На macOS ви можете підключитися до FTP-сервера за допомогою вбудованого інструмента або стороннього застосунку. Якщо вам потрібно повноцінно керувати файлами або завантажувати файли з Mac на віддалений сервер, краще скористатися FTP-клієнтом.
Для досягнення найкращих результатів ми рекомендуємо використовувати Commander One, файловий менеджер для Mac з вбудованим FTP клієнтом.
Що таке FTP?
FTP, або протокол передачі файлів, є альтернативою хмарному зберіганню, яка дозволяє завантажувати та вивантажувати файли з сервера. Онлайн-сховище FTP дуже безпечне, оскільки доступ зазвичай обмежений.

✅ Переваги FTP
Нижче ми пояснили деякі з найпоширеніших переваг використання FTP з Mac:
- Чудово підходить для обміну файлами
FTP — це чудовий спосіб обмінюватися файлами. Його головна мета — ефективно передавати дані між двома пристроями. Це дозволяє швидко і легко переміщати великі файли. -
Передача великих файлів
FTP полегшує надсилання великих файлів та кількох каталогів одночасно. -
Продовження передачі
Якщо передача файлу зупиниться через втрату з’єднання, ви можете відновити її. Це усуває необхідність починати спочатку. -
Легке у використанні
FTP-клієнти мають зручні інтерфейси і дозволяють швидко підключатися до серверів, переглядати файли та передавати їх. -
Управління FTP вебсайтом на WordPress
Ви можете використовувати FTP для навігації та керування вашим сайтом WordPress: завантаження файлів, встановлення плагінів і тем. -
Підтримка між платформами
Користувачі всіх операційних систем (Linux, Windows, macOS) можуть безперешкодно підключатися до серверів.
⛔ Недоліки FTP
У FTP також є недоліки, і важливо бути в курсі їх. Давайте розглянемо деякі з основних:
- Обмежене шифрування
Стандартний FTP не має шифрування. Розгляньте можливість використання таких протоколів, як Secure FTP (SFTP) або FTPS (FTP через SSL/TLS), які пропонують шифрування та забезпечують безпечну передачу файлів. - Не найбезпечніший варіант
Хоча використовувати FTP на Mac зручно, це не найнадійніший спосіб для резервного копіювання або тривалого зберігання файлів. Дані для входу не шифруються, тому їх можуть перехопити зловмисники під час передачі між вашим комп’ютером і сервером. Це створює ризик втрати або крадіжки даних. Докладніше ми пояснили це нижче.
Чи безпечний FTP?
Якщо FTP-з’єднання налаштоване з логіном і паролем, воно здається достатньо безпечним. Але варто пам’ятати: ці дані не шифруються, тому їх можуть перехопити. Як уже згадувалося, FTP-сервери вразливі до атак під час передачі інформації — зокрема, коли зловмисник може втрутитися в з’єднання між вами та сервером.
Ось чому багато людей обирають використовувати SFTP (безпечний протокол передачі файлів) або FTPS (FTP через SSL), які допомагають зробити передачу FTP на Mac більш безпечною та захищеною. Використання стороннього FTP-клієнта ще більше підвищує безпеку, оскільки ці програми зазвичай шифрують ваші дані під час їх передачі.
Ми детально проаналізували відмінності між двома протоколами. Ознайомтеся з нашим порівнянням FTP та SFTP, щоб дізнатися більше про них.
Як підключитися до FTP на комп'ютері Mac через Finder
Використання додатка Finder для підключення до FTP і відкриття сервера на Mac є простим і не займає багато часу. Просто дотримуйтесь вказівок нижче, щоб дізнатися, як налаштувати FTP-сервер на Mac.
Відкрийте меню Finder, а потім виберіть Go > Connect to Server.
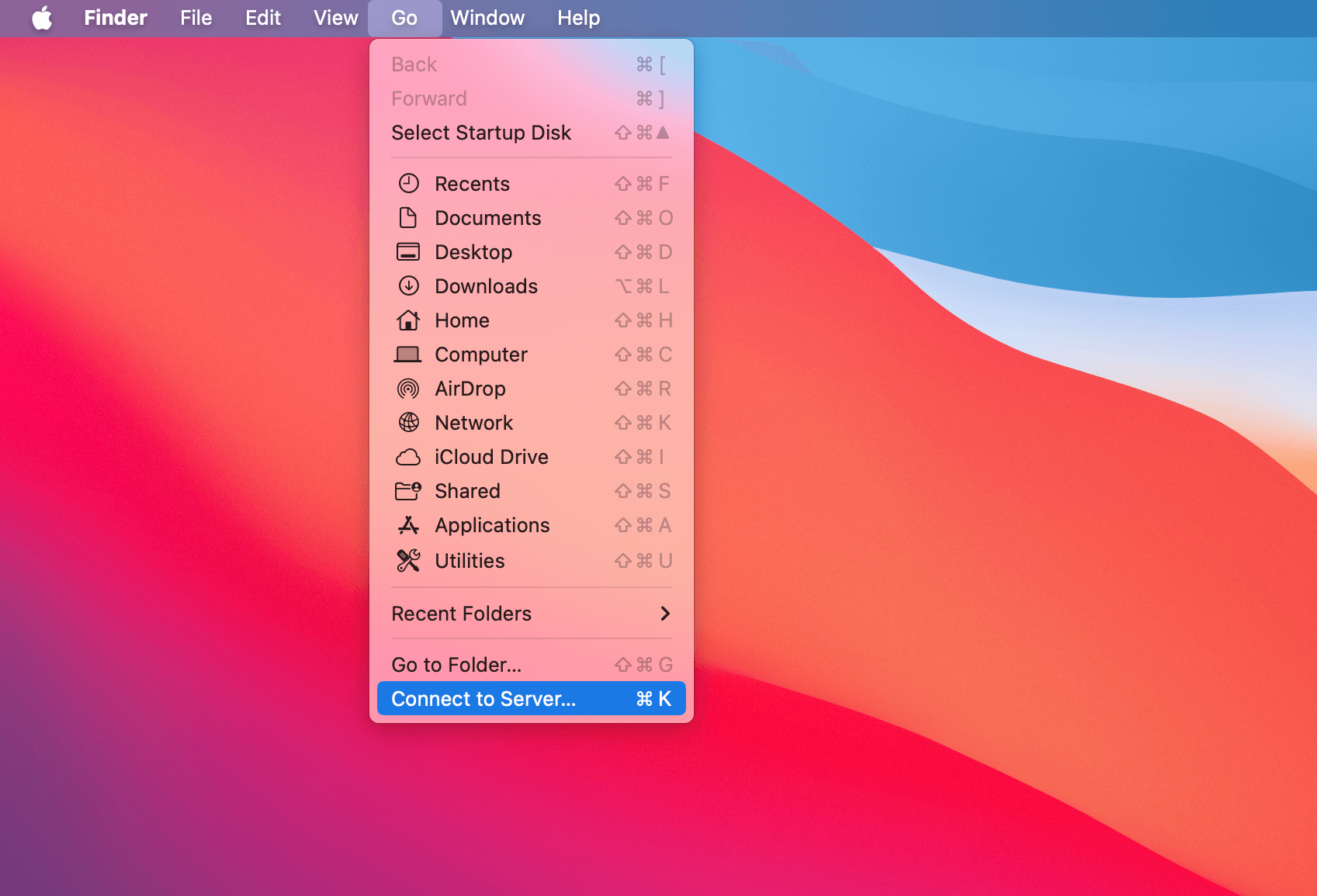
Введіть ім’я або IP-адресу вашого сервера в рядку адреси сервера.
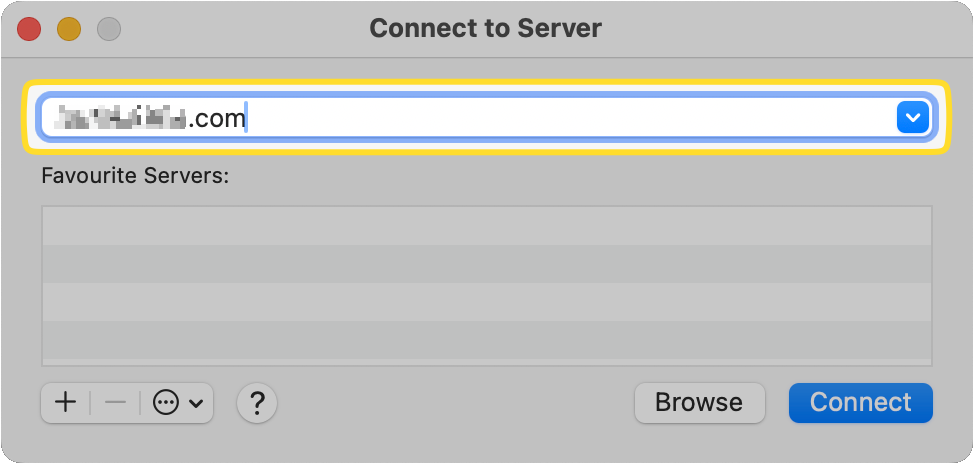
Натисніть кнопку [+], щоб додати його до Вибраного, щоб у майбутньому швидко підключити FTP до Mac.
![Натисніть кнопку [+], щоб додати ваш FTP-сервер до Вибраного Кнопка [+] відображається у спливаючому вікні Підключення до сервера](https://ftp-mac.com/wp-content/uploads/2024/04/SCR-20240410-snah.png)
Потім натисніть на кнопку «Підключити».
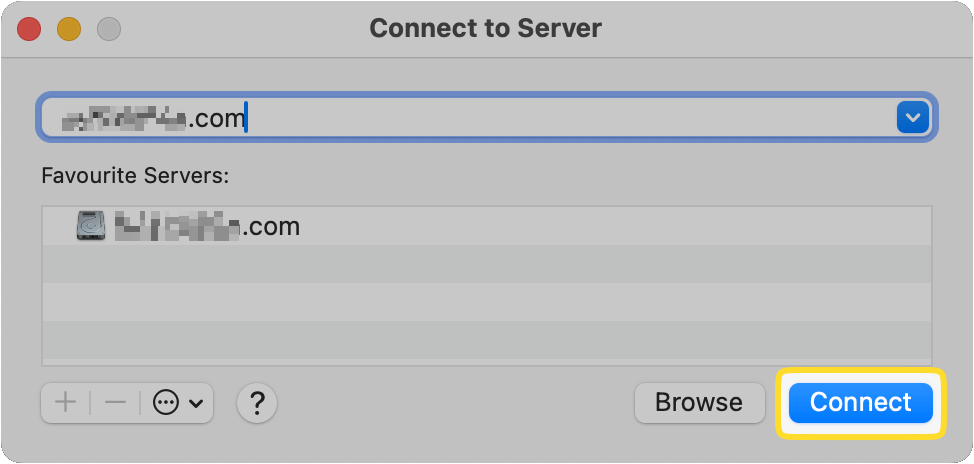
Введіть своє ім’я користувача та пароль, а потім встановіть прапорець, щоб запам’ятати їх при наступному підключенні.
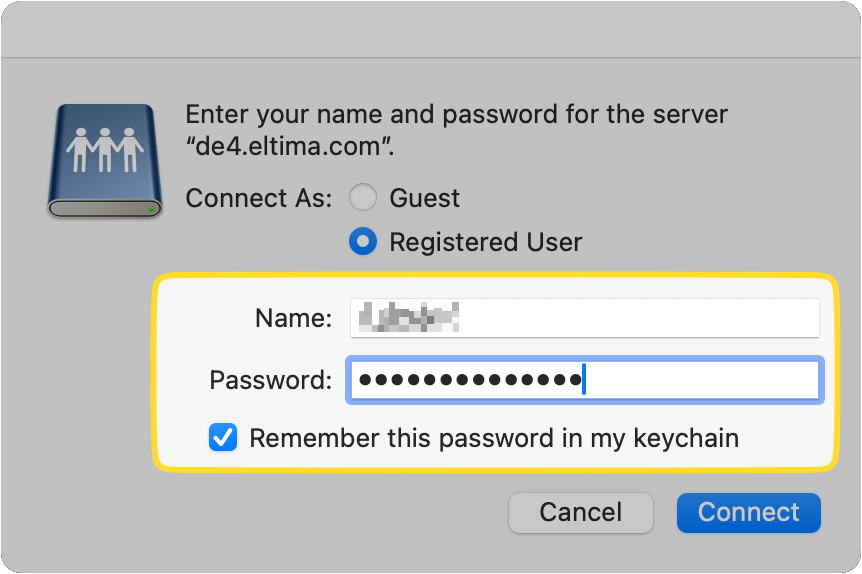
Натисніть на кнопку Підключити, щоб успішно відкрити FTP у Finder.
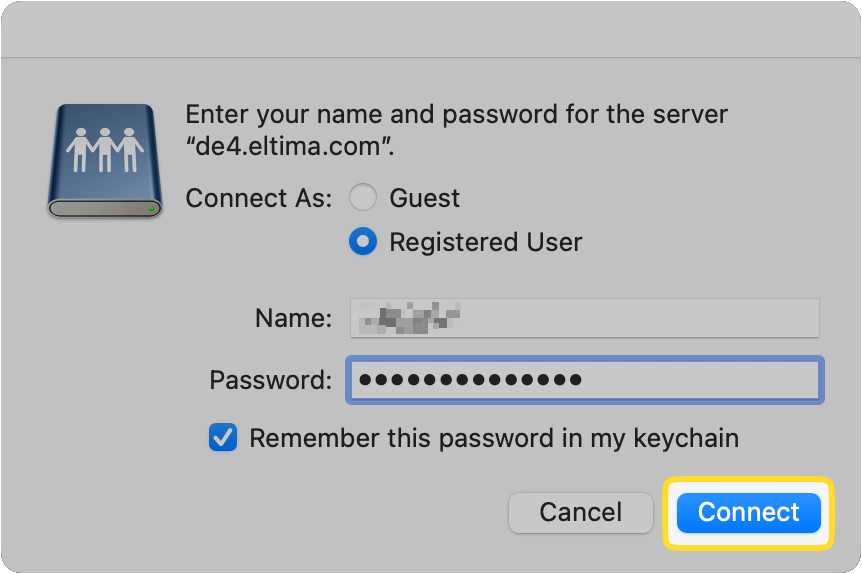
macOS має вбудований доступ до FTP для підключення до серверів і перегляду файлів. Наприклад, функція Finder “Підключитися до сервера” дозволяє переглядати і завантажувати файли з FTP-сервера, але вона надає доступ тільки на читання. За даними Apple, це означає, що ви можете копіювати або завантажувати файли з сервера, але не зможете завантажувати файли на нього. Для завантаження або редагування даних вам знадобиться сторонній FTP-клієнт.
Чи можливо увімкнути FTP на Mac за допомогою браузера?
На жаль, більше неможливо підключитися до FTP-сервера на Mac, використовуючи браузер. Розробники Google Chrome вирішили видалити підтримку FTP у своєму браузері. У Mozilla Firefox він був застарілий у 2020 році і більше не може використовуватися.
У Safari є набір опцій під назвою «Експериментальні функції», які можна знайти в меню «Розробка» у верхньому рядку. Серед них є пункт для ввімкнення FTP, але на практиці він, схоже, не працює.
Найкраще — використовувати спеціалізований клієнт для використання FTP з Mac.
Як отримати доступ до FTP на Mac через Terminal
Підготуйте для підтримки FTP-сервера роботу в Терміналі
Хоча доступ до FTP на Mac можливий через Terminal, спочатку потрібно встановити додаткові утиліти, оскільки система не підтримує це за замовчуванням. Це пов’язано з питаннями безпеки — саме тому ці функції не входять до стандартного набору macOS.
Це легко зробити. Потрібно встановити Homebrew. У вікні Terminal введіть “brew install inetutils”. Inetutils – це колекція утиліт, яка також включає FTP.
Також можливо використовувати командний рядок Terminal для виконання базових операцій. Просто дотримуйтесь нашої покрокової інструкції щодо використання FTP на Mac через Terminal.
Знайдіть програму Terminal.app ( / Applications /Utilities).
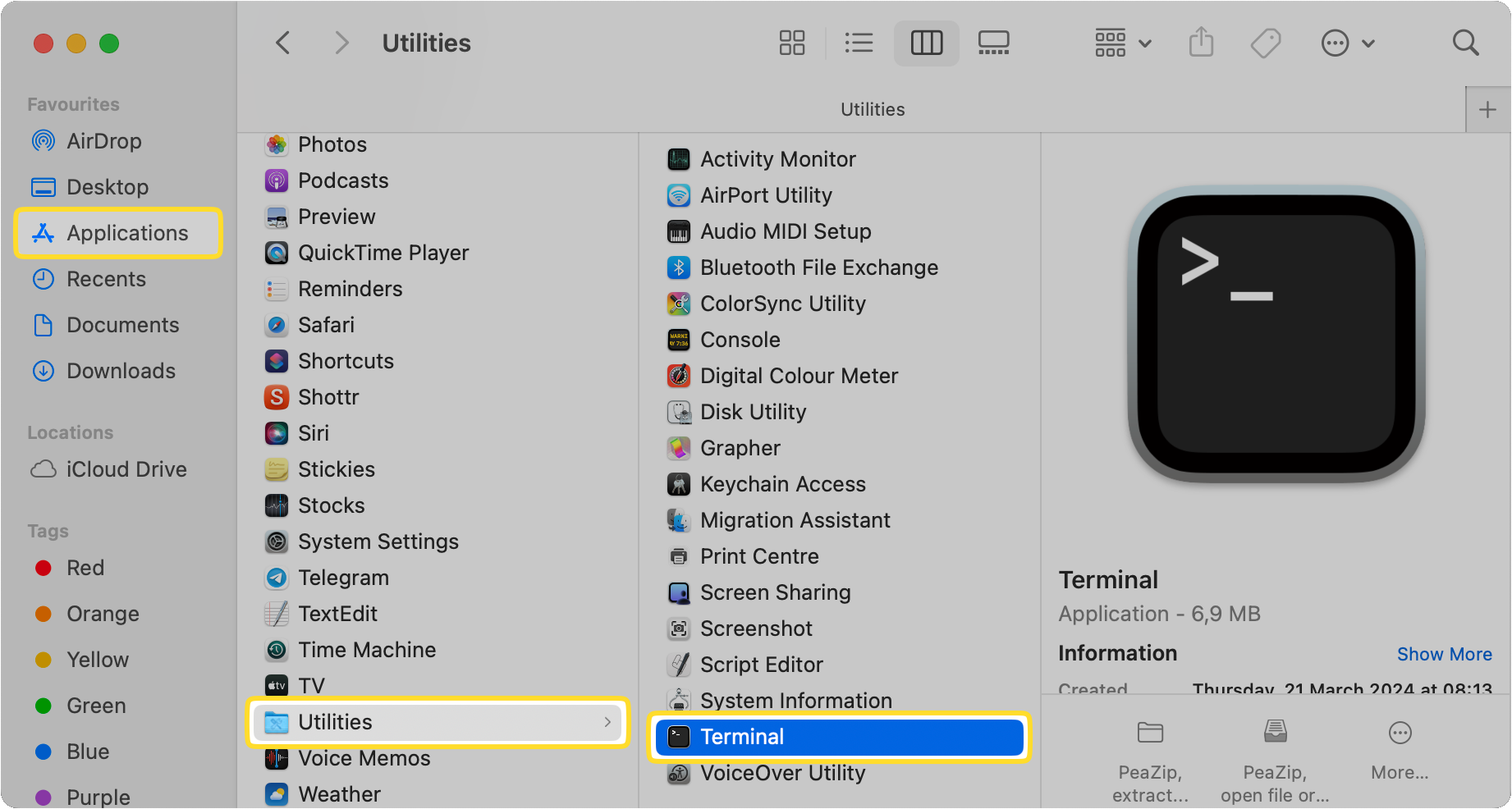
Запустіть програму.
Введіть адресу сервера для підключення до FTP-сервера. Переконайтеся, що ви використовуєте наступний формат: ftp://ftp.domain.com
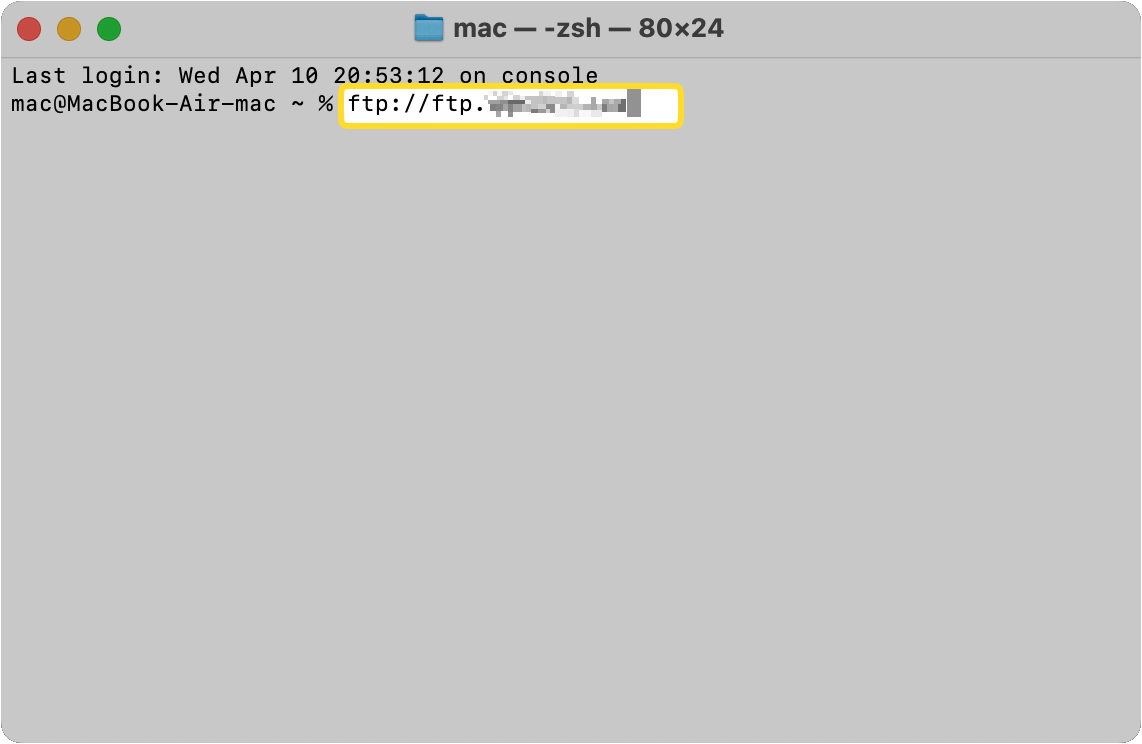
Система попросить вас ввести пароль.
Введіть пароль.
Які критерії слід враховувати при виборі найкращого FTP-клієнта для Mac?
Є кілька речей, які слід враховувати при виборі найкращого FTP-клієнта для Mac. Ось список деяких з них:
Найважливіше, що ви повинні врахувати, – це функції та можливості, які ви хочете отримати від додатку.
Далі подумайте про свій бюджет. Чи готові ви заплатити за платний додаток, чи краще спочатку спробувати безкоштовний?
Також потрібно переконатися, що програма, яку ви хочете використовувати, сумісна з вашою поточною версією macOS.
Нарешті, прочитайте кілька відгуків про додаток, який ви хочете використовувати, щоб мати уявлення про те, яким він є насправді. Якщо це платний додаток, ми рекомендуємо спочатку спробувати безкоштовну пробну версію, якщо вона доступна.
Альтернативні сторонні FTP-клієнти для Mac
Тепер ви знаєте, що підключення до FTP-сервера через Finder дозволяє лише копіювати файли на нього і з нього. Якщо ви використовуєте спеціалізований клієнт, ви зможете зробити набагато більше: від керування дублікатами файлів до редагування файлів на сервері та порівняння версій файлів на сервері з тими, що зберігаються локально.
Існує безліч сторонніх програм на вибір, включаючи спеціалізовані FTP-клієнти та більш загальні програми для управління файлами, які ви можете використовувати замість Finder на вашому Mac. Ось деякі з найпопулярніших варіантів:
- Commander One
- Forklift
- CloudMounter
- Transmit
- CyberDuck
Кожен має різні потреби, тому переконайтеся, що FTP-клієнт, який ви вибираєте, відповідає вашим вимогам. Наприклад, якщо ви шукаєте альтернативу Finder, Commander One і Forklift є чудовими варіантами, пропонуючи можливість синхронізувати файли між локаціями та інтерфейс в двох панелях. Потрібен базовий інструмент передачі файлів, що підтримує безпечні протоколи передачі? Спробуйте CyberDuck.
Хоча FTP — зручний спосіб передавати файли між вашим Mac і віддаленим сервером, краще використовувати SFTP або FTPS. Це допоможе захистити ваші дані під час передачі та уникнути ризику їх перехоплення.
Ви самі вирішуєте, як підключатися до FTP-сервера — через Finder чи за допомогою стороннього застосунку. Однак спеціальні програми дають більше можливостей і зручностей, зокрема для пакетного завантаження чи керування файлами.
Commander One – найкраще програмне забезпечення FTP для Mac
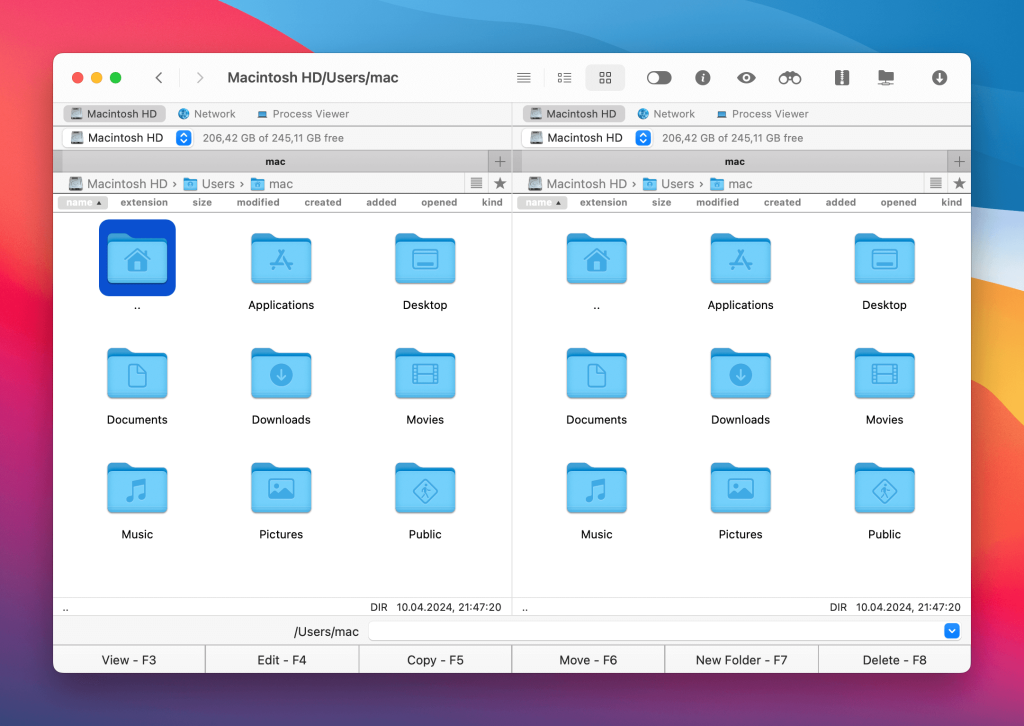
Якщо ви розглядаєте можливість використання стороннього додатку, щоб підключити FTP на Mac, чому б не спробувати Commander One? Цей клієнт FTP/SFTP/FTPS для Mac дозволяє швидко та легко отримати доступ до FTP-сервера на Mac всього за кілька кліків. Ви можете не тільки отримувати доступ до файлів, але й перейменовувати, копіювати, видаляти, переміщувати або редагувати їх, так, як ніби вони зберігаються локально на вашому комп’ютері.
Commander One інтуїтивно зрозумілий та простий у використанні, він містить безліч додаткових функцій, таких як робота з архівами, пристроями iOS, пристроями MTP, диспетчером завдань, переглядачем процесів, шифруванням на онлайн-з’єднаннях тощо. Інтерфейс з двома панелями дозволяє легко переглядати та керувати всіма вашими файлами та папками в будь-який час.
Pros
- Вбудований клієнт FTP/SFTP/FTPS
- Підтримує послуги хмарних обчислень
- Підтримка гарячих клавіш
- Підтримка кількох вкладок
- Емулятор терміналу
- Шифрує передачу файлів та з'єднання
Cons
- Не вдається синхронізувати каталоги
- Функція масового перейменування відсутня
Висновок
Є кілька способів підключення до FTP-сервера на Mac. Деякі методи більш зручні та безпечні для користувачів, тоді як інші можуть бути менш придатні для початківців.
Наприклад, пошуковець macOS підтримує лише завантаження файлів із сервера, але не їх завантаження. Для додаткової функціональності ви можете використовувати Terminal. Однак, якщо FTP не працює на вашому Mac або ви маєте труднощі зі з’єднанням із сервером, настійно рекомендується використовувати спеціалізовану програму, таку як Commander One.
Запитання, що часто ставляться
Ви можете насолоджуватися ширшим діапазоном функціональності та більш безпечним з’єднанням, використовуючи сторонній FTP-клієнт або додаток. Більшість додатків дозволяють переглядати, копіювати, перейменовувати, редагувати та переміщувати файли, наче вони зберігаються локально на вашому комп’ютері. Більшість сторонніх клієнтів також пропонують шифрування для збереження ваших даних у безпеці під час передачі. Ви могли б просто скористатися Finder на своєму MacBook, але тоді ви не отримаєте такий же діапазон функціональності.
Хоча можливо отримати доступ до FTP-сервера на Mac, використовуючи вбудовані рішення, такі як команди Mac Terminal або Finder, ви не зможете завантажувати файли. Якщо ви хочете завантажити файли на FTP-сайт з вашого MacBook, найкращим варіантом буде використання стороннього додатка, такого як Commander One.