macOS:llä voit muodostaa yhteyden FTP-palvelimeen joko sisäänrakennetun työkalun tai kolmannen osapuolen sovelluksen avulla. Jotta voit hallita tiedostojasi täysin ja jos haluat ladata tiedostoja Maciltasi etäpalvelimelle, sinun on käytettävä FTP-asiakasta.
Parhaiden tulosten saamiseksi suosittelemme käyttämään Commander Onea, tiedostonhallintaa Macille, jossa on sisäänrakennettu FTP-asiakas.
Mikä on FTP?
FTP eli tiedostonsiirtoprotokolla on pilvitallennusvaihtoehto, jonka avulla voi ladata ja lähettää tiedostoja palvelimelta. Verkossa toimiva FTP-tallennus on erittäin turvallinen, sillä pääsy on yleensä rajoitettu.

✅ FTP:n edut
Alla olemme selittäneet joitain yleisimmistä FTP:n käyttöön Macilla liittyvistä eduista:
- Erinomainen tiedostojen jakamiseen
FTP on erinomainen tapa jakaa tiedostoja. Sen päätarkoitus on siirtää dataa tehokkaasti kahden laitteen välillä. Se on nopea ja mahdollistaa suurten tiedostojen siirtämisen vaivattomasti. -
Suurten tiedostojen siirtäminen
FTP tekee suurten tiedostojen ja useiden hakemistojen lähettämisestä kerralla helppoa. -
Jatkuvat siirrot
Jos tiedoston siirto keskeytyy yhteyden katkeamisen vuoksi, voit jatkaa sitä. Tämä poistaa tarpeen aloittaa alusta. -
Helppokäyttöinen
FTP-asiakkaat ovat käyttäjäystävällisiä ja niiden avulla voit nopeasti muodostaa yhteyden palvelimiin, selata tiedostoja ja siirtää niitä. -
WordPress-sivuston FTP-hallinta
Voit käyttää FTP:tä navigoimaan ja hallitsemaan WordPress-sivustoasi: ladata tiedostoja, asentaa liitännäisiä ja teemoja. -
Alustojen välinen tuki
Käyttäjät kaikilla käyttöjärjestelmillä (Linux, Windows, macOS) voivat saumattomasti muodostaa yhteyden palvelimiin.
⛔ FTP:n haitat
FTP:llä on myös haittapuolia, ja on tärkeää olla niistä tietoinen. Katsotaanpa joitakin tärkeimpiä:
- Rajoitettu salaus
Standardi FTP ei sisällä salausta. Harkitse protokollien, kuten Secure FTP (SFTP) tai FTPS (FTP over SSL/TLS), käyttöä, jotka tarjoavat salauksen ja mahdollistavat turvalliset tiedostonsiirrot. - Ei kaikkein turvallisin vaihtoehto
Niin kätevää kuin FTP:n käyttö Macissä onkin, se ei ole hyvä vaihtoehto varmuuskopiointiin tai pitkäaikaiseen tallennukseen. Kirjautumistietosi eivät ole salattuja ja ne voivat paljastua “man in the middle” -hyökkäyksen kautta. Tämä voi johtaa tietojesi varastamiseen niiden siirron aikana palvelimelle tai palvelimelta. Olemme selittäneet tämän tarkemmin alla.
Onko FTP turvallinen?
Jos FTP-yhteytesi on määritetty käyttäjätunnuksella ja salasanalla, se on melko turvallinen. Mutta muista, että sisäänkirjautumistietosi voivat silti vaarantua, koska niitä ei ole salattu. Kuten edellä mainittiin, FTP-palvelimet voivat joutua “man in the middle” -hyökkäyksen kohteeksi. Tämä tapahtuu pääasiassa, kun tietosi siirretään.
Sen vuoksi monet valitsevat SFTP:n käyttöön (turvallinen tiedostojen siirtoprotokolla) tai FTPS:n (FTP SSL:n kautta), jotka molemmat tekevät FTP-siirroista Macilla turvallisempia. Kolmannen osapuolen FTP-asiakasohjelman käyttö parantaa turvallisuutta entisestään, sillä nämä sovellukset salaavat yleensä tietosi siirron aikana.
Olemme analysoineet näiden kahden protokollan väliset erot yksityiskohtaisesti. Katso vertailu FTP- ja SFTP-protokollien välillä saadaksesi lisätietoja niistä.
Kuinka yhdistää FTP:hen Mac-tietokoneella Finderin kautta
Finder-sovelluksen käyttäminen FTP-yhteyden muodostamiseen ja palvelimen avaamiseen Macilla on helppoa ja vie vain vähän aikaa. Seuraa vain alla olevaa opasta oppiaksesi, kuinka määrität FTP-palvelimen Macilla.
Avaa Finder-valikkorivi ja valitse sitten Siirry > Yhdistä palvelimeen.
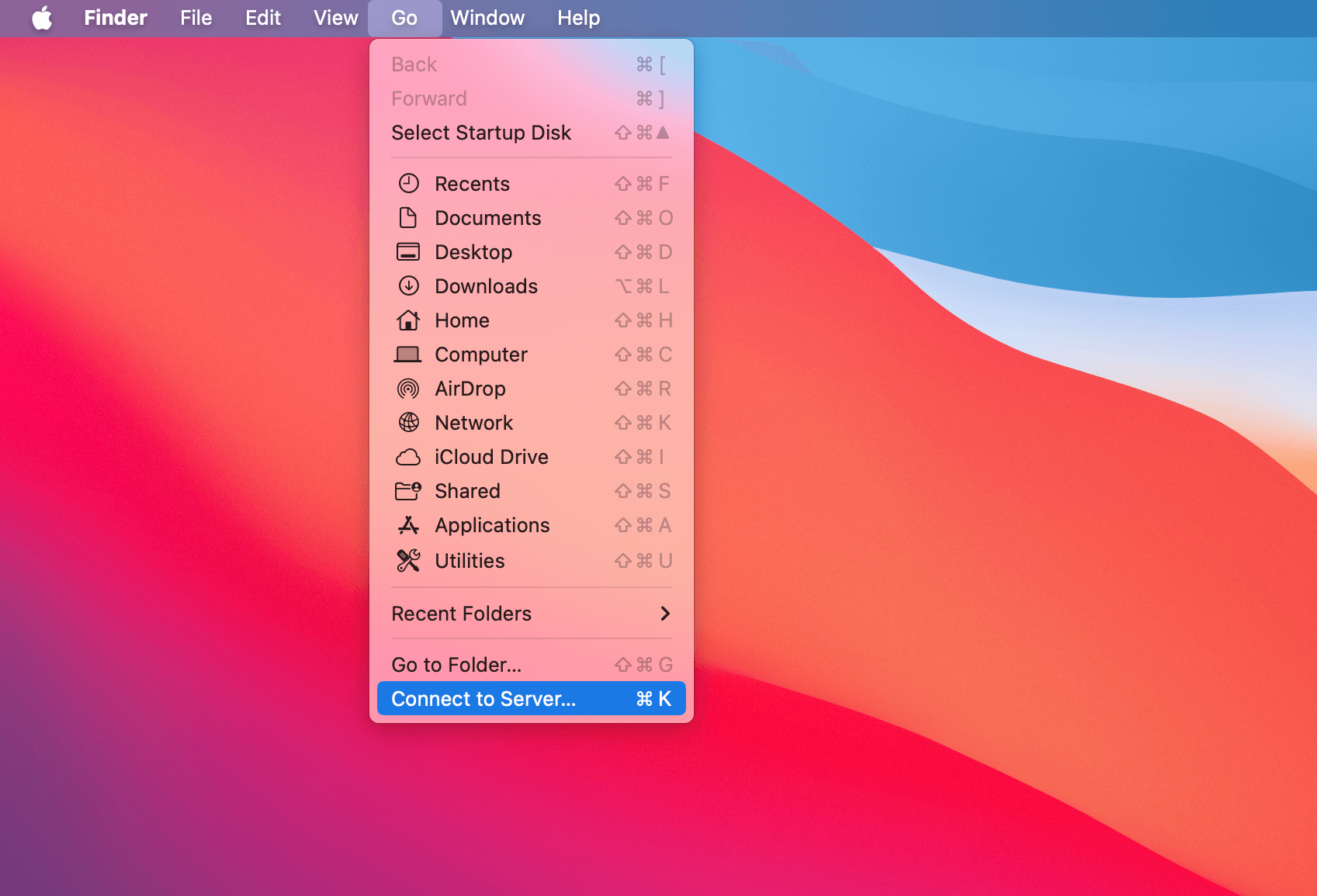
Kirjoita palvelimen nimi tai IP-osoite palvelimen osoiteriville.
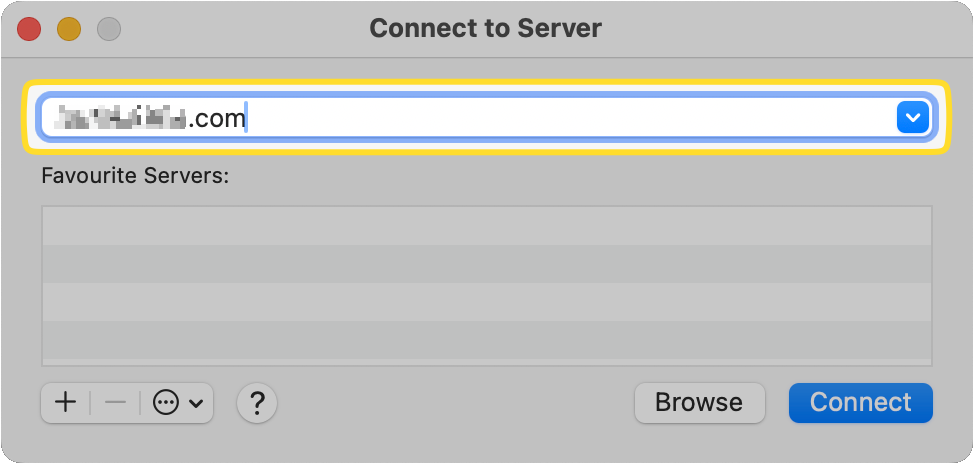
Lisää se suosikkeihin napsauttamalla [+]-painiketta, jotta voit yhdistää FTP:n Maciin nopeasti tulevaisuudessa.
![Lisää FTP-palvelin suosikkeihin napsauttamalla [+]-painiketta. [+]-painike näkyy Connect to Server -ponnahdusikkunassa.](https://ftp-mac.com/wp-content/uploads/2024/04/SCR-20240410-snah.png)
Napsauta sitten Yhdistä.
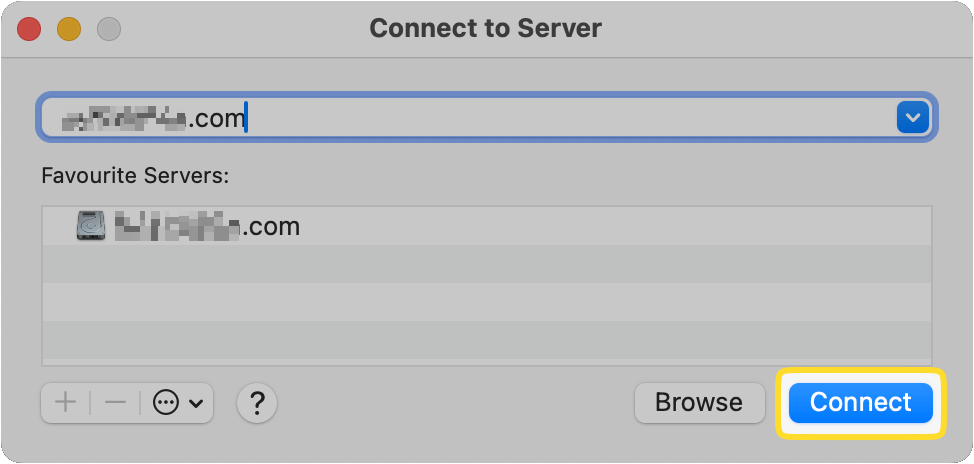
Syötä käyttäjänimesi ja salasanasi, sitten valitse ruutu, jotta ne muistetaan seuraavalla kerralla, kun kirjaudut sisään.
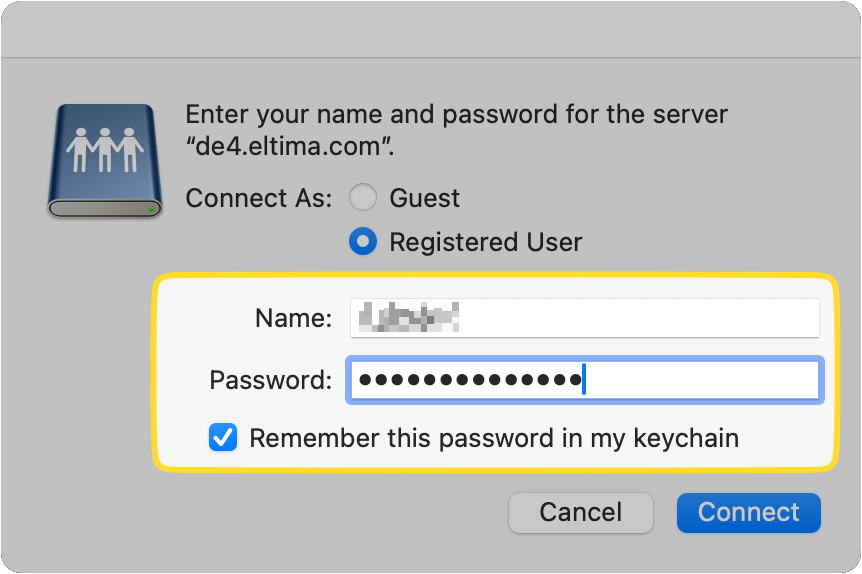
Napsauta Yhdistä avataaksesi FTP:n onnistuneesti Finderissa.
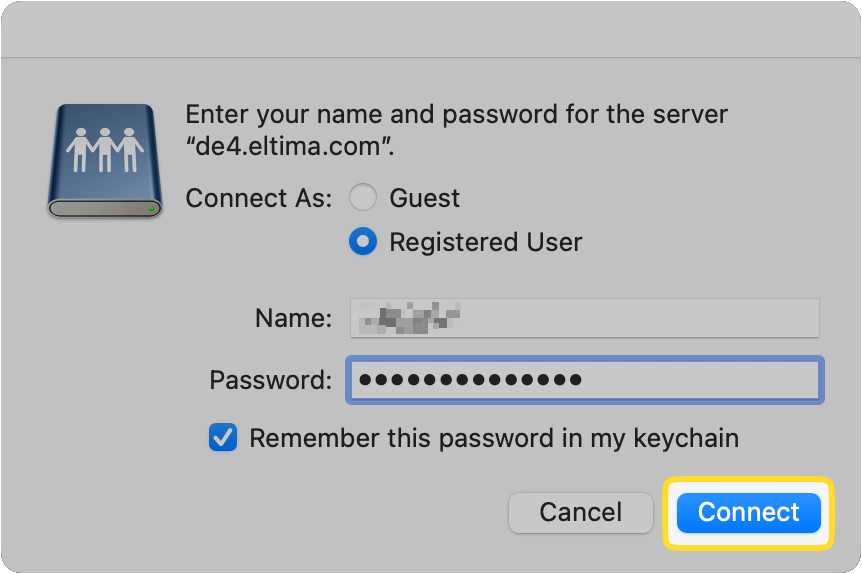
macOS:ssä on sisäänrakennettu FTP-yhteys, jolla voi yhdistää palvelimiin ja selata tiedostoja. Esimerkiksi Finderin “Yhdistä palvelimeen” -toiminnolla voit katsella ja ladata tiedostoja FTP-palvelimelta, mutta se tarjoaa vain lukuoikeuden. Applen mukaan tämä tarkoittaa, että voit kopioida tai ladata tiedostoja palvelimelta, mutta et voi ladata tiedostoja sinne. Tietojen lataamiseen tai muokkaamiseen tarvitset kolmannen osapuolen FTP-asiakasohjelman.
Onko mahdollista ottaa FTP käyttöön Macilla selaimen avulla?
Valitettavasti ei ole enää mahdollista yhdistää FTP-palvelimeen Macilla selaimen kautta. Google Chromen kehittäjät päättivät poistaa FTP-tuen selaimestaan. Mozilla Firefoxissa se poistettiin käytöstä vuonna 2020 eikä sitä voi enää käyttää.
Safarissa on joukko vaihtoehtoja nimeltä “Kokeelliset ominaisuudet”, jotka löytyvät Kehitä-pudotusvalikosta valikkopalkista. Vaikka FTP:n aktivointivaihtoehto onkin näissä ominaisuuksissa, se ei näytä toimivan.
Paras vaihtoehtosi on käyttää erillistä asiakasohjelmaa FTP:n käyttöön Macilla.
Kuinka käyttää FTP:tä Macilla Terminalin kautta
Valmistele FTP-palvelimen tuki terminaalissa toimimaan
Vaikka FTP:hen on mahdollista käyttää Macissa Terminalin kautta, sinun täytyy ensin asentaa erillisiä apuohjelmia, koska se ei tue sitä natiivisti. Se on tietoturvariski, minkä vuoksi se ei ole jo järjestelmässä.
Sen tekeminen toimivaksi on helppoa. Sinun tarvitsee vain asentaa Homebrew. Kirjoita Terminal-ikkunaan “brew install inetutils”. Inetutils on kokoelma apuohjelmia, joka sisältää myös FTP:n.
On myös mahdollista käyttää Terminal-komentoriviä suorittamaan perusoperaatioita. Seuraa vain vaiheittaisia ohjeitamme käyttääksesi FTP:tä Macissa Terminalin kautta.
Etsi Terminal.app ( / Applications /Utilities).
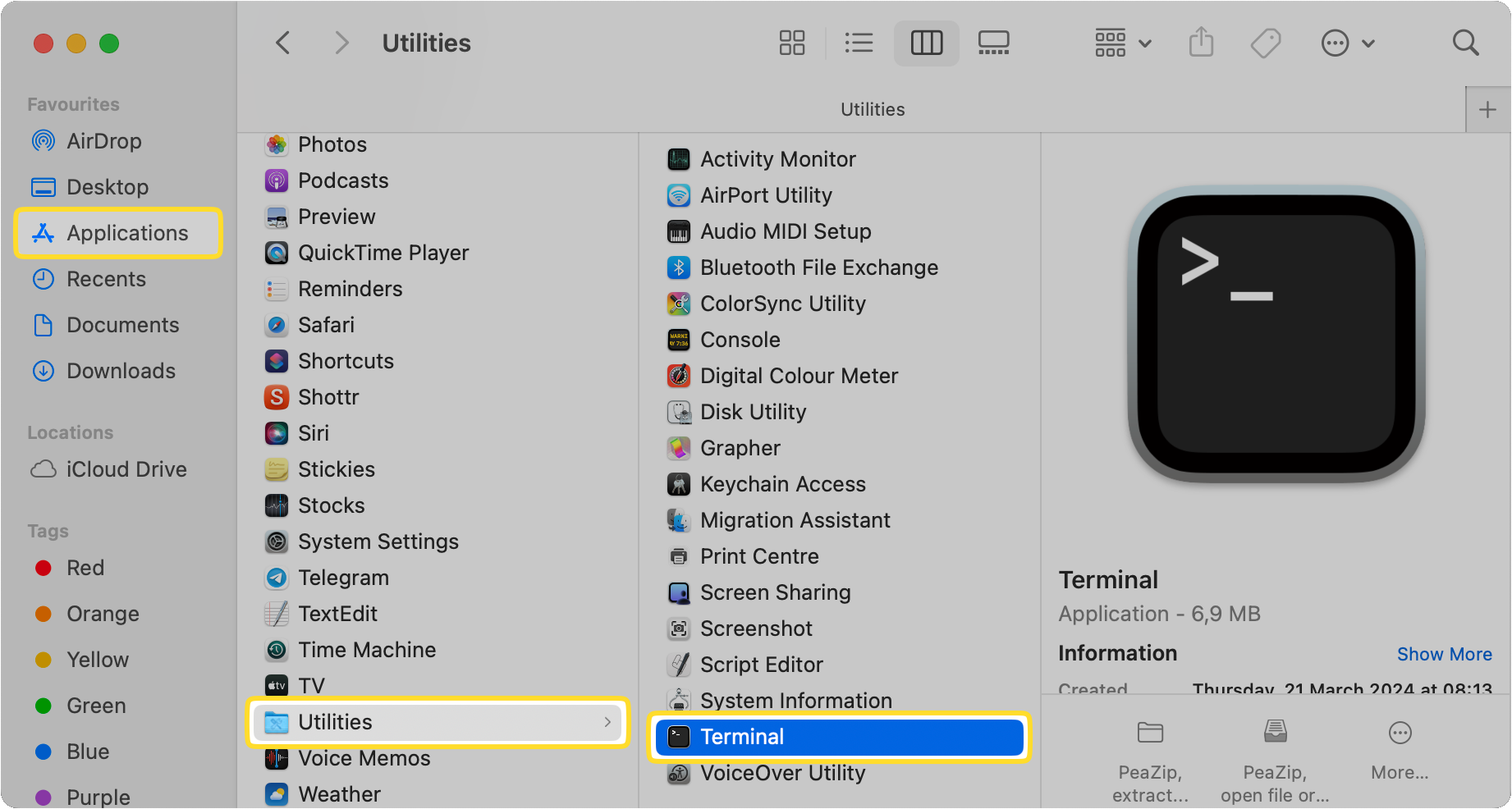
Käynnistä sovellus.
Kirjoita palvelimen osoite, jolla muodostetaan yhteys FTP-palvelimeen. Varmista, että käytät seuraavaa muotoa: ftp://ftp.domain.com
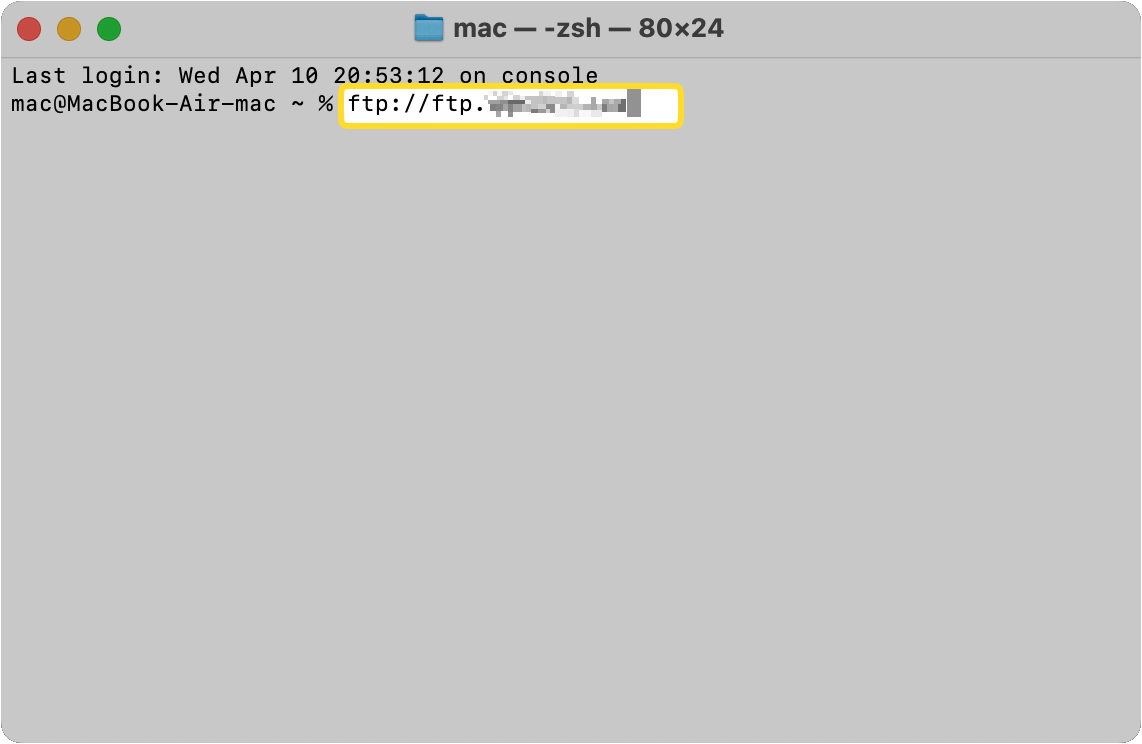
Järjestelmä pyytää sinua antamaan salasanasi.
Syötä salasanasi.
Mitä kriteerejä ottaa huomioon valittaessa parasta FTP-asiakasohjelmaa Macille?
Macin parhaan FTP-asiakasohjelman valinnassa on useita asioita, jotka sinun tulisi ottaa huomioon. Tässä on luettelo joistakin niistä:
Tärkein asia, joka sinun tulisi ottaa huomioon, on sovellukselta haluamasi ominaisuudet ja toiminnot.
Seuraavaksi mieti budjettiasi. Oletko valmis maksamaan maksullisesta sovelluksesta vai haluaisitko ensin kokeilla ilmaista sovellusta?
Sinun on myös varmistettava, että haluamasi sovellus on yhteensopiva nykyisen macOS-versiosi kanssa.
Lue lopuksi arvosteluja haluamastasi sovelluksesta, jotta saat hyvän käsityksen siitä, millainen se oikeastaan on. Jos kyseessä on maksullinen sovellus, suosittelemme kokeilemaan ensin ilmaista kokeiluversiota, jos sellainen on saatavilla.
Vaihtoehtoiset kolmannen osapuolen FTP Mac -asiakkaat
Nyt tiedät, että yhdistäminen FTP-palvelimeen Finderista sallii sinun vain kopioida tiedostoja sinne ja sieltä pois. Jos käytät omistettua asiakasta, voit tehdä paljon enemmän, kuten hallita kaksoiskappaleita tiedostoja, muokata tiedostoja palvelimella ja verrata palvelimen tiedostoversioita paikallisesti tallennettuihin vastaaviin.
Markkinoilla on runsaasti ei-natiivisovelluksia, joista valita, mukaan lukien omistetut FTP-asiakkaat ja yleisemmät tiedostonhallintasovellukset, joita voit käyttää Finderin sijasta Macillasi. Tässä on joitakin suosituimpia vaihtoehtoja:
- Commander One
- Forklift
- CloudMounter
- Transmit
- CyberDuck
Kaikkien tarpeet ovat erilaisia, joten varmista, että valitsemasi FTP-asiakas täyttää tarpeesi. Esimerkiksi, jos etsit Finder-vaihtoehtoa, Commander One ja Forklift ovat molemmat loistavia vaihtoehtoja, jotka tarjoavat kyvyn synkronoida tiedostoja eri sijaintien välillä ja tuplapaneelin käyttöliittymän. Suositko perus tiedostonsiirtotyökalua, joka tukee suojattuja siirtoprotokollia? Kokeile CyberDuckia.
Vaikka FTP on erinomainen ja hyödyllinen menetelmä tiedostojen siirtämiseksi Macin ja etäpalvelimen välillä, sinun on pidettävä mielessä, että sinun on aina käytettävä joko SFTP- tai FTPS-protokollia. Tämä varmistaa, että tiedostosi pysyvät suojassa niiden siirtämisen aikana.
On täysin sinun päätettävissäsi, yhdistätkö yksinkertaisesti FTP-palvelimeen Finderin avulla vai käytätkö kolmannen osapuolen ohjelmistoa tiedostonsiirtoon ja -hallintaan. Omistetun sovelluksen käyttö antaa sinulle enemmän toimintoja ja hallintaa, ja se saattaa lisäksi helpottaa tiedostojen erälatauksen/-latauksen tekemistä.
Commander One – paras Macin FTP-ohjelmisto vaihtoehto
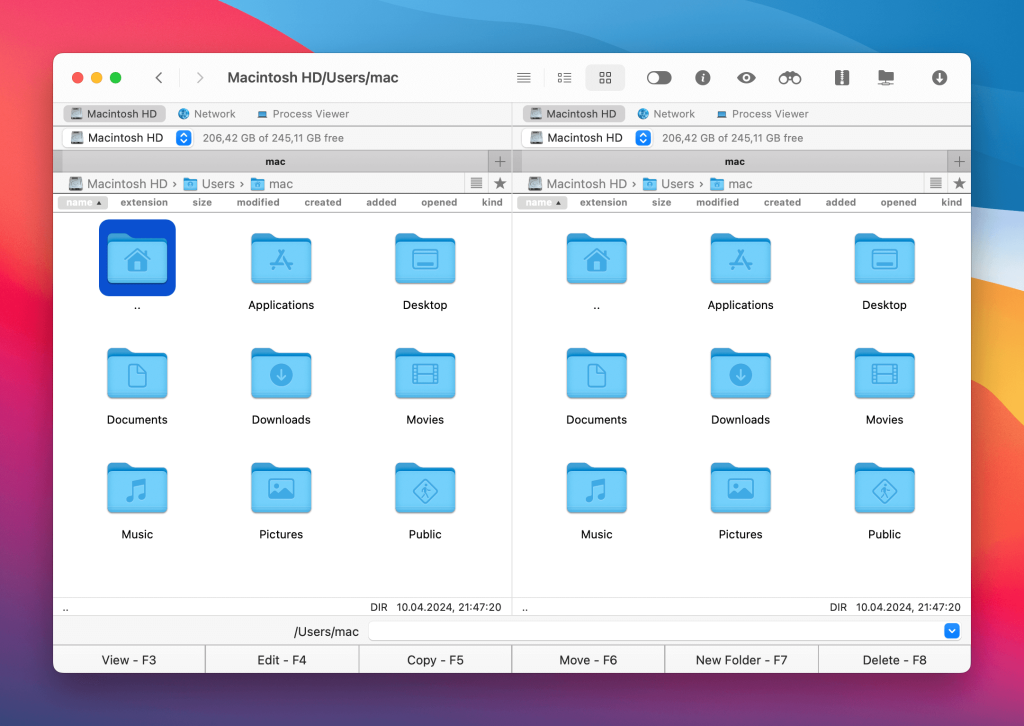
Jos harkitset kolmannen osapuolen sovellusta FTP:n liittämiseksi Macille, miksi et kokeilisi Commander Onea? Tämä FTP/SFTP/FTPS-asiakasohjelma Macille tekee FTP-palvelimelle pääsyn Macilla nopeaksi ja helpoksi vain parilla klikkauksella. Et pelkästään pääse käsiksi tiedostoihin, vaan voit nimetä, kopioida, poistaa, siirtää tai muokata niitä, aivan kuin ne olisivat tallennettuina paikallisesti tietokoneellesi.
Commander One on intuitiivinen ja helppokäyttöinen, mutta sisältää runsaasti edistyneitä ominaisuuksia, kuten työskentely arkistojen, iOS-laitteiden, MTP-laitteiden kanssa, tehtävienhallinnan, prosessin katselun, salaus verkossa tapahtuville yhteyksille ja paljon muuta. Kaksoispanen käyttöliittymä tekee kaikista tiedostoistasi ja kansioistasi helppoja hallita milloin tahansa.
Pros
- Sisäänrakennettu FTP/SFTP/FTPS-asiakas
- Tukee pilvipalveluita
- Tuki pikanäppäimille
- Useiden välilehtien tuki
- Pääte-emulaattori
- Kryptaa siirrot ja yhteydet
Cons
- Ei voi synkronoida hakemistoja
- Multi-nimeämisominaisuutta ei ole käytettävissä
Yhteenveto
Macissa on useita tapoja yhdistää FTP-palvelimeen. Jotkut menetelmät ovat käyttäjäystävällisempiä ja turvallisempia, kun taas toiset voivat olla vähemmän sopivia aloittelijoille.
Esimerkiksi macOS Finder tukee vain tiedostojen lataamista palvelimelta, ei niiden lähettämistä. Lisätoiminnallisuuksiin voit käyttää Terminaalia. Jos kuitenkin FTP ei toimi Macissasi tai sinulla on ongelmia yhdistää palvelimeen, on erittäin suositeltavaa käyttää erillistä sovellusta, kuten Commander Onea.
Usein kysytyt kysymykset
Voit nauttia laajemmasta toiminnallisuudesta ja turvallisemmasta yhteydestä käyttämällä kolmannen osapuolen FTP-asiakasohjelmaa tai -sovellusta. Useimmat sovellukset mahdollistavat tiedostojen katselun, kopioinnin, uudelleennimeämisen, muokkaamisen ja siirtämisen aivan kuin ne olisivat tallennettuina paikallisesti tietokoneellesi. Suurin osa kolmannen osapuolen asiakkaista tarjoaa myös salauksen, jotta tietosi pysyvät turvassa siirron aikana. Voit yksinkertaisesti käyttää Finderia MacBookissasi, mutta silloin et voi nauttia samalla laajuudella toiminnallisuudesta.
Vaikka on mahdollista käyttää FTP-palvelinta Macilla sisäänrakennetuilla ratkaisuilla, kuten Mac Terminal -komentojen tai Finderin avulla, et voi ladata tiedostoja. Jos haluat ladata FTP-sivustolle MacBookiltasi, paras vaihtoehto on käyttää kolmannen osapuolen sovellusta, kuten Commander Onea.