在macOS下,您可以使用内置工具或第三方应用连接到FTP服务器。要完全管理您的文件,并希望从Mac上传文件到远程服务器,您需要使用FTP客户端。
为了获得最佳效果,我们推荐使用Commander One,一款为Mac设计的内置FTP客户端的文件管理器。
什么是 FTP?
FTP,即文件传输协议,是一种云存储替代方案,允许从服务器上传和下载文件。在线FTP存储非常安全,因为访问通常是受限的。

✅ FTP 的好处
以下是我们解释的在 Mac 上使用 FTP 的一些最常见的好处:
- 适合共享文件
FTP 是一种共享文件的极好方式。它的主要目的是在两个设备之间高效传输数据。它速度快,并且可以轻松移动大型文件。 -
传输大文件
FTP 使一次发送大文件和多个目录变得容易。 -
可恢复传输
如果因连接丢失导致文件传输停止,您可以恢复传输。这消除了从头开始重启的需要。 -
易于使用
FTP 客户端配有用户友好的界面,让您可以快速连接到服务器、浏览文件并传输它们。 -
WordPress 网站 FTP 管理
您可以使用 FTP 导航和管理您的 WordPress 网站:上传文件,安装插件和主题。 -
跨平台支持
所有操作系统(Linux、Windows、macOS)的用户都可以无缝连接到服务器。
⛔ FTP 的缺点
FTP 也有其缺点,了解这些缺点非常重要。让我们来看看其中一些主要的缺点:
- 加密有限
标准 FTP 缺乏加密。请考虑使用诸如安全 FTP(SFTP)或 FTPS(基于 SSL/TLS 的 FTP)之类的协议,它们提供加密并能实现安全的文件传输。 - 不是最安全的选择
虽然在 Mac 上使用 FTP 很方便,但它并不是备份或长期存储的好选择。您的登录信息未加密,可能会在“中间人”攻击中遭到暴露。这可能导致您的数据在传输到服务器或从服务器传输时被盗。我们在下面对此进行了更详细的解释。
FTP 安全吗?
如果您的 FTP 连接设置了 ID 和密码,那还是相当安全的。但请记住,您的登录信息仍可能会被泄露,因为它们未被加密。如上所述,FTP 服务器可能会通过“中间人”攻击而受到影响。这种情况在您的数据传输时尤为常见。
这就是为什么许多人选择使用 SFTP(安全文件传输协议)或 FTPS(基于 SSL 的 FTP)这两者都能帮助使 Mac 上的 FTP 传输更加安全。使用第三方 FTP 客户端可以进一步增强安全性,因为这些应用程序通常会在传输过程中加密您的数据。
我们详细分析了这两种协议的区别。请查看我们的FTP 和 SFTP 比较以了解更多信息。
如何通过Finder在Mac电脑上连接到FTP
在 Mac 上使用 Finder 应用程序连接 FTP 并打开服务器非常简单,并且不会占用太多时间。只需按照以下指南即可了解如何在 Mac 上设置 FTP 服务器。
访问 Finder 菜单栏,然后选择转到 > 连接到服务器。
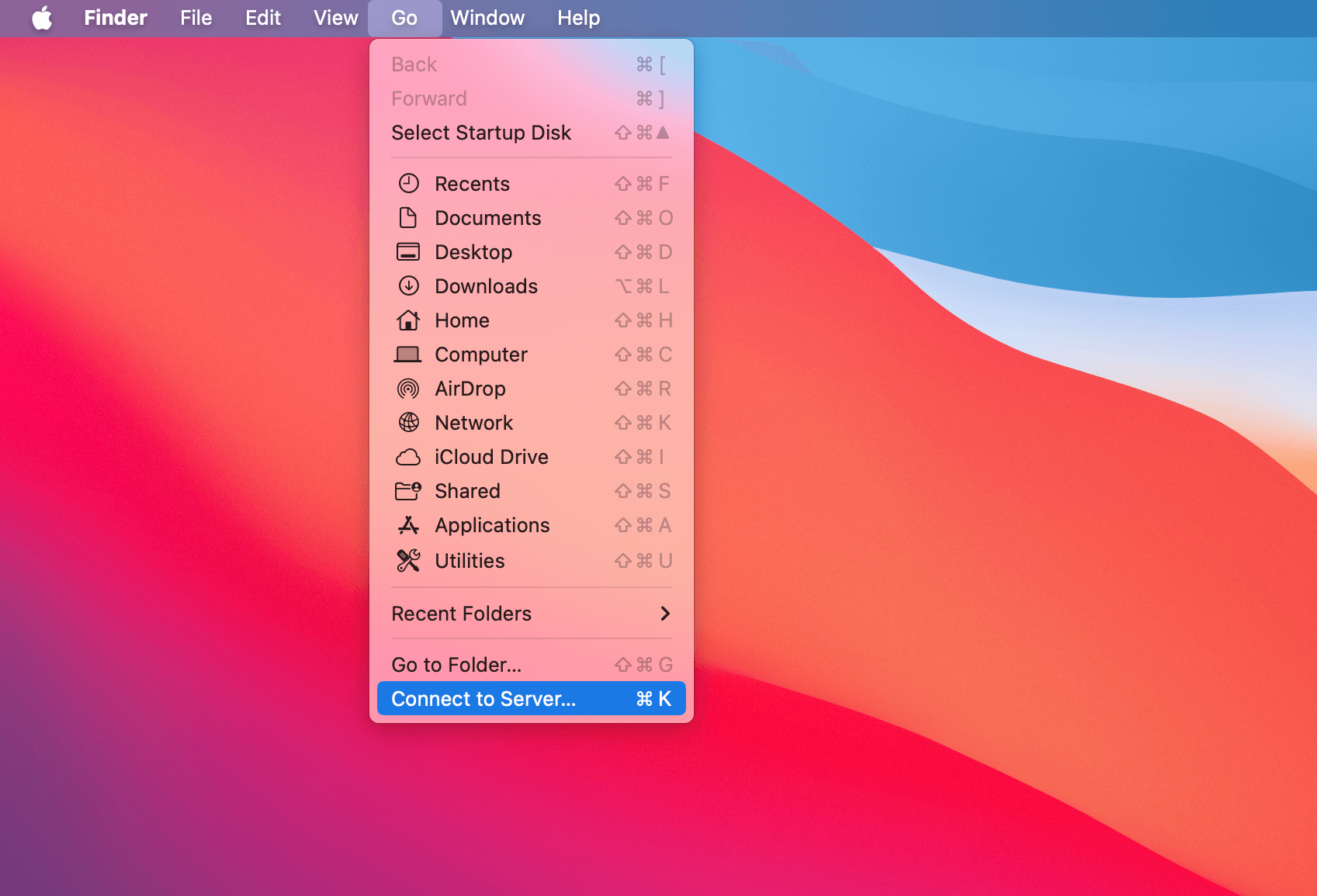
在服务器地址栏中输入服务器名称或 IP 地址。
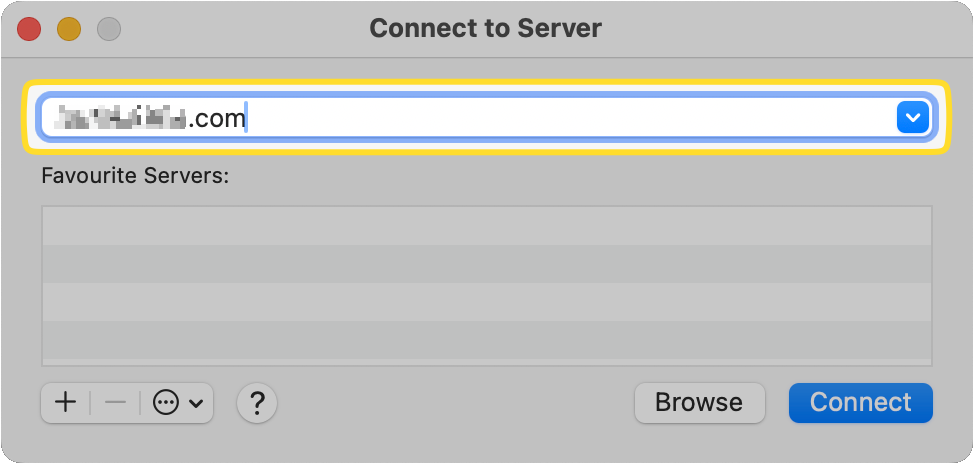
单击 [+] 按钮将其添加到收藏夹,以便今后快速将 FTP 连接到 Mac。
![单击 [+] 按钮将 FTP 服务器添加到收藏夹 连接到服务器 "弹出窗口中显示 [+] 按钮](https://ftp-mac.com/wp-content/uploads/2024/04/SCR-20240410-snah.png)
然后点击 连接。
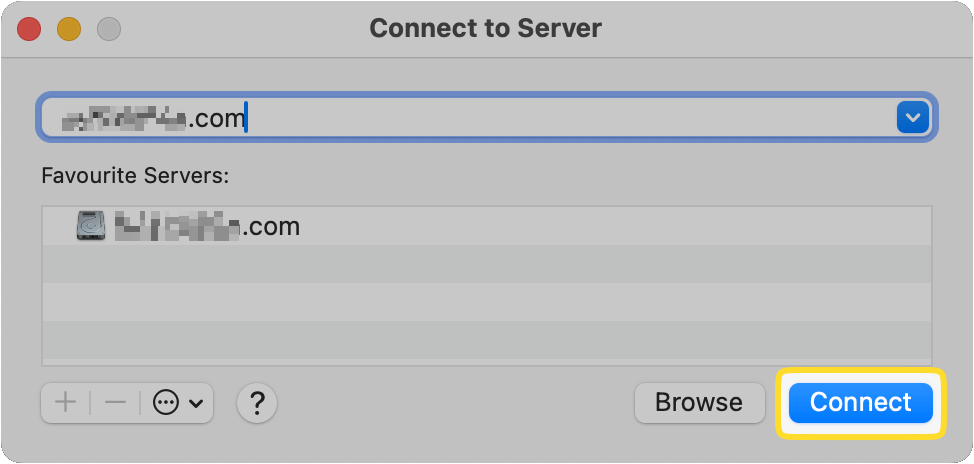
输入用户名和密码,然后勾选复选框,以便下次连接时记住用户名和密码。
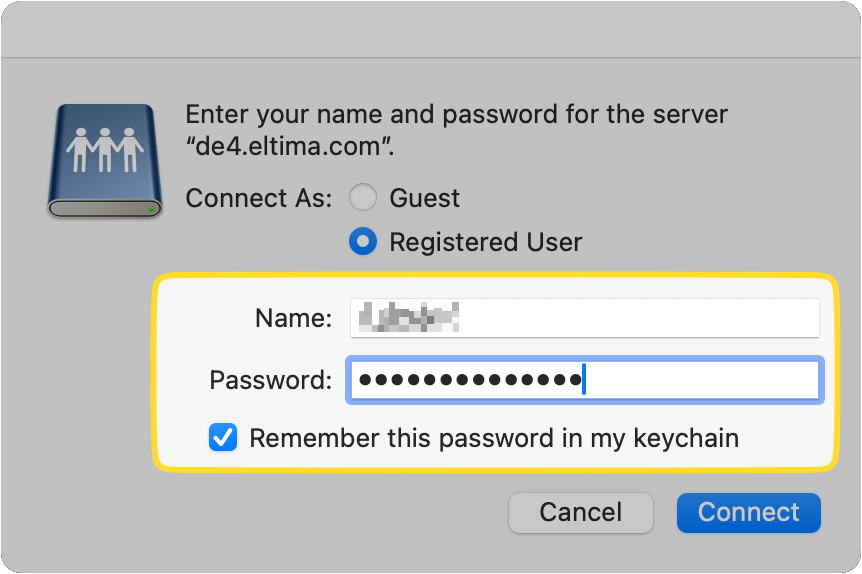
点击 连接 成功在 Finder 中打开 FTP。
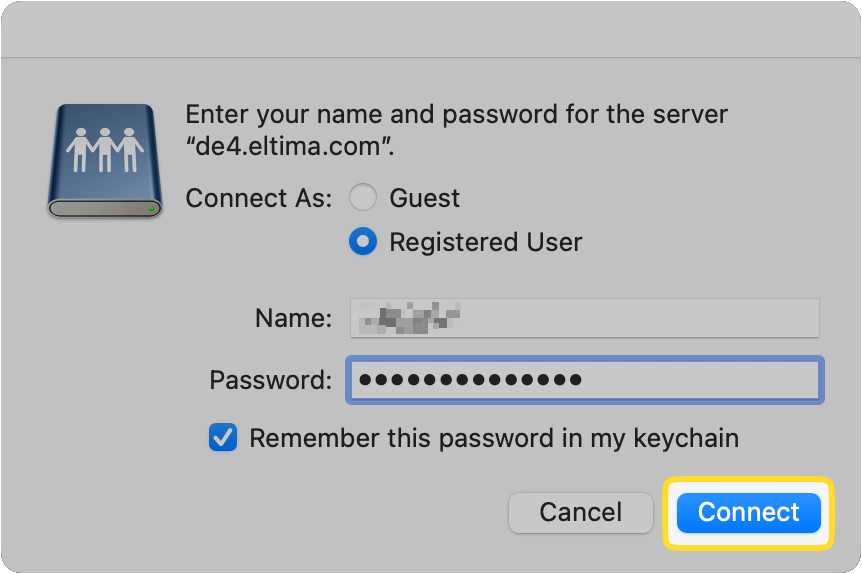
macOS 有内置的 FTP 访问功能,用于连接到服务器和浏览文件。例如,其 Finder 的“连接到服务器”功能允许您查看和下载来自 FTP 服务器的文件,但它仅提供只读访问。根据 Apple 的说法,这意味着您可以从服务器复制或下载文件,但无法上传文件到服务器。要上传或编辑数据,您需要使用第三方 FTP 客户端。
是否可以使用浏览器在 Mac 上启用 FTP?
不幸的是,现在已经无法在 Mac 上使用浏览器连接到 FTP 服务器。谷歌 Chrome 浏览器的开发者决定移除 FTP 支持。在Mozilla Firefox 中,FTP 支持已在 2020 年不再使用,而且不能再使用了。
Safari 有一组被称为“实验性功能”的选项,可以在菜单栏的“开发”下拉列表中找到。虽然在这些功能中可以启用 FTP,但似乎不起作用。
从 Mac 使用 FTP 的最佳选择是使用专用客户端。
如何在 Mac 上通过终端访问 FTP
在终端中准备FTP服务器支持以工作
虽然可以通过终端在 Mac 上访问 FTP,但由于系统本身不支持,您首先需要安装单独的实用程序。这是一种安全风险,这就是为什么系统中没有默认提供。
设置 FTP 很简单。您只需安装 Homebrew。在终端窗口中,输入“brew install inetutils” Inetutils 是一组实用程序,也包括 FTP。
也可以使用终端命令行执行基本操作。只需按照我们的逐步说明即可通过终端在 Mac 上使用 FTP。
找到 Terminal.app(/ Applications /Utilities)。
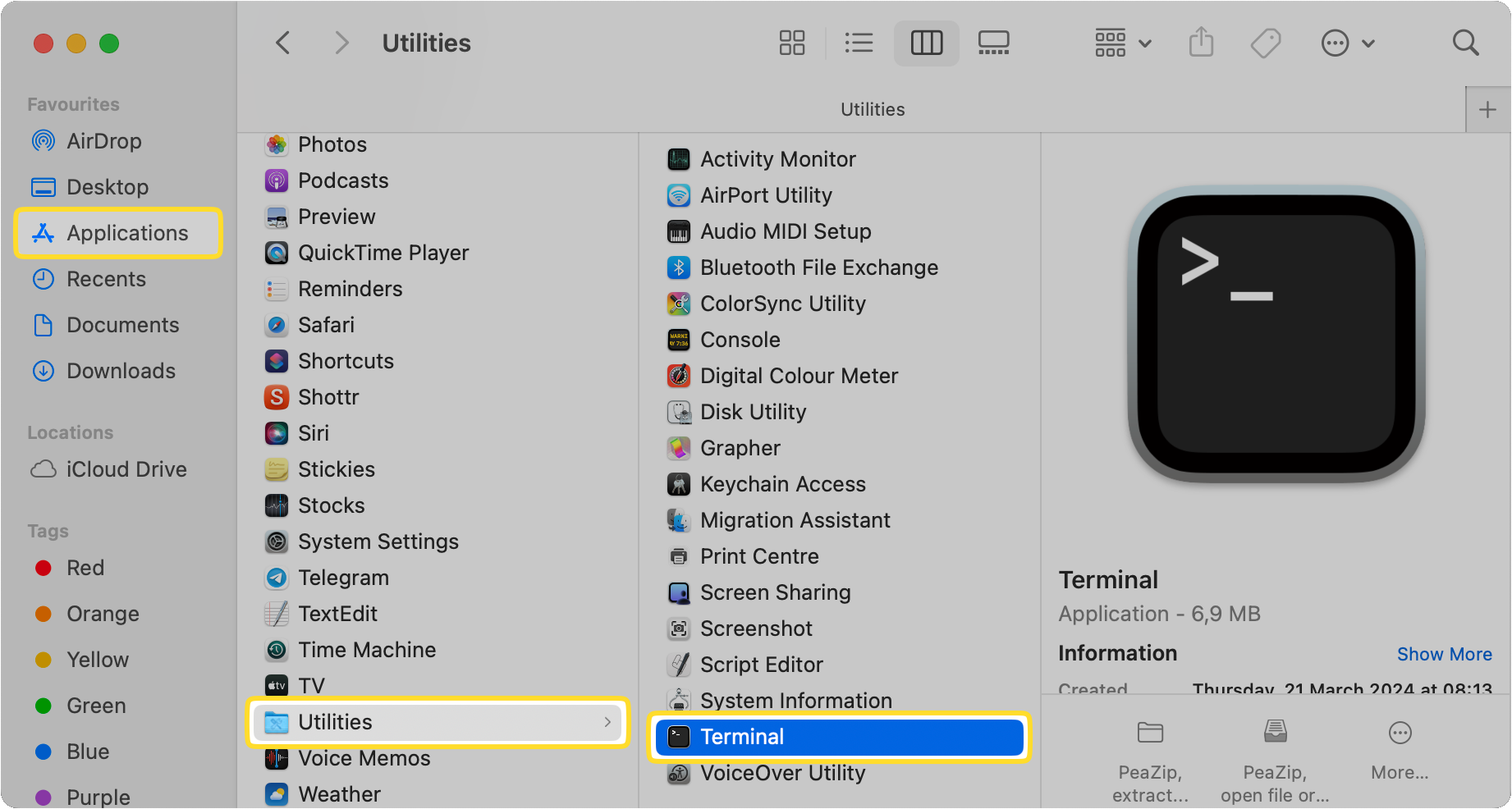
启动应用程序。
键入服务器地址以连接 FTP 服务器。确保使用以下格式: ftp://ftp.domain.com
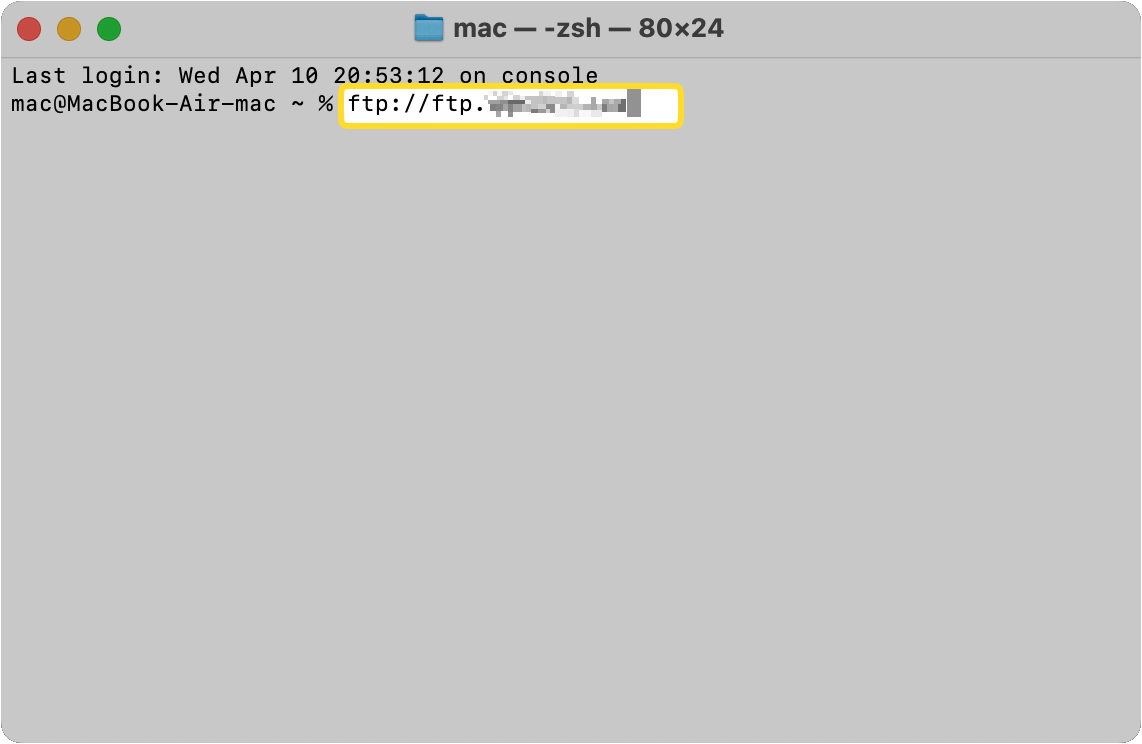
系统将提示您输入密码。
输入您的密码。
选择适合Mac的最佳FTP客户端时应考虑哪些标准?
选择最佳 Mac FTP 客户端时,您应该考虑几个因素。以下是其中一些因素的列表:
您最应该考虑的是您希望从应用程序中获得的特性和功能。
接下来,请考虑您的预算。您愿意为付费应用程序付费,还是愿意先试用免费应用程序?
您还需要确保您要使用的应用程序与当前版本的 macOS 兼容。
最后,阅读一些关于您想使用的应用程序的评论,以了解它的实际情况。如果是付费应用程序,建议先试用免费试用版。
替代的第三方FTP Mac客户端
现在您知道从Finder连接到FTP服务器只允许您复制文件到服务器或从服务器复制文件。如果使用专用客户端,您将能够做更多的事情,从管理重复文件到编辑服务器上的文件,以及比较服务器文件与本地存储文件的版本。
有许多非原生应用程序可供选择,包括专用的FTP客户端和更通用的文件管理应用程序,这些应用程序可以替代Finder在Mac上的使用。以下是一些最受欢迎的选择:
- Commander One
- Forklift
- CloudMounter
- Transmit
- CyberDuck
每个人的需求不同,因此请确保您选择的FTP客户端能够满足您的需求。例如,如果您在寻找Finder的替代品,Commander One和Forklift都是不错的选择,能够在不同位置之间同步文件并拥有双窗格界面。更喜欢支持安全传输协议的基础文件传输工具?试试CyberDuck。
尽管FTP是一个用于在您的Mac和远程服务器之间传输文件的出色且有用的方法,但您必须记住始终需要使用SFTP或FTPS。这是为了确保您的文件在传输过程中保持安全。
您可以自行决定是简单地从Finder连接到FTP服务器,还是使用第三方软件进行文件传输和管理。使用专用应用程序可以提供更多的功能和控制,也可能使批量下载/上传文件变得更容易。
Commander One – 最佳 Mac FTP 软件选项
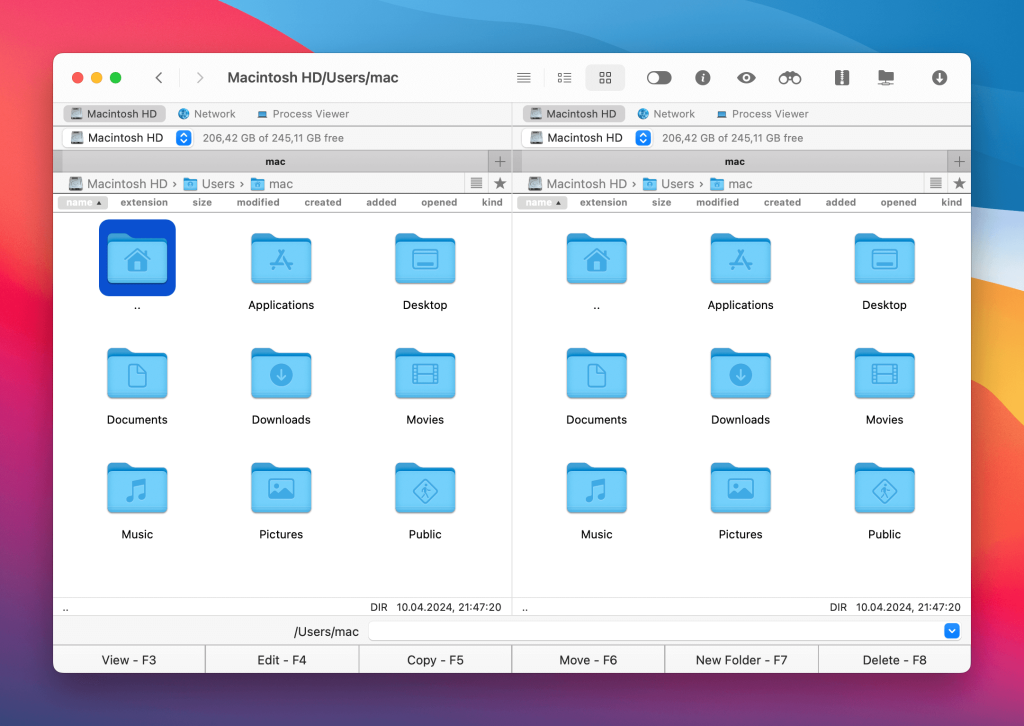
如果您正在考虑使用第三方应用程序来在 Mac 上挂载 FTP,为什么不试试 Commander One 呢?这款适用于 Mac 的 FTP/SFTP/FTPS 客户端可以让您快速轻松地在 Mac 上访问 FTP 服务器,只需点击几下即可。您不仅可以访问文件,还可以像在本地计算机上一样命名、复制、删除、移动或编辑它们。
Commander One 直观且易于使用,但内置了大量高级功能,例如处理归档、iOS 设备、MTP 设备、任务管理器、进程查看器、在线连接加密等。双窗格界面使您随时可以轻松查看和管理所有文件和文件夹。
Pros
- 内置 FTP/SFTP/FTPS 客户端
- 支持云计算服务
- 快捷键支持
- 多标签支持
- 终端模拟器
- 加密传输和连接
Cons
- 无法同步目录
- 没有多重重命名功能
结论
在 Mac 上有几种方法可以连接到 FTP 服务器。一些方法更加用户友好和安全,而其他方法可能不太适合初学者。
例如,macOS Finder 只支持从服务器下载文件,不支持上传。要获得更多功能,您可以使用终端。然而,如果您的 Mac 上的 FTP 无法正常工作或您在连接服务器时遇到问题,建议使用像 Commander One 这样的专用应用程序。
常见问题
通过使用第三方FTP客户端或应用程序,您可以享受更广泛的功能以及更安全的连接。大多数应用程序允许您查看、复制、重命名、编辑和移动文件,就像它们存储在您的计算机本地一样。大多数第三方客户端还提供加密功能,以确保您的数据在传输过程中安全。您可以简单地在MacBook上使用Finder,但这样您将无法享受到同样范围的功能。
虽然可以使用内置解决方案(如 Mac Terminal 命令或 Finder)在 Mac 上访问 FTP 服务器,但无法上传文件。如果您想从 MacBook 上传到 FTP 网站,最佳选择是使用像 Commander One 这样的第三方应用程序。