In this article, you’ll learn about several WebDAV alternatives along with solutions on how you can interact with storages based on it and other protocols using an incredibly convenient file manager for Mac.
What is WebDAV?
WebDAV or Web Distributed Authoring and Versioning is a protocol that gives you the option to edit files on a web server. In essence, it is an extension to HTTP which allows multiple users to collaborate on files directly on a remote server. HTTP connections usually use port 80 while HTTPS (encrypted form of HTTP) uses port 443.
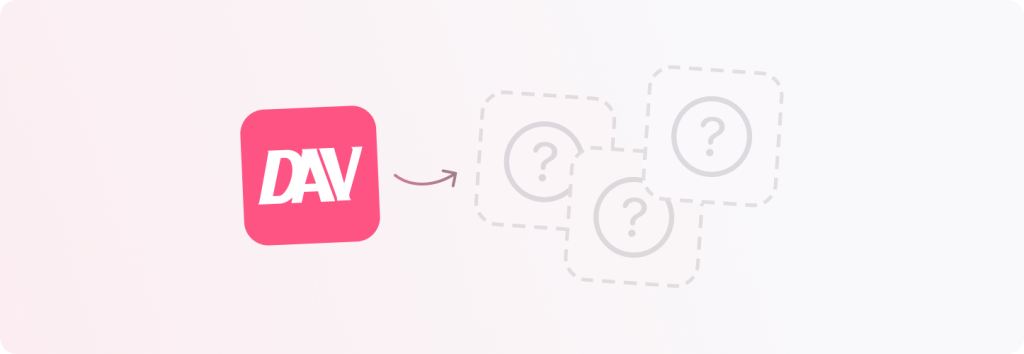
Alternatives to WebDAV protocol
WebDAV isn’t the only Internet protocol that lets you work with files on a remote server. There are several alternatives, including cloud storages, and each offers unique advantages and features that serve different purposes.

FTP
FTP or File Transfer Protocol was developed in 1971. Unlike WebDAV, it doesn’t support file locking or encrypted file transfers. While it’s much simpler to set up, it lacks many of the advanced features of WebDAV.
FTP allows users to transfer files remotely over a network and requires user authentication (I.e., a username and a password). Despite being much older than WebDAV and less secure, this protocol is still popular due to its ease of use. For single file transfers, FTP stands out as a great WebDAV alternative.

FTPS
FTP Secure or File Transfer Protocol over SSL is a more secure version of FTP. It uses Transport Layer Security (TLS) and Secure Sockets Layer (SSL) to encrypt the files you send over a remote server. Note that while it’s a better and safer option than FTP, it still lacks most of the advanced features that come with WebDAV, such as file locking and versioning. In situations where you’re dealing with confidential data, though, FTPS would be a better option than FTP.

SFTP
Secure FTP has built-in encryption (unlike FTPS where the encryption is an additional layer that uses SSL or TLS) and is usually considered more secure than WebDAV. It uses Secure Shell (SSH), which ensures encryption of data and commands during remote transfers. Moreover, it requires key-based authentication, providing an extra layer of protection against unauthorized access. WebDAV is great for collaboration, but SFTP prioritizes security during a file transfer.
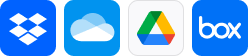
Cloud file storages
Cloud file storages include platforms like Dropbox, Microsoft OneDrive, Google Drive, Box.com, and so on. These platforms are great for seamless remote file sharing as you can easily upload and share your data through them. They’re easy to set up and have a user-friendly interface, making them ideal for streamlined access to shared files. They also provide real-time collaboration with the convenience of accessing files through a web browser.
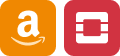
Object storages
As the name indicates, object storages store files as objects that contain data, metadata, and a unique identifier. Examples of such storage platforms include Amazon S3 and OpenStack Swift. These platforms are capable of handling and storing large amounts of data that’s easily scalable. Unlike WebDAV whose main purpose is to provide a collaborative framework for file editing, object storages are mainly used to store vast amounts of data.
The WebDAV client alternative for Mac - Commander One
Commander One is a user-friendly WebDAV client that offers a multitude of features, including a dual-panel window and ZIP support. Apart from being able to integrate with cloud services such as Google Drive and Dropbox, it also works seamlessly with FTP, FTPS, and SFTP remote servers.
With Commander One, you can easily transfer your data between different platforms by mounting all your cloud storages as local drives. Below, we’ve explained how you can connect to an FTP and a WebDAV server in Commander One.
Connecting to FTP server
First, download Commander One.
After launching the application, go to Connections Manager in the toolbar.
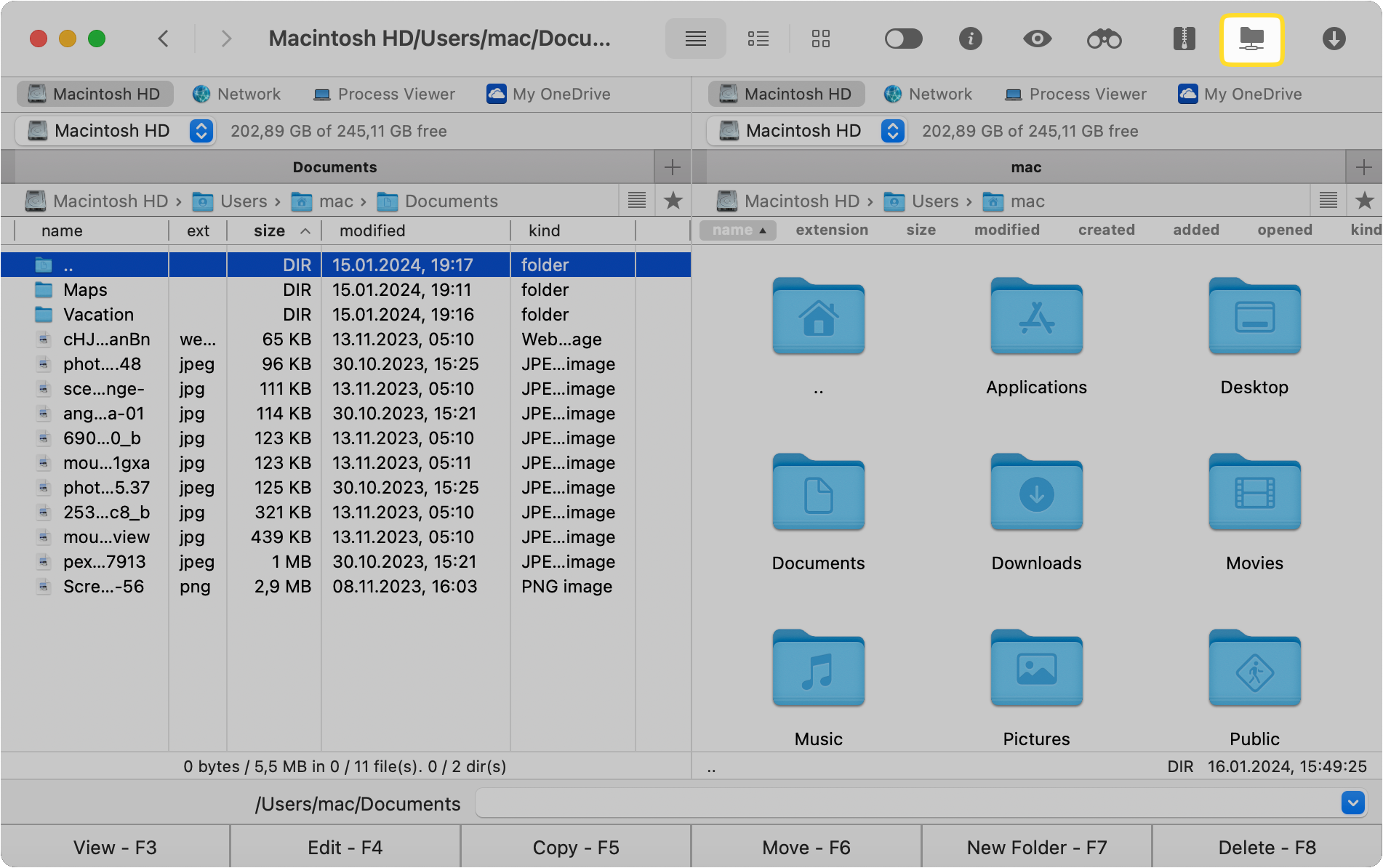
You’ll see a list of connections you can create here. Click on FTP.
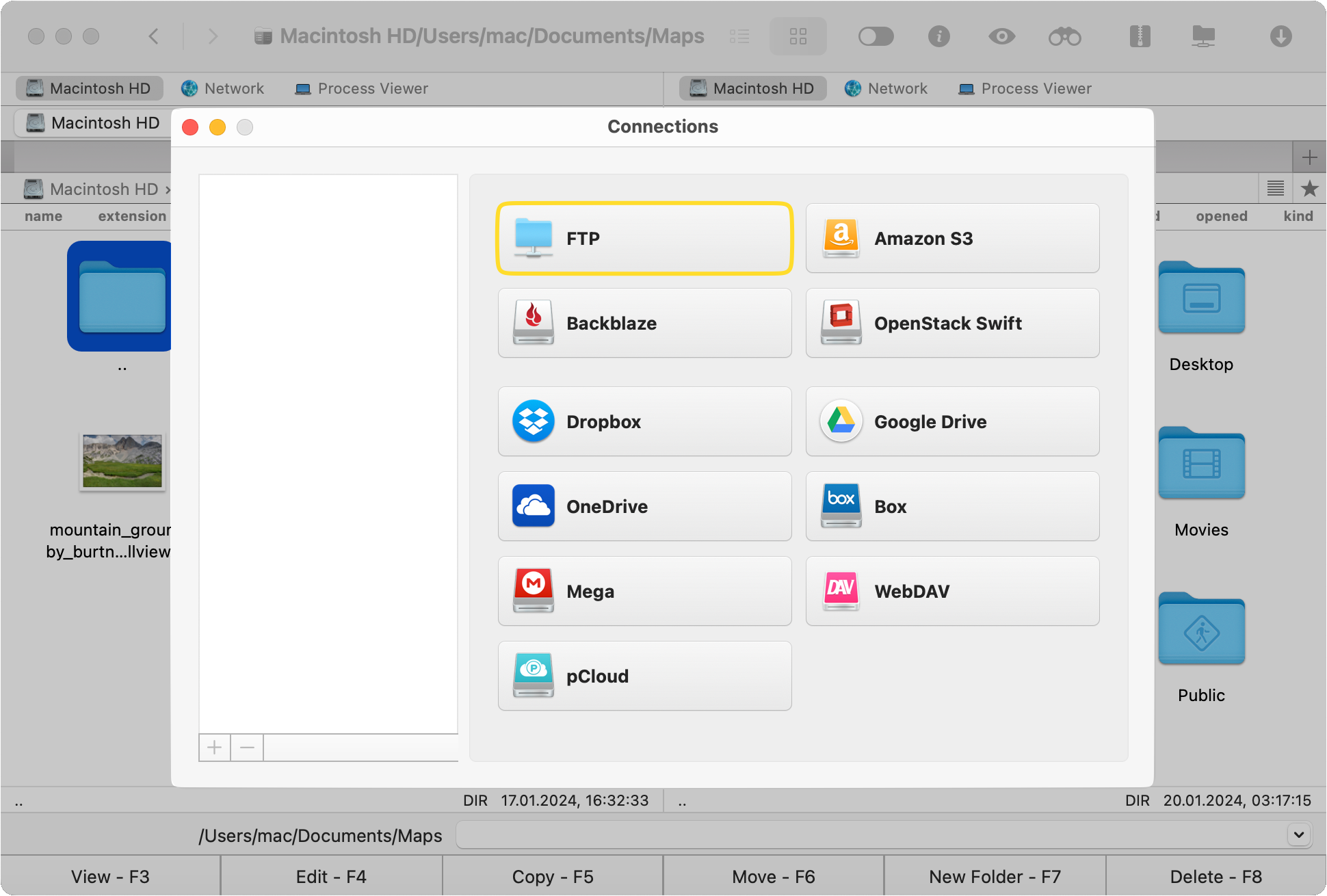
Click on Type and select the type of server you want to connect to.
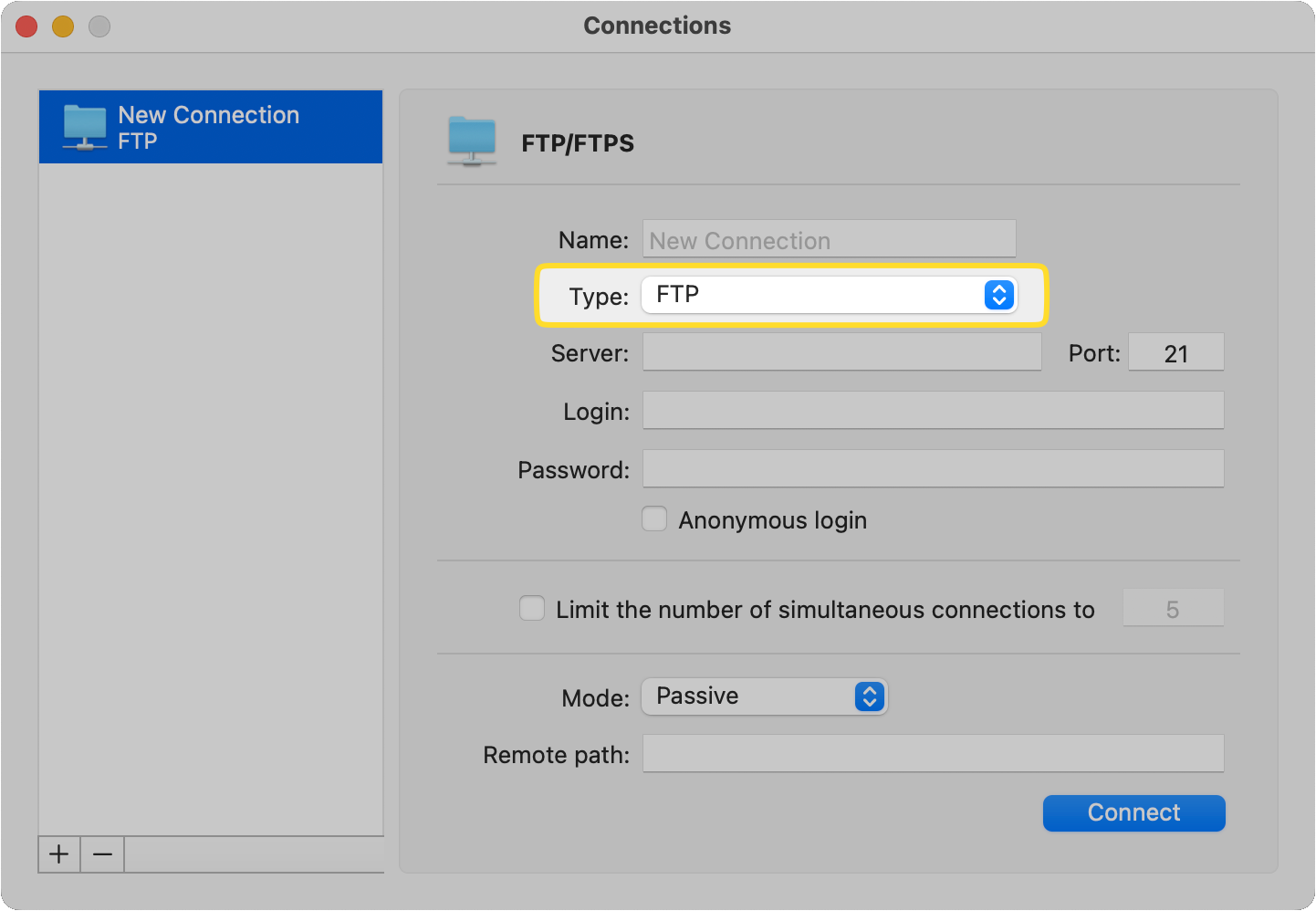
Type in the name of the connection.
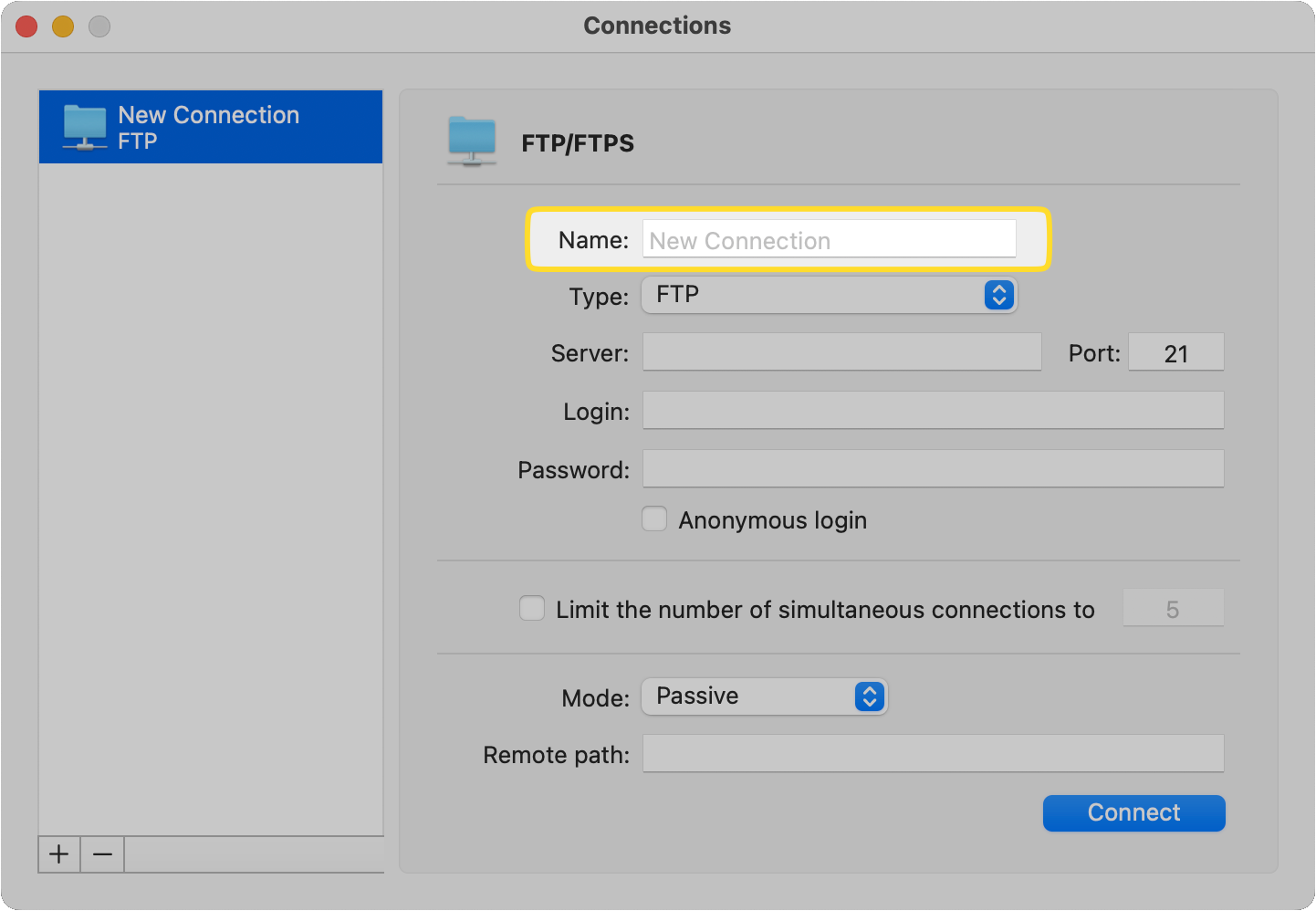
Enter the port number. For FTP and FTP with TLS/SSL connections, it’s 21. For FTP with Implicit SSL and SFTP, the port numbers are 990 and 22, respectively.
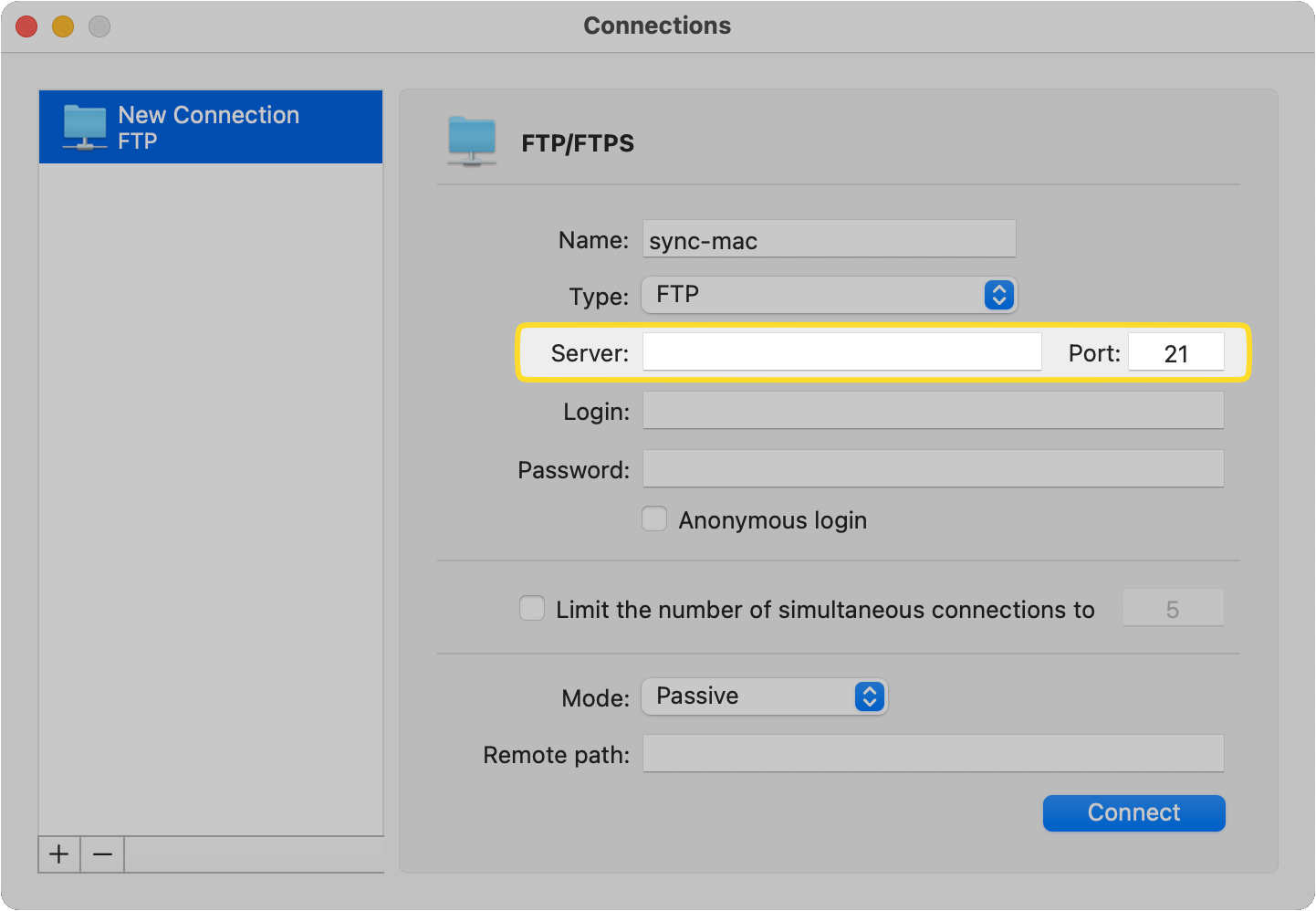
Now enter your credentials in the “Login” and “Password” fields. If there’s no account, choose Anonymous login.
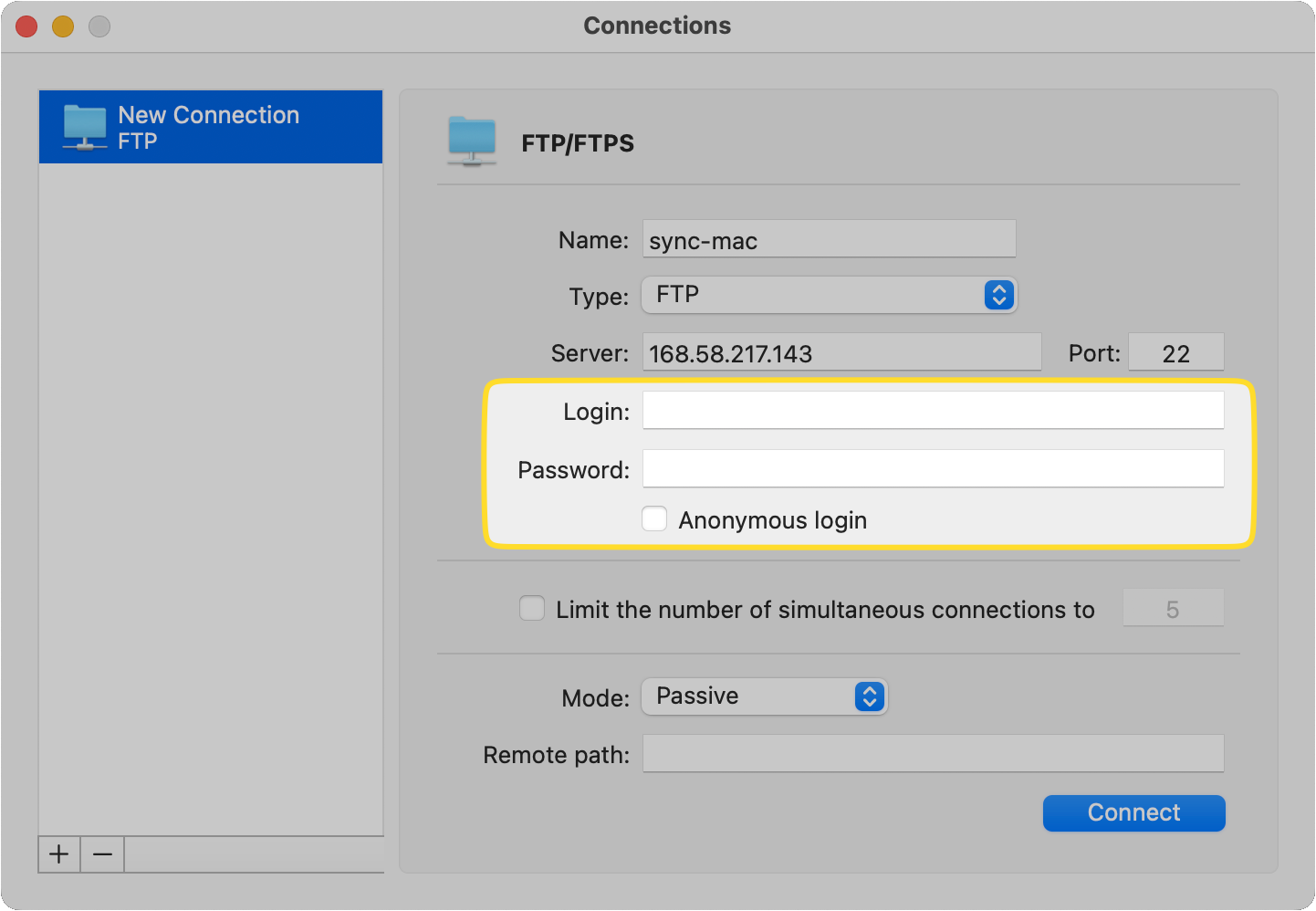
Click on Mode and choose from “Active” or “Passive” in the dropdown field.
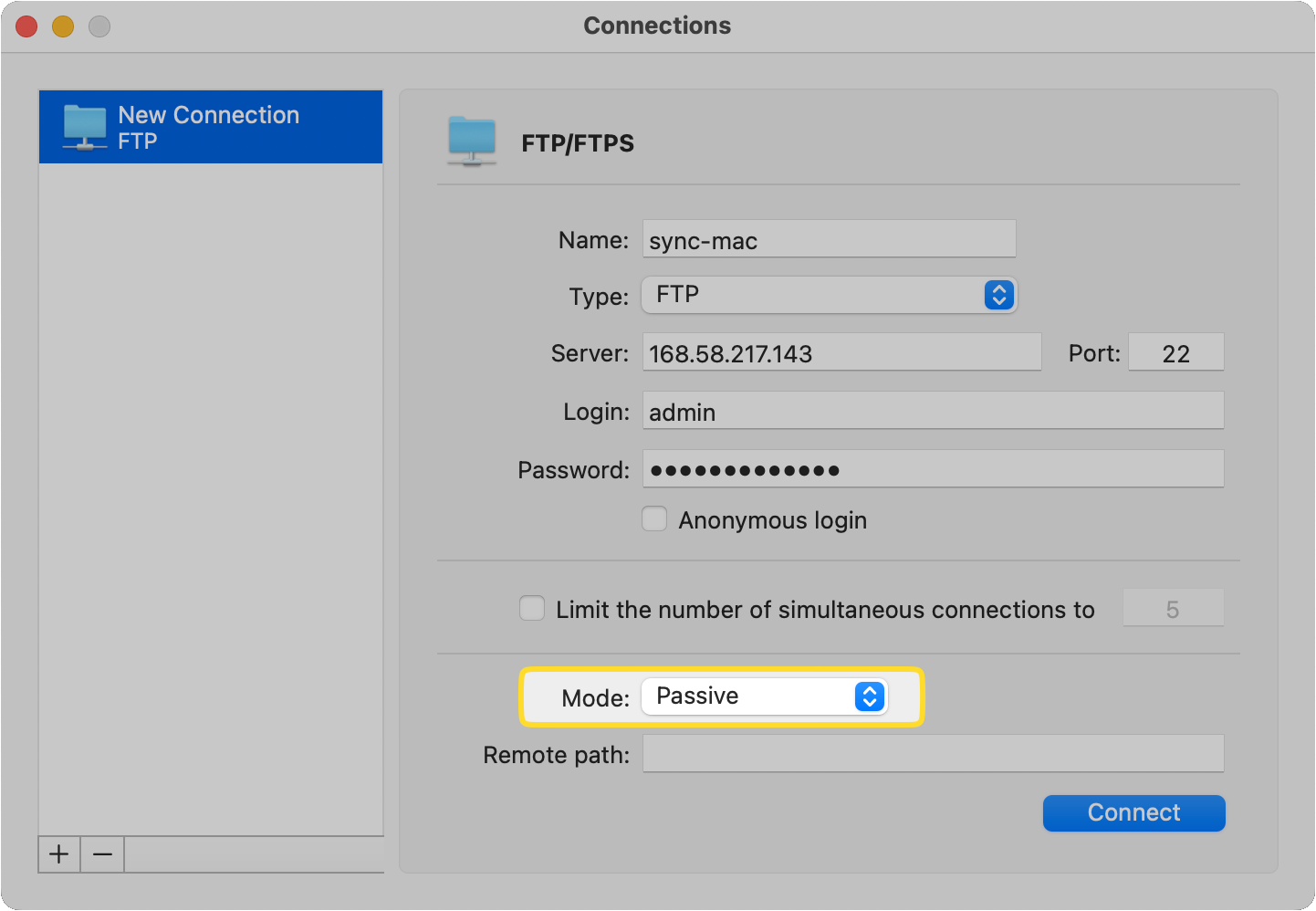
Enter the “Remote path.” This is where all the files you upload will be stored. Leaving it blank will store the files in the default directory of the FTP account.
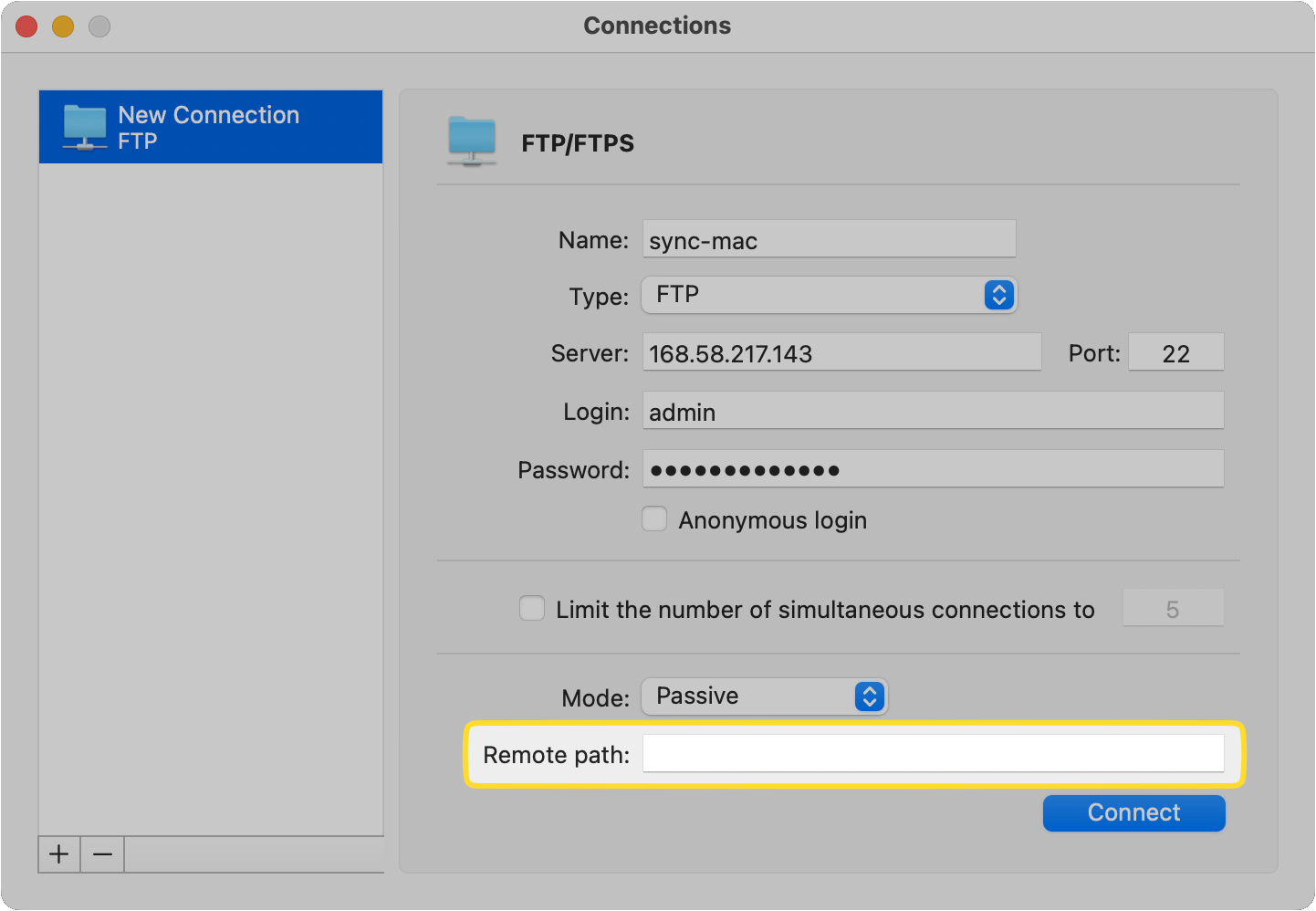
Finally, click on Connect to connect to the FTP server.
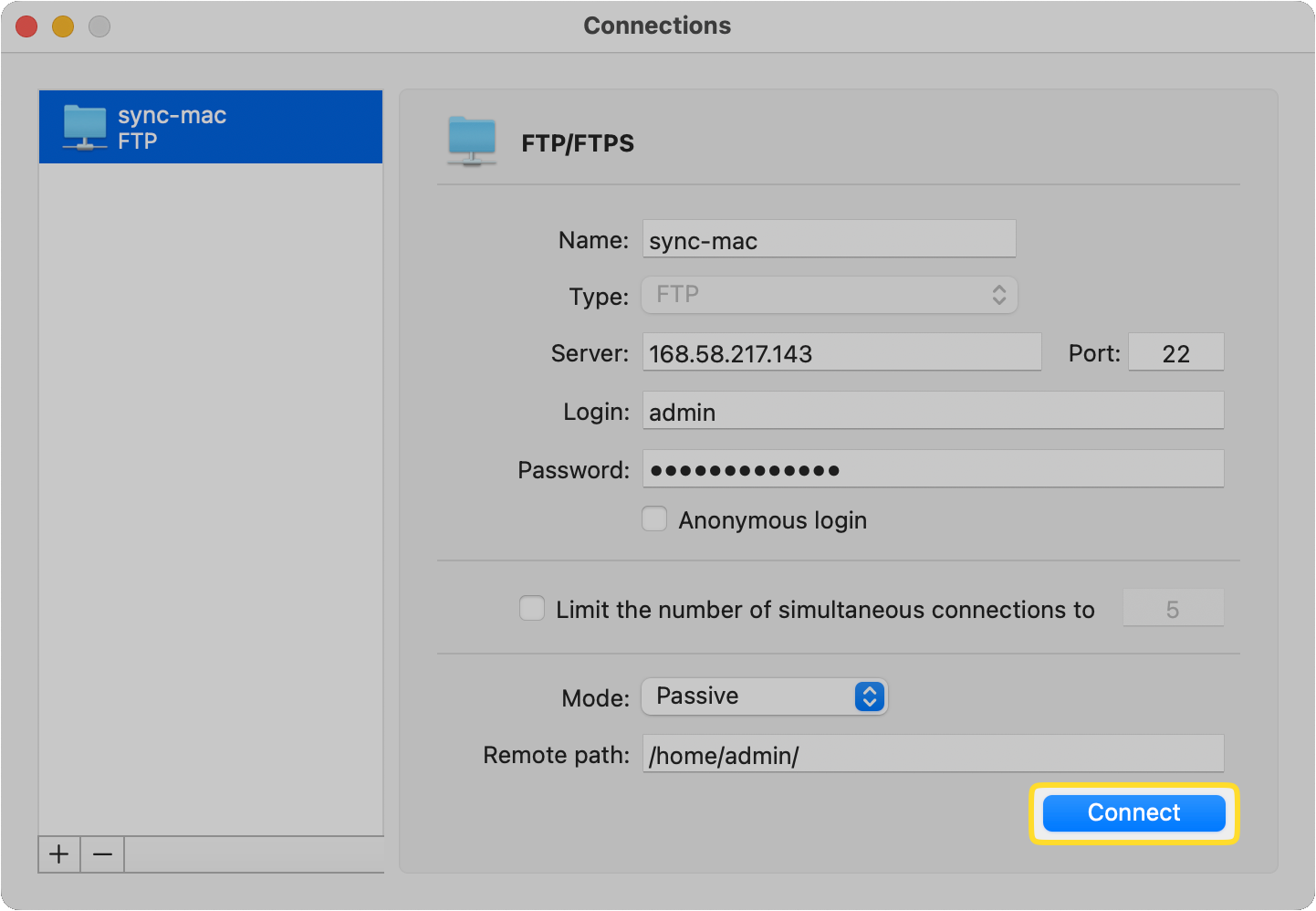
How to connect to a WebDAV server conveniently
If you’re still on the search for a WebDAV client, perhaps consider Commander One, an intuitive file manager that makes WebDAV interactions a breeze. Here’s how easy it is to connect to a WebDAV server with it:
In the Connections Manager window, click on WebDAV.
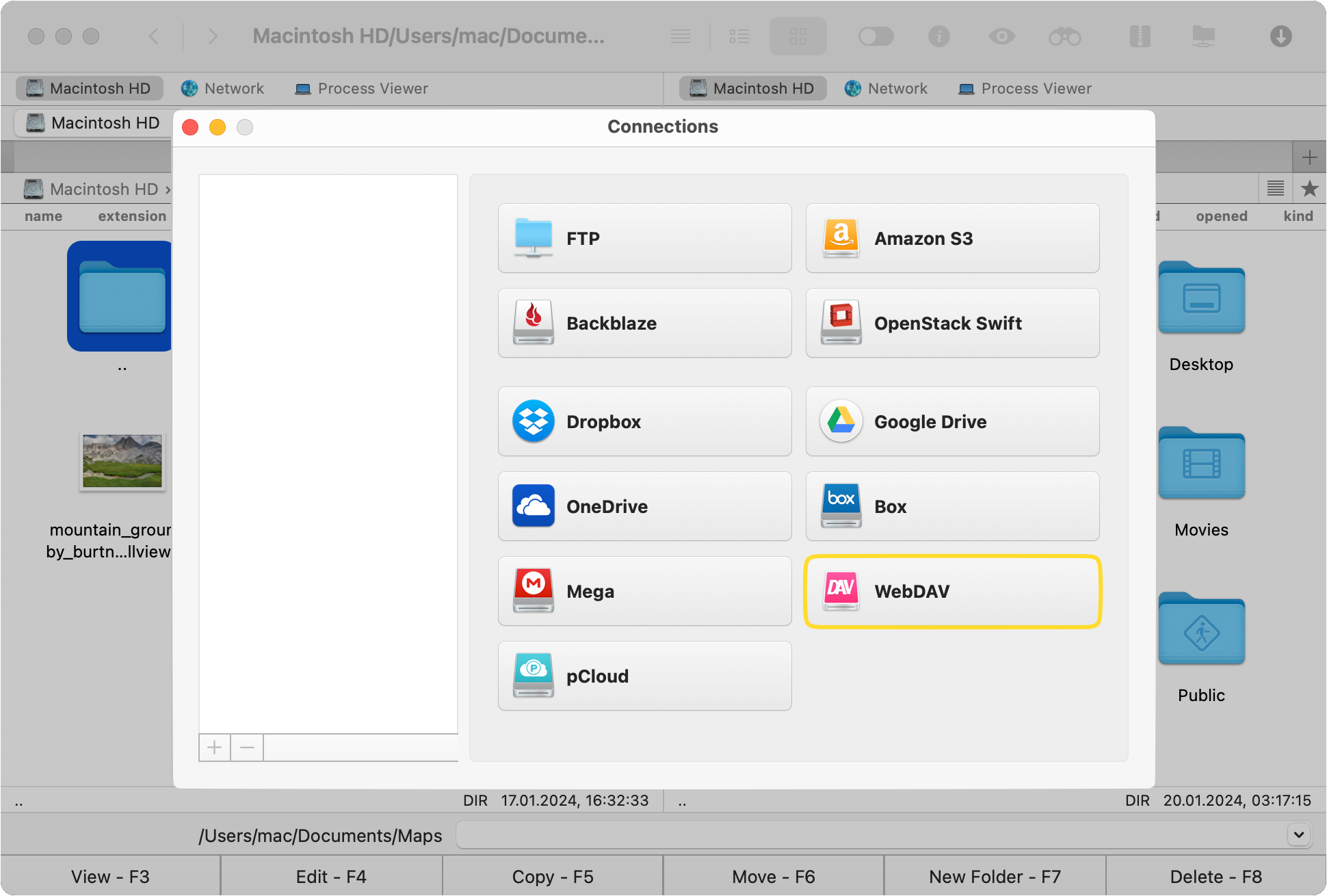
Type the name of the connection and the WebDAV server address (the URL).
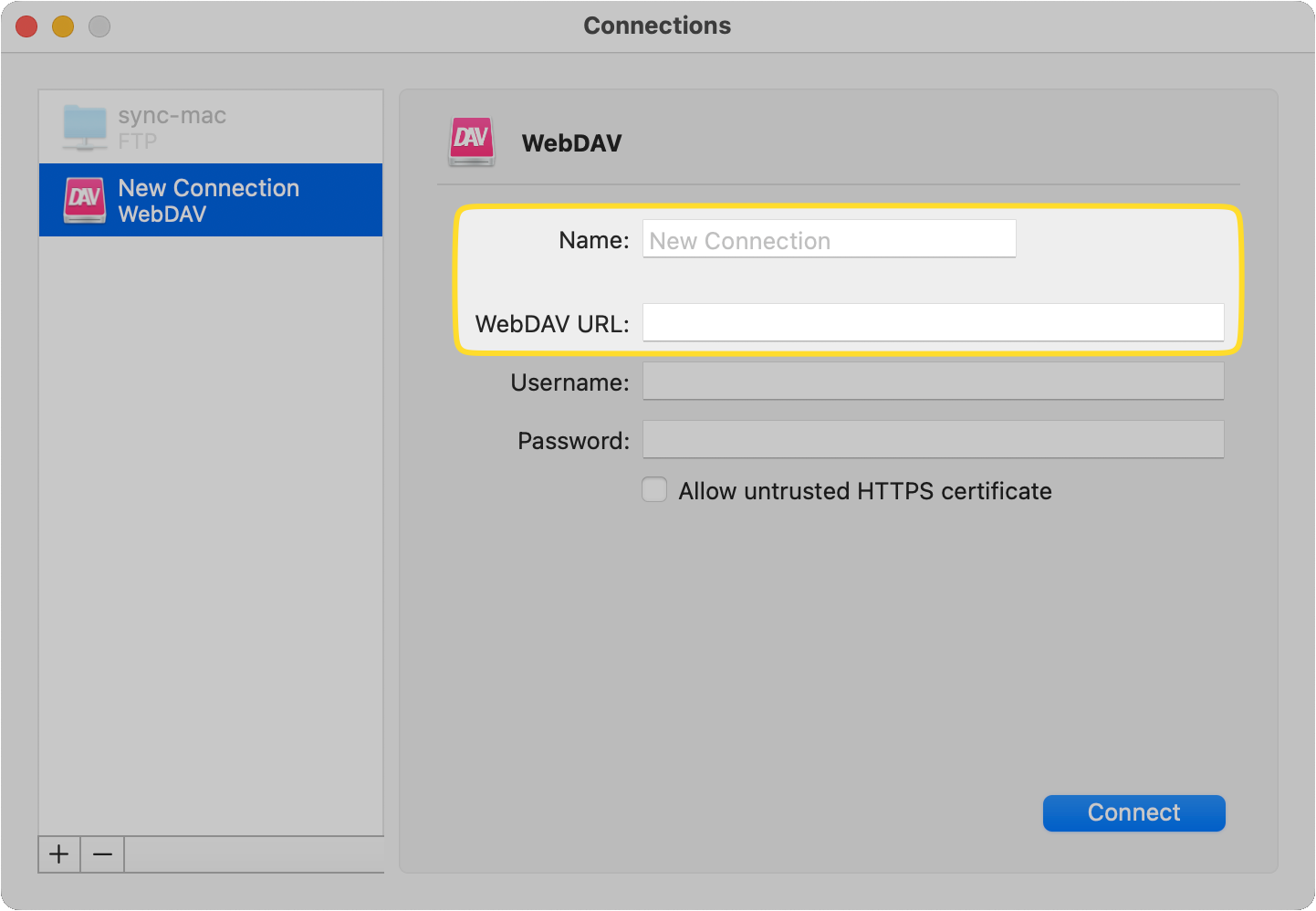
Enter your username and password.
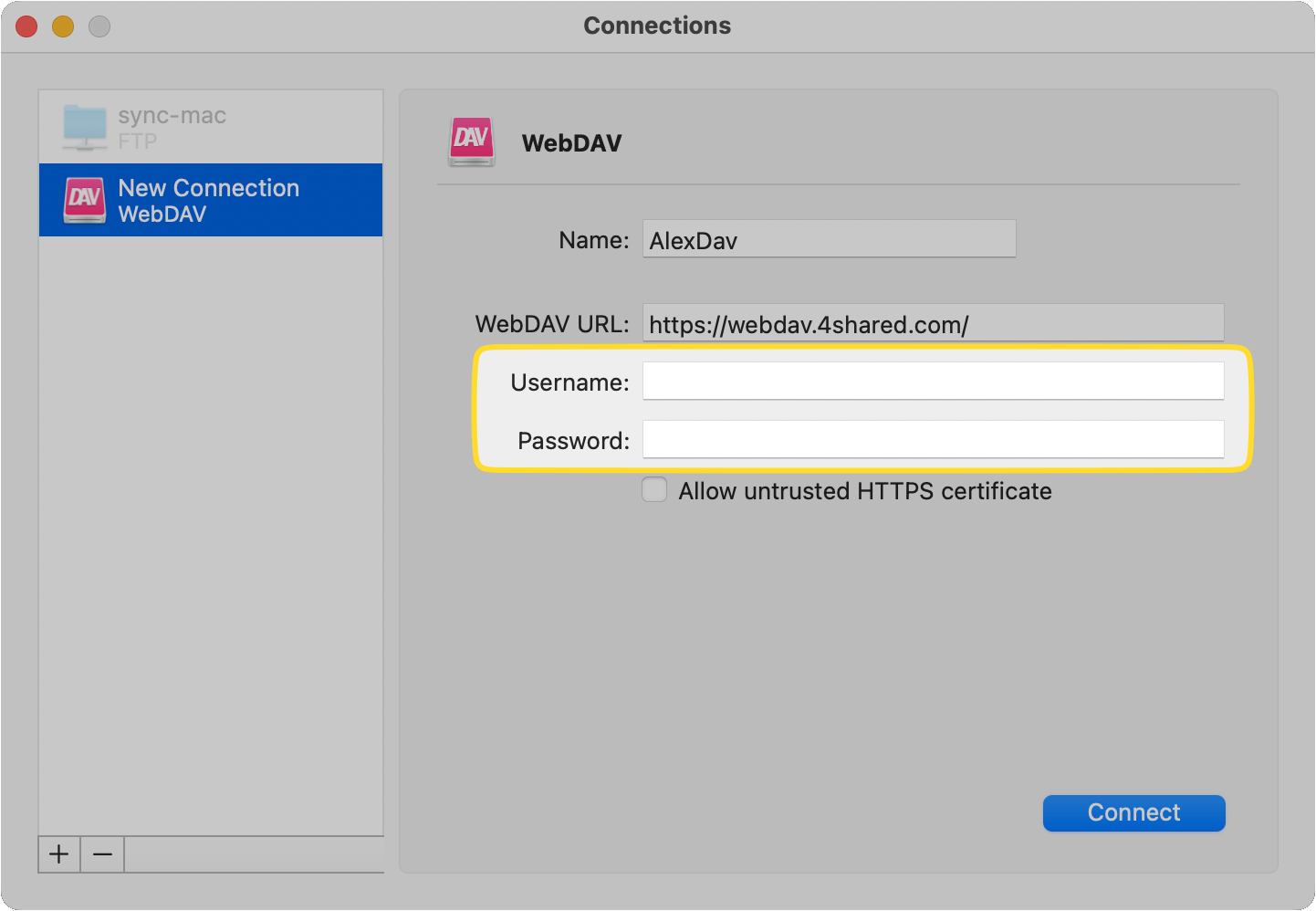
Press the Connect button to add your WebDAV server as a network drive.
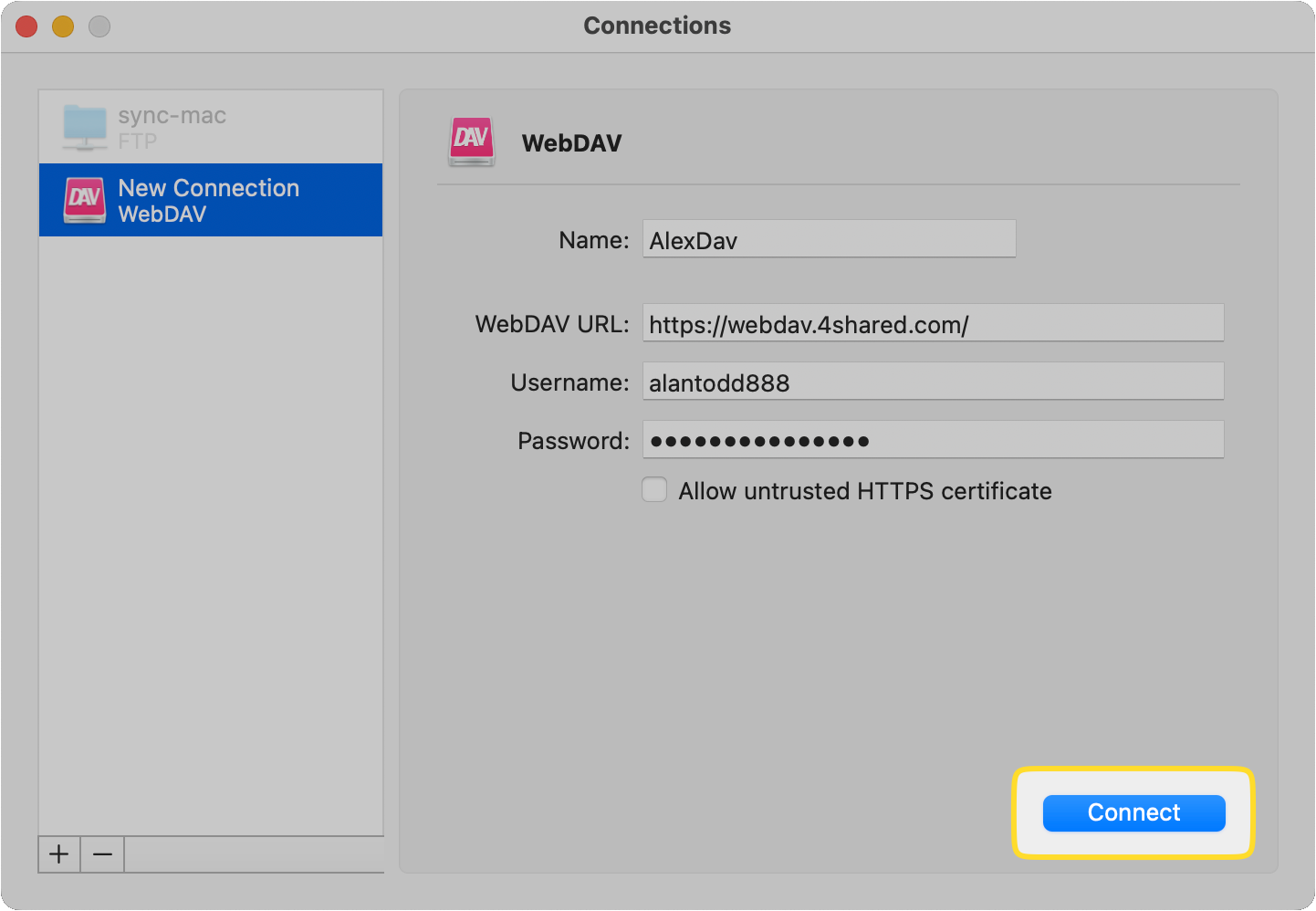
After these steps, the WebDAV server will be mounted as a drive and you’ll be able to access its contents from within Commander One as if they were on your local disk.
Useful features of Commander One
Using Commander One to connect to remote servers barely scratches the surface of its extensive capabilities. It functions as a full-fledged file manager and you can use it to completely replace the Finder app on your Mac.
Here are some of its best features:
Exchange a WebDAV server data with other remote storages
As mentioned above, once you have connected to your WebDAV server in Commander One and mounted it as a local drive, you’ll be able to transfer files to other remote storages with a simple drag-and-drop action.
Use the Connection Manager feature to mount all your remote storages and then navigate through their contents just like you would with any other drive on your Mac.
Save the space on your Mac
Commander One can help you save space on your Mac by consolidating all your remote storages in a single place. You won’t have to download any of your data on your computer’s drive as you can transfer them directly to another remote storage. For example, instead of having to download files from Google Drive on your computer so you can upload them somewhere else, you can copy and paste them within Commander One.
Not only does this help you space, but it also simplifies your file organization.
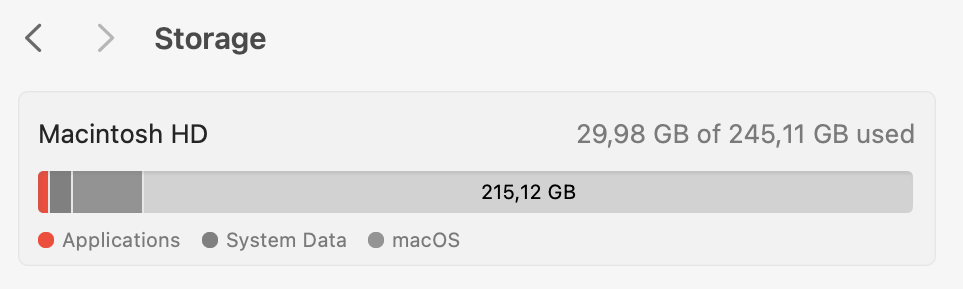
Keep online data safe and secure
Commander One uses the Advanced Encryption Standard (AES) 256-bit key length to encrypt your online data. You need a password or a decryption key to decrypt the files and read them. No one other than the people who know the password can get access to your encrypted files.
Even if an outside party manages to get their hands on your credentials and attempt to open encrypted files, all they’ll see is unreadable content which will be indecipherable.
You can encrypt files in Commander One by Control-clicking on them and then selecting Encrypt. Enter the password and then confirm your decision by clicking on Encrypt. Keep in mind that you’ll have to store this password somewhere because Commander One won’t be able to recover it in case you lose it.
Take your file management to the next level
There are so many file management features in Commander One that it would be impossible to list all of them here. All of the essentials you find in Finder, such as copying, compressing, creating, and deleting files are all a part of Commander One. You can add a directory to the favorites list, which will allow you to access it quickly.
You can also use Commander One to extract files from formats like .zip, .ipa, .apk, and .rar. Create a symbolic link or an alias to speed up your workflow. Viewing hidden files in Commander One is incredibly simple; all you have to do is click on the “hidden files” toggle in the toolbar.
There are many more features that will help elevate your file management to new heights.
Frequently Asked Questions
Whether WebDAV is slower than FTP or not depends on what you’re using it for. When transferring multiple files, WebDAV would be slightly faster since it doesn’t require you to make a separate connection for each file. FTP has lower overhead, so it might be faster when transferring a single file. Overall, the difference between the two may be negligible.
Commander One supports various protocols and cloud services including BackBlaze B2, Box.com, Amazon S3, Dropbox, Google Drive, FTP/FTPS/SFTP, WebDAV, pCloud, Mega, and more. You can view the full list in the Connection Manager of Commander One and mount any of the protocols/services as local drives on your Mac.