FTP Encryption: Secure Your Online Data
Commander One is an encryption software for Mac that can help you encrypt your personal data that’s stored on an online storage platform. This way, you won’t have to worry about an unauthorized party getting access to it. When you encrypt your data, Commander One uses the Advanced Encryption Standard (AES) with a 256-bit key length, ensuring that it can only be read and managed by people who have the decryption key (password) to it.
Encryption is invaluable when it comes to protecting your data from unauthorized access by third parties. Anyone can get their hands on your login credentials if they somehow get access to your computer. However, if it’s encrypted, then without the decryption key, your data will be indecipherable to anyone who tries to access it.
FTP Encryption Feature of the Commander One
Commander One is much more than a user-friendly file manager and an intuitive FTP client for Mac. It allows you to encrypt your file transfers between your Mac and cloud storages such as Google Drive and Amazon S3. Owing to this FTP encryption feature, you can safely transfer all your files as they will be fully encrypted.
It uses the AES-256 encryption to make sure you get the best level of security. The protection doesn’t stop once your data has been uploaded, though. Even while they’re on the remote server they’ve been uploaded to, your files remain safe from the prying eyes of unauthorized third-parties.
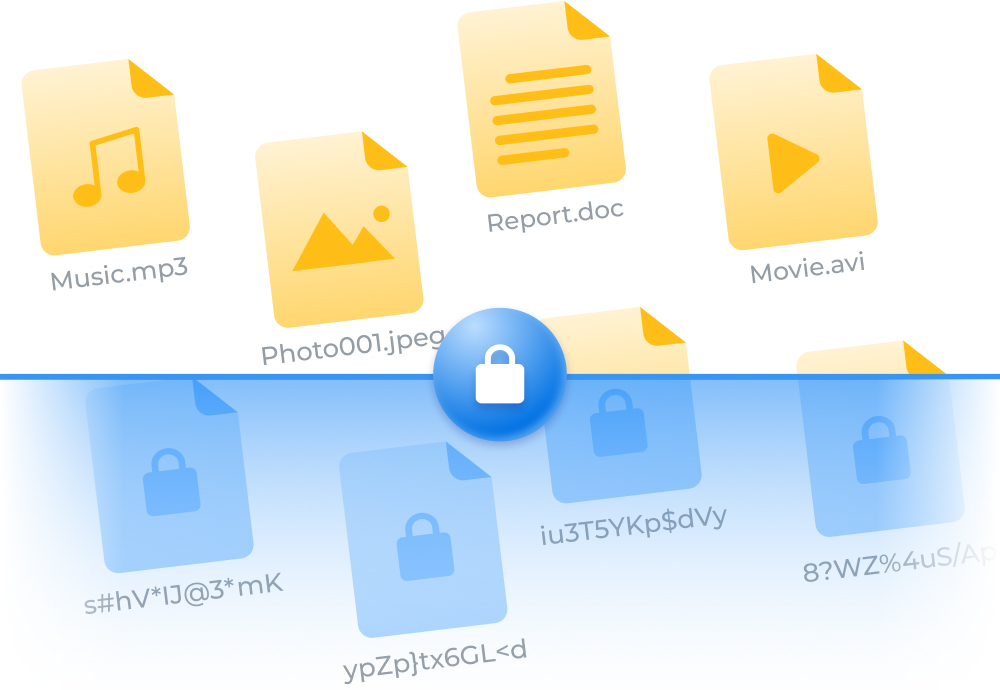
How to Encrypt a Directory in Commander One
Here are step-by-step instructions on how you can encrypt your directories or folders with the help of Commander One:
Assuming you have already downloaded Commander One on your Mac, launch the software and go to the folder you want to encrypt.
Control-click on the folder and select Encrypt. Note: You can’t encrypt files, only folders and directories.
Now enter the password you want the encrypted folder to have. Write it down somewhere safe because you won’t be able to recover it if you forget it since Commander One doesn’t store passwords.
Tip: You can enter a helpful password hint while encrypting a folder.
You can mask the folder once you’ve encrypted it by Control-clicking on it and selecting Lock. To unmask it, simply click on Unlock.
If you want to remove the encryption from the folder, Control-click on it and choose Decrypt. You’ll be asked to enter the password you created while encrypting the folder.
Feel free to check out our detailed guide on encrypting directories using Commander One.

FTP/FTPS/FTPES/SFTP protocols

Multiple online connections
