Med macOS kan du forbinde til en FTP-server ved hjælp af enten et indbygget værktøj eller en tredjepartsapp. For fuldt ud at administrere dine filer, og hvis du vil uploade filer fra din Mac til den eksterne server, skal du bruge en FTP-klient.
For at få de bedste resultater anbefaler vi at bruge Commander One, en filhåndterer til Mac med en indbygget FTP-klient.
Hvad er FTP?
FTP, eller filoverførselsprotokol, er et alternativ til cloud-lagring, der gør det muligt at uploade og downloade filer fra en server. Online FTP-lagring er meget sikker, da adgangen normalt er begrænset.

✅ Fordele ved FTP
Nedenfor har vi forklaret nogle af de mest almindelige fordele ved at bruge FTP med Mac:
- Perfekt til at dele filer
FTP er en fremragende måde at dele filer på. Dets hovedformål er at overføre data effektivt mellem to enheder. Det er hurtigt og gør det nemt at flytte store filer. -
Overførsel af store filer
FTP gør det nemt at sende store filer og flere mapper på én gang. -
Genoptagelige overførsler
Hvis din filoverførsel stopper på grund af forbindelsestab, kan du genoptage den. Dette eliminerer behovet for at starte forfra. -
Brugervenlig
FTP-klienter har brugervenlige grænseflader og lader dig hurtigt oprette forbindelse til servere, gennemse filer og overføre dem. -
FTP-håndtering af WordPress-websted
Du kan bruge FTP til at navigere og administrere dit WordPress-websted: uploade filer og installere plugins og temaer. -
Tværplatformsunderstøttelse
Brugere på alle operativsystemer (Linux, Windows, macOS) kan problemfrit oprette forbindelse til servere.
⛔ Ulemper ved FTP
FTP har også sine ulemper, og det er vigtigt at være opmærksom på dem. Lad os se på nogle af de vigtigste:
- Begrænset kryptering
Standard FTP mangler kryptering. Overvej at bruge protokoller som Secure FTP (SFTP) eller FTPS (FTP over SSL/TLS), som tilbyder kryptering og muliggør sikre filoverførsler. - Ikke den mest sikre mulighed
Selvom det er bekvemt at bruge FTP på Mac, er det ikke en god mulighed for backup eller langtidsopbevaring. Dine loginoplysninger er ikke krypterede og kan blive eksponeret med et “man in the middle” angreb. Dette kan føre til, at dine data bliver stjålet, mens de overføres til eller fra serveren. Vi har forklaret dette mere detaljeret nedenfor.
Er FTP sikkert?
Forudsat at din FTP-forbindelse er sat op med et ID og en adgangskode, er det forholdsvis sikkert. Men husk på, at dine login-detaljer stadig kan blive kompromitteret, da de ikke er krypterede. Som nævnt ovenfor kan FTP-servere blive kompromitteret via et “mand i midten” angreb. Dette sker mest, når dine data bliver overført.
Det er derfor, mange vælger at bruge SFTP (sikker filoverførselsprotokol) eller FTPS (FTP over SSL), som begge hjælper med at gøre FTP-overførsler på Mac mere sikre. Brug af en tredjeparts FTP-klient øger sikkerheden yderligere, da disse apps generelt krypterer dine data, mens de overføres.
Vi har analyseret forskellene mellem de to protokoller i detaljer. Se vores sammenligning af FTP og SFTP for at lære mere om dem.
Sådan tilslutter du til FTP på Mac-computer via Finder
Brug af Finder-appen til at oprette forbindelse til FTP og åbne serveren på Mac er nemt og tager ikke meget tid. Følg blot guiden nedenfor for at lære, hvordan du opsætter en FTP-server på Mac.
Gå til Finder-menulinjen, og vælg derefter Gå > Opret forbindelse til server.
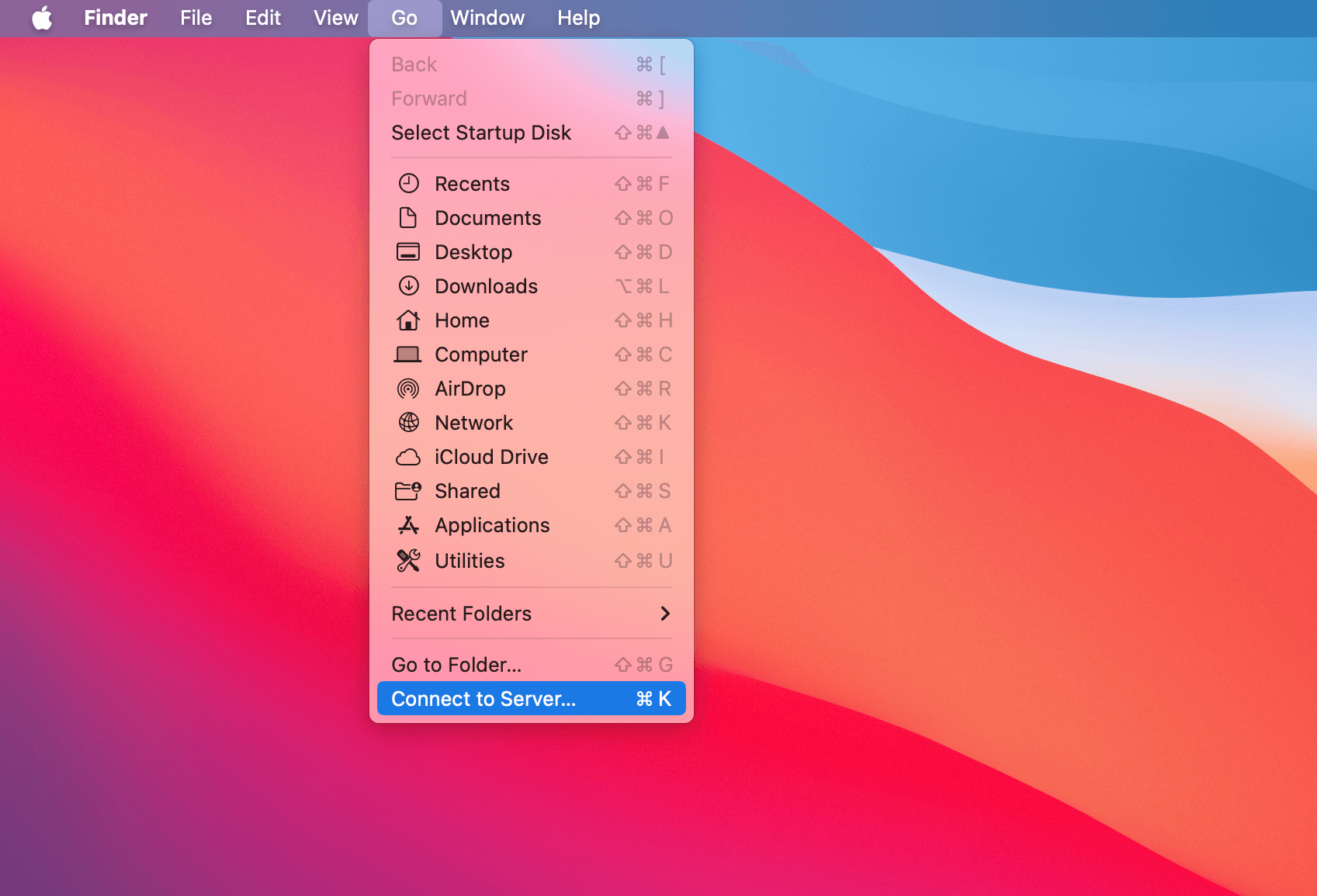
Indtast din servers navn eller IP-adresse i serveradresselinjen.
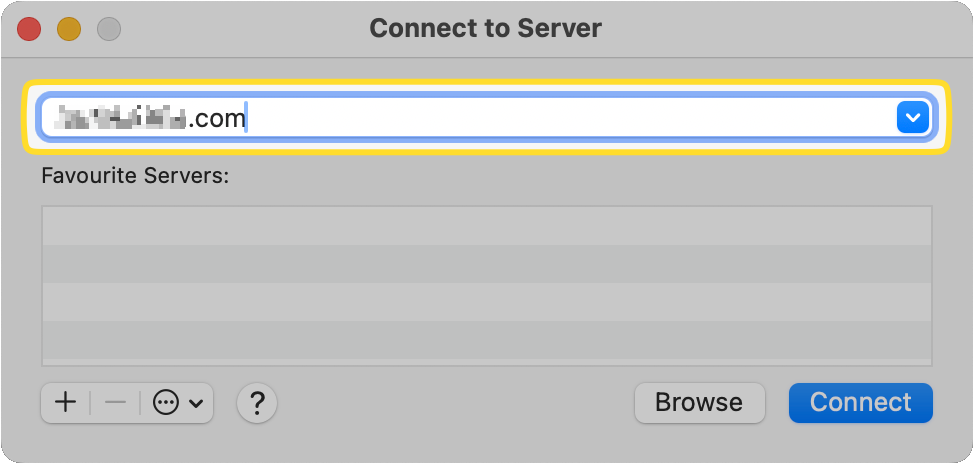
Klik på knappen [+] for at føje den til Favorit, så du hurtigt kan forbinde FTP til Mac i fremtiden.
![Klik på knappen [+] for at tilføje din FTP-server til Favorit Knappen [+] vises i pop op-vinduet Opret forbindelse til server](https://ftp-mac.com/wp-content/uploads/2024/04/SCR-20240410-snah.png)
Klik derefter på Forbind.
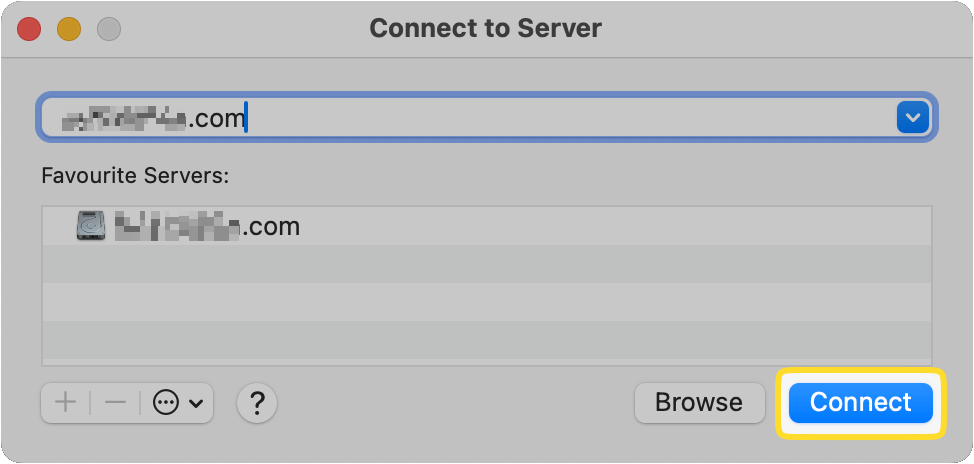
Indtast dit brugernavn og din adgangskode, og marker derefter feltet, så det bliver husket, næste gang du opretter forbindelse.
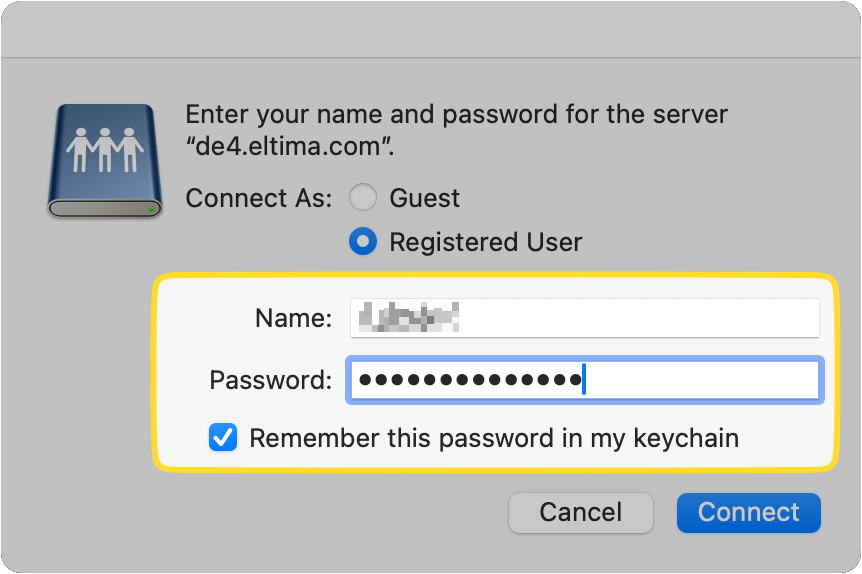
Klik på Opret forbindelse for at åbne FTP i Finder med succes.
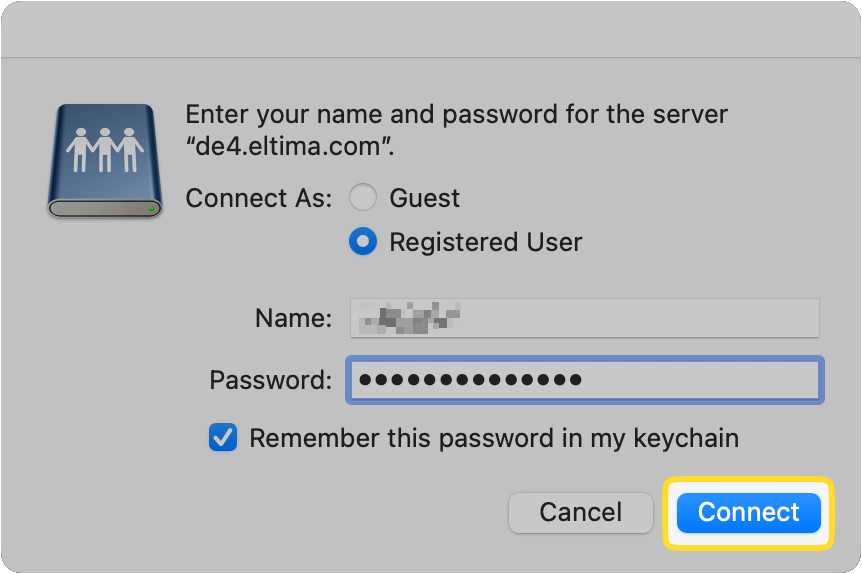
macOS har indbygget FTP-adgang til at forbinde til servere og gennemse filer. For eksempel tillader Finders “Forbind til server”-funktion dig at se og downloade filer fra en FTP-server, men det tilbyder kun skrivebeskyttet adgang. Ifølge Apple betyder dette, at du kan kopiere eller downloade filer fra serveren, men du vil ikke være i stand til at uploade filer til den. For at uploade eller redigere data skal du bruge en tredjeparts FTP-klient.
Er det muligt at aktivere FTP på Mac ved hjælp af en browser?
Desværre er det ikke længere muligt at forbinde til en FTP-server på Mac ved hjælp af en browser. Udviklerne af Google Chrome besluttede at fjerne FTP-support i deres browser. I Mozilla Firefox blev det forældet i 2020 og kan ikke længere bruges.
Safari har et sæt af muligheder kaldet “Eksperimentelle Funktioner,” som kan findes i Udvikle-dropdownlisten i menulinjen. Mens muligheden for at aktivere FTP er tilgængelig i disse funktioner, ser det ikke ud til at virke.
Din bedste mulighed er at bruge en dedikeret klient til at bruge FTP fra Mac.
Sådan får du adgang til FTP på Mac gennem Terminalen
Forbered dig på FTP-serverunderstøttelse i Terminalen til at arbejde
Selvom det er muligt at få adgang til en FTP på din Mac via Terminal, skal du først installere separate værktøjer, da det ikke understøttes indbygget. Det er en sikkerhedsrisiko, og derfor er det ikke allerede til stede i systemet.
Det er nemt at få det til at virke. Alt du skal gøre er at installere Homebrew. I Terminal-vinduet skriver du “brew install inetutils”. Inetutils er en samling af værktøjer, som også inkluderer FTP.
Det er også muligt at bruge Terminal kommando-linjen til at udføre grundlæggende operationer. Følg bare vores trin-for-trin instruktioner for at bruge FTP på Mac gennem Terminal.
Find Terminal.app ( / Applications /Utilities).
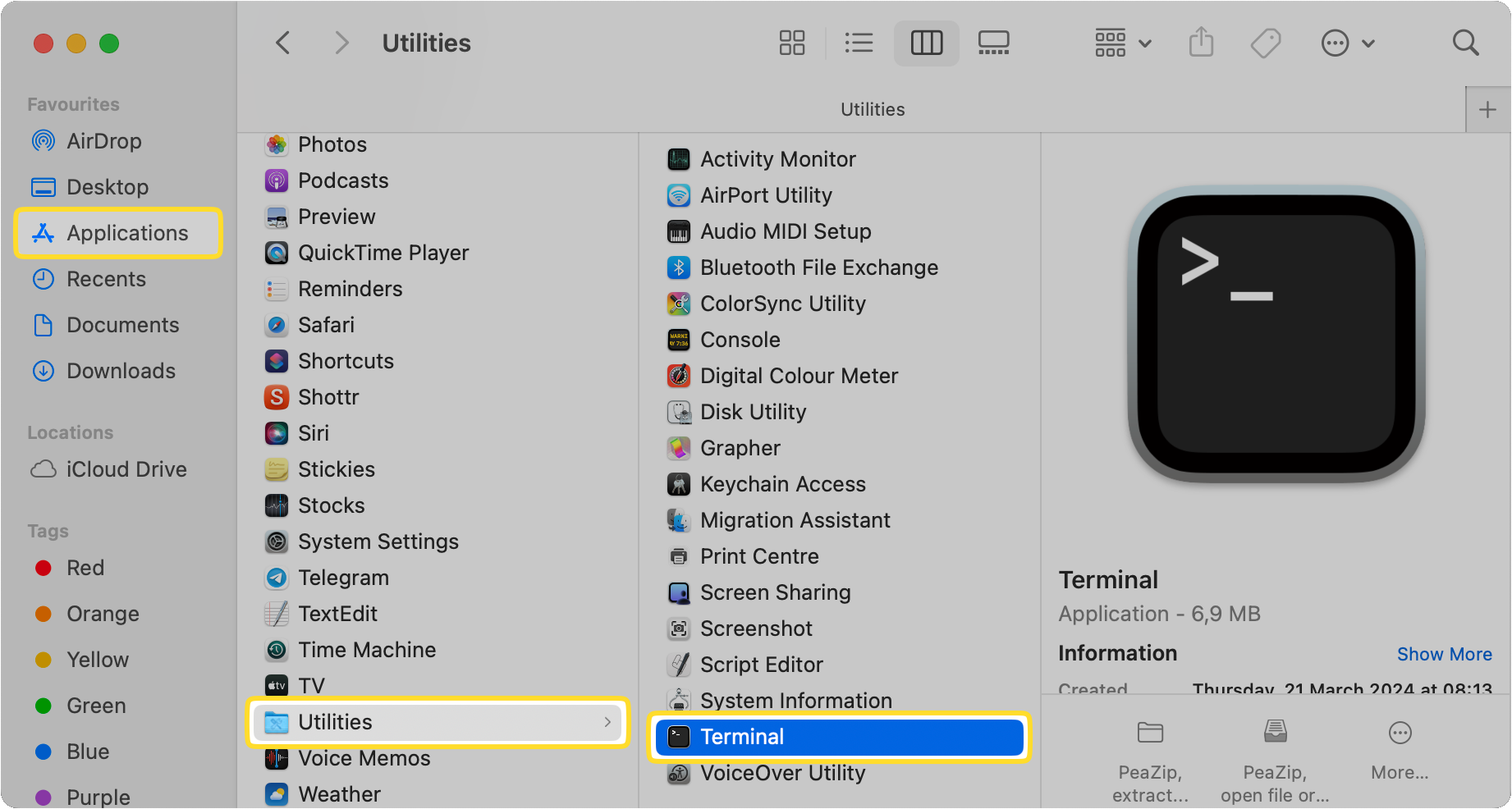
Start appen.
Skriv serveradressen for at oprette forbindelse til FTP-serveren. Sørg for at bruge følgende format: ftp://ftp.domain.com
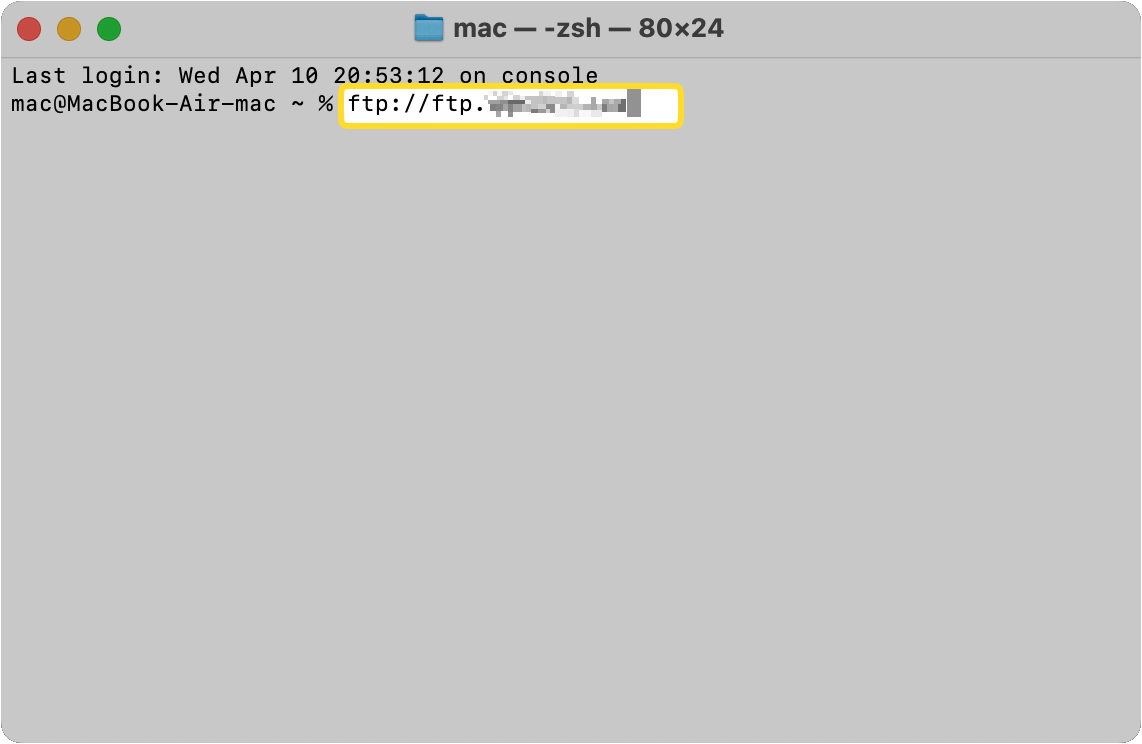
Systemet vil bede dig om din adgangskode.
Indtast din adgangskode.
Hvilke kriterier skal overvejes, når man vælger den bedste FTP-klient til Mac?
Der er flere ting, du bør overveje, når du vælger den bedste FTP-klient til Mac. Her er en liste over nogle af dem:
Det vigtigste, du bør overveje, er de funktioner, du vil have i appen.
Dernæst skal du overveje dit budget. Er du villig til at betale for en betalingsapp, eller vil du hellere prøve en gratis app først?
Du skal også sørge for, at den app, du vil bruge, er kompatibel med din nuværende version af macOS.
Endelig skal du læse nogle anmeldelser af den app, du vil bruge, for at få en god idé om, hvordan den faktisk er. Hvis det er en betalingsapp, anbefaler vi, at du prøver en gratis prøveversion først, hvis den er tilgængelig.
Alternative tredjeparter FTP Mac-klienter
Nu ved du, at når du forbinder til en FTP-server fra Finder, kan du kun kopiere filer til og fra den. Hvis du bruger en dedikeret klient, kan du gøre meget mere, fra at håndtere dubletfiler til at redigere filer på serveren og sammenligne versioner af serverfiler med lokalt lagrede.
Der er masser af ikke-native apps derude at vælge imellem, inklusive dedikerede FTP-klienter og mere generelle filhåndteringsapps, som du kan bruge i stedet for Finder på din Mac. Her er nogle af de mest populære muligheder:
- Commander One
- Forklift
- CloudMounter
- Transmit
- CyberDuck
Alles behov er forskellige, så sørg for, at FTP-klienten du vælger, gør det, du har brug for. For eksempel, hvis du leder efter et alternativ til Finder, er både Commander One og Forklift gode muligheder, der tilbyder muligheden for at synkronisere filer mellem lokationer og en dobbeltpanel-grænseflade. Foretrækker du et simpelt filoverførselsværktøj, der understøtter sikre overførselsprotokoller? Prøv CyberDuck.
Selvom FTP er en fremragende og nyttig metode til at overføre filer mellem din Mac og en fjernserver, skal du huske, at du altid skal bruge enten SFTP eller FTPS. Dette er for at sikre, at dine filer er sikre, mens de bliver overført.
Det er helt op til dig, om du blot forbinder til en FTP-server fra Finder, eller om du bruger tredjepartssoftware til filoverførsel og -håndtering. Brug af en dedikeret app giver dig mere funktionalitet og kontrol og kan også gøre det lettere at downloade/upload filer i større portioner.
Commander One – den bedste FTP-softwaremulighed til Mac
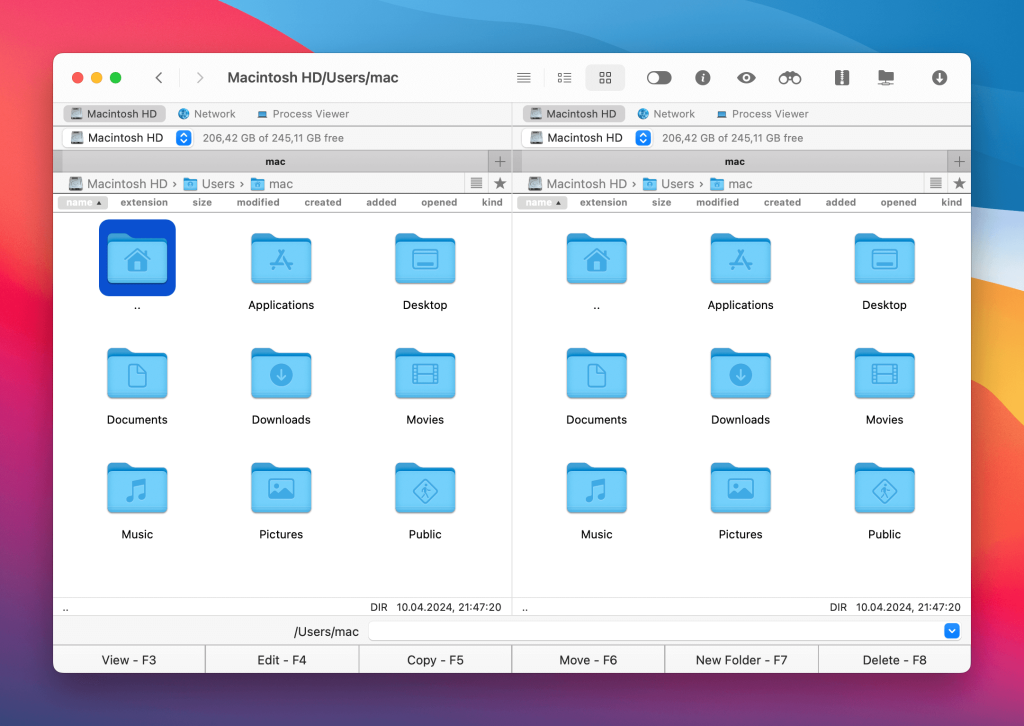
Hvis du overvejer en tredjepartsapp til at montere FTP på Mac, hvorfor så ikke prøve Commander One? Denne FTP/SFTP/FTPS-klient til Mac gør det hurtigt og nemt at få adgang til en FTP-server på Mac med blot et par klik. Ikke alene kan du få adgang til filer, du kan også navngive, kopiere, slette, flytte eller redigere dem, som om de var gemt lokalt på din computer.
Commander One er intuitiv og nem at bruge, men alligevel fyldt med avancerede funktioner såsom arbejde med arkiver, iOS-enheder, MTP-enheder, opgavehåndtering, procesviewer, kryptering på onlineforbindelser og mere. Grænsefladen med to paneler gør det let at se og administrere alle dine filer og mapper når som helst.
Pros
- Indbygget FTP/SFTP/FTPS-klient
- Understøtter cloud computing-tjenester
- Understøttelse af genvejstaster
- Understøttelse af flere faner
- Terminalemulator
- Krypterer overførsler og forbindelser
Cons
- Kan ikke synkronisere mapper
- Der er ingen multi-omdøbningsfunktion
Konklusion
Der er flere måder at oprette forbindelse til en FTP-server på Mac. Nogle metoder er mere brugervenlige og sikre, mens andre måske er mindre egnede til begyndere.
For eksempel understøtter macOS Finder kun downloading af filer fra serveren, ikke upload af dem. For ekstra funktionalitet kan du bruge Terminal. Men hvis FTP ikke virker på din Mac, eller hvis du har problemer med at oprette forbindelse til serveren, anbefales en dedikeret applikation som Commander One stærkt.
Ofte Stillede Spørgsmål
Du kan nyde et bredere udvalg af funktioner og en mere sikker forbindelse ved at bruge en tredjeparts FTP-klient eller app. De fleste apps giver dig mulighed for at se, kopiere, omdøbe, redigere og flytte filer, som om de var gemt lokalt på din computer. Størstedelen af tredjepartsklienterne tilbyder også kryptering for at holde dine data sikre, mens de overføres. Du kunne blot bruge Finder på din MacBook, men så vil du ikke nyde samme udvalg af funktionalitet.
Selvom det er muligt at få adgang til en FTP-server på Mac ved hjælp af indbyggede løsninger som Mac Terminal-kommandoer eller Finder, vil du ikke kunne uploade filer. Hvis du vil uploade til et FTP-websted fra din MacBook, er den bedste løsning at bruge en tredjepartsapp som Commander One.