Con macOS, puoi connetterti a un server FTP utilizzando uno strumento integrato o un’app di terze parti. Per gestire completamente i tuoi file e se desideri caricare file dal tuo Mac al server remoto, dovrai utilizzare un client FTP.
Per ottenere i migliori risultati, ti consigliamo di utilizzare Commander One, un gestore di file per Mac con un client FTP integrato.
Che cos'è FTP?
FTP, o protocollo di trasferimento file, è un’alternativa di archiviazione cloud che consente di caricare e scaricare file da un server. L’archiviazione FTP online è molto sicura poiché l’accesso è normalmente limitato.

✅ Vantaggi dell'FTP
Di seguito, abbiamo spiegato alcuni dei vantaggi più comuni dell’uso di FTP con Mac:
- Ottimo per condividere file
FTP è un ottimo modo per condividere file. Il suo scopo principale è trasferire dati in modo efficiente tra due dispositivi. È veloce e consente di spostare facilmente file di grandi dimensioni. -
Trasferimento di file di grandi dimensioni
FTP semplifica l’invio di file di grandi dimensioni e più directory contemporaneamente. -
Trasferimenti riprendibili
Se il trasferimento del file si interrompe a causa di una perdita di connessione, puoi riprenderlo. Questo elimina la necessità di ricominciare dall’inizio. -
Facile da usare
I client FTP hanno interfacce intuitive e ti permettono di connetterti rapidamente ai server, navigare tra i file e trasferirli. -
Gestione FTP del sito web WordPress
Puoi usare FTP per navigare e gestire il tuo sito WordPress: caricare file, installare plugin e temi. -
Supporto multipiattaforma
Gli utenti di tutti i sistemi operativi (Linux, Windows, macOS) possono connettersi facilmente ai server.
⛔ Svantaggi dell'FTP
Anche l’FTP ha i suoi svantaggi ed è importante esserne consapevoli. Diamo un’occhiata ad alcuni dei principali:
- Crittografia limitata
L’FTP standard manca di crittografia. Considera l’uso di protocolli come Secure FTP (SFTP) o FTPS (FTP via SSL/TLS), che offrono crittografia e consentono trasferimenti di file sicuri. - Non l’opzione più sicura
Per quanto comodo possa essere utilizzare l’FTP su Mac, non è una grande opzione per il backup o lo storage a lungo termine. I tuoi dati di accesso non sono crittografati e possono essere esposti con un attacco “man in the middle”. Questo potrebbe portare al furto dei tuoi dati mentre vengono trasferiti da o verso il server. Ne abbiamo spiegato in dettaglio più sotto.
FTP è sicuro?
A condizione che la connessione FTP sia impostata con un ID e una password, è abbastanza sicura. Ma tieni presente che i tuoi dati di accesso potrebbero comunque essere compromessi poiché non sono crittografati. Come detto sopra, i server FTP possono essere compromessi tramite un attacco “man in the middle”. Questo avviene principalmente quando i tuoi dati vengono trasferiti.
Per questo motivo, molte persone scelgono di utilizzare SFTP (protocollo di trasferimento sicuro dei file) o FTPS (FTP su SSL), entrambi aiutano a rendere i trasferimenti FTP su Mac più sicuri. L’uso di un client FTP di terze parti migliora ulteriormente la sicurezza poiché queste app generalmente crittografano i tuoi dati mentre vengono trasferiti.
Abbiamo analizzato in dettaglio le differenze tra i due protocolli. Dai un’occhiata alla nostra confronto tra FTP e SFTP per saperne di più su di loro.
Come connettersi a FTP sul computer Mac tramite Finder
Utilizzare l’app Finder per connettersi a FTP e aprire il server su Mac è facile e non richiede molto tempo. Segui semplicemente la guida qui sotto per imparare come configurare un server FTP su Mac.
Accedere alla barra dei menu del Finder e selezionare Vai > Connetti al server.
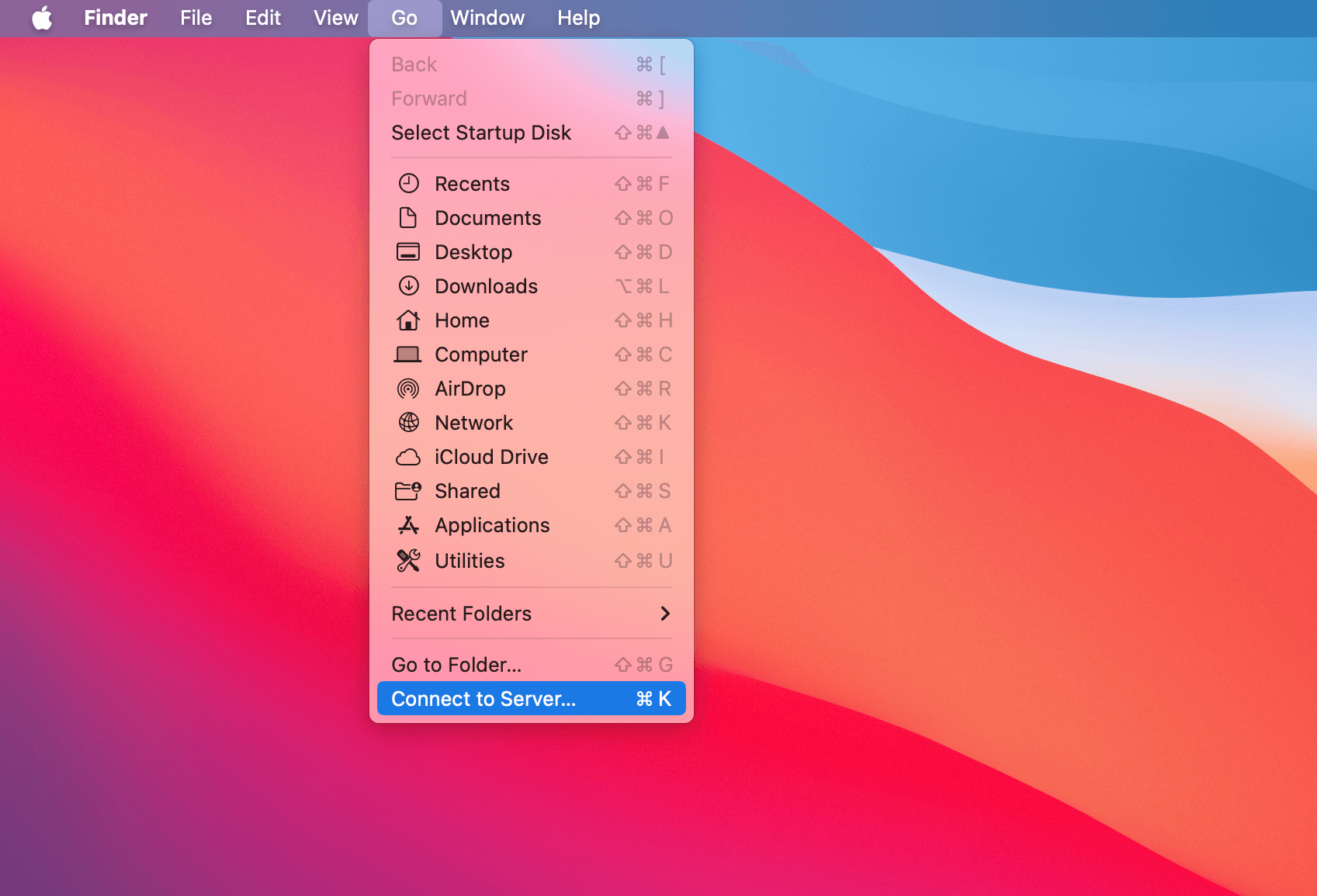
Inserire il nome o l’indirizzo IP del server nella riga dell’indirizzo del server.
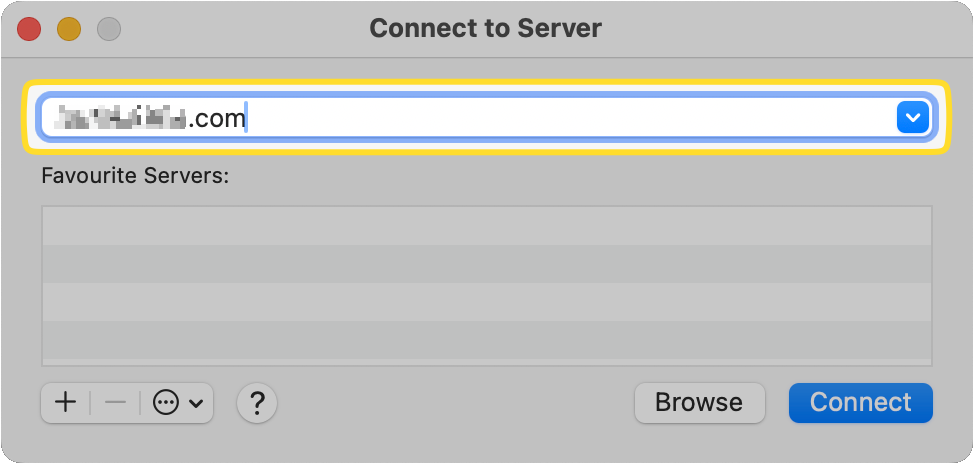
Fare clic sul pulsante [+] per aggiungerlo ai Preferiti, in modo da poter collegare rapidamente l’FTP al Mac in futuro.
![Fare clic sul pulsante [+] per aggiungere il server FTP ai Preferiti. Il pulsante [+] viene visualizzato nella finestra a comparsa Connetti al server.](https://ftp-mac.com/wp-content/uploads/2024/04/SCR-20240410-snah.png)
Quindi fai clic su Connetti.
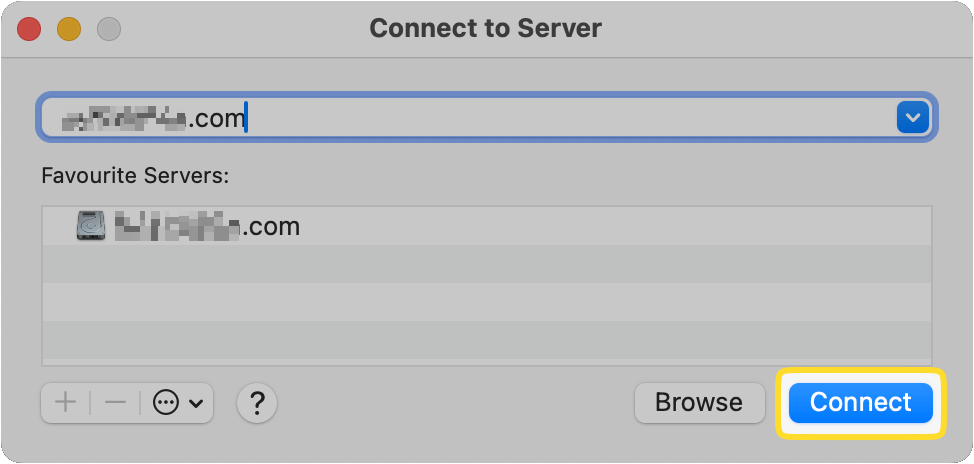
Immettere il nome utente e la password, quindi selezionare la casella per ricordarli alla prossima connessione.
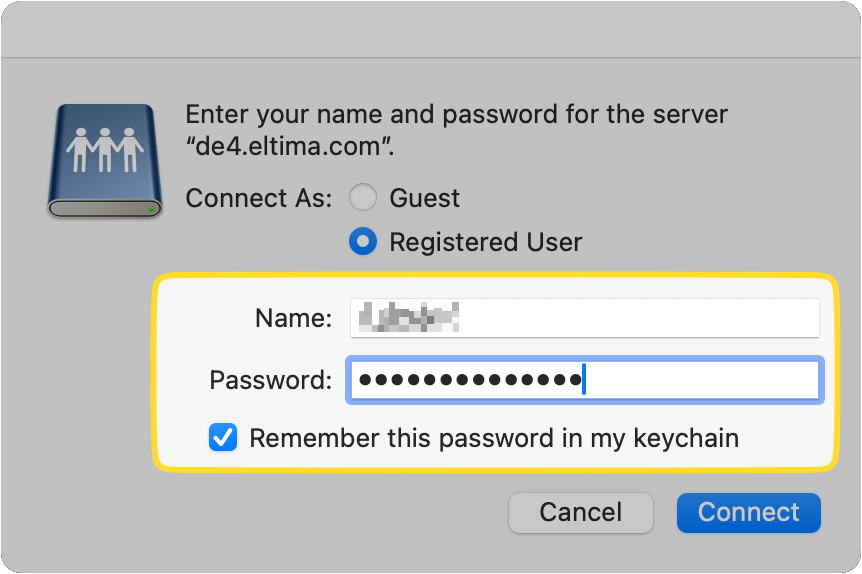
Fai clic su Connetti per aprire con successo FTP in Finder.
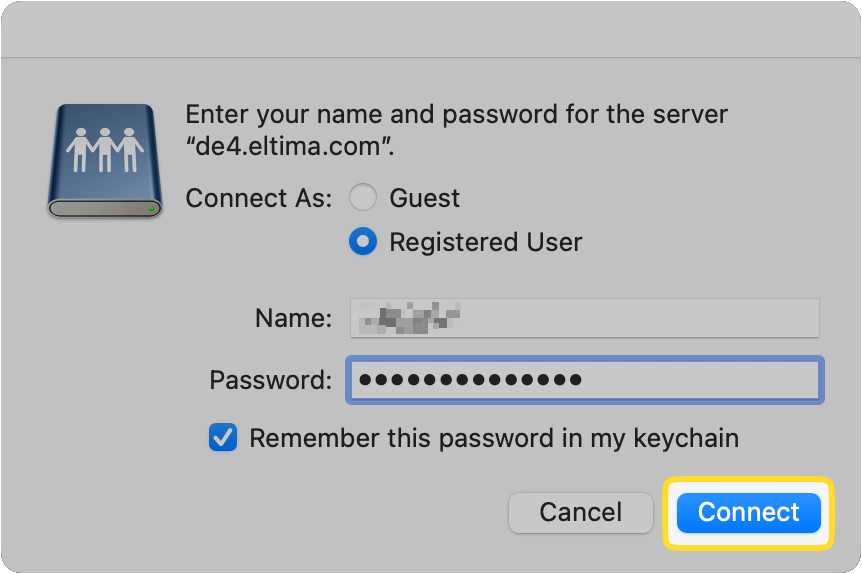
macOS ha accesso FTP integrato per connettersi ai server e navigare tra i file. Ad esempio, la funzione “Connetti al server” del Finder consente di visualizzare e scaricare file da un server FTP, ma offre accesso in sola lettura. Secondo Apple, questo significa che puoi copiare o scaricare file dal server, ma non potrai caricare file su di esso. Per caricare o modificare dati, avrai bisogno di un client FTP di terze parti.
È possibile abilitare FTP su Mac utilizzando un browser?
Sfortunatamente, non è più possibile connettersi a un server FTP su Mac utilizzando un browser. Gli sviluppatori di Google Chrome hanno deciso di rimuovere il supporto FTP nel loro browser. In Mozilla Firefox è stato deprecato nel 2020 e non può più essere utilizzato.
Safari ha un insieme di opzioni chiamate “Funzioni Sperimentali”, che possono essere trovate nel menu a discesa Sviluppo nella barra del menu. Sebbene l’opzione per abilitare FTP sia disponibile in queste funzionalità, sembra non funzionare.
La tua migliore scommessa è utilizzare un client dedicato per utilizzare FTP da Mac.
Come accedere a FTP su Mac tramite Terminale
Prepara il supporto del server FTP nel terminale per funzionare
Sebbene sia possibile accedere a un FTP sul tuo Mac tramite Terminale, devi prima installare utilità separate poiché non è supportato nativamente. È un rischio per la sicurezza, motivo per cui non è già presente nel sistema.
È facile farlo funzionare. Tutto ciò che devi fare è installare Homebrew. Nella finestra del Terminale, digita “brew install inetutils”. Inetutils è una raccolta di utilità, che include anche FTP.
È anche possibile utilizzare la riga di comando del Terminale per eseguire operazioni di base. Segui semplicemente le nostre istruzioni passo passo per utilizzare FTP su Mac tramite Terminale.
Individuare Terminal.app ( / Applicazioni /Utility).
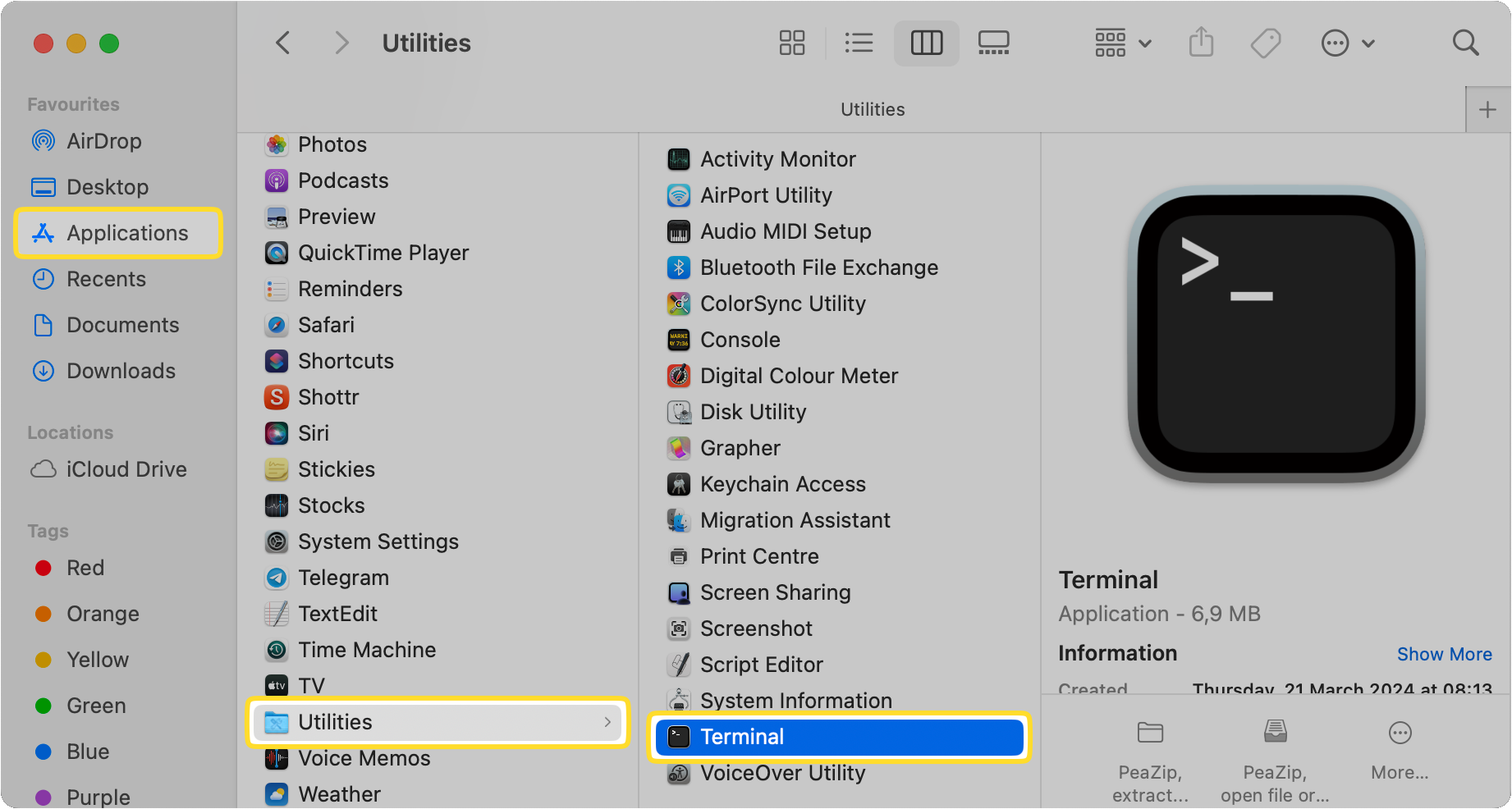
Avviare l’applicazione.
Digitare l’indirizzo del server per collegarsi al server FTP. Assicurarsi di utilizzare il seguente formato: ftp://ftp.domain.com
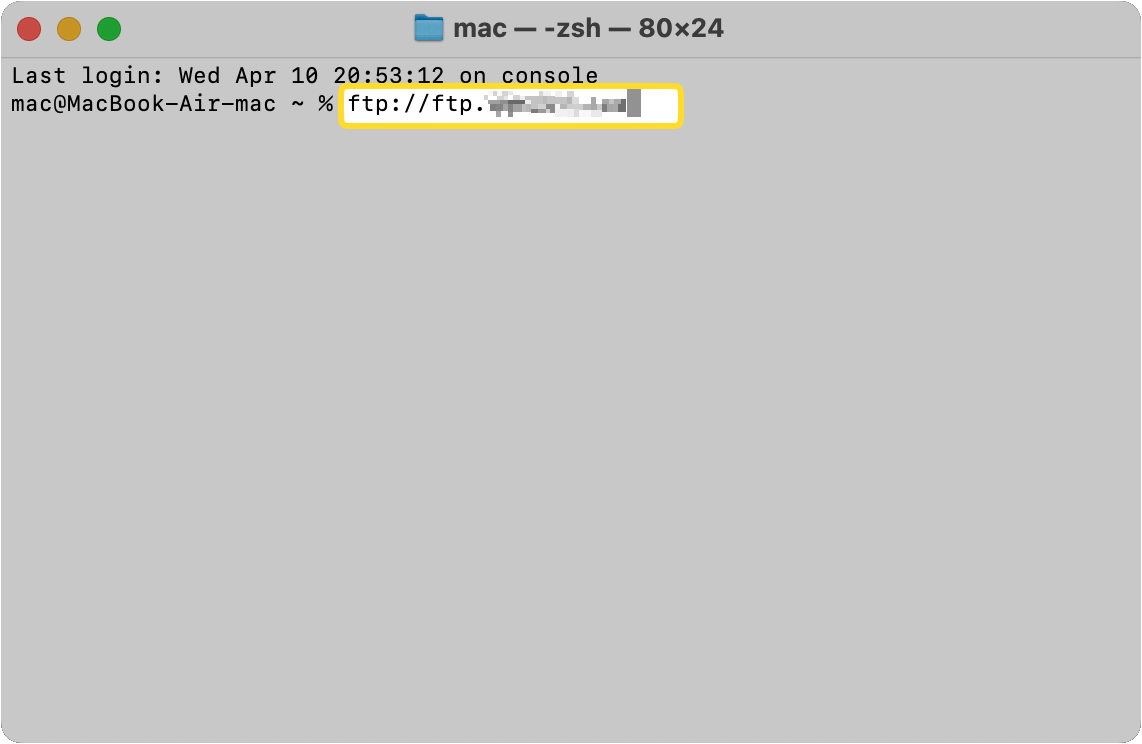
Il sistema richiede la password.
Inserire la password.
Quali criteri considerare quando si sceglie il miglior client FTP per Mac?
Ci sono diverse cose da considerare quando si sceglie il miglior client FTP per Mac. Ecco un elenco di alcune di esse:
La cosa più importante da considerare sono le caratteristiche e le funzionalità che si desiderano dall’app.
Considerate poi il vostro budget. Siete disposti a pagare per un’app a pagamento o preferite provarne prima una gratuita?
È inoltre necessario assicurarsi che l’applicazione che si desidera utilizzare sia compatibile con la versione corrente di macOS.
Infine, leggete le recensioni dell’applicazione che volete utilizzare per farvi un’idea di come è effettivamente. Se si tratta di un’applicazione a pagamento, consigliamo di provare prima una versione di prova gratuita, se disponibile.
Client FTP Mac alternativi di terze parti
Ora sai che connettersi a un server FTP da Finder ti consente solo di copiare file da e verso di esso. Se usi un client dedicato, sarai in grado di fare molto di più, dalla gestione dei file duplicati alla modifica dei file sul server e al confronto delle versioni dei file del server con quelle archiviate localmente.
Ci sono molte app non native tra cui scegliere, inclusi client FTP dedicati e app di gestione file più generali che puoi utilizzare al posto di Finder sul tuo Mac. Ecco alcune delle opzioni più popolari:
- Commander One
- Forklift
- CloudMounter
- Transmit
- CyberDuck
Le esigenze di ognuno sono diverse, quindi assicurati che il client FTP che scegli faccia ciò di cui hai bisogno. Ad esempio, se stai cercando un’alternativa a Finder, Commander One e Forklift sono entrambe ottime opzioni, offrendo la capacità di sincronizzare file tra posizioni e un’interfaccia a due pannelli. Preferisci uno strumento di trasferimento file di base che supporta protocolli di trasferimento sicuri? Prova CyberDuck.
Sebbene FTP sia un metodo eccellente e utile per trasferire file tra il tuo Mac e un server remoto, devi tenere presente che devi sempre utilizzare SFTP o FTPS. Questo per garantire che i tuoi file siano al sicuro mentre vengono trasferiti.
Sta a te decidere se connetterti semplicemente a un server FTP da Finder o utilizzare un software di terze parti per il trasferimento e la gestione dei file. Utilizzare un’app dedicata ti offre maggiore funzionalità e controllo, e potrebbe rendere più facile scaricare/caricare file in batch.
Commander One – la migliore opzione di software FTP per Mac
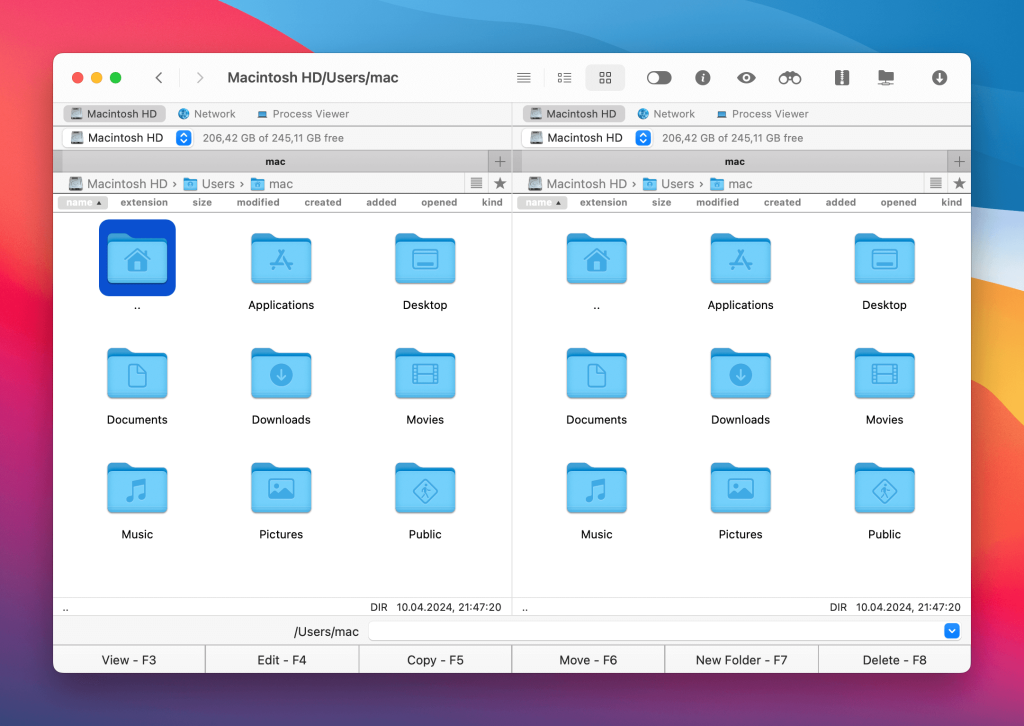
Se stai considerando un’applicazione di terze parti per montare FTP su Mac, perché non provare Commander One? Questo client FTP/SFTP/FTPS per Mac rende rapido e facile accedere a un server FTP su Mac in soli pochi clic. Non solo puoi accedere ai file, ma puoi anche nominarli, copiarli, eliminarli, spostarli o modificarli, proprio come se fossero archiviati localmente sul tuo computer.
Commander One è intuitivo e facile da usare, ma include numerose funzionalità avanzate come lavoro con archivi, dispositivi iOS, dispositivi MTP, task manager, visualizzatore di processi, crittografia delle connessioni online, e altro ancora. L’interfaccia a doppio riquadro rende facile vedere e gestire tutti i tuoi file e cartelle in qualsiasi momento.
Pros
- Client FTP/SFTP/FTPS integrato
- Supporta i servizi di cloud computing
- Supporto per le scorciatoie da tastiera
- Supporto per schede multiple
- Emulatore di terminale
- Crittografa trasferimenti e connessioni
Cons
- Impossibile sincronizzare le directory
- Non c'è la funzione di rinomina multipla
Conclusione
Ci sono diversi modi per connettersi a un server FTP su Mac. Alcuni metodi sono più intuitivi e sicuri, mentre altri potrebbero essere meno adatti per i principianti.
Ad esempio, il Finder di macOS supporta solo il download di file dal server, non il loro upload. Per funzionalità aggiuntive, puoi utilizzare Terminale. Tuttavia, se l’FTP non funziona sul tuo Mac o hai difficoltà a connetterti al server, è altamente raccomandata un’applicazione dedicata come Commander One.
Domande Frequenti
Puoi usufruire di una gamma più ampia di funzionalità e di una connessione più sicura utilizzando un client o un’app FTP di terze parti. La maggior parte delle app ti consente di visualizzare, copiare, rinominare, modificare e spostare file come se fossero memorizzati localmente sul tuo computer. La maggior parte dei client di terze parti offre anche crittografia per proteggere i tuoi dati durante il trasferimento. Potresti semplicemente utilizzare Finder sul tuo MacBook, ma non avresti la stessa gamma di funzionalità.
Anche se è possibile accedere a un server FTP su Mac utilizzando soluzioni integrate come i comandi del Terminale Mac o Finder, non sarà possibile caricare file. Se vuoi caricare su un sito FTP dal tuo MacBook, la soluzione migliore è utilizzare un’app di terze parti come Commander One.