Med macOS kan du ansluta till en FTP-server med antingen ett inbyggt verktyg eller en app från tredje part. För att hantera dina filer fullt ut, och om du vill ladda upp filer från din Mac till fjärrservern, måste du använda en FTP-klient.
För bästa resultat rekommenderar vi att du använder Commander One, en filhanterare för Mac med en inbyggd FTP-klient.
Vad är FTP?
FTP, eller File Transfer Protocol, är ett molnlagringsalternativ som gör det möjligt att ladda upp och ladda ner filer från en server. FTP-lagring online är mycket säkert eftersom åtkomsten normalt är begränsad.

✅ Fördelar med FTP
Nedan har vi förklarat några av de vanligaste fördelarna med att använda FTP med Mac:
- Perfekt för att dela filer
FTP är ett utmärkt sätt att dela filer. Dess huvudsakliga syfte är att effektivt överföra data mellan två enheter. Det är snabbt och gör det enkelt att flytta stora filer. -
Överföra stora filer
FTP gör det lätt att skicka stora filer och flera kataloger samtidigt. -
Återupptagbar överföring
Om din filöverföring avbryts på grund av bortfall av anslutningen kan du återuppta den. Detta eliminerar behovet av att starta om från början. -
Lätt att använda
FTP-klienter har användarvänliga gränssnitt och låter dig snabbt ansluta till servrar, bläddra bland filer och överföra dem. -
WordPress webbplats FTP-hantering
Du kan använda FTP för att navigera och hantera din WordPress-sajt: ladda upp filer och installera plugins och teman. -
Plattformsoberoende stöd
Användare över alla operativsystem (Linux, Windows, macOS) kan sömlöst ansluta till servrar.
⛔ Nackdelar med FTP
FTP har också sina nackdelar, och det är viktigt att känna till dem. Låt oss titta på några av de viktigaste:
- Begränsad kryptering
Standard FTP saknar kryptering. Överväg att använda protokoll som Secure FTP (SFTP) eller FTPS (FTP över SSL/TLS), som erbjuder kryptering och möjliggör säkra filöverföringar. - Inte det säkraste alternativet
Även om det är bekvämt att använda FTP på Mac är det inte ett bra alternativ för säkerhetskopiering eller långsiktig lagring. Dina inloggningsuppgifter är inte krypterade och kan exponeras vid en ”man in the middle” attack. Detta kan leda till att dina data stjäls medan de överförs till eller från servern. Vi har förklarat detta mer detaljerat nedan.
Är FTP säkert?
Förutsatt att din FTP-anslutning är konfigurerad med ett ID och ett lösenord är det ganska säkert. Tänk dock på att dina inloggningsuppgifter fortfarande kan äventyras eftersom de inte är krypterade. Som nämnts ovan kan FTP-servrar komprometteras via en “man in the middle”-attack. Detta händer oftast när dina data överförs.
Det är därför många väljer att använda SFTP (secure file transfer protocol) eller FTPS (FTP over SSL), som båda bidrar till att göra FTP-överföringar på Mac säkrare och tryggare. Om du använder en FTP-klient från tredje part ökar säkerheten ytterligare eftersom dessa appar i allmänhet krypterar dina data medan de överförs.
Vi har analyserat skillnaderna mellan de två protokollen i detalj. Kolla in vår jämförelse av FTP och SFTP för att lära dig mer om dem.
Så här ansluter du till FTP på Mac via Finder
Att använda Finder-appen för att ansluta till FTP och öppna servern i Mac är enkelt och tar inte mycket tid. Följ bara guiden nedan för att lära dig hur du konfigurerar en FTP-server på Mac.
Öppna menyfältet i Finder och välj sedan Gå > Anslut till server.
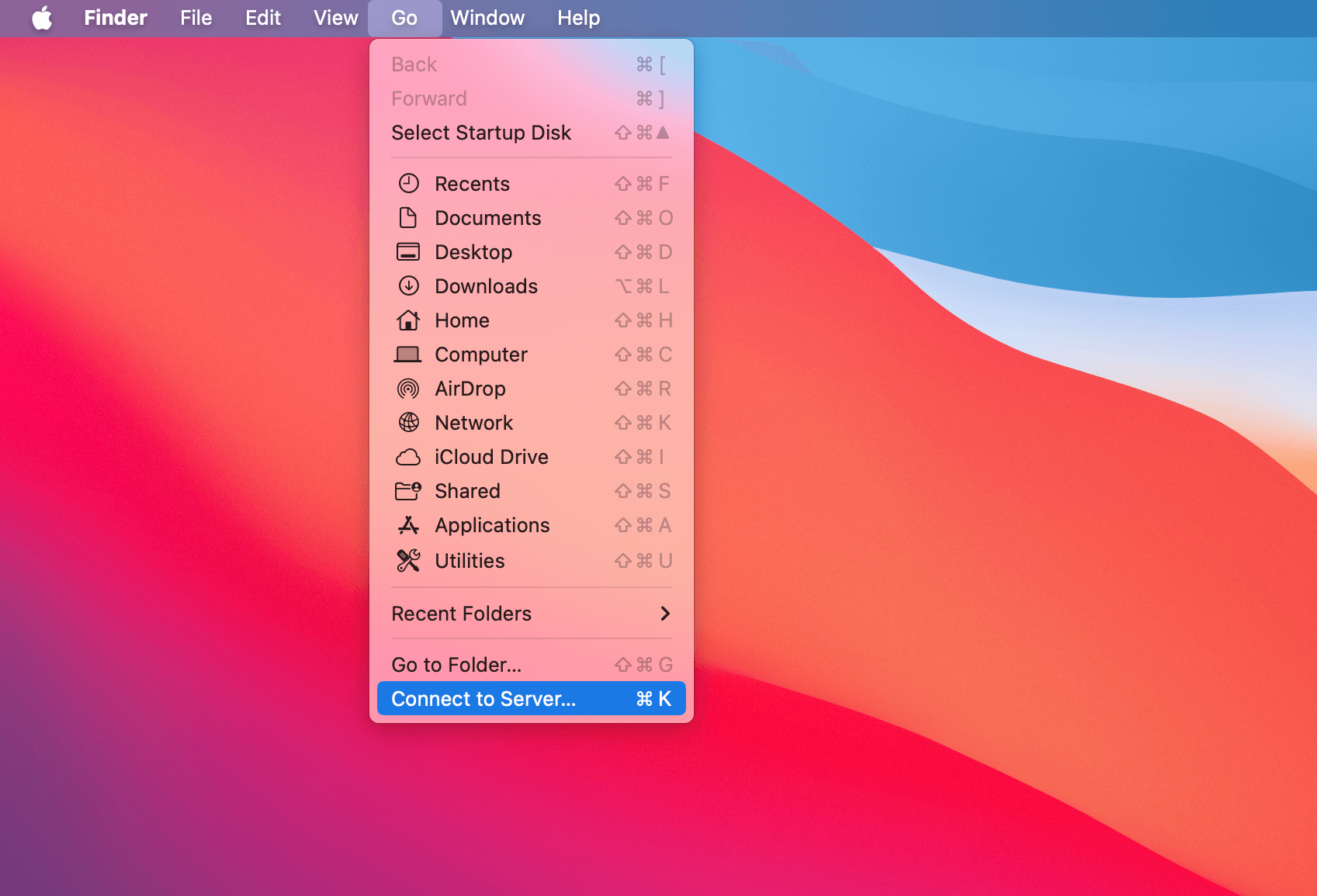
Ange serverns namn eller IP-adress på raden för serveradress.
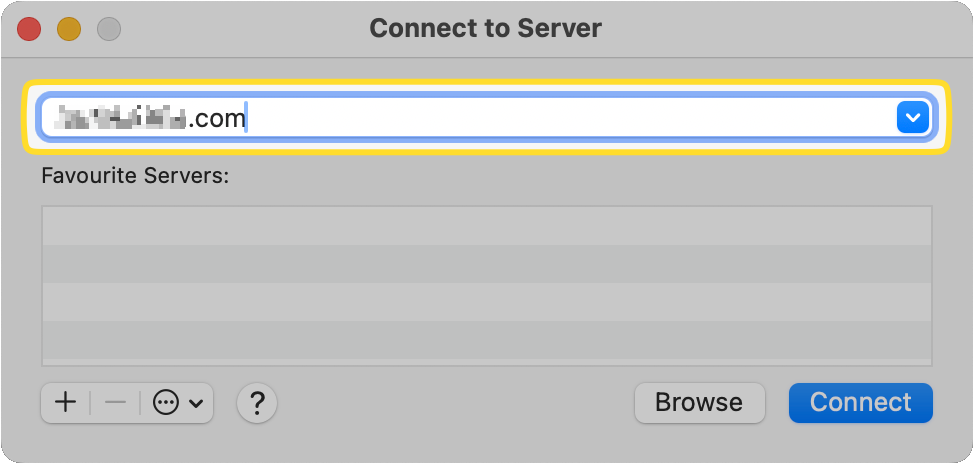
Klicka på [+]-knappen för att lägga till den i Favoriter så att du snabbt kan ansluta FTP till Mac i framtiden.
![Klicka på knappen [+] för att lägga till din FTP-server till Favoriter Knappen [+] visas i popup-fönstret Anslut till server](https://ftp-mac.com/wp-content/uploads/2024/04/SCR-20240410-snah.png)
Klicka sedan på Connect.
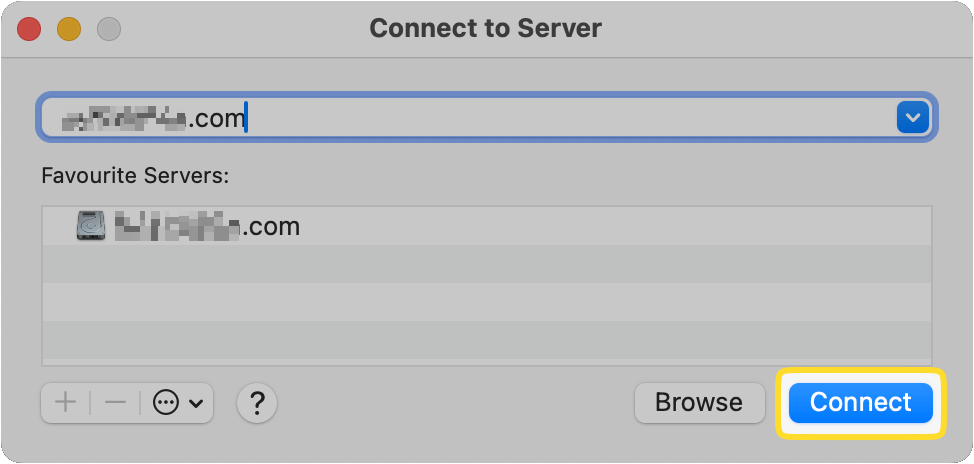
Ange ditt användarnamn och lösenord och markera sedan rutan så att det kommer ihåg nästa gång du ansluter.
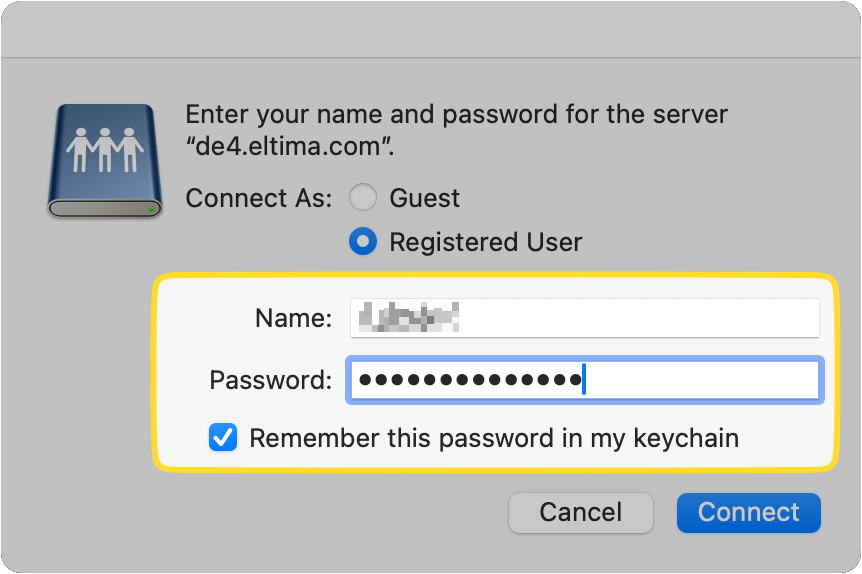
Klicka på Connect för att öppna FTP i Finder.
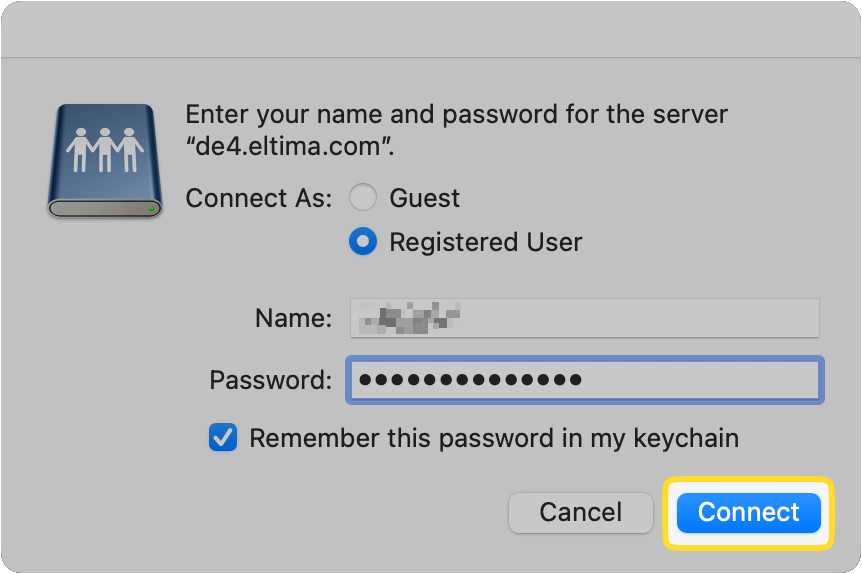
macOS har inbyggd FTP-åtkomst för att ansluta till servrar och bläddra bland filer. Till exempel så tillåter Finders funktion “Anslut till server” att du kan visa och ladda ner filer från en FTP-server, men det erbjuder endast skrivskyddad åtkomst. Enligt Apple innebär detta att du kan kopiera eller ladda ner filer från servern, men du kommer inte att kunna ladda upp filer till den. För att ladda upp eller redigera data, behöver du en FTP-klient från tredje part.
Är det möjligt att aktivera FTP på Mac med hjälp av en webbläsare?
Tyvärr är det inte längre möjligt att ansluta till en FTP-server på Mac via en webbläsare. Utvecklarna av Google Chrome har beslutat att ta bort FTP-stödet i sin webbläsare. I Mozilla Firefox föråldrades den 2020 och kan inte användas längre.
Safari har en uppsättning alternativ som kallas “Experimentella funktioner”, som du hittar i rullgardinsmenyn Utveckla i menyraden. Alternativet att aktivera FTP finns i dessa funktioner, men det verkar inte fungera.
Det bästa är att använda en dedikerad klient för att använda FTP från Mac.
Så här får du tillgång till FTP på Mac via Terminal
Förbered för FTP-serverstöd i terminalen för att arbeta
Även om det är möjligt att komma åt en FTP på din Mac via Terminal, måste du först installera separata verktyg eftersom det inte finns inbyggt stöd för det. Det är en säkerhetsrisk, vilket är anledningen till att det inte redan finns i systemet.
Det är enkelt att få det att fungera. Allt du behöver göra är att installera Homebrew. I terminalfönstret skriver du “brew install inetutils”. Inetutils är en samling verktyg som även innehåller FTP.
Det är också möjligt att använda Terminalens kommandorad för att utföra grundläggande åtgärder. Följ bara våra steg-för-steg-instruktioner för att använda FTP på Mac via Terminal.
Hitta Terminal.app ( / Applications /Utilities).
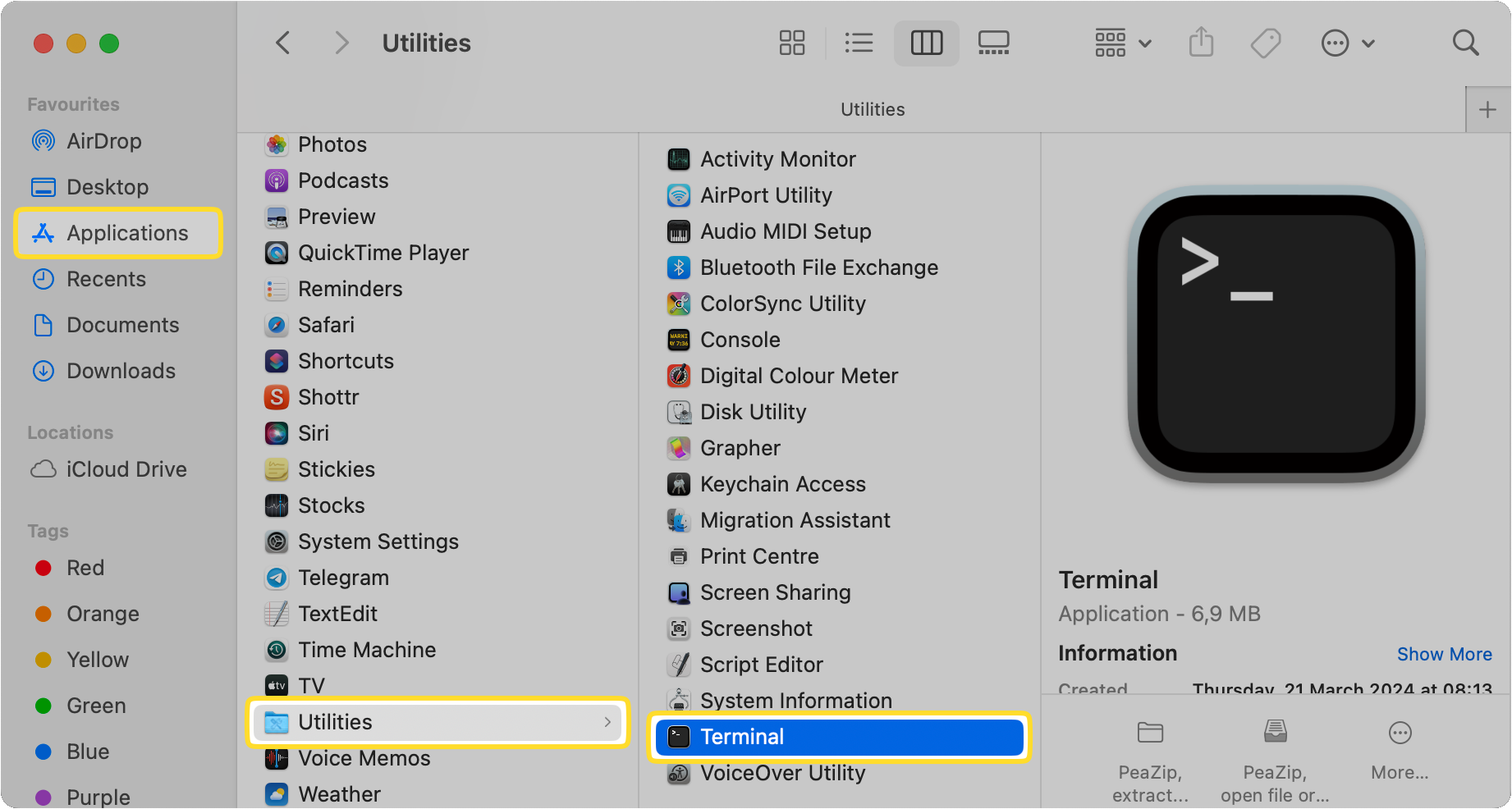
Starta appen.
Ange serveradressen för att ansluta till FTP-servern. Se till att du använder följande format: ftp://ftp.domain.com
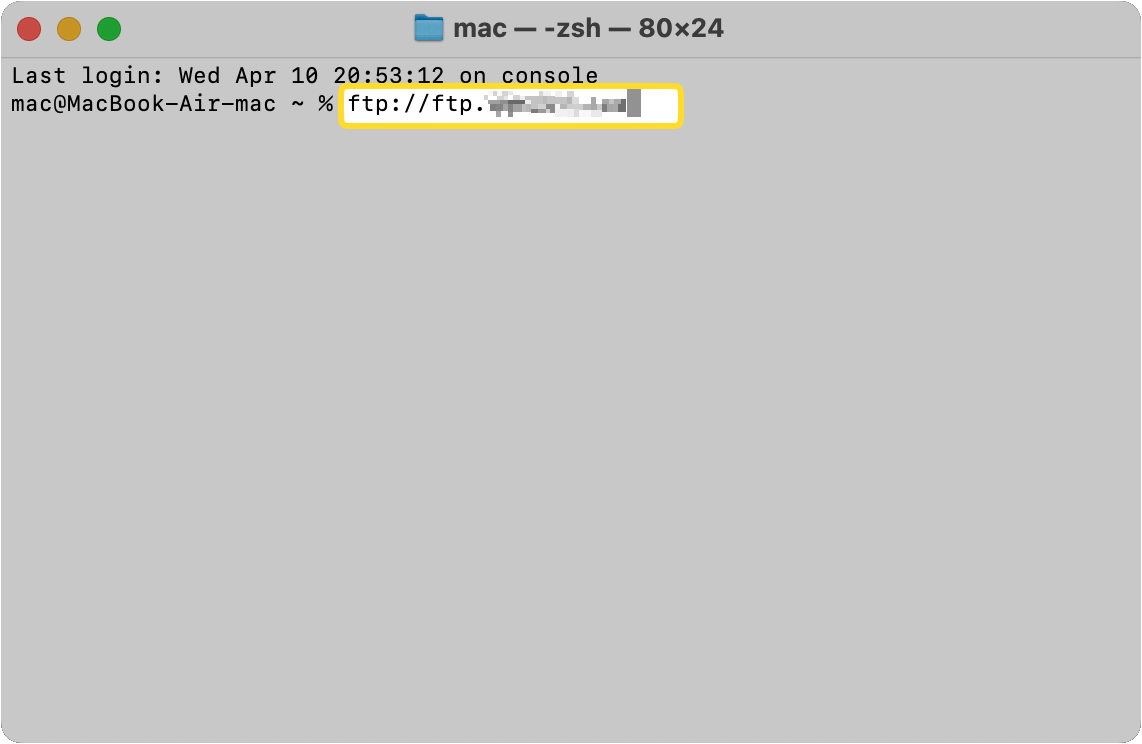
Systemet frågar dig om ditt lösenord.
Ange ditt lösenord.
Vilka kriterier ska man tänka på när man väljer den bästa FTP-klienten för Mac?
Det finns flera saker du bör tänka på när du väljer den bästa FTP-klienten för Mac. Här är en lista över några av dem:
Det viktigaste du bör överväga är vilka funktioner och egenskaper du vill ha i appen.
Tänk sedan på din budget. Är du beredd att betala för en betalapp eller föredrar du att testa en gratisapp först?
Du måste också se till att den app du vill använda är kompatibel med din nuvarande version av macOS.
Slutligen bör du läsa några recensioner av den app du vill använda för att få en bra uppfattning om hur den faktiskt är. Om det är en betalapp rekommenderar vi att du först testar en kostnadsfri testversion om det finns tillgängligt.
Alternativa FTP Mac-klienter från tredje part
Nu vet du att om du ansluter till en FTP-server från Finder kan du bara kopiera filer till och från den. Om du använder en dedikerad klient kan du göra mycket mer, från att hantera duplicerade filer till att redigera filer på servern och jämföra versioner av serverfiler med lokalt lagrade.
Det finns gott om icke-nativa appar att välja mellan, inklusive dedikerade FTP-klienter och mer allmänna filhanteringsappar som du kan använda istället för Finder på din Mac. Här är några av de mest populära alternativen:
- Commander One
- Forklift
- DC Commander
- Transmit
- CyberDuck
Alla har olika behov, så se till att den FTP-klient du väljer gör vad du vill att den ska göra. Om du till exempel letar efter ett Finder-alternativ är Commander One och Forklift båda bra alternativ, med möjlighet att synkronisera filer mellan olika platser och ett gränssnitt med dubbla fönster. Föredrar du ett grundläggande filöverföringsverktyg som stöder säkra överföringsprotokoll? Prova CyberDuck.
Även om FTP är en utmärkt och användbar metod för att överföra filer mellan din Mac och en fjärrserver, måste du komma ihåg att du alltid måste använda antingen SFTP eller FTPS. Detta för att säkerställa att dina filer hålls säkra medan de överförs.
Det är helt upp till dig om du helt enkelt ansluter till en FTP-server från Finder eller använder en programvara från tredje part för filöverföring och hantering. Om du använder en dedikerad app får du mer funktionalitet och kontroll, och det kan också bli enklare att ladda ner/upp filer i batch.
Commander One - det bästa alternativet för FTP-programvara för Mac
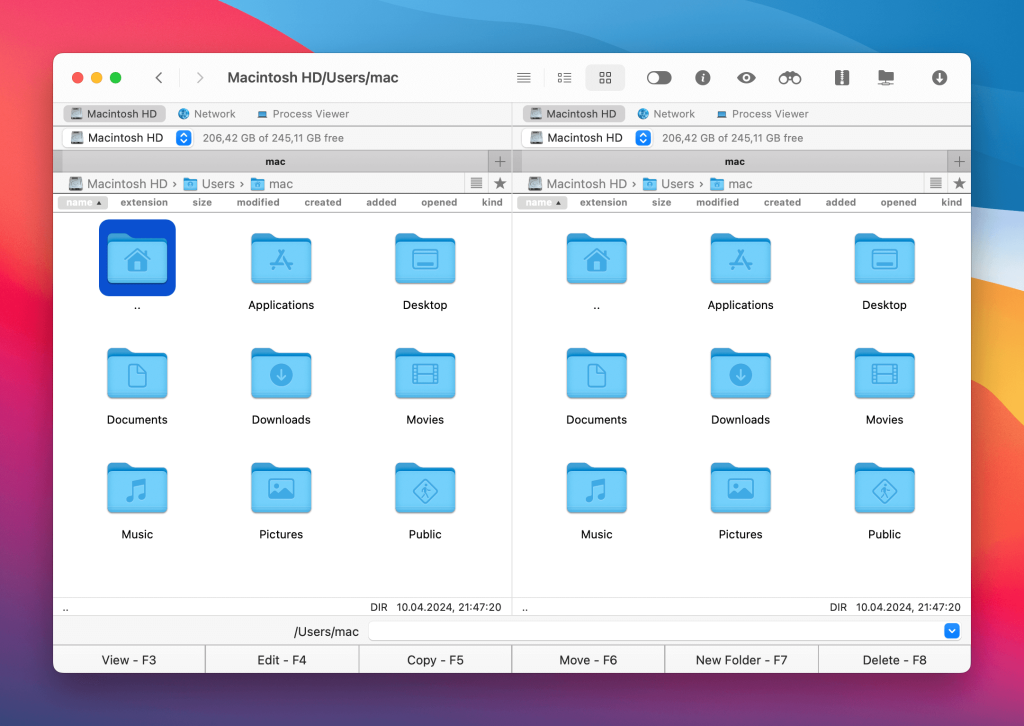
Om du funderar på att använda en tredjepartsapp för att montera FTP på Mac, varför inte prova Commander One? Denna FTP/SFTP/FTPS-klient för Mac gör det snabbt och enkelt att komma åt en FTP-server på Mac med bara ett par klick. Du kan inte bara komma åt filer, du kan även namnge, kopiera, radera, flytta eller redigera dem, precis som om de vore lagrade lokalt på din dator.
Commander One är intuitivt och enkelt att använda, men har ändå massor av avancerade funktioner som t.ex. arbete med arkiv, iOS-enheter, MTP-enheter, aktivitetshanterare, processvisare, kryptering av online-anslutningar m.m. Det dubbla gränssnittet gör det enkelt att se och hantera alla dina filer och mappar när som helst.
Proffs
- Inbyggd FTP/SFTP/FTPS-klient
- Stöder molntjänster för databehandling
- Stöd för snabbkommandon
- Stöd för flera flikar
- Terminalemulator
- Krypterar överföringar och anslutningar
Cons
- Kan inte synkronisera kataloger
- Det finns ingen funktion för flera namn
Slutsats
Det finns flera sätt att ansluta till en FTP-server på Mac. Vissa metoder är mer användarvänliga och säkra, medan andra kan vara mindre lämpliga för nybörjare.
MacOS Finder stöder till exempel bara nedladdning av filer från servern, inte uppladdning av dem. För ytterligare funktionalitet kan du använda Terminal. Men om FTP inte fungerar på din Mac eller om du har problem med att ansluta till servern rekommenderas ett särskilt program som Commander One.
Vanliga frågor och svar
Du kan få fler funktioner och en säkrare anslutning genom att använda en FTP-klient eller app från tredje part. Med de flesta appar kan du visa, kopiera, byta namn på, redigera och flytta filer som om de vore lagrade lokalt på din dator. De flesta tredjepartsklienter erbjuder också kryptering för att hålla dina data säkra när de överförs. Du kan helt enkelt använda Finder på din MacBook, men då får du inte tillgång till samma funktionalitet.
Även om det är möjligt att komma åt en FTP-server på Mac med hjälp av inbyggda lösningar som Mac Terminal-kommandon eller Finder, kommer du inte att kunna ladda upp filer. Om du vill ladda upp till en FTP-plats från din MacBook är det bästa alternativet att använda en tredjepartsapp som Commander One.