macOSでは、内蔵ツールまたはサードパーティ製アプリを使ってFTPサーバーに接続できます。ファイルを完全に管理し、Macからリモートサーバーにファイルをアップロードするには、FTPクライアントを使用する必要があります。
最良の結果を得るには、FTPクライアントを内蔵したMac用ファイルマネージャ、Commander Oneの使用をお勧めします。
FTPとは?
FTP(ファイル転送プロトコル)は、サーバーからファイルをアップロードしたりダウンロードしたりできるクラウドストレージの代替手段です。オンラインFTPストレージは、通常アクセスが制限されているため、非常に安全です。

✅ FTPの利点
以下に、MacでFTPを使用することの最も一般的な利点をいくつか説明します:
- ファイルの共有に最適
FTPはファイルを共有するための優れた方法です。その主な目的は、2つのデバイス間でデータを効率的に転送することです。高速で、大きなファイルも簡単に移動できます。 -
大きなファイルの転送
FTPは、大きなファイルや複数のディレクトリを同時に簡単に送信できます。 -
転送の再開
接続が途切れてファイル転送が停止した場合、再開することができます。これにより、最初からやり直す必要がなくなります。 -
使いやすい
FTPクライアントはユーザーフレンドリーなインターフェースを備えており、サーバーへの迅速な接続、ファイルの閲覧、転送が可能です。 -
WordPressウェブサイトのFTP管理
FTPを使用して、WordPressサイトをナビゲートし、ファイルのアップロード、プラグインとテーマのインストールを管理できます。 -
クロスプラットフォームのサポート
すべてのオペレーティングシステム(Linux、Windows、macOS)のユーザーがシームレスにサーバーに接続できます。
⛔ FTPのデメリット
FTPには欠点もあり、それらを認識しておくことが重要です。主なものを見てみましょう:
- 暗号化の制限
標準のFTPには暗号化がありません。暗号化を提供し、安全なファイル転送を可能にするプロトコル、Secure FTP (SFTP) や FTPS (FTP over SSL/TLS) の使用を検討してください。 - 最も安全なオプションではない
MacでFTPを使用するのは便利ですが、バックアップや長期保存には最良のオプションではありません。ログイン情報は暗号化されておらず、中間者攻撃で露出する可能性があります。これにより、サーバーに対してまたはサーバーからデータを転送中にデータが盗まれる可能性があります。これについては、以下で詳しく説明しています。
FTPは安全ですか?
FTP接続にIDとパスワードが設定されていれば、かなり安全です。しかし、ログイン情報は暗号化されていないため、漏洩する可能性があることに留意してください。上述したように、FTPサーバーは「中間者(man in the middle)」攻撃によって危険にさらされる可能性があります。これは主に、あなたのデータが転送されているときに起こります。
そのため、多くの人がSFTP(安全なファイル転送プロトコル)やFTPS(SSL経由のFTP)を使うことを選んでいます。サードパーティのFTPクライアントを使えば、転送中のデータが暗号化されるため、セキュリティはさらに強化されます。
この2つのプロトコルの違いを詳しく分析しました。FTPとSFTPの比較をご覧ください。
MacでFinderを使ってFTPに接続する方法
Finderアプリを使ってFTPに接続し、Macでサーバーを開くのは簡単で、時間もかかりません。以下のガイドに従って、MacでFTPサーバーをセットアップする方法を学んでください。
Finderのメニューバーにアクセスし、Go > Connect to Serverを選択する。
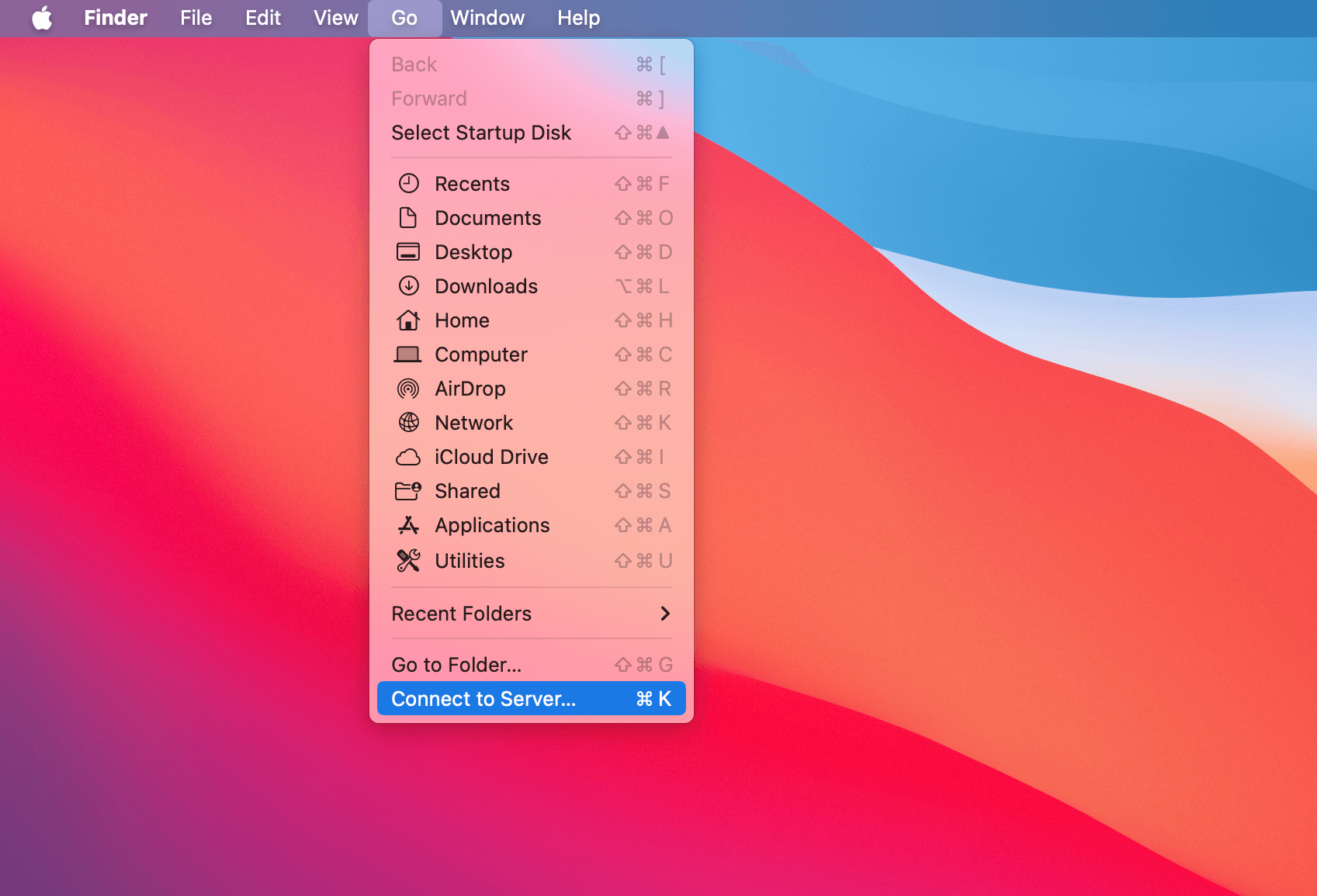
サーバーアドレスの行に、サーバー名またはIPアドレスを入力します。
![サーバーに接続]ポップアップウィンドウの[接続]ボタンをクリックします。 サーバーに接続するウィンドウ。](https://ftp-mac.com/wp-content/uploads/2024/04/SCR-20240410-smkq.png)
ボタンをクリックしてお気に入りに追加すれば、次回からすぐにMacにFTP接続することができます。
![FTPサーバーをお気に入りに追加するには、[+]ボタンをクリックします。 サーバーに接続]ポップアップウィンドウに[+]ボタンが表示されます。](https://ftp-mac.com/wp-content/uploads/2024/04/SCR-20240410-snah.png)
次に「接続」をクリックする。
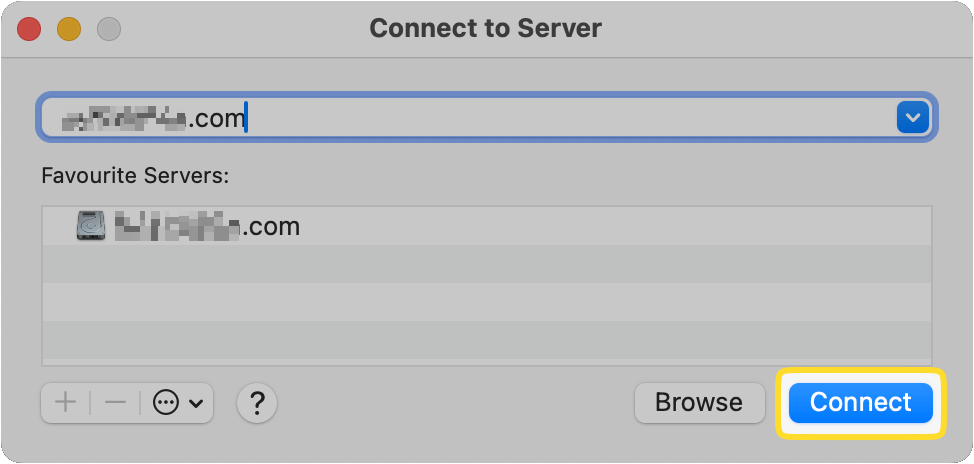
ユーザー名とパスワードを入力し、チェックボックスにチェックを入れると、次回接続時に記憶されます。
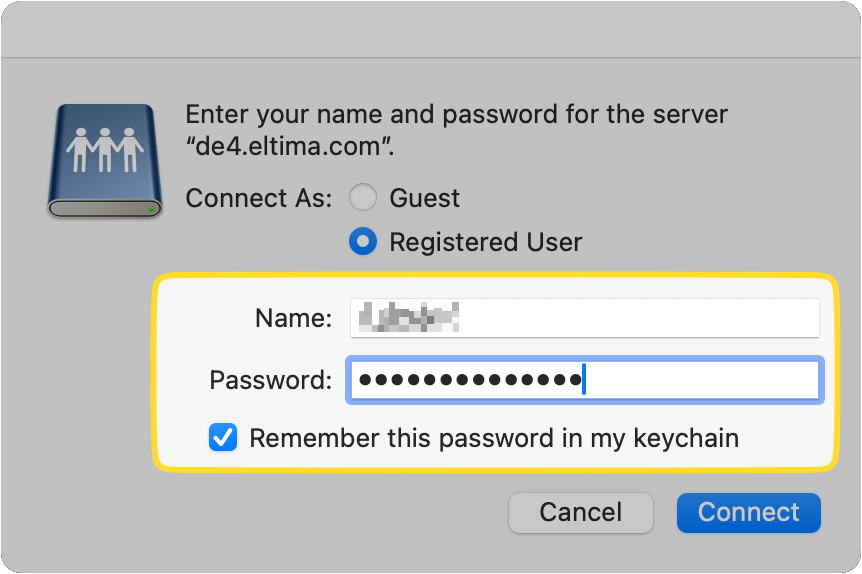
FinderでFTPを開くには、Connectをクリックします。
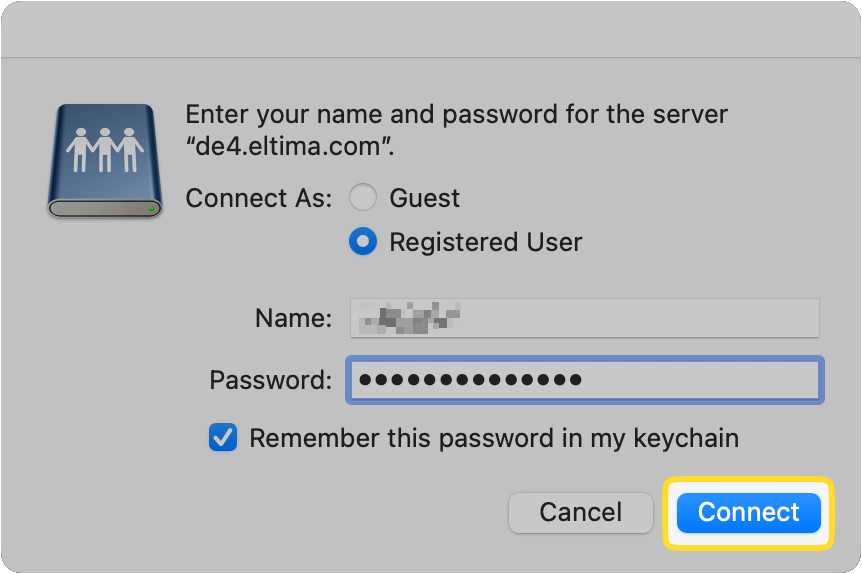
macOSにはサーバーに接続してファイルを閲覧するためのFTPアクセスが組み込まれています。たとえば、Finderの「サーバーへ接続」機能を使ってFTPサーバーからファイルを表示およびダウンロードすることができますが、これは読み取り専用のアクセスを提供します。Appleによれば、これはサーバーからファイルをコピーまたはダウンロードできるが、ファイルをアップロードすることはできません。データをアップロードまたは編集するには、サードパーティのFTPクライアントが必要です。
Macでブラウザを使ってFTPを有効にすることは可能ですか?
残念ながら、ブラウザを使ってMacのFTPサーバーに接続することはできなくなった。Google Chromeの開発者は、彼らのブラウザでFTPサポートを削除することを決定した。Mozilla Firefoxでは、2020年に非推奨となり、もう使用できない。
サファリには「実験的機能」と呼ばれるオプションがあり、メニューバーの「開発」ドロップダウンリストにあります。これらの機能にはFTPを有効にするオプションが用意されていますが、機能しないようです。
MacからFTPを使うには、専用のクライアントを使うのが一番です。
Macでターミナルを使ってFTPにアクセスする方法
ターミナルでFTPサーバーをサポートするための準備
Macでターミナルを使ってFTPにアクセスすることは可能だが、ネイティブには対応していないため、まず別のユーティリティをインストールする必要がある。セキュリティ上のリスクがあるため、システムにはすでに搭載されていないのだ。
動作させるのは簡単だ。Homebrewをインストールするだけだ。ターミナル・ウィンドウで “brew install inetutils “と入力する。inetutilsはユーティリティのコレクションで、FTPも含まれている。
Terminalコマンドラインを使用して基本的な操作を行うことも可能です。ターミナルを使ってMacでFTPを使うには、ステップバイステップの指示に従ってください。
Terminal.app(/アプリケーション/ユーティリティ)を見つけます。
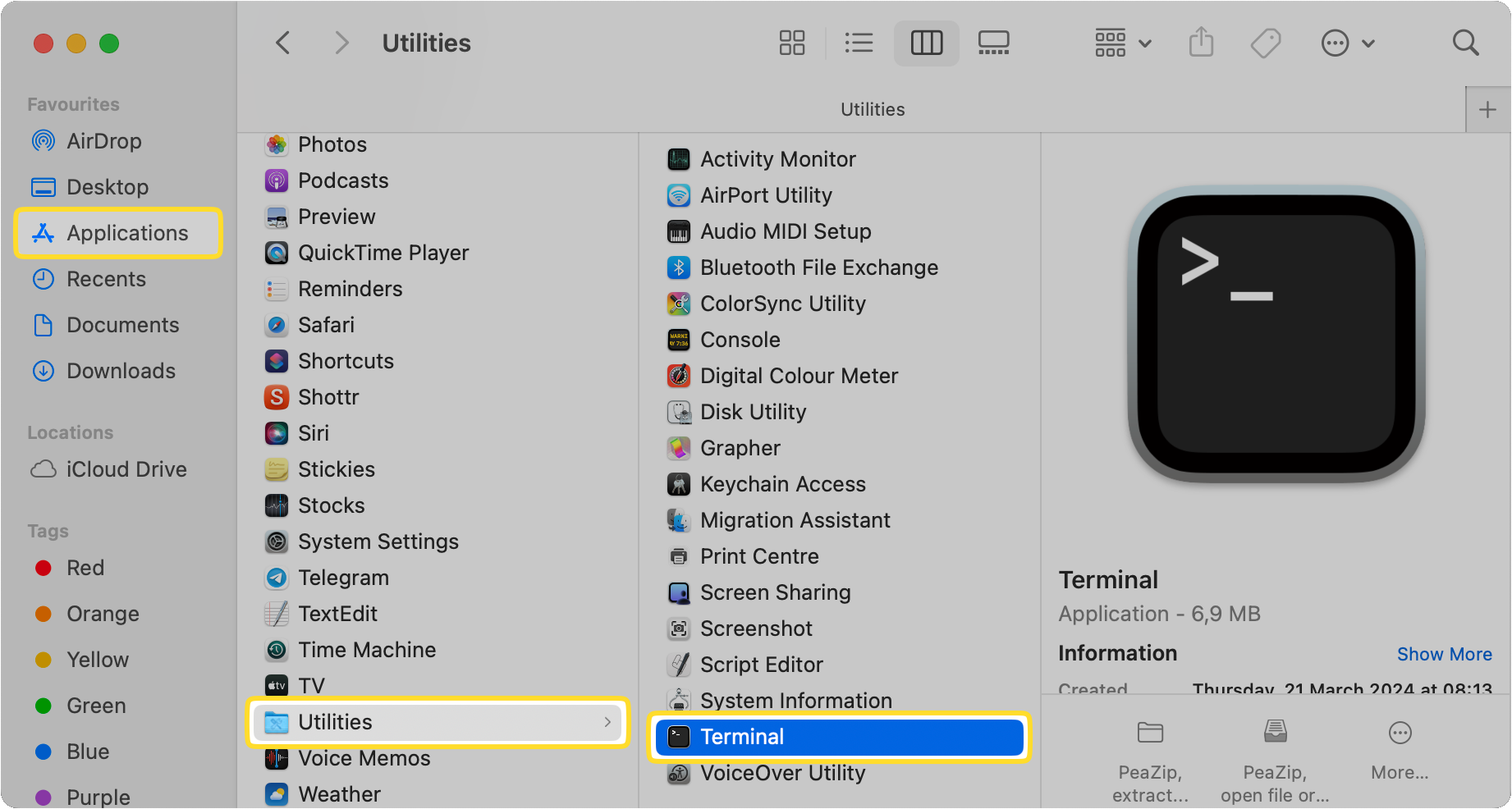
アプリを起動する。
FTPサーバーに接続するためのサーバーアドレスを入力します。以下の形式を使用していることを確認してください: ftp://ftp.domain.com
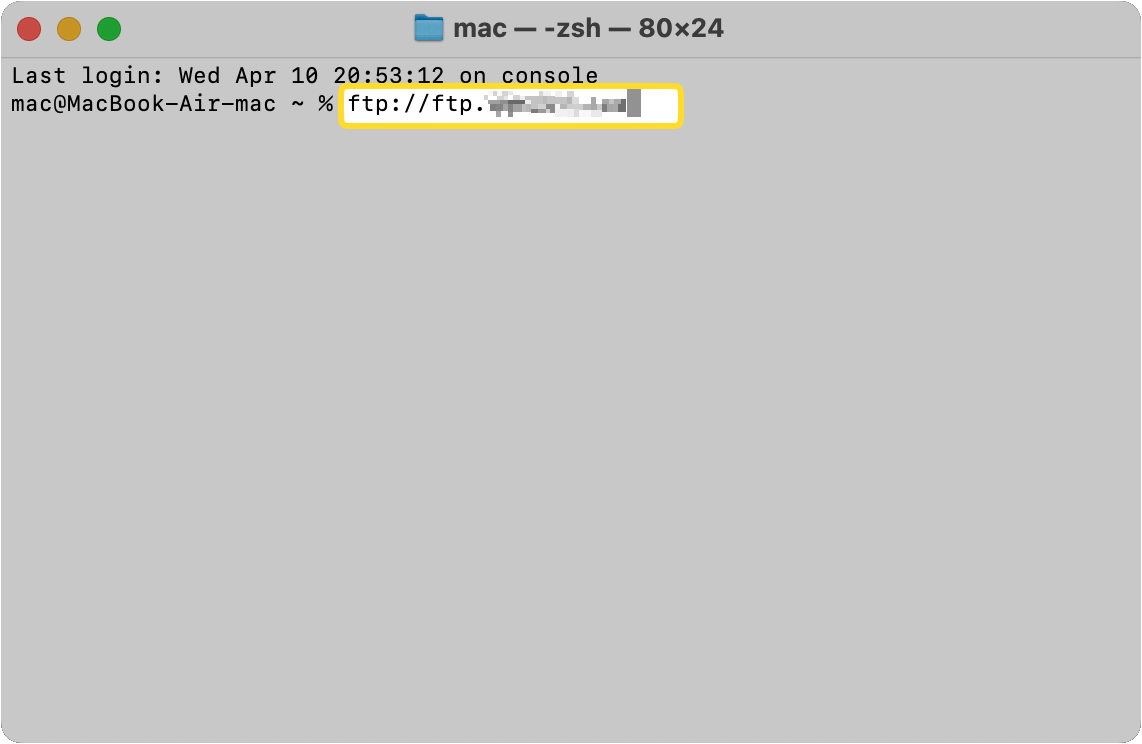
パスワードの入力を求められます。
パスワードを入力してください。
Macに最適なFTPクライアントを選ぶ際に考慮すべき基準とは?
Macに最適なFTPクライアントを選ぶ際に考慮すべき点がいくつかあります。ここではそのいくつかを紹介する:
最も重要なことは、アプリに求める機能や特徴です。
次に予算を考えましょう。有料アプリにお金を払ってもいいのか、それともまずは無料アプリを試してみたいのか。
また、使いたいアプリが現在のmacOSのバージョンと互換性があることを確認する必要がある。
最後に、使いたいアプリのレビューをいくつか読んで、実際にどのようなものなのかをよく知りましょう。有料アプリの場合、無料体験版があればまず試してみることをおすすめします。
代替サードパーティFTP Macクライアント
FinderからFTPサーバーに接続しても、ファイルのコピーしかできないことはお分かりいただけただろう。専用のクライアントを使えば、重複ファイルの管理からサーバー上のファイルの編集、サーバー上のファイルとローカルに保存されているファイルのバージョンの比較まで、もっと多くのことができるようになります。
専用のFTPクライアントや、MacのFinderの代わりに使えるより一般的なファイル管理アプリなど、選べる非ネイティブアプリはたくさんある。ここでは、最も人気のあるオプションをいくつか紹介します:
- Commander One
- Forklift
- DC Commander
- Transmit
- CyberDuck
ニーズは人それぞれなので、選ぶFTPクライアントが必要な機能を備えていることを確認しよう。例えば、Finderの代替ツールをお探しなら、Commander OneとForkliftはどちらも素晴らしい選択肢です。セキュアな転送プロトコルに対応した基本的なファイル転送ツールがお好みなら、CyberDuckを試してみよう。CyberDuckをお試しください。
FTPはMacとリモートサーバー間でファイルを転送するための優れた便利な方法ですが、常にSFTPまたはFTPSのいずれかを使用する必要があることを覚えておく必要があります。これは、転送中のファイルの安全性を確保するためです。
FinderからFTPサーバーに接続するか、サードパーティ製のファイル転送・管理ソフトを使うかは、あなた次第です。専用アプリを使えば、より多くの機能と制御が可能になり、ファイルの一括ダウンロード/アップロードも簡単になるかもしれません。
Commander One - 最高のMac用FTPソフトウェアオプション
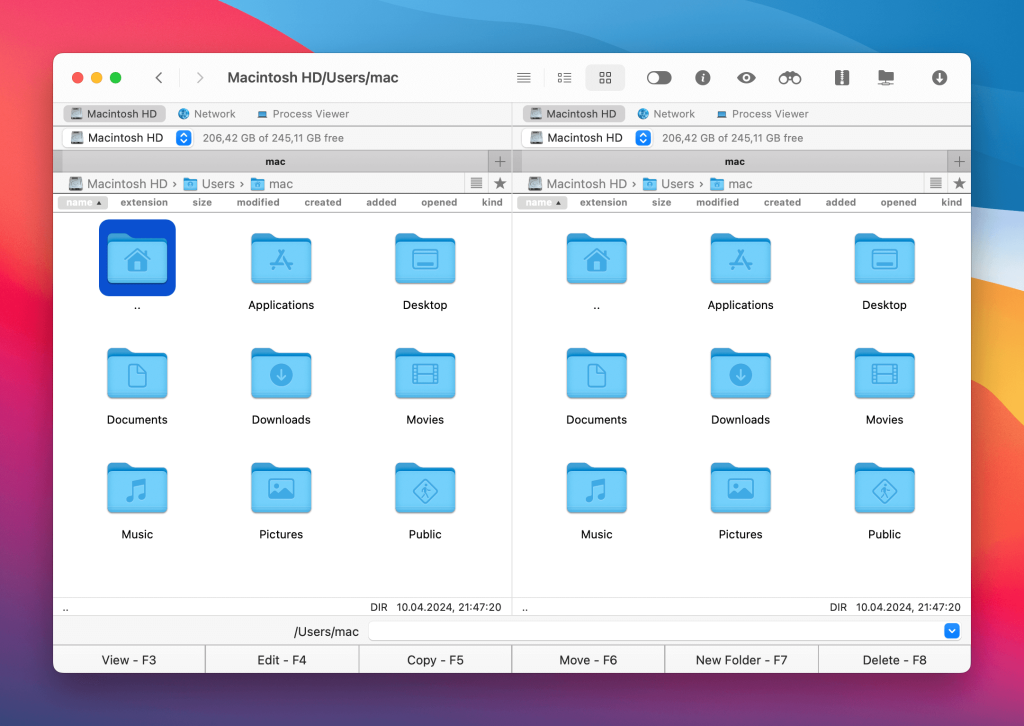
MacでFTPをマウントするサードパーティ製アプリを検討しているなら、Commander Oneを試してみてはいかがだろうか。 このMac用FTP/SFTP/FTPSクライアントを使えば、クリック数回でMac上のFTPサーバーに素早く簡単にアクセスできます。 ファイルにアクセスできるだけでなく、名前をつけたり、コピーしたり、削除したり、移動したり、編集したりすることができる。
Commander Oneは直感的で使いやすいですが、アーカイブ、iOSデバイス、MTPデバイス、タスクマネージャ、プロセスビューア、オンライン接続の暗号化などの高度な機能を満載しています。デュアルペインのインターフェイスは、いつでも簡単にすべてのファイルとフォルダを表示し、管理することができます。
長所
- FTP/SFTP/FTPSクライアント内蔵
- クラウド・コンピューティング・サービスに対応
- ホットキーのサポート
- 複数タブのサポート
- ターミナルエミュレータ
- 転送と接続を暗号化
短所
- ディレクトリを同期できない
- マルチネーム機能はない
結論
MacでFTPサーバーに接続するには、いくつかの方法がある。ユーザーフレンドリーで安全な方法もあれば、初心者には不向きな方法もある。
例えば、macOSのFinderはサーバーからのファイルのダウンロードにのみ対応しており、アップロードには対応していない。機能を追加するには、Terminalを使うことができる。ただし、お使いのMacでFTPが動作しない場合や、サーバーへの接続に問題がある場合は、Commander Oneのような専用アプリケーションを強くお勧めします。
よくある質問
サードパーティのFTPクライアントやアプリを使えば、より幅広い機能と安全な接続を楽しむことができます。ほとんどのアプリでは、コンピュータにローカルに保存されているかのように、ファイルの表示、コピー、名前の変更、編集、移動が可能です。サードパーティ製クライアントの大半は、転送中のデータを安全に保つための暗号化機能も備えている。MacBookでFinderを使うこともできますが、その場合、同じ範囲の機能を楽しむことはできません。
MacのターミナルコマンドやFinderなどの内蔵ソリューションを使ってMac上のFTPサーバーにアクセスすることは可能ですが、ファイルをアップロードすることはできません。MacBookからFTPサイトにアップロードしたい場合は、Commander Oneのようなサードパーティアプリを使うのがベストです。