Z systemem macOS możesz połączyć się z serwerem FTP, używając wbudowanego narzędzia lub aplikacji firm trzecich. Aby w pełni zarządzać swoimi plikami i jeśli chcesz przesyłać pliki z Maca na zdalny serwer, musisz użyć klienta FTP.
Aby uzyskać najlepsze wyniki, zalecamy korzystanie z Commander One, menedżera plików dla Maca z wbudowanym klientem FTP.
Co to jest FTP?
FTP, czyli protokół transferu plików, to alternatywa dla magazynowania w chmurze, która umożliwia przesyłanie i pobieranie plików z serwera. Internetowa pamięć FTP jest bardzo bezpieczna, ponieważ dostęp jest zwykle ograniczony.

✅ Korzyści z FTP
Poniżej wyjaśniliśmy niektóre z najczęstszych korzyści płynących z używania FTP na Macu:
- Świetny do udostępniania plików
FTP to doskonały sposób na udostępnianie plików. Jego głównym celem jest efektywne przesyłanie danych między dwoma urządzeniami. Jest szybki i pozwala łatwo przenosić duże pliki. -
Przenoszenie dużych plików
FTP ułatwia wysyłanie dużych plików i wielu katalogów jednocześnie. -
Wznowienia transferów
Jeśli transfer pliku zostanie przerwany z powodu utraty połączenia, możesz go wznowić. Dzięki temu nie musisz zaczynać od początku. -
Łatwy w użyciu
Klienci FTP mają przyjazne dla użytkownika interfejsy i pozwalają szybko połączyć się z serwerami, przeglądać pliki i je przesyłać. -
Zarządzanie FTP strony WordPress
Możesz używać FTP do nawigacji i zarządzania swoją stroną WordPress: przesyłania plików oraz instalowania wtyczek i motywów. -
Wsparcie międzyplatformowe
Użytkownicy z wszystkich systemów operacyjnych (Linux, Windows, macOS) mogą płynnie łączyć się z serwerami.
⛔ Wady FTP
FTP ma również swoje wady i ważne jest, aby być ich świadomym. Przyjrzyjmy się niektórym z głównych:
- Ograniczone szyfrowanie
Standardowy FTP nie posiada szyfrowania. Rozważ korzystanie z protokołów, takich jak Secure FTP (SFTP) lub FTPS (FTP przez SSL/TLS), które oferują szyfrowanie i umożliwiają bezpieczne przesyłanie plików. - Niezbyt bezpieczna opcja
Choć korzystanie z FTP na Macu jest wygodne, nie jest to najlepsza opcja do tworzenia kopii zapasowych czy długoterminowego przechowywania. Twoje dane logowania nie są szyfrowane i mogą być narażone na atak “człowieka w środku”. Może to prowadzić do kradzieży danych podczas ich przesyłania do lub z serwera. To zostało wyjaśnione bardziej szczegółowo poniżej.
Czy FTP jest bezpieczny?
Pod warunkiem, że twoje połączenie FTP jest skonfigurowane z identyfikatorem i hasłem, jest ono dość bezpieczne. Pamiętaj jednak, że twoje dane logowania mogą zostać przechwycone, ponieważ nie są zaszyfrowane. Jak wspomniano powyżej, serwery FTP mogą być narażone na atak typu „man in the middle”. Dzieje się tak głównie podczas przesyłania danych.
Dlatego wiele osób decyduje się na użycie SFTP (protokół bezpiecznego przesyłania plików) lub FTPS (FTP przez SSL), które zwiększają bezpieczeństwo i ochronę przesyłanych danych na Macu. Używanie zewnętrznego klienta FTP dodatkowo zwiększa bezpieczeństwo, ponieważ aplikacje te zazwyczaj szyfrują dane podczas ich przesyłania.
Przeanalizowaliśmy szczegółowo różnice między tymi dwoma protokołami. Sprawdź nasze porównanie FTP i SFTP, aby dowiedzieć się więcej na ich temat.
Jak połączyć się z FTP na komputerze Mac za pomocą Findera
Korzystanie z aplikacji Finder do połączenia z FTP i otwarcia serwera na Macu jest łatwe i nie zajmuje dużo czasu. Wystarczy postępować zgodnie z poniższym przewodnikiem, aby dowiedzieć się, jak skonfigurować serwer FTP na Macu.
Przejdź do paska menu Findera, a następnie wybierz Idź > Połącz z serwerem.
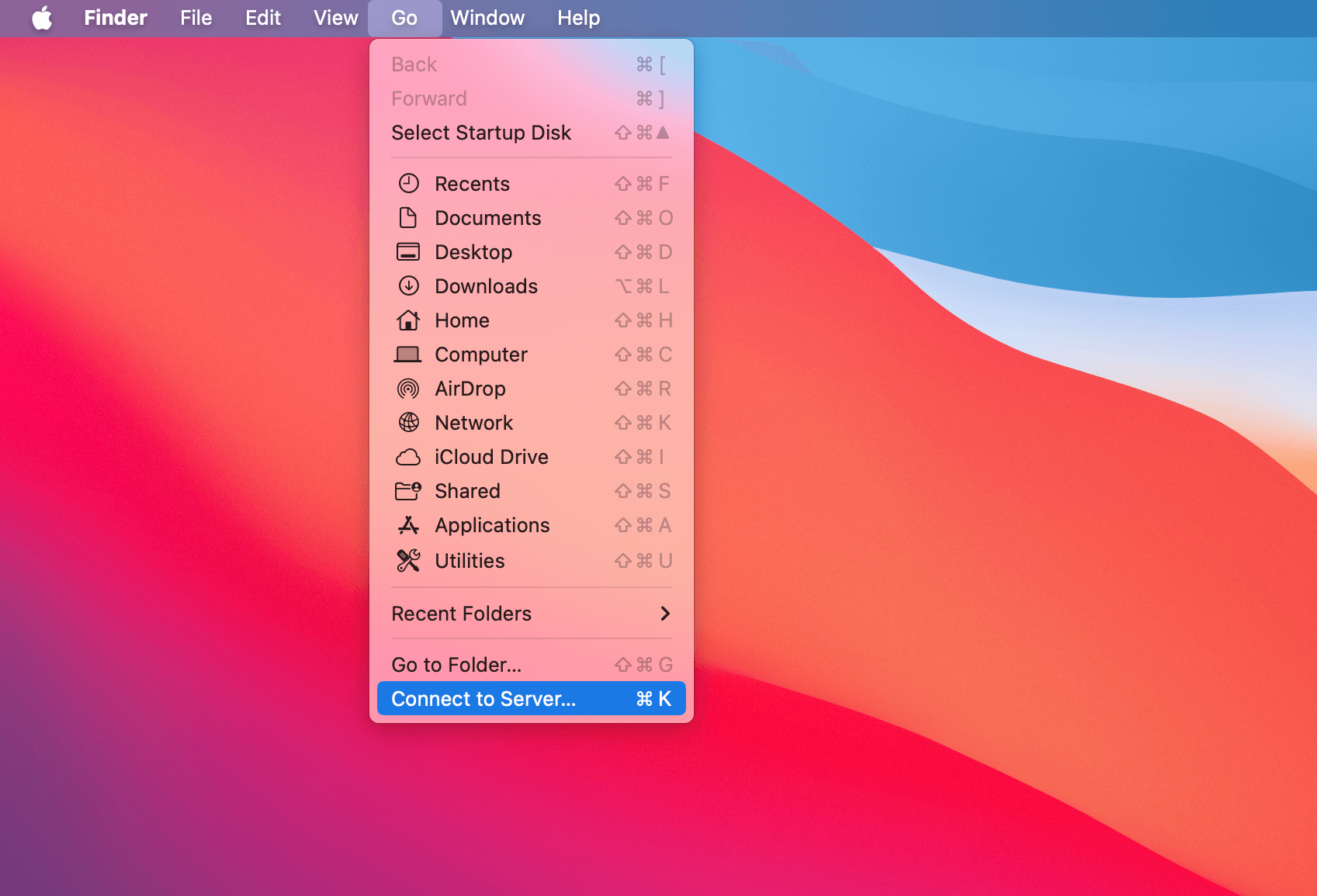
Wprowadź nazwę lub adres IP serwera w wierszu adresu serwera.
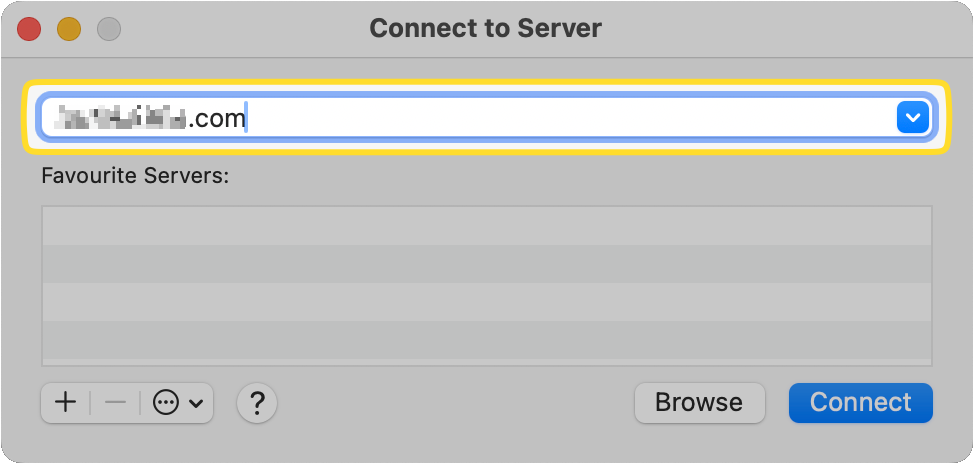
Kliknij przycisk [+], aby dodać go do ulubionych, dzięki czemu będziesz mógł szybko połączyć FTP z komputerem Mac w przyszłości.
![Kliknij przycisk [+], aby dodać serwer FTP do Ulubionych. Przycisk [+] jest wyświetlany w wyskakującym oknie Connect to Server (Połącz z serwerem)](https://ftp-mac.com/wp-content/uploads/2024/04/SCR-20240410-snah.png)
Następnie kliknij Połącz.
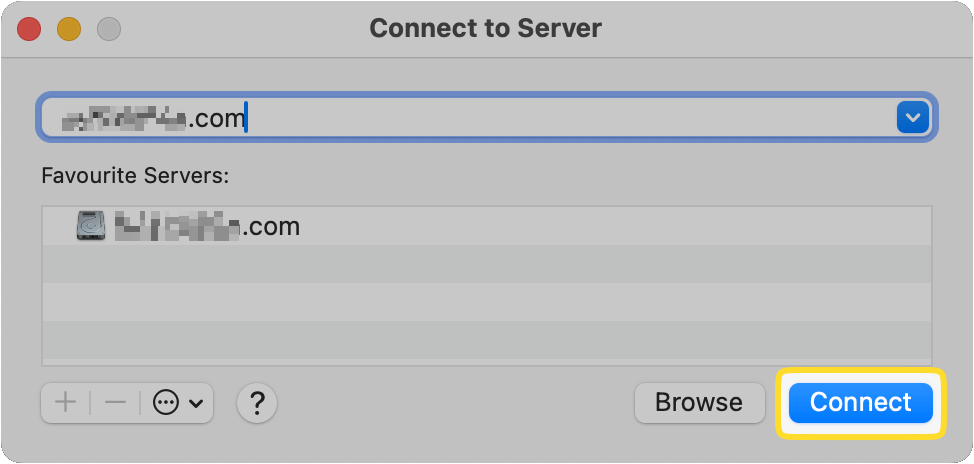
Wprowadź nazwę użytkownika i hasło, a następnie zaznacz pole, aby zostały zapamiętane przy następnym połączeniu.
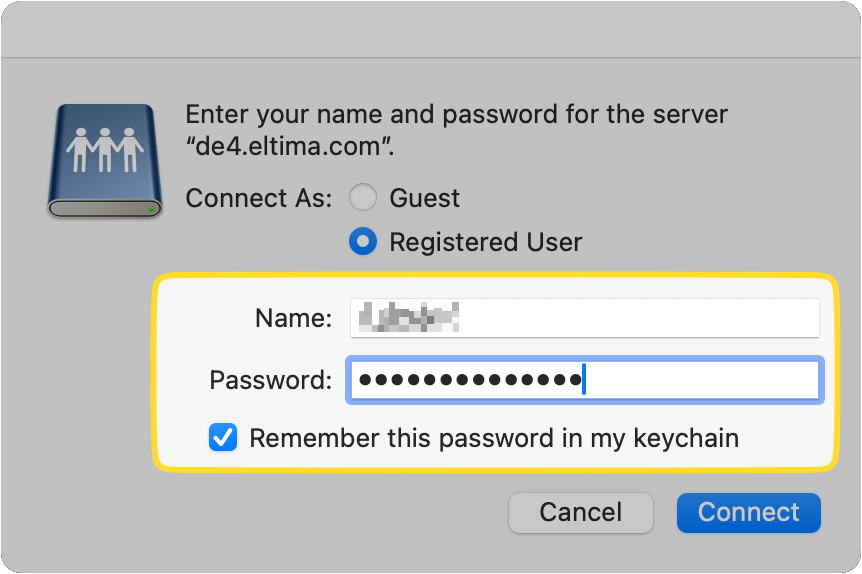
Kliknij Połącz, aby pomyślnie otworzyć FTP w Finderze.
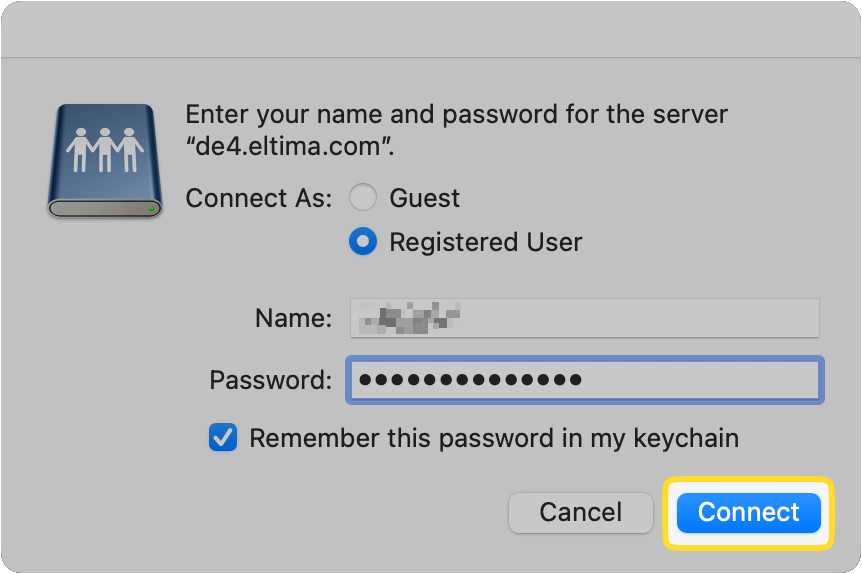
macOS ma wbudowany dostęp do FTP umożliwiający łączenie się z serwerami i przeglądanie plików. Na przykład funkcja Findera „Połącz z Serwerem” pozwala przeglądać i pobierać pliki z serwera FTP, ale oferuje jedynie dostęp tylko do odczytu. Według Apple, oznacza to, że możesz kopiować lub pobierać pliki z serwera, ale nie będziesz mógł wysyłać na niego plików. Aby wysyłać lub edytować dane, będziesz potrzebował klienta FTP innych firm.
Czy można włączyć FTP na Macu za pomocą przeglądarki?
Niestety, na Macu nie można już łączyć się z serwerem FTP za pomocą przeglądarki. Deweloperzy Google Chrome zdecydowali się usunąć wsparcie dla FTP w swojej przeglądarce. W Mozilla Firefox zostało to wycofane w 2020 roku i nie można już z tego korzystać.
Safari ma zestaw opcji o nazwie „Funkcje eksperymentalne”, które można znaleźć w rozwijanej liście Develop na pasku menu. Chociaż opcja włączenia FTP jest dostępna w tych funkcjach, wydaje się, że nie działa.
Najlepiej jest użyć dedykowanego klienta do korzystania z FTP na Macu.
Jak uzyskać dostęp do FTP na Macu przez Terminal
Przygotuj się do obsługi serwera FTP w terminalu
Chociaż możliwe jest uzyskanie dostępu do FTP na Macu za pomocą Terminala, najpierw musisz zainstalować osobne narzędzia, ponieważ system nie obsługuje tego natywnie. To ryzyko dla bezpieczeństwa, dlatego nie jest to już obecne w systemie.
Łatwo jest to zrobić. Wystarczy zainstalować Homebrew. W oknie Terminal wpisz „brew install inetutils”. Inetutils to zbiór narzędzi, które obejmują również FTP.
Możliwe jest również użycie wiersza poleceń Terminala do wykonywania podstawowych operacji. Po prostu postępuj zgodnie z naszymi instrukcjami krok po kroku, aby korzystać z FTP na Macu przez Terminal.
Znajdź Terminal.app ( / Applications /Utilities).
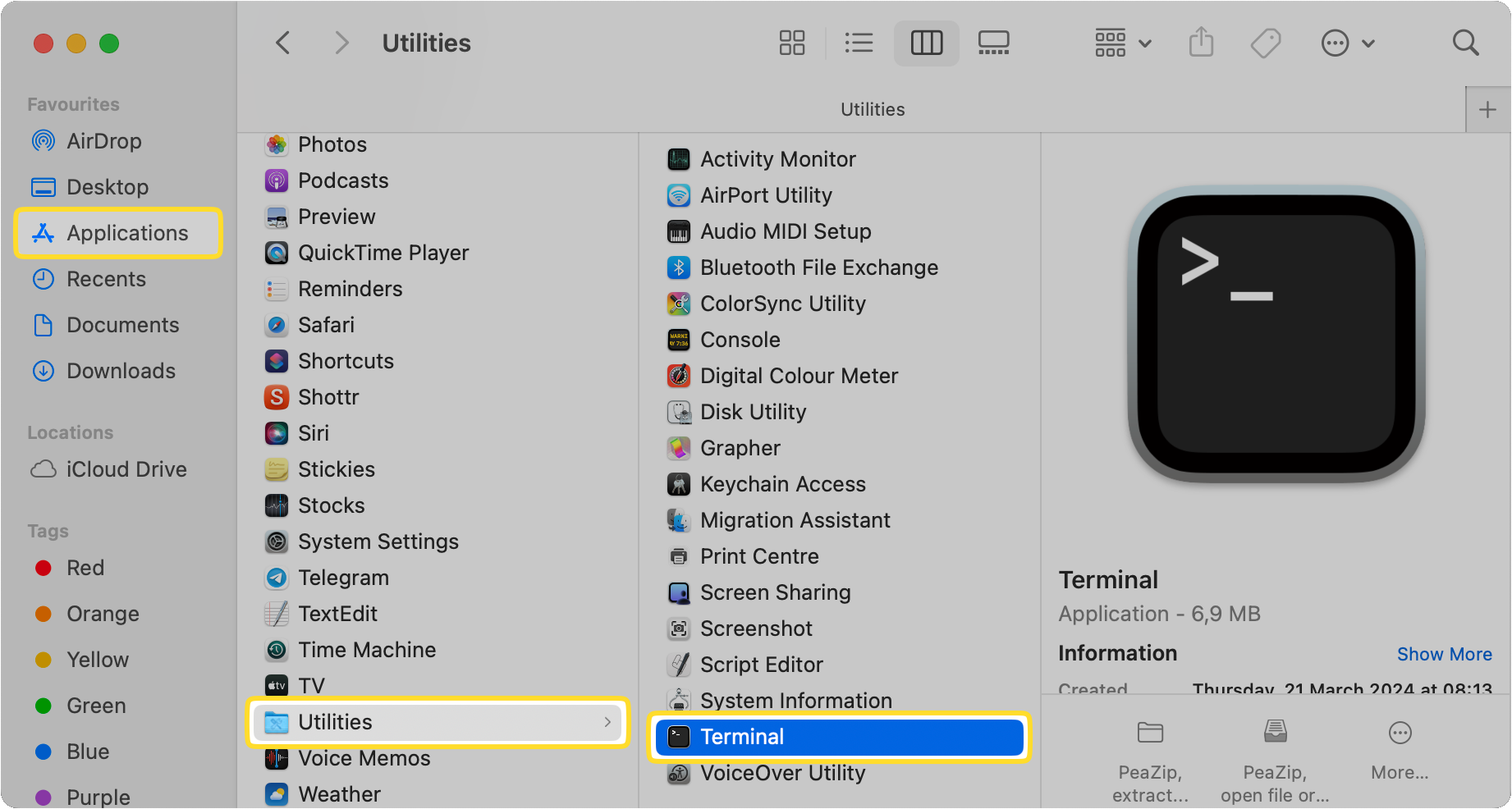
Uruchom aplikację.
Wpisz adres serwera, aby połączyć się z serwerem FTP. Upewnij się, że używasz następującego formatu: ftp://ftp.domain.com
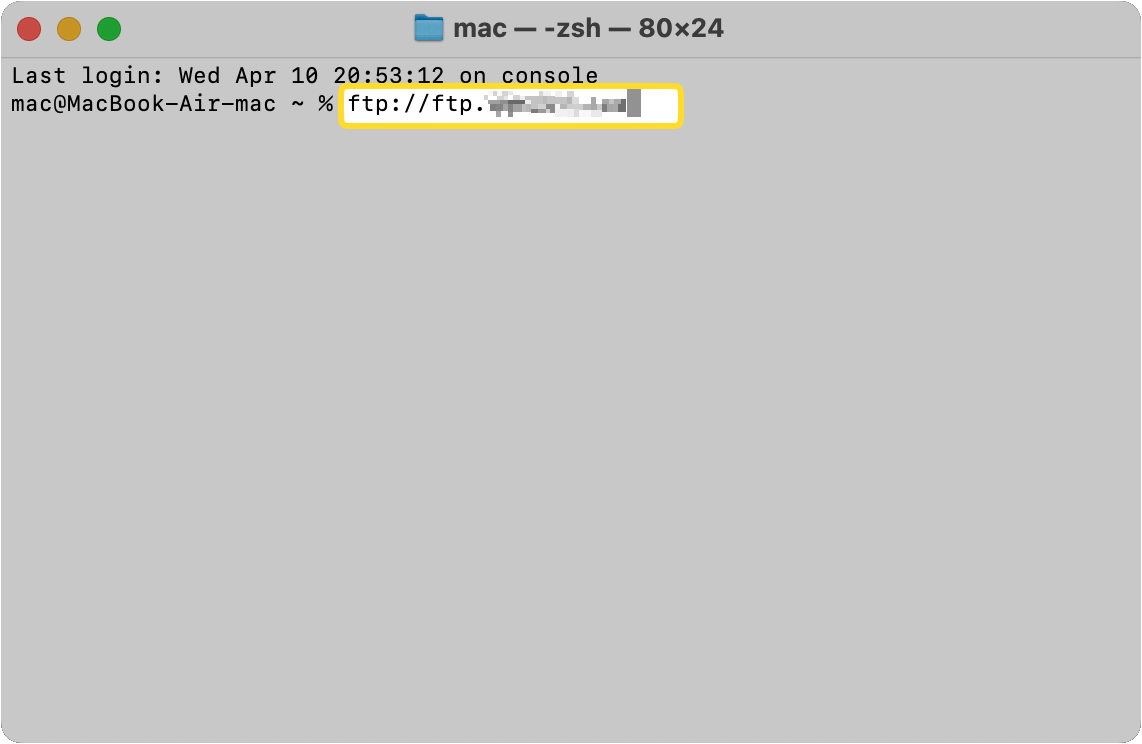
System wyświetli monit o podanie hasła.
Wprowadź hasło.
Jakie kryteria należy wziąć pod uwagę przy wyborze najlepszego klienta FTP dla Mac?
Istnieje kilka rzeczy, które powinieneś wziąć pod uwagę, wybierając najlepszy klient FTP dla Mac. Oto lista niektórych z nich:
Najważniejszą rzeczą, którą powinieneś rozważyć, są funkcje i funkcjonalności, których oczekujesz od aplikacji.
Następnie rozważ swój budżet. Czy jesteś skłonny zapłacić za płatną aplikację, czy wolisz najpierw wypróbować darmową?
Musisz także upewnić się, że aplikacja, której chcesz użyć, jest zgodna z bieżącą wersją systemu macOS.
Wreszcie, przeczytaj kilka recenzji aplikacji, której chcesz użyć, aby uzyskać dobre wyobrażenie o tym, jaka jest w rzeczywistości. Jeśli jest to płatna aplikacja, zalecamy najpierw wypróbowanie bezpłatnej wersji próbnej, jeśli jest dostępna.
Alternatywne zewnętrzne klienci FTP dla Mac
Teraz wiesz, że łączenie się z serwerem FTP z poziomu Findera pozwala jedynie na kopiowanie plików do i z niego. Jeśli używasz dedykowanego klienta, będziesz mógł zrobić znacznie więcej, od zarządzania zduplikowanymi plikami do edytowania plików na serwerze, oraz porównywania wersji plików na serwerze z tymi przechowywanymi lokalnie.
Istnieje wiele nienatywnych aplikacji, spośród których możesz wybierać, w tym dedykowane klienty FTP oraz aplikacje do zarządzania plikami, które możesz używać zamiast Findera na swoim Macu. Oto kilka z najpopularniejszych opcji:
- Commander One
- Forklift
- CloudMounter
- Transmit
- CyberDuck
Każdy ma różne potrzeby, więc upewnij się, że wybrany klient FTP robi to, czego od niego oczekujesz. Na przykład, jeśli szukasz alternatywy dla Findera, Commander One i Forklift to świetne opcje, oferujące możliwość synchronizacji plików między lokalizacjami oraz interfejs z podwójnym panelem. Wolisz podstawowe narzędzie do transferu plików wspierające bezpieczne protokoły transferu? Wypróbuj CyberDuck.
Chociaż FTP to doskonała i użyteczna metoda przesyłania plików między Twoim Mac-em a zdalnym serwerem, musisz pamiętać, że zawsze musisz używać albo SFTP, albo FTPS. Dzięki temu upewnisz się, że Twoje pliki są bezpieczne podczas przesyłania.
Decyzja, czy po prostu połączyć się z serwerem FTP z poziomu Findera, czy użyć oprogramowania zewnętrznego do transferu i zarządzania plikami, zależy całkowicie od Ciebie. Używanie dedykowanej aplikacji daje Ci więcej funkcjonalności i kontroli, i może ułatwić pobieranie/załadowanie plików w paczkach.
Commander One – najlepsza opcja oprogramowania FTP dla Mac
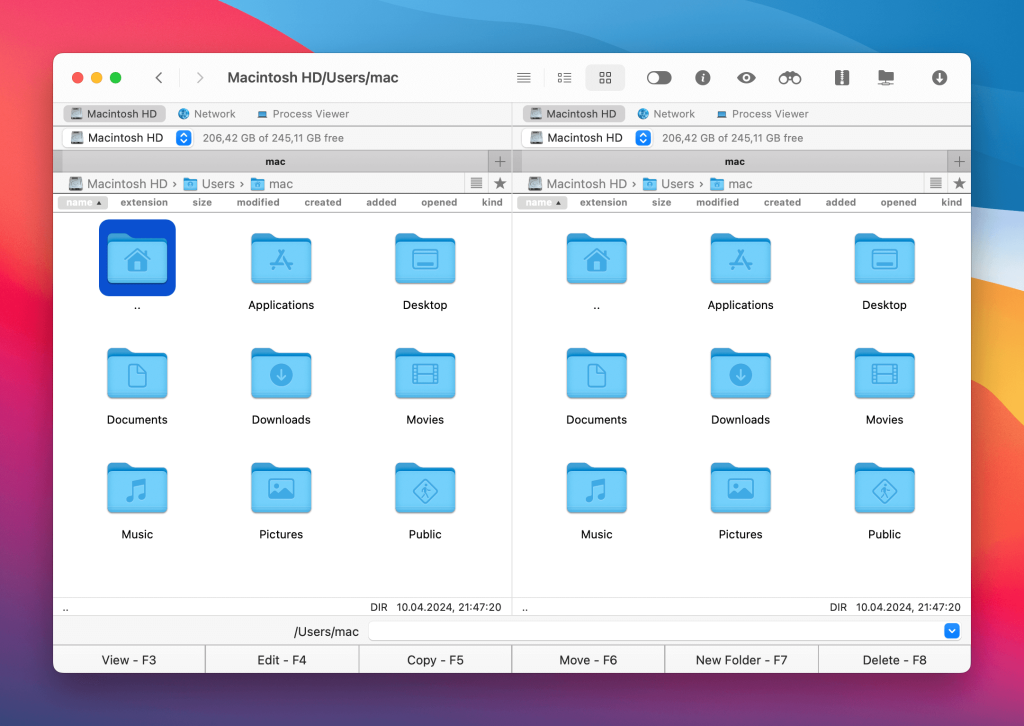
Jeśli rozważasz użycie aplikacji firm trzecich do zamontowania FTP na Macu, dlaczego nie spróbować Commander One? Ten klient FTP/SFTP/FTPS dla Maca umożliwia szybki i łatwy dostęp do serwera FTP na Macu w zaledwie kilku kliknięciach. Możesz nie tylko uzyskać dostęp do plików, ale także je nazywać, kopiować, usuwać, przenosić lub edytować, tak jakby były przechowywane lokalnie na Twoim komputerze.
Commander One jest intuicyjny i łatwy w użyciu, a jednocześnie wyposażony w wiele zaawansowanych funkcji, takich jak praca z archiwami, urządzeniami iOS, urządzeniami MTP, menedżer zadań, przeglądarka procesów, szyfrowanie połączeń online i inne. Interfejs z dwoma panelami ułatwia widok i zarządzanie wszystkimi plikami i folderami w dowolnym momencie.
Pros
- Wbudowany klient FTP/SFTP/FTPS
- Obsługuje usługi chmury obliczeniowej
- Obsługa skrótów klawiszowych
- Obsługa wielu kart
- Emulator terminala
- Szyfruje transfery i połączenia
Cons
- Nie można zsynchronizować katalogów
- Nie ma funkcji wielokrotnej zmiany nazw
Wniosek
Istnieje kilka sposobów na połączenie się z serwerem FTP na Macu. Niektóre metody są bardziej przyjazne dla użytkownika i bezpieczne, podczas gdy inne mogą być mniej odpowiednie dla początkujących.
Na przykład, Finder w macOS obsługuje tylko pobieranie plików z serwera, nie ich przesyłanie. Dla dodatkowej funkcjonalności można użyć Terminalu. Jednak jeśli FTP nie działa na Twoim Macu lub masz problemy z połączeniem z serwerem, zdecydowanie zalecane jest użycie dedykowanej aplikacji, takiej jak Commander One.
Najczęściej zadawane pytania
Możesz cieszyć się szerszym zakresem funkcjonalności i bezpieczniejszym połączeniem, używając zewnętrznego klienta FTP lub aplikacji. Większość aplikacji pozwala na przeglądanie, kopiowanie, zmianę nazw, edycję i przenoszenie plików tak, jakby były przechowywane lokalnie na twoim komputerze. Większość klientów zewnętrznych oferuje również szyfrowanie, aby zapewnić bezpieczeństwo twoich danych podczas przesyłania. Możesz użyć Finder na swoim MacBooku, ale wtedy nie będziesz mieć tego samego zakresu funkcjonalności.
Chociaż możliwe jest uzyskanie dostępu do serwera FTP na Macu za pomocą wbudowanych rozwiązań, takich jak polecenia Terminala Mac lub Finder, nie będziesz w stanie przesyłać plików. Jeśli chcesz przesłać coś na stronę FTP ze swojego MacBooka, najlepszą opcją jest użycie aplikacji firm trzecich, takiej jak Commander One.