Com o macOS, você pode se conectar a um servidor FTP usando uma ferramenta integrada ou um aplicativo de terceiros. Para gerenciar completamente seus arquivos e enviar arquivos do seu Mac para o servidor remoto, você precisará usar um cliente FTP.
Para obter os melhores resultados, recomendamos usar o Commander One, um gerenciador de arquivos para Mac com um cliente FTP integrado.
O que é FTP?
FTP, ou protocolo de transferência de arquivos, é uma alternativa de armazenamento em nuvem que permite o envio e download de arquivos de um servidor. O armazenamento FTP online é muito seguro, pois o acesso é normalmente restrito.

✅ Benefícios do FTP
Abaixo, explicamos alguns dos benefícios mais comuns de usar FTP com Mac:
- Ótimo para compartilhar arquivos
O FTP é uma excelente forma de partilhar ficheiros. O seu principal objetivo é transferir dados de forma eficiente entre dois dispositivos. É rápido e permite mover ficheiros grandes com facilidade. -
Transferência de arquivos grandes
FTP facilita o envio de arquivos grandes e múltiplos diretórios de uma só vez. -
Transferências retomáveis
Se a transferência de arquivos parar devido à perda de conexão, você pode retomar. Isso elimina a necessidade de reiniciar desde o início. -
Fácil de usar
Clientes FTP possuem interfaces amigáveis e permitem que você se conecte rapidamente a servidores, navegue por arquivos e os transfira. -
Gerenciamento de FTP de sites WordPress
Você pode usar FTP para navegar e gerenciar seu site WordPress: carregar arquivos, instalar plugins e temas. -
Suporte multiplataforma
Usuários de todos os sistemas operacionais (Linux, Windows, macOS) podem se conectar aos servidores de forma contínua.
⛔ Desvantagens do FTP
O FTP também tem suas desvantagens, e é importante estar ciente delas. Vamos dar uma olhada em algumas das principais:
- Criptografia limitada
O FTP padrão não possui criptografia. Considere usar protocolos como Secure FTP (SFTP) ou FTPS (FTP sobre SSL/TLS), que oferecem criptografia e permitem transferências de arquivos seguras. - Não é a opção mais segura
Embora usar FTP no Mac seja conveniente, não é uma ótima opção para backup ou armazenamento a longo prazo. Seus dados de login não são criptografados e podem ser expostos com um ataque “man in the middle”. Isso pode fazer com que seus dados sejam roubados enquanto estão sendo transferidos para ou do servidor. Explicamos isso com mais detalhes abaixo.
O FTP é seguro?
Se a sua conexão FTP estiver configurada com um ID e uma senha, é bastante seguro. Mas lembre-se de que seus detalhes de login ainda podem ser comprometidos, pois não são criptografados. Como mencionado acima, os servidores FTP podem ser comprometidos por meio de um ataque “man in the middle”. Isso acontece principalmente quando seus dados estão sendo transferidos.
É por isso que muitas pessoas optam por usar SFTP (protocolo de transferência de arquivos seguro) ou FTPS (FTP sobre SSL), ambos ajudam a tornar as transferências FTP no Mac mais seguras e protegidas. Usar um cliente FTP de terceiros aumenta ainda mais a segurança, pois esses aplicativos geralmente criptografam seus dados enquanto eles estão sendo transferidos.
Analisamos detalhadamente as diferenças entre os dois protocolos. Confira nossa comparação entre FTP e SFTP para saber mais sobre eles.
Como conectar ao FTP em um computador Mac via Finder
Usar o aplicativo Finder para conectar-se ao FTP e abrir o servidor no Mac é fácil e não leva muito tempo. Basta seguir o guia abaixo para aprender como configurar um servidor FTP no Mac.
Aceda à barra de menus do Finder e, em seguida, selecione Ir > Ligar ao servidor.
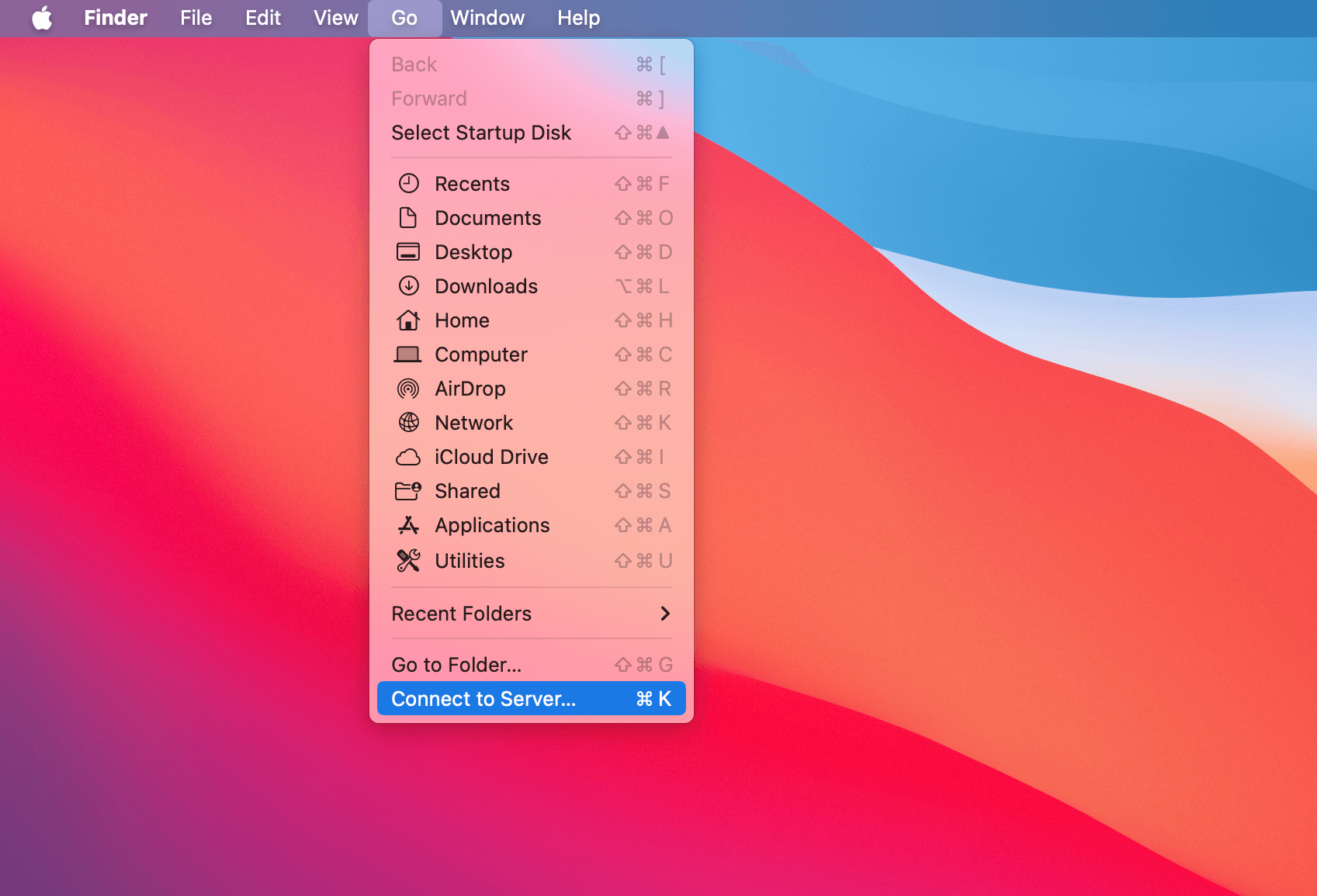
Introduza o nome ou o endereço IP do seu servidor na linha do endereço do servidor.
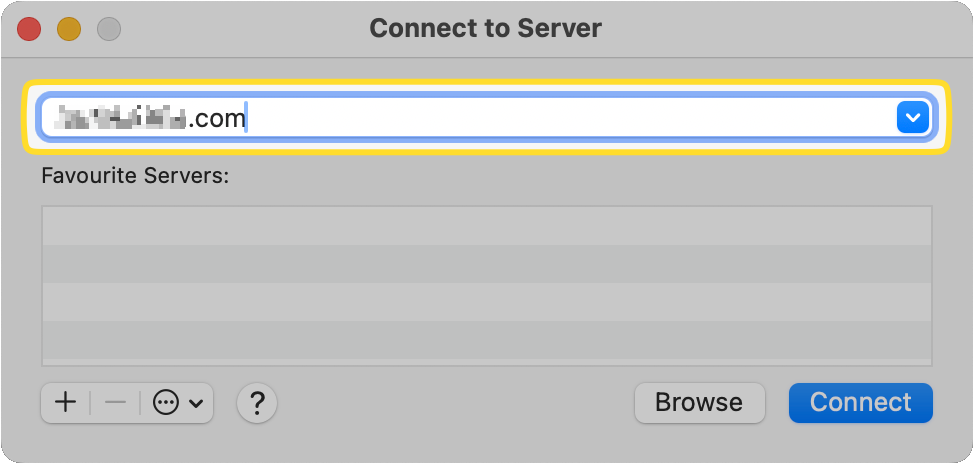
Clique no botão [+] para o adicionar aos Favoritos, de modo a poder ligar rapidamente o FTP ao Mac no futuro.
![Clique no botão [+] para adicionar o seu servidor FTP aos Favoritos O botão [+] é apresentado na janela pop-up Ligar ao servidor](https://ftp-mac.com/wp-content/uploads/2024/04/SCR-20240410-snah.png)
Em seguida, clique em Conectar.
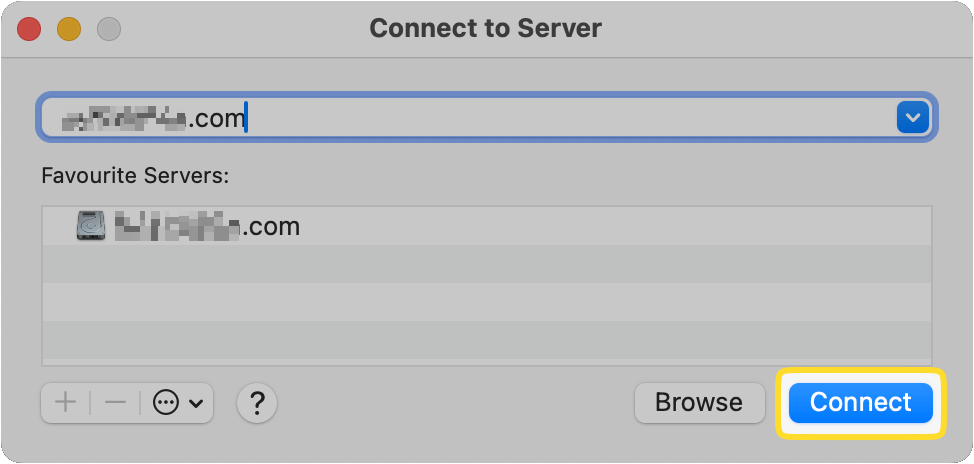
Introduza o seu nome de utilizador e a sua palavra-passe e, em seguida, assinale a caixa para que sejam recordados da próxima vez que estabelecer ligação.
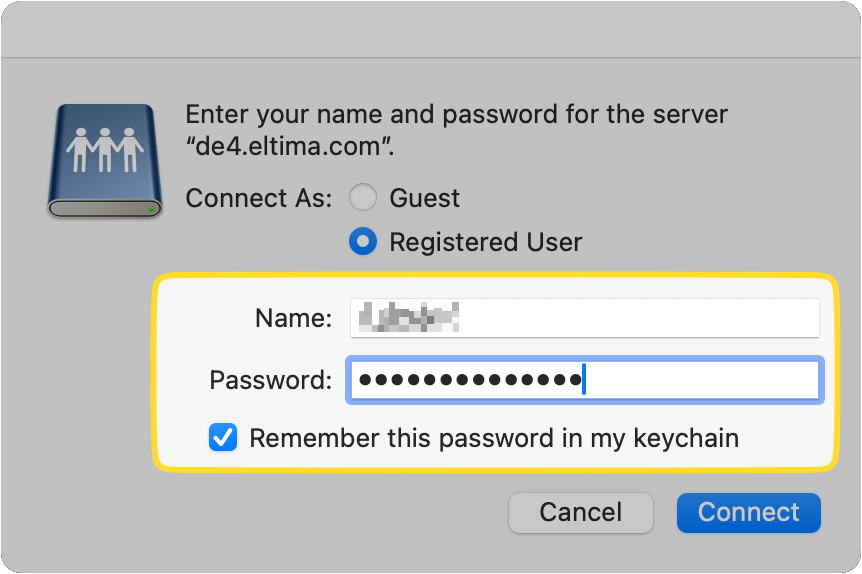
Clique em Conectar para abrir o FTP com sucesso no Finder.
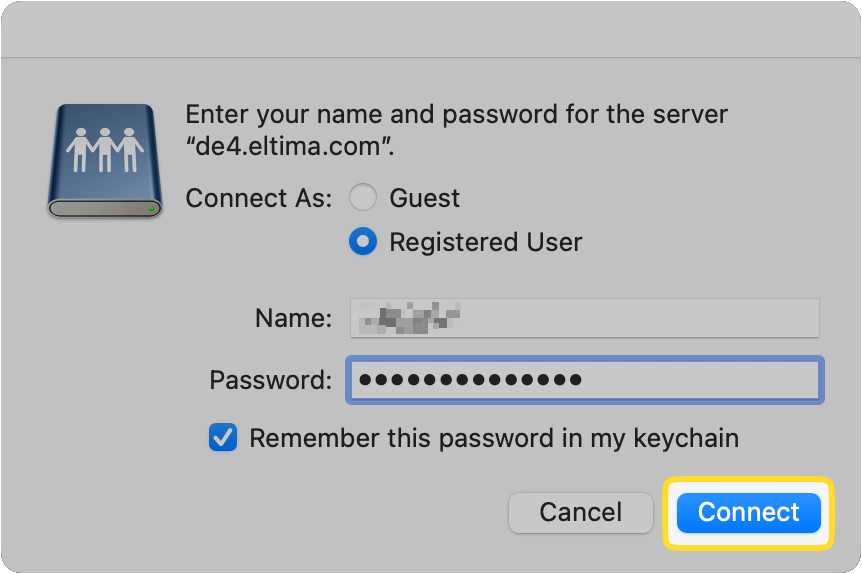
O macOS possui acesso FTP integrado para se conectar a servidores e navegar por arquivos. Por exemplo, o recurso do Finder chamado “Conectar ao Servidor” permite visualizar e baixar arquivos de um servidor FTP, mas oferece acesso somente para leitura. De acordo com a Apple, isso significa que você pode copiar ou baixar arquivos do servidor, mas não poderá enviar arquivos para ele. Para enviar ou editar dados, você precisará de um cliente FTP de terceiros.
É possível ativar o FTP no Mac usando um navegador?
Infelizmente, não é mais possível conectar a um servidor FTP no Mac usando um navegador. Os desenvolvedores do Google Chrome decidiram remover o suporte a FTP em seu navegador. No Mozilla Firefox, ele foi depreciado em 2020 e não pode mais ser usado.
O Safari possui um conjunto de opções chamadas “Recursos Experimentais,” que podem ser encontradas na lista suspensa de Desenvolvimento na barra de menu. Embora a opção para habilitar FTP esteja disponível nesses recursos, ela parece não funcionar.
O seu melhor recurso é usar um cliente dedicado para usar FTP a partir do Mac.
Como acessar FTP no Mac através do Terminal
Prepare-se para o Suporte do Servidor FTP no Terminal para Trabalhar
Embora seja possível acessar um FTP no seu Mac via Terminal, primeiro você precisa instalar utilitários separados, já que ele não oferece suporte nativo. É um risco de segurança, razão pela qual não está presente no sistema.
É fácil fazer funcionar. Tudo o que você precisa fazer é instalar o Homebrew. Na janela do Terminal, digite “brew install inetutils”. O Inetutils é uma coleção de utilitários, que também inclui FTP.
Também é possível usar a linha de comando do Terminal para realizar operações básicas. Basta seguir nossas instruções passo a passo para usar FTP no Mac através do Terminal.
Encontre o Terminal.app (/ Aplicativos / Utilitários).
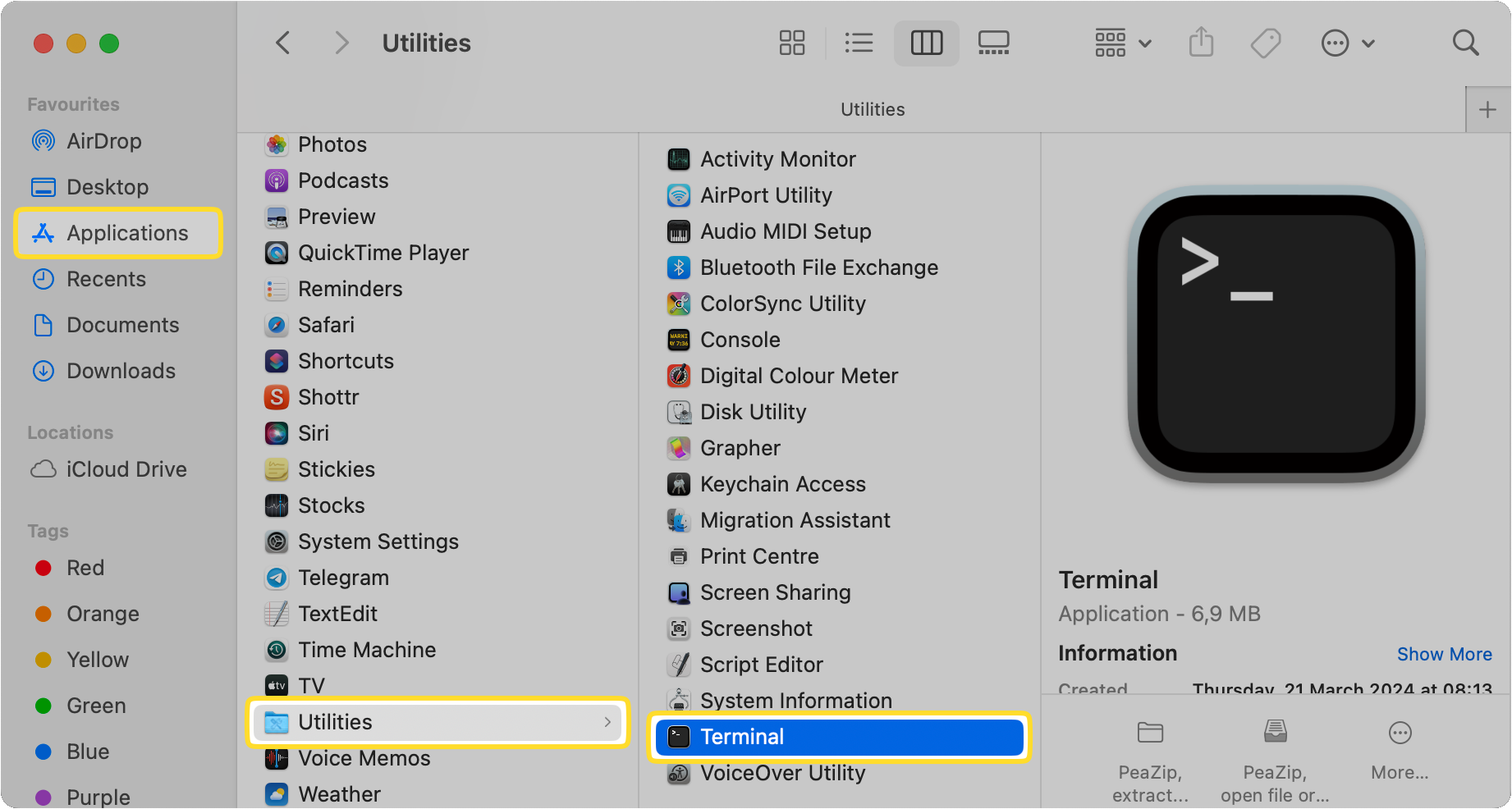
Iniciar a aplicação.
Introduza o endereço do servidor para ligar ao servidor FTP. Certifique-se de que utiliza o seguinte formato: ftp://ftp.domain.com
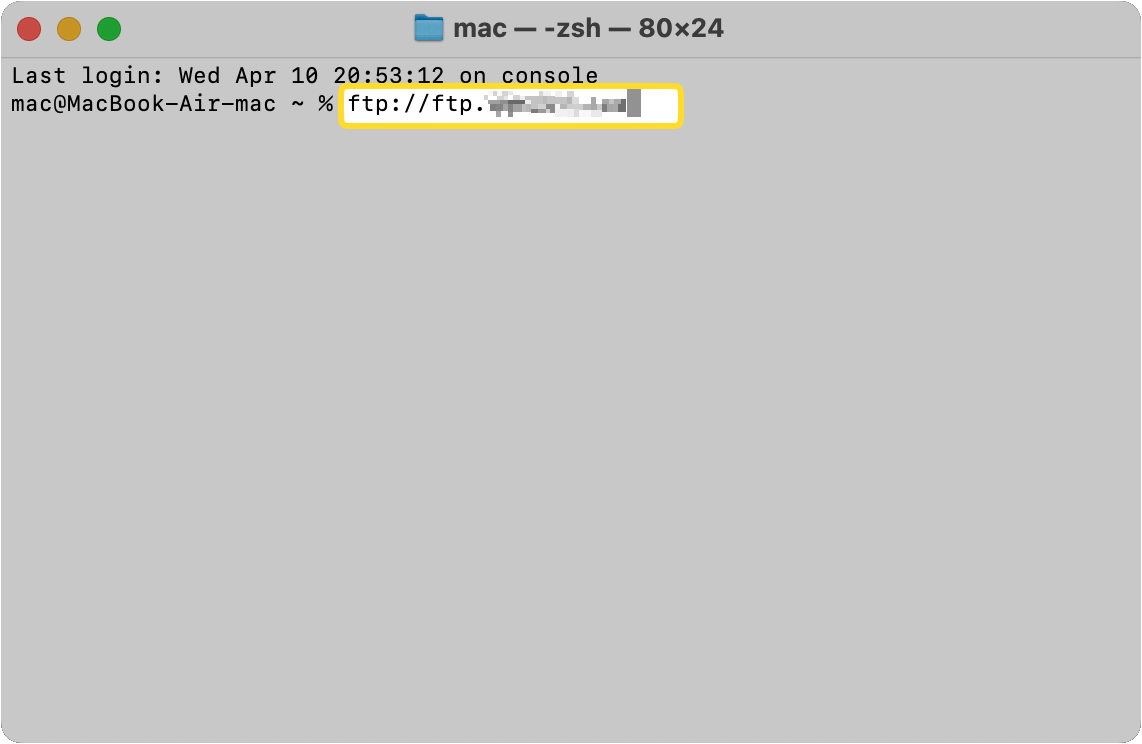
O sistema pede-lhe a sua palavra-passe.
Introduza a sua palavra-passe.
Quais critérios considerar ao escolher o melhor cliente FTP para Mac?
Há várias coisas que você deve considerar ao escolher o melhor cliente FTP para Mac. Aqui está uma lista de algumas delas:
O aspeto mais importante a ter em conta são as caraterísticas e funcionalidades que pretende da aplicação.
Em seguida, considere o seu orçamento. Está disposto a pagar por uma aplicação paga ou prefere experimentar primeiro uma aplicação gratuita?
Também é necessário certificar-se de que a aplicação que pretende utilizar é compatível com a sua versão atual do macOS.
Por fim, leia algumas opiniões sobre a aplicação que pretende utilizar para ter uma boa ideia de como é realmente. Se se tratar de uma aplicação paga, recomendamos que experimente primeiro uma versão de avaliação gratuita, caso esteja disponível.
Clientes FTP de terceiros alternativos para Mac
Agora você sabe que conectar-se a um servidor FTP a partir do Finder só permite copiar arquivos para ele e dele. Se você usar um cliente dedicado, poderá fazer muito mais, desde gerenciar arquivos duplicados até editar arquivos no servidor e comparar versões de arquivos do servidor com os armazenados localmente.
Existem muitos aplicativos não nativos por aí para escolher, incluindo clientes FTP dedicados e aplicativos de gerenciamento de arquivos mais gerais que você pode usar em vez do Finder no seu Mac. Aqui estão algumas das opções mais populares:
- Commander One
- Forklift
- CloudMounter
- Transmit
- CyberDuck
As necessidades de cada um são diferentes, então certifique-se de que o cliente FTP que você escolha faça o que você precisa. Por exemplo, se você está à procura de uma alternativa ao Finder, Commander One e Forklift são ótimas opções, oferecendo a capacidade de sincronizar arquivos entre locais e uma interface de painel duplo. Prefere uma ferramenta básica de transferência de arquivos que suporte protocolos de transferência segura? Experimente o CyberDuck.
Embora o FTP seja um método excelente e útil para transferir arquivos entre seu Mac e um servidor remoto, você deve ter em mente que sempre deve usar SFTP ou FTPS. Isso é para garantir que seus arquivos sejam mantidos seguros enquanto estão sendo transferidos.
Fica totalmente a seu critério simplesmente conectar-se a um servidor FTP a partir do Finder, ou usar um software de terceiros para transferência e gerenciamento de arquivos. Usar um aplicativo dedicado lhe dá mais funcionalidade e controle, e também pode facilitar o download/upload em lote de arquivos.
Commander One – a melhor opção de software FTP para Mac
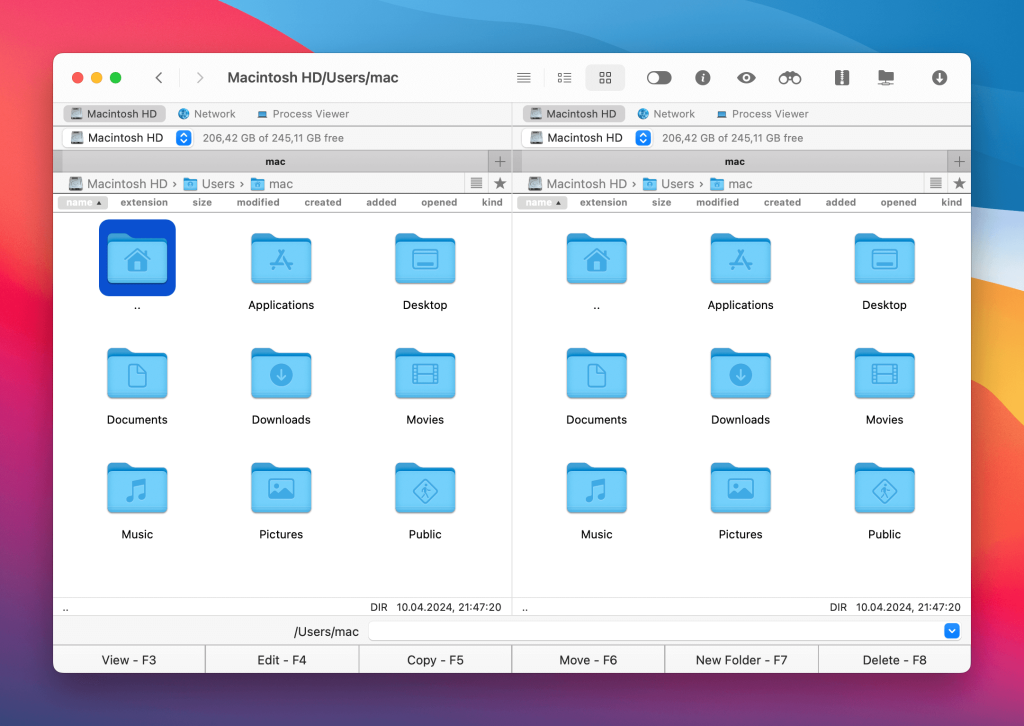
Se você está considerando um aplicativo de terceiros para montar FTP no Mac, por que não experimentar o Commander One? Este cliente FTP/SFTP/FTPS para Mac torna rápido e fácil acessar um servidor FTP no Mac em apenas alguns cliques. Você não apenas pode acessar os arquivos, mas também nomeá-los, copiá-los, excluí-los, movê-los ou editá-los, como se estivessem armazenados localmente no seu computador.
O Commander One é intuitivo e fácil de usar, mas está repleto de recursos avançados, como trabalhar com arquivos, dispositivos iOS, dispositivos MTP, gerenciador de tarefas, visualizador de processos, criptografia em conexões online e mais. A interface de painel duplo facilita ver e gerenciar todos os seus arquivos e pastas a qualquer momento.
Pros
- Cliente FTP/SFTP/FTPS embutido
- Suporta serviços de computação em nuvem
- Suporte para atalhos de teclado
- Suporte a várias guias
- Emulador de terminal
- Criptografa transferências e conexões
Cons
- Não é possível sincronizar os diretórios
- Não há recurso de renomeação múltipla
Conclusão
Existem várias formas de se conectar a um servidor FTP no Mac. Alguns métodos são mais fáceis de usar e seguros, enquanto outros podem ser menos adequados para iniciantes.
Por exemplo, o Finder do macOS só suporta o download de arquivos do servidor, não o upload. Para funcionalidade adicional, você pode usar o Terminal. No entanto, se o FTP não estiver funcionando no seu Mac ou se você estiver tendo problemas para se conectar ao servidor, uma aplicação dedicada como o Commander One é altamente recomendada.
Perguntas Frequentes
Você pode desfrutar de uma gama mais ampla de funcionalidades e de uma conexão mais segura ao usar um cliente ou aplicativo FTP de terceiros. A maioria dos aplicativos permite que você visualize, copie, renomeie, edite e mova arquivos como se eles estivessem armazenados localmente em seu computador. A maioria dos clientes de terceiros também oferece criptografia para manter seus dados seguros enquanto são transferidos. Você poderia simplesmente usar o Finder em seu MacBook, mas então não desfrutaria da mesma gama de funcionalidades.
Embora seja possível acessar um servidor FTP no Mac usando soluções integradas, como comandos do Terminal do Mac ou Finder, você não poderá fazer o upload de arquivos. Se você quiser fazer upload para um site FTP do seu MacBook, a melhor opção é usar um aplicativo de terceiros como o Commander One.