Dengan macOS, Anda dapat terhubung ke server FTP menggunakan alat bawaan atau aplikasi pihak ketiga. Untuk sepenuhnya mengelola file Anda, dan jika Anda ingin mengunggah file dari Mac Anda ke server jarak jauh, Anda perlu menggunakan klien FTP.
Untuk mendapatkan hasil terbaik, kami merekomendasikan menggunakan Commander One, manajer file untuk Mac dengan klien FTP bawaan.
Apa itu FTP?
FTP, atau file transfer protocol, adalah alternatif penyimpanan cloud yang memungkinkan untuk mengunggah dan mengunduh file dari server. Penyimpanan FTP online sangat aman karena akses biasanya dibatasi.

✅ Manfaat FTP
Di bawah ini, kami telah menjelaskan beberapa manfaat umum menggunakan FTP dengan Mac:
- Bagus untuk berbagi file
FTP adalah cara yang sangat baik untuk berbagi file. Tujuan utamanya adalah mentransfer data secara efisien antara dua perangkat. Ini cepat dan memungkinkan Anda memindahkan file besar dengan mudah. -
Memindahkan file besar
FTP memudahkan pengiriman file besar dan berbagai direktori sekaligus. -
Transfer yang dapat dilanjutkan
Jika transfer file Anda terhenti karena kehilangan koneksi, Anda dapat melanjutkannya. Ini menghilangkan kebutuhan untuk memulai kembali dari awal. -
Mudah digunakan
Klien FTP dilengkapi dengan antarmuka yang ramah pengguna dan memungkinkan Anda dengan cepat terhubung ke server, menjelajah file, dan mentransfernya. -
Manajemen FTP situs web WordPress
Anda dapat menggunakan FTP untuk menavigasi dan mengelola situs WordPress Anda: mengunggah file, dan menginstal plugin serta tema. -
Dukungan lintas platform
Pengguna di semua sistem operasi (Linux, Windows, macOS) dapat terhubung ke server secara mulus.
⛔ Kerugian dari FTP
FTP juga memiliki kekurangan, dan penting untuk menyadarinya. Mari kita lihat beberapa yang utama:
- Enkripsi terbatas
FTP standar tidak memiliki enkripsi. Pertimbangkan untuk menggunakan protokol seperti Secure FTP (SFTP) atau FTPS (FTP over SSL/TLS), yang menawarkan enkripsi dan memungkinkan transfer file yang aman. - Bukan opsi paling aman
Meskipun menggunakan FTP di Mac cukup nyaman, ini bukan opsi terbaik untuk pencadangan atau penyimpanan jangka panjang. Detail login Anda tidak dienkripsi dan bisa diekspos dengan serangan “man in the middle”. Hal ini dapat menyebabkan data Anda dicuri saat sedang ditransfer ke atau dari server. Kami telah menjelaskan ini lebih detail di bawah ini.
Apakah FTP aman?
Asalkan koneksi FTP Anda disetel dengan ID dan kata sandi, itu cukup aman. Namun, ingatlah bahwa detail login Anda masih bisa dikompromikan karena mereka tidak dienkripsi. Seperti disebutkan di atas, server FTP dapat dikompromikan melalui serangan “man in the middle”. Ini sebagian besar terjadi ketika data Anda sedang ditransfer.
Itulah sebabnya banyak orang memilih untuk menggunakan SFTP (protokol transfer file aman) atau FTPS (FTP melalui SSL), keduanya membantu membuat transfer FTP di Mac lebih aman dan terjamin. Menggunakan klien FTP pihak ketiga meningkatkan keamanan lebih jauh karena aplikasi ini umumnya mengenkripsi data Anda saat sedang ditransfer.
Kami telah menganalisis perbedaan antara kedua protokol tersebut secara rinci. Lihat perbandingan FTP dan SFTP kami untuk mempelajari lebih lanjut tentang mereka.
Cara menghubungkan ke FTP di komputer Mac melalui Finder
Menggunakan aplikasi Finder untuk terhubung ke FTP dan membuka server di Mac sangat mudah dan tidak memakan banyak waktu. Ikuti panduan di bawah ini untuk mempelajari cara mengatur server FTP di Mac.
Akses bilah menu Finder, lalu pilih Buka > Hubungkan ke Server.
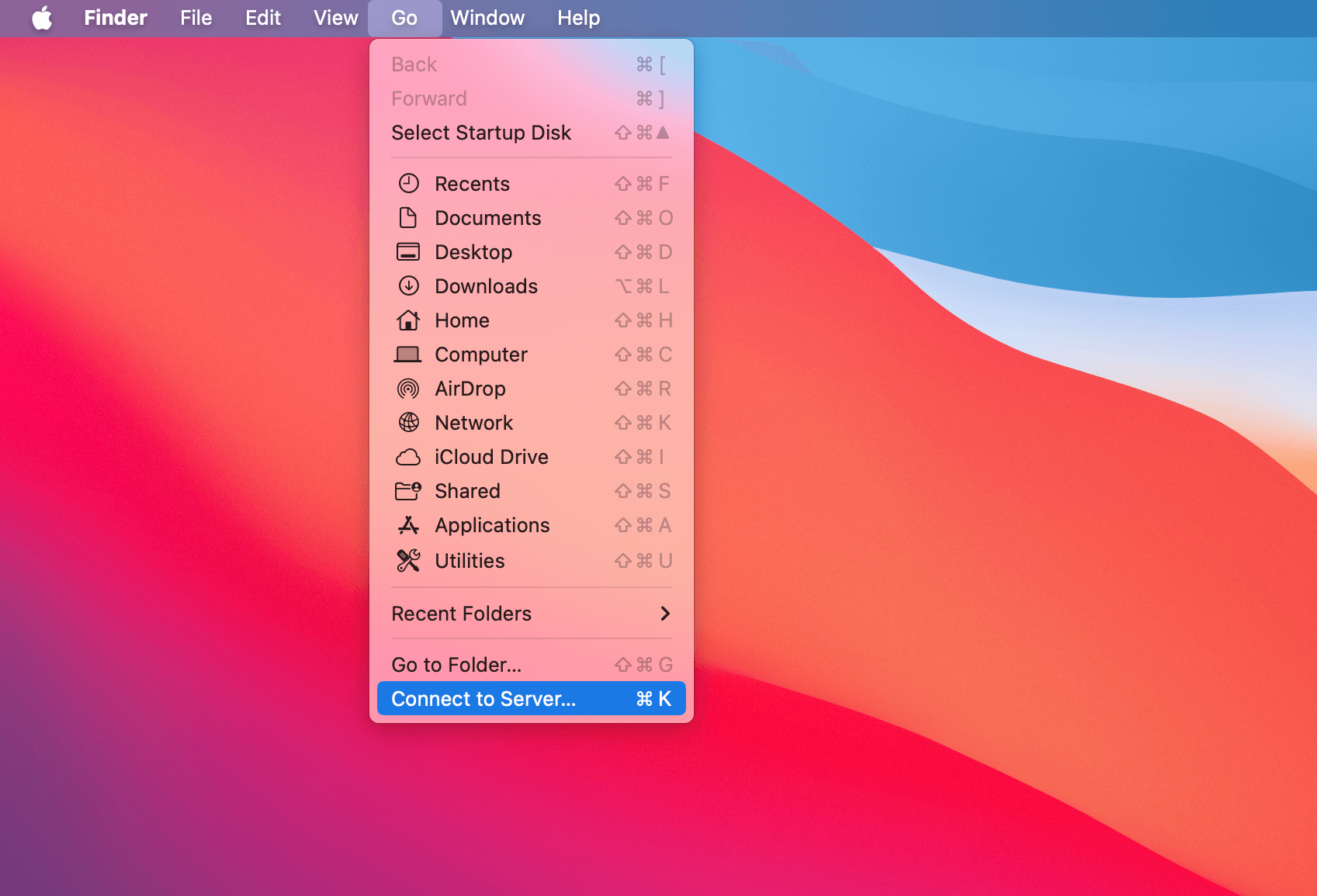
Masukkan nama server atau alamat IP Anda di baris alamat server.
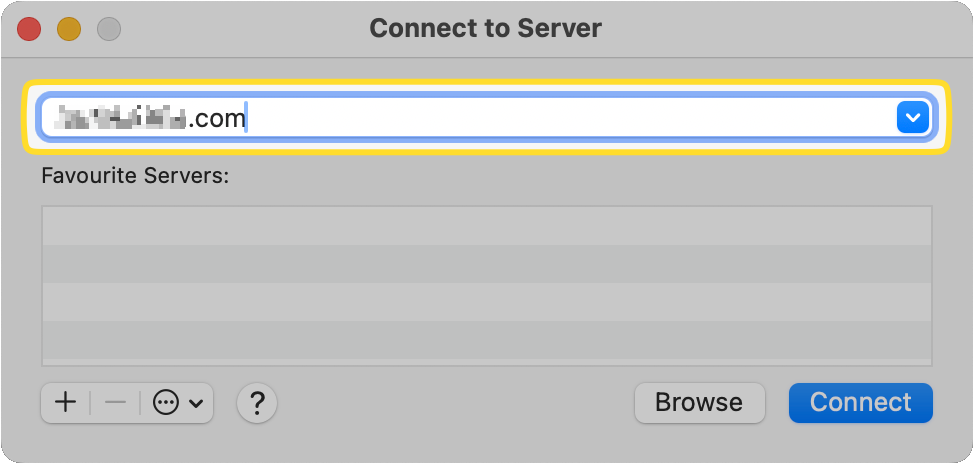
Klik tombol [+] untuk menambahkannya ke Favorit agar Anda dapat dengan cepat menyambungkan FTP ke Mac di masa mendatang.
![Klik tombol [+] untuk menambahkan server FTP Anda ke Favorit Tombol [+] ditampilkan pada jendela pop-up Hubungkan ke Server](https://ftp-mac.com/wp-content/uploads/2024/04/SCR-20240410-snah.png)
Kemudian klik Hubungkan.
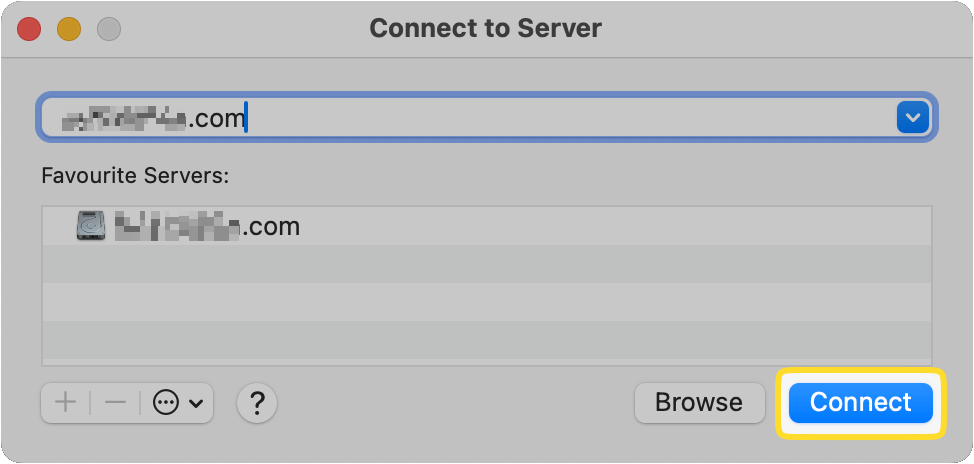
Masukkan nama pengguna dan kata sandi Anda, lalu centang kotak agar diingat saat Anda terhubung lagi.
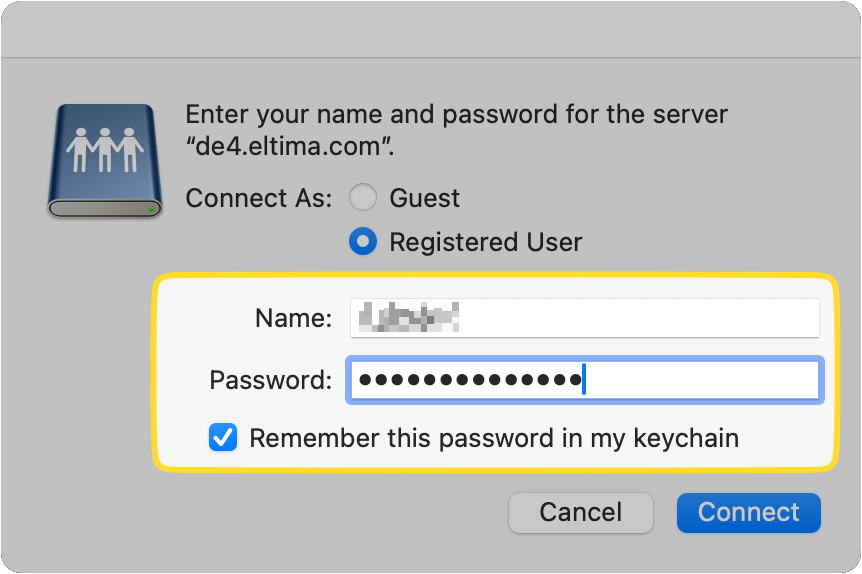
Klik pada Hubungkan untuk berhasil membuka FTP di Finder.
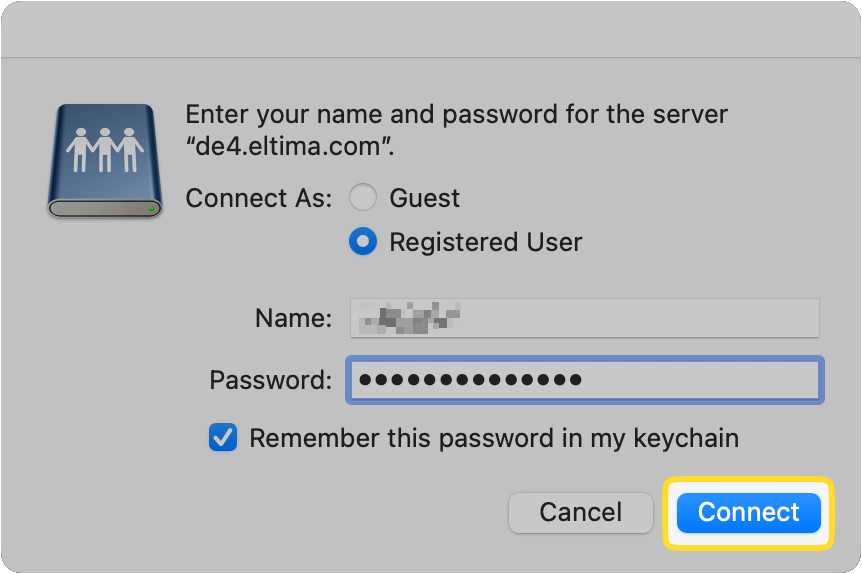
macOS memiliki akses FTP bawaan untuk menghubungkan ke server dan menjelajahi file. Misalnya, fitur “Connect to Server” di Finder memungkinkan Anda untuk melihat dan mengunduh file dari server FTP, tetapi hanya menawarkan akses baca saja. Menurut Apple, ini berarti Anda dapat menyalin atau mengunduh file dari server, tetapi Anda tidak akan dapat mengunggah file ke server tersebut. Untuk mengunggah atau mengedit data, Anda memerlukan klien FTP pihak ketiga.
Apakah mungkin mengaktifkan FTP di Mac menggunakan browser?
Sayangnya, tidak mungkin lagi untuk terhubung ke server FTP di Mac menggunakan browser. Para pengembang Google Chrome memutuskan untuk menghapus dukungan FTP di browser mereka. Di Mozilla Firefox, fitur ini dinonaktifkan pada tahun 2020 dan tidak dapat digunakan lagi.
Safari memiliki satu set opsi yang disebut “Fitur Eksperimental,” yang dapat ditemukan di daftar dropdown Develop di bilah menu. Meskipun opsi untuk mengaktifkan FTP ada dalam fitur ini, sepertinya tidak berfungsi.
Pilihan terbaik Anda adalah menggunakan klien khusus untuk menggunakan FTP dari Mac.
Cara mengakses FTP di Mac melalui Terminal
Siapkan Dukungan Server FTP di Terminal untuk Bekerja
Meskipun mungkin untuk mengakses FTP di Mac Anda melalui Terminal, Anda harus terlebih dahulu menginstal utilitas terpisah karena tidak mendukungnya secara native. Ini adalah risiko keamanan, itulah sebabnya tidak sudah ada di sistem.
Ini mudah untuk membuatnya berfungsi. Yang perlu Anda lakukan adalah menginstal Homebrew. Di jendela Terminal, ketik “brew install inetutils”. Inetutils adalah kumpulan utilitas, yang juga termasuk FTP.
Juga dimungkinkan untuk menggunakan baris perintah Terminal untuk melakukan operasi dasar. Ikuti saja petunjuk langkah demi langkah kami untuk menggunakan FTP di Mac melalui Terminal.
Cari Terminal.app ( /Applications/Utilities).
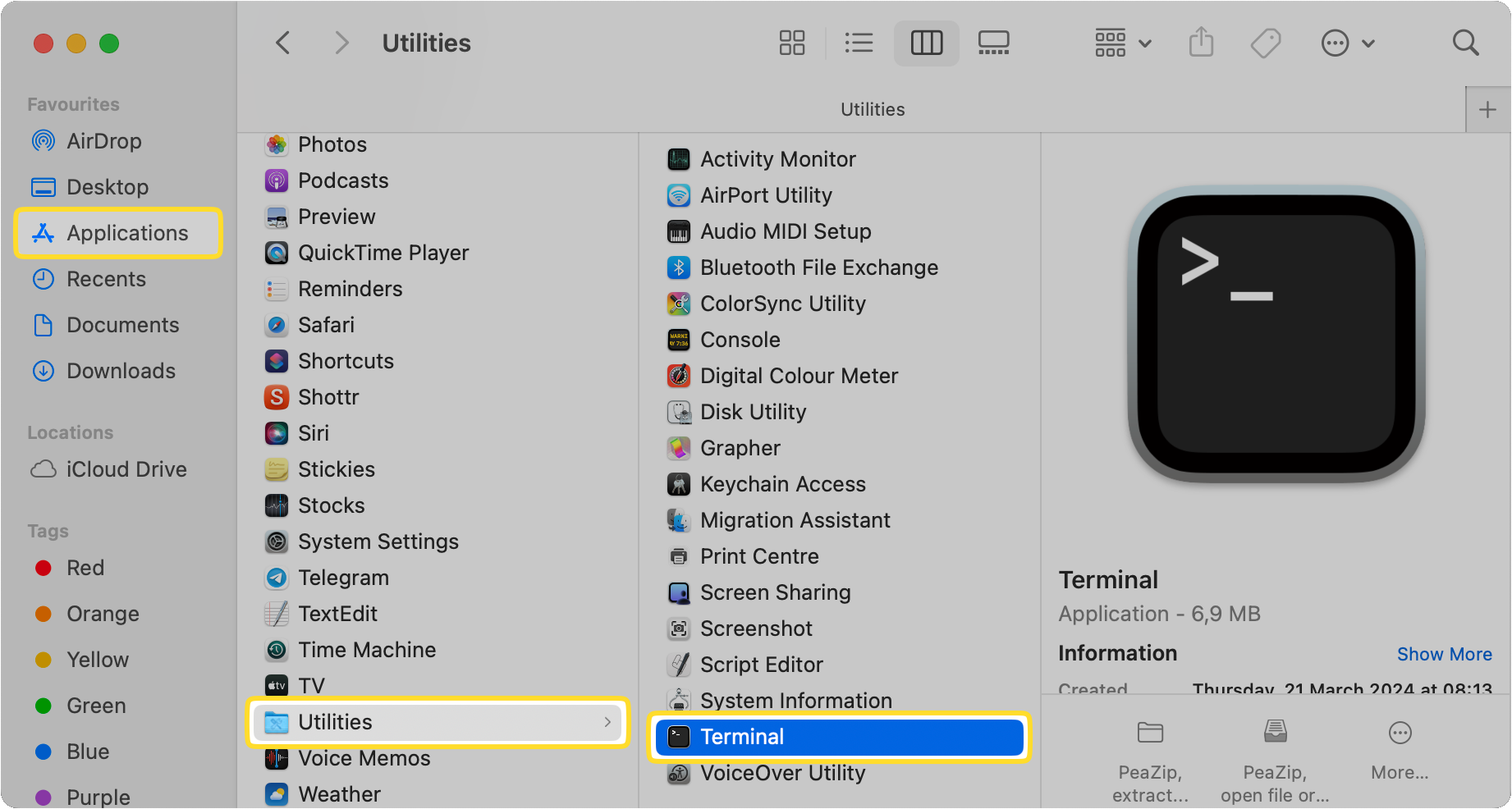
Luncurkan aplikasi.
Ketik alamat server untuk menyambung ke server FTP. Pastikan Anda menggunakan format berikut ini: ftp://ftp.domain.com
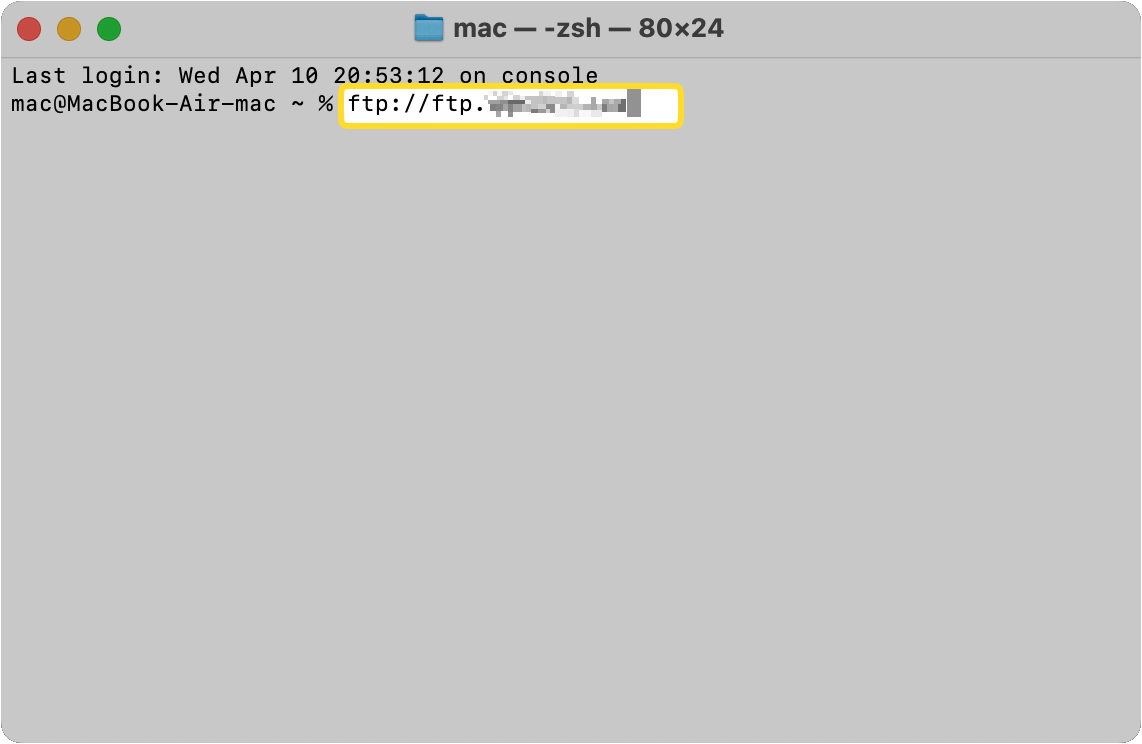
Sistem akan meminta kata sandi Anda.
Masukkan kata sandi Anda.
Apa kriteria yang perlu dipertimbangkan saat memilih klien FTP terbaik untuk Mac?
Ada beberapa hal yang harus Anda pertimbangkan saat memilih klien FTP terbaik untuk Mac. Berikut adalah daftar beberapa di antaranya:
Hal terpenting yang harus Anda pertimbangkan adalah fitur dan fungsi yang Anda inginkan dari aplikasi.
Selanjutnya, pertimbangkan anggaran Anda. Apakah Anda bersedia membayar untuk aplikasi berbayar atau lebih suka mencoba aplikasi gratis terlebih dahulu?
Anda juga perlu memastikan bahwa aplikasi yang ingin Anda gunakan kompatibel dengan versi macOS Anda saat ini.
Terakhir, baca beberapa ulasan tentang aplikasi yang ingin Anda gunakan untuk mendapatkan gambaran yang baik tentang bagaimana aplikasi itu sebenarnya. Jika itu aplikasi berbayar, kami sarankan untuk mencoba versi uji coba gratis terlebih dahulu jika tersedia.
Alternatif Klien FTP Pihak Ketiga untuk Mac
Sekarang Anda tahu bahwa menghubungkan ke server FTP dari Finder hanya memungkinkan Anda untuk menyalin file ke dan dari server tersebut. Jika Anda menggunakan klien khusus, Anda akan dapat melakukan lebih banyak hal, mulai dari mengelola file duplikat, mengedit file di server, dan membandingkan versi file server dengan versi yang disimpan secara lokal.
Ada banyak aplikasi non-natif di luar sana yang bisa dipilih, termasuk klien FTP khusus dan aplikasi manajemen file yang lebih umum yang bisa Anda gunakan sebagai pengganti Finder di Mac Anda. Berikut beberapa opsi yang paling populer:
- Commander One
- Forklift
- CloudMounter
- Transmit
- CyberDuck
Kebutuhan setiap orang berbeda-beda, jadi pastikan klien FTP yang Anda pilih melakukan apa yang Anda butuhkan. Sebagai contoh, jika Anda mencari alternatif untuk Finder, Commander One dan Forklift adalah opsi yang bagus, menawarkan kemampuan untuk menyinkronkan file antara lokasi dan antarmuka dua panel. Lebih suka alat transfer file dasar yang mendukung protokol transfer aman? Cobalah CyberDuck.
Meskipun FTP adalah metode yang sangat baik dan berguna untuk mentransfer file antara Mac Anda dan server jarak jauh, Anda harus ingat bahwa Anda selalu harus menggunakan SFTP atau FTPS. Ini untuk memastikan bahwa file Anda tetap aman selama ditransfer.
Itu sepenuhnya terserah Anda apakah Anda hanya menghubungkan ke server FTP dari Finder, atau menggunakan perangkat lunak pihak ketiga untuk transfer dan manajemen file. Menggunakan aplikasi khusus memberikan Anda lebih banyak fungsi dan kontrol, dan mungkin memudahkan Anda untuk mengunduh/mengunggah file dalam jumlah besar.
Commander One – opsi perangkat lunak FTP terbaik untuk Mac
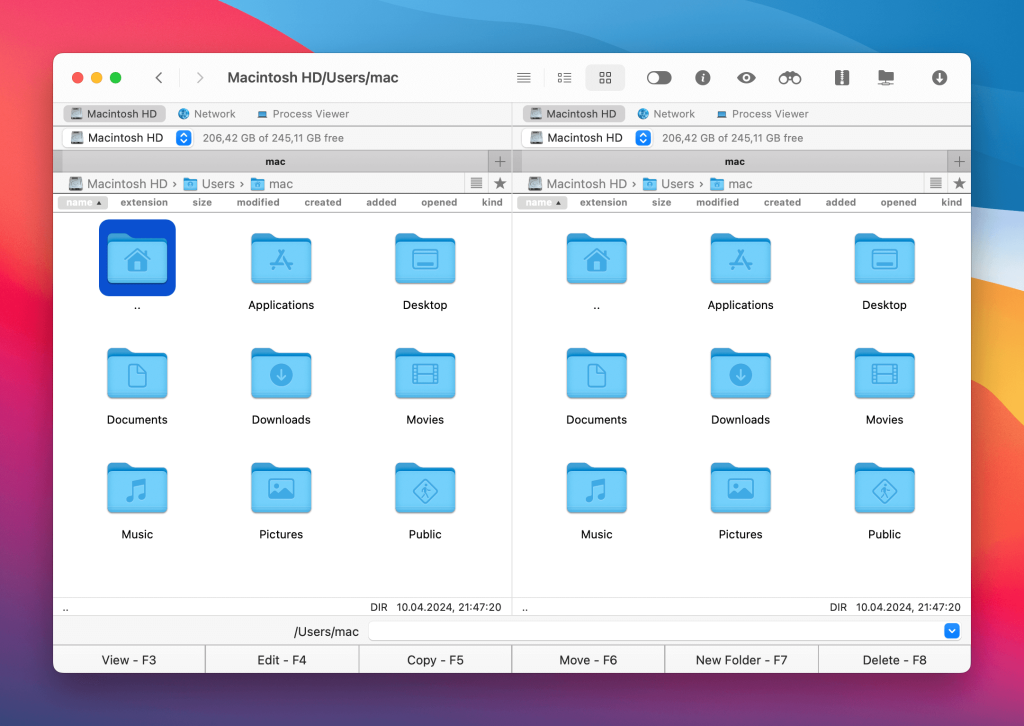
Jika Anda mempertimbangkan aplikasi pihak ketiga untuk menggunakan FTP di Mac, mengapa tidak mencoba Commander One? Klien FTP/SFTP/FTPS untuk Mac ini membuat akses ke server FTP di Mac menjadi cepat dan mudah hanya dengan beberapa klik. Tidak hanya Anda dapat mengakses file, Anda juga dapat memberi nama, menyalin, menghapus, memindahkan, atau mengeditnya, seolah-olah file tersebut disimpan secara lokal di komputer Anda.
Commander One intuitif dan mudah digunakan, namun dilengkapi dengan banyak fitur canggih seperti bekerja dengan arsip, perangkat iOS, perangkat MTP, manajer tugas, penampil proses, enkripsi pada koneksi online, dan lainnya. Antarmuka dua panel membuatnya mudah untuk melihat dan mengelola semua file dan folder Anda kapan saja.
Pros
- Klien FTP/SFTP/FTPS bawaan
- Mendukung layanan komputasi awan
- Dukungan untuk tombol pintas
- Dukungan beberapa tab
- Emulator terminal
- Mengenkripsi transfer dan koneksi
Cons
- Tidak dapat menyinkronkan direktori
- Tidak ada fitur ganti nama secara multi
Kesimpulan
Ada beberapa cara untuk terhubung ke server FTP di Mac. Beberapa metode lebih ramah pengguna dan aman, sementara yang lain mungkin kurang cocok untuk pemula.
Misalnya, Finder di macOS hanya mendukung pengunduhan file dari server, bukan pengunggahan. Untuk fungsionalitas tambahan, Anda dapat menggunakan Terminal. Namun, jika FTP tidak berfungsi di Mac Anda atau Anda mengalami kesulitan untuk terhubung ke server, aplikasi khusus seperti Commander One sangat direkomendasikan.
Pertanyaan yang Sering Diajukan
Anda dapat menikmati fungsi yang lebih luas dan koneksi yang lebih aman dengan menggunakan klien atau aplikasi FTP pihak ketiga. Sebagian besar aplikasi memungkinkan Anda melihat, menyalin, mengganti nama, mengedit, dan memindahkan file seolah-olah mereka disimpan secara lokal di komputer Anda. Sebagian besar klien pihak ketiga juga menawarkan enkripsi untuk menjaga keamanan data Anda saat sedang ditransfer. Anda dapat menggunakan Finder di MacBook Anda, tetapi Anda tidak akan menikmati fungsi yang sama secara luas.
Meskipun memungkinkan untuk mengakses server FTP di Mac menggunakan solusi bawaan seperti perintah Mac Terminal atau Finder, Anda tidak akan dapat mengunggah file. Jika Anda ingin mengunggah ke situs FTP dari MacBook Anda, pilihan terbaik adalah menggunakan aplikasi pihak ketiga seperti Commander One.