macOS ile, yerleşik bir araç veya üçüncü taraf bir uygulama kullanarak bir FTP sunucusuna bağlanabilirsiniz. Dosyalarınızı tamamen yönetmek ve Mac’inizden uzak sunucuya dosya yüklemek istiyorsanız, bir FTP istemcisi kullanmanız gerekecek.
En iyi sonuçları elde etmek için, yerleşik bir FTP istemcisi olan bir Mac dosya yöneticisi olan Commander One’ı kullanmanızı öneririz.
FTP nedir?
FTP veya dosya aktarım protokolü, dosyaların bir sunucudan yüklenmesine ve indirilmesine olanak tanıyan bir bulut depolama alternatifidir. Çevrimiçi FTP depolaması çok güvenlidir çünkü erişim genellikle kısıtlanmıştır.

✅ FTP'nın Faydaları
Aşağıda, Mac ile FTP kullanmanın en yaygın faydalarından bazılarını açıkladık:
- Dosya paylaşımı için harika
FTP, dosya paylaşmanın mükemmel bir yoludur. Ana amacı, iki cihaz arasında verileri verimli bir şekilde aktarmaktır. Hızlıdır ve büyük dosyaları kolayca taşımanıza olanak tanır. -
Büyük dosya aktarımı
FTP, aynı anda büyük dosyaları ve birden fazla dizini göndermeyi kolaylaştırır. -
Devam edilebilir aktarım
Dosya aktarımınız bağlantı kaybı nedeniyle durursa, kaldığı yerden devam edebilirsiniz. Bu, en baştan başlamayı ortadan kaldırır. -
Kullanımı kolay
FTP istemcileri, kullanıcı dostu arayüzlerle gelir ve sunuculara hızlıca bağlanmanıza, dosyaları gözden geçirmenize ve aktarmanıza olanak tanır. -
WordPress web sitesi FTP yönetimi
FTP’yi kullanarak WordPress sitenizi gezebilir ve yönetebilirsiniz: dosya yükleyin, eklentiler ve temalar kurun. -
Platformlar arası destek
Tüm işletim sistemleri (Linux, Windows, macOS) kullanıcıları, sunuculara sorunsuzca bağlanabilirler.
⛔ FTP'nin Dezavantajları
FTP de dezavantajlara sahiptir ve bunların farkında olmak önemlidir. İşte bazı önemli noktalar:
- Sınırlı şifreleme
Standart FTP şifreleme içermez. Şifreleme sunan ve güvenli dosya transferlerini mümkün kılan Güvenli FTP (SFTP) veya FTPS (SSL/TLS üzerinden FTP) gibi protokoller kullanmayı düşünün. - En güvenli seçenek değil
Mac üzerinde FTP kullanmak ne kadar kullanışlı olsa da, yedekleme veya uzun dönem depolama için harika bir seçenek değildir. Giriş bilgileriniz şifrelenmez ve “ortadaki adam” saldırısıyla ortaya çıkabilir. Bu, verilerinizin sunucuya gönderilirken veya sunucudan alınırken çalınmasına yol açabilir. Bunu aşağıda daha detaylı açıkladık.
FTP güvenli mi?
FTP bağlantınız bir kimlik ve şifre ile ayarlandığında oldukça güvenlidir. Ancak giriş bilgilerinizin şifrelenmediği için yine de tehlikeye girebileceğini unutmayın. Yukarıda belirtildiği gibi, FTP sunucuları bir “ortadaki adam” saldırısı yoluyla tehlikeye girebilir. Bu genellikle verilerinizin aktarılması sırasında olur.
Bu yüzden birçok insan, FTP transferlerini Mac’te daha güvenli ve emniyetli hale getirmeye yardımcı olan SFTP (güvenli dosya aktarım protokolü) veya FTPS (SSL üzerinden FTP) kullanmayı tercih ediyor. Üçüncü taraf bir FTP istemcisi kullanmak, bu uygulamalar genellikle verilerinizi aktarılırken şifrelediğinden güvenliği daha da artırır.
İki protokol arasındaki farkları ayrıntılı olarak analiz ettik. Onlar hakkında daha fazla bilgi edinmek için FTP ve SFTP karşılaştırmamıza göz atın.
Mac bilgisayarda Finder üzerinden FTP'ye nasıl bağlanılır?
Mac’te sunucuya bağlanmak ve FTP’ye erişmek için Finder uygulamasını kullanmak kolaydır ve çok fazla zaman almaz. Mac’te bir FTP sunucusu kurmayı öğrenmek için aşağıdaki kılavuzu takip edin.
Finder menü çubuğuna erişin ve ardından Git > Sunucuya Bağlan öğesini seçin.
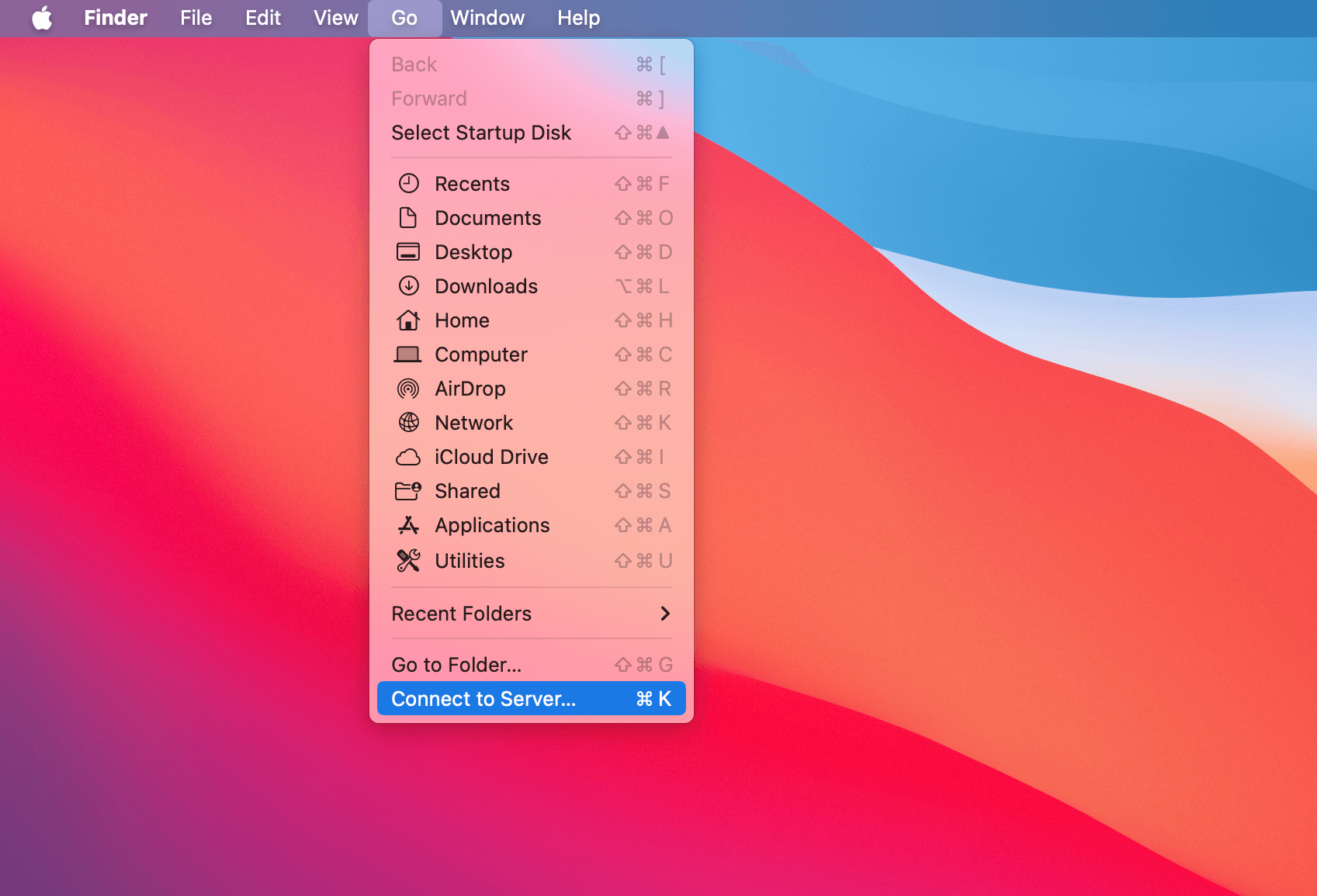
Sunucu adresi satırına sunucunuzun adını veya IP adresini girin.
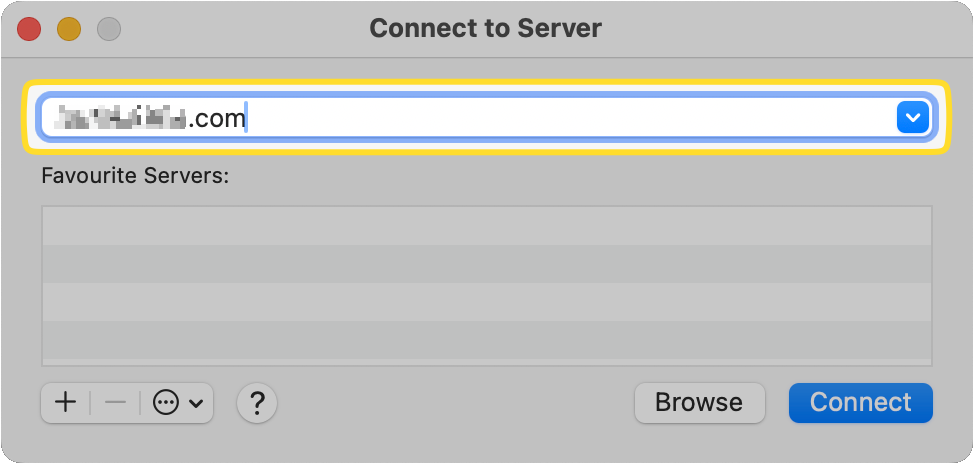
Favori’ye eklemek için [+] düğmesine tıklayın, böylece gelecekte FTP’yi Mac’e hızlı bir şekilde bağlayabilirsiniz.
![FTP sunucunuzu Sık Kullanılanlara eklemek için [+] düğmesine tıklayın Sunucuya Bağlan açılır penceresinde [+] düğmesi gösterilir](https://ftp-mac.com/wp-content/uploads/2024/04/SCR-20240410-snah.png)
Ardından Bağlan üzerine tıklayın.
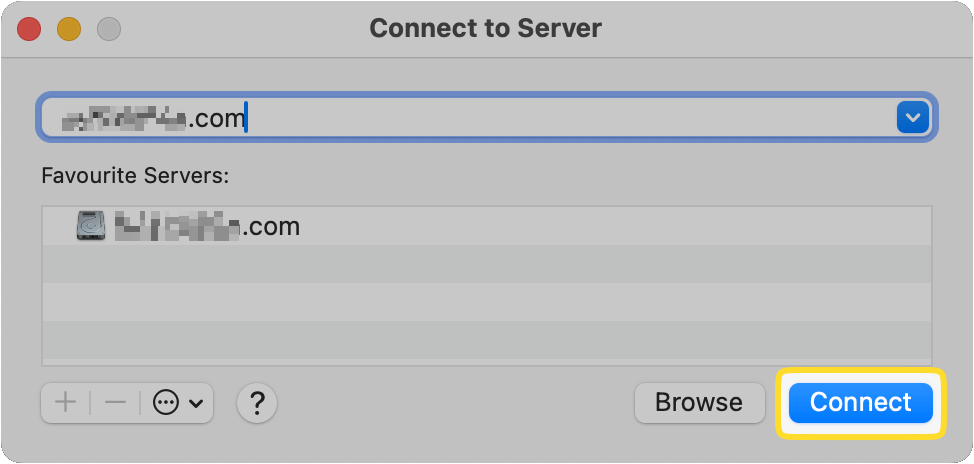
Kullanıcı adınızı ve şifrenizi girin, ardından kutuyu işaretleyin, böylece bir dahaki sefer bağlantı kurduğunuzda hatırlanacaktır.
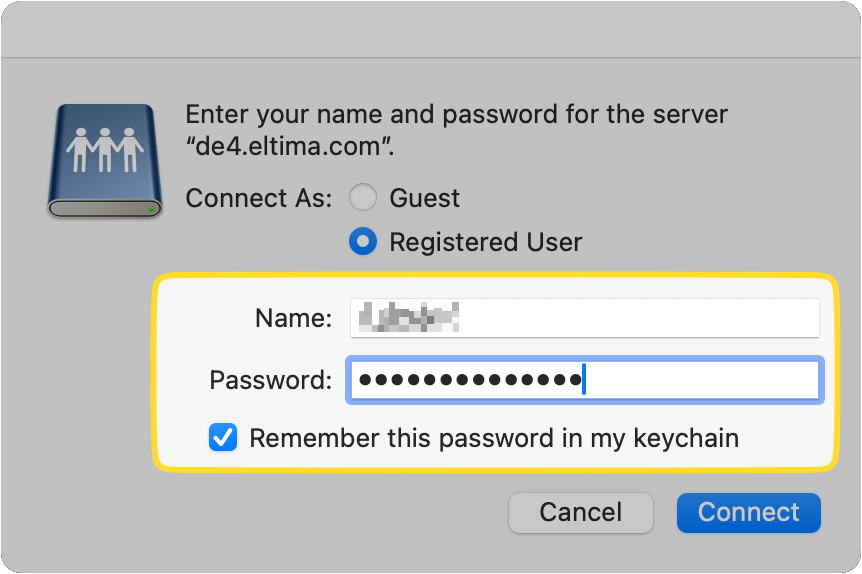
Finder’da FTP’yi başarıyla açmak için Bağlan‘a tıklayın.
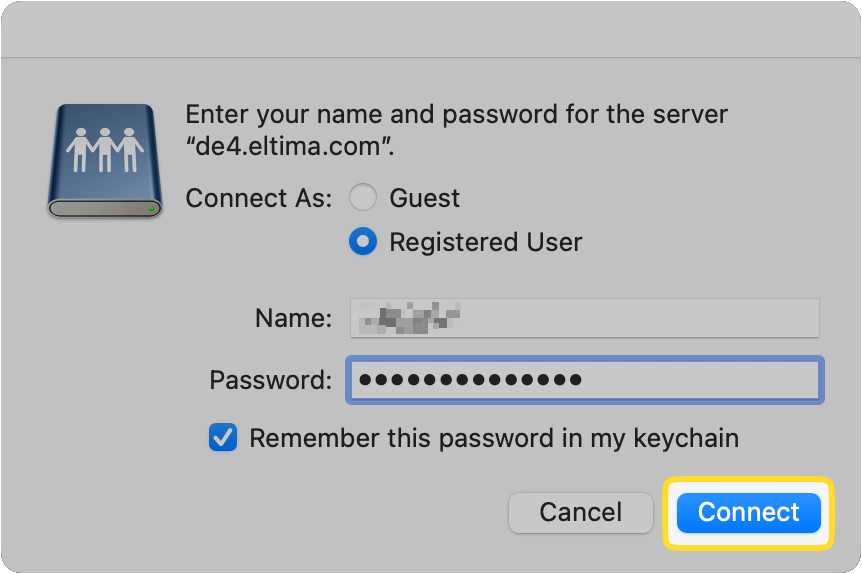
macOS, sunuculara bağlanmak ve dosyaları görüntülemek için yerleşik FTP erişimine sahiptir. Örneğin, Finder’ın “Sunucuya Bağlan” özelliği, bir FTP sunucusundan dosyaları görüntülemenizi ve indirmenizi sağlar, ancak yalnızca salt okunur erişim sunar. Apple’a göre, bu, sunucudan dosya kopyalayabileceğiniz veya indirebileceğiniz ancak dosya yükleyemeyeceğiniz anlamına gelir. Veri yüklemek veya düzenlemek için üçüncü taraf bir FTP istemcisine ihtiyacınız olacaktır.
Mac'te FTP'yi bir tarayıcı kullanarak etkinleştirmek mümkün mü?
Ne yazık ki, bir tarayıcı kullanarak Mac’te bir FTP sunucusuna bağlanmak artık mümkün değil. Google Chrome geliştiricileri tarayıcılarında FTP desteğini kaldırmaya karar verdiler. Mozilla Firefox’ta, 2020’de kullanımdan kaldırıldı ve artık kullanılamıyor.
Safari, menü çubuğunda Geliştir açılır listesinde bulunabilen “Deneysel Özellikler” adı verilen bir dizi seçeneğe sahiptir. Bu özelliklerde FTP’yi etkinleştirme seçeneği mevcut olsa da, çalışıyor gibi görünmüyor.
Mac’ten FTP kullanmak için özel bir istemci kullanmak en iyi seçeneğinizdir.
Terminal üzerinden Mac'te FTP'ye nasıl erişilir?
Terminalde FTP Sunucu Desteğinin Çalışması için Hazırlanın
Mac’inizde Terminal üzerinden bir FTP’ye erişmek mümkünken, bunu natively desteklemediği için önce ayrı araçlar yüklemeniz gerekir. Bu bir güvenlik riskidir, bu yüzden sistemde zaten mevcut değildir.
Bunu çalıştırmak kolaydır. Tek yapmanız gereken Homebrew yüklemektir. Terminal penceresinde “brew install inetutils” yazın. Inetutils, FTP’yi de içeren bir araçlar koleksiyonudur.
Temel işlemleri gerçekleştirmek için Terminal komut satırını kullanmak da mümkündür. Terminal üzerinden Mac’te FTP kullanımı için adım adım talimatlarımızı takip edin.
Terminal.app’i bulun ( /Uygulamalar/Yardımcı Programlar).
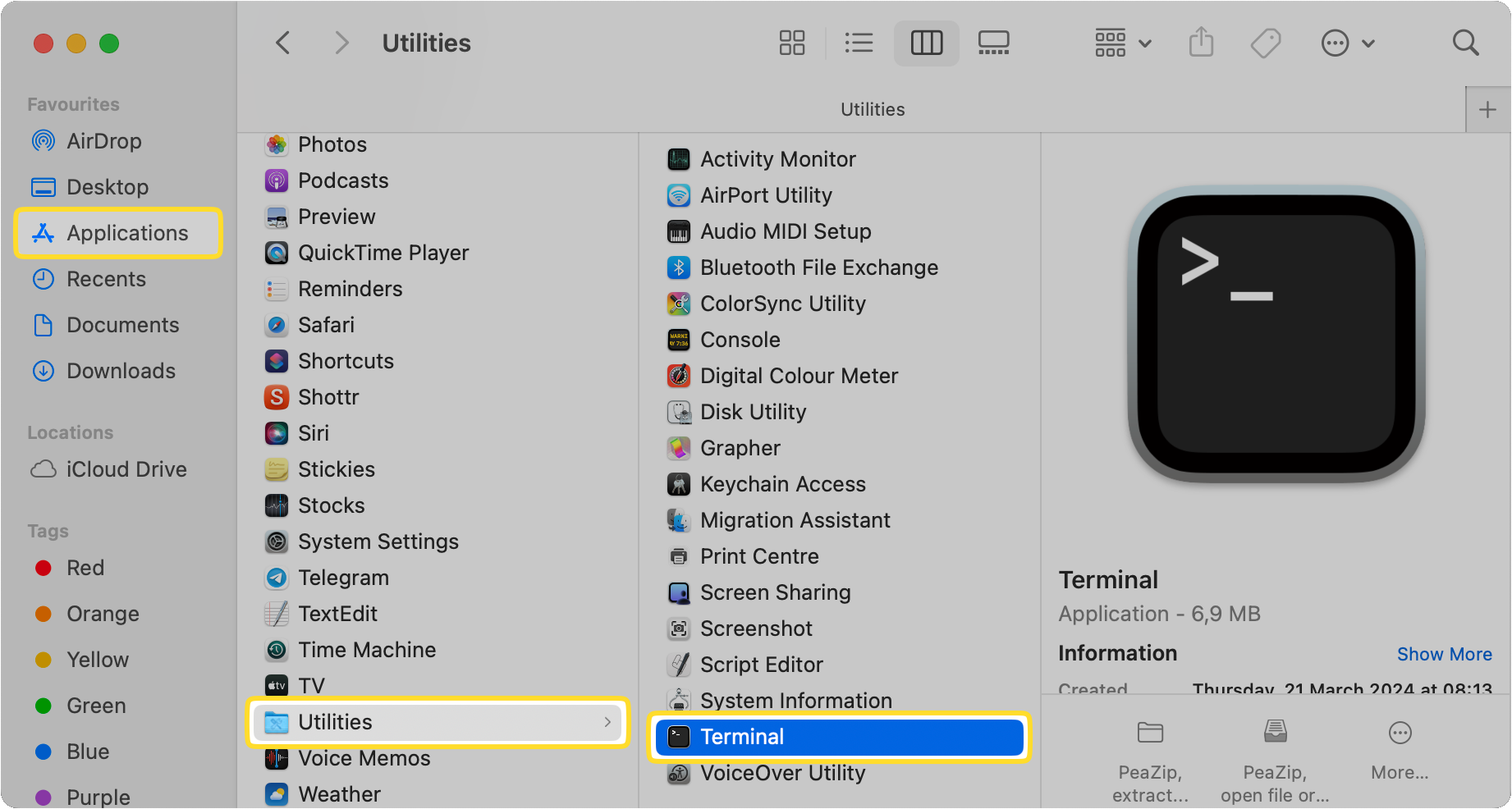
Uygulamayı başlat.
FTP sunucusuna bağlanmak için sunucu adresini yazın. Aşağıdaki formatı kullandığınızdan emin olun: ftp://ftp.domain.com
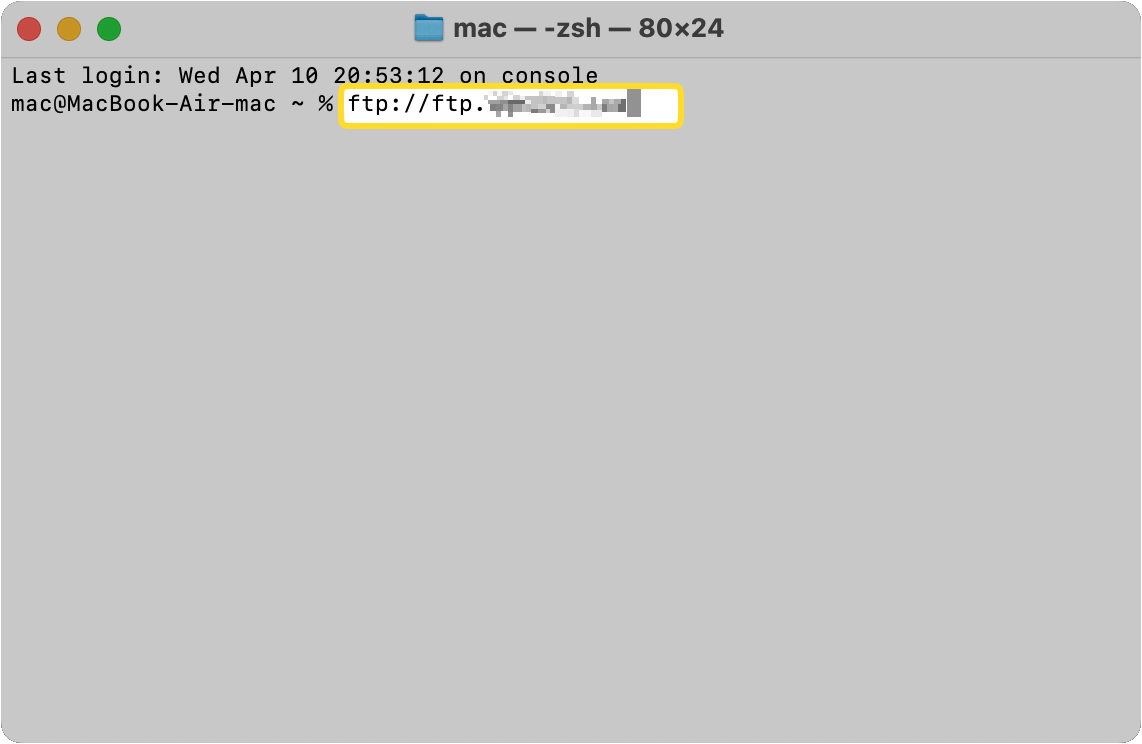
Sistem, sizden parolanızı girmenizi isteyecektir.
Şifrenizi girin.
Mac için en iyi FTP istemcisini seçerken hangi kriterler dikkate alınmalıdır?
Mac için en iyi FTP istemcisini seçerken göz önünde bulundurmanız gereken birkaç şey var. İşte onlardan bazıları:
Dikkate almanız gereken en önemli şey, uygulamadan istediğiniz özellikler ve işlevlerdir.
Sonraki adımda bütçenizi göz önünde bulundurun. Ücretli bir uygulama için ödeme yapmaya istekli misiniz yoksa önce bir ücretsiz uygulama denemeyi mi tercih edersiniz?
Ayrıca kullanmak istediğiniz uygulamanın mevcut macOS sürümünüzle uyumlu olduğundan emin olmanız gerekir.
Son olarak, kullanmak istediğiniz uygulamanın nasıl bir şey olduğunu iyi anlamak için bazı incelemeleri okuyun. Eğer ücretli bir uygulama ise, mevcutsa öncelikle ücretsiz deneme sürümünü kullanmanızı öneririz.
Alternatif üçüncü parti FTP Mac İstemcileri
Artık Finder’dan bir FTP sunucusuna bağlanmanın, yalnızca dosyaları kopyalamanıza ve almanıza izin verdiğini biliyorsunuz. Özel bir istemci kullanırsanız, yinelenen dosyaları yönetmekten sunucu üzerindeki dosyaları düzenlemeye ve sunucu dosyalarının sürümlerini yerel olarak depolanmış olanlarla karşılaştırmaya kadar çok daha fazlasını yapabilirsiniz.
Mac’inizde Finder yerine kullanabileceğiniz özel FTP istemcileri ve daha genel dosya yönetim uygulamaları dahil olmak üzere seçebileceğiniz pek çok yerli olmayan uygulama bulunmaktadır. İşte en popüler seçeneklerden bazıları:
- Commander One
- Forklift
- CloudMounter
- Transmit
- CyberDuck
Herkesin ihtiyaçları farklıdır, bu nedenle seçtiğiniz FTP istemcisinin istediğiniz şeyi yapabildiğinden emin olun. Örneğin, Finder alternatifi arıyorsanız, Commander One ve Forklift her iki harika opsiyondur, dosyaların mekanlar arasında senkronize edilmesini ve çift bölmeli bir arayüz sunar. Güvenli transfer protokollerini destekleyen basit bir dosya transfer aracı mı tercih ediyorsunuz? CyberDuck’ı deneyin.
FTP, Mac’iniz ile uzak bir sunucu arasında dosya transferi için mükemmel ve kullanışlı bir yöntem olsa da, her zaman SFTP veya FTPS kullanmanız gerektiğini unutmamanız gerekir. Bu, dosyalarınızın transfer edilirken güvende tutulmasını sağlamak içindir.
Dosya transferi ve yönetimi için Finder’dan bir FTP sunucusuna bağlanmayı mı tercih edersiniz yoksa üçüncü parti yazılım mı kullanırsınız, tamamen size kalmış. Özel bir uygulama kullanmak size daha fazla işlevsellik ve kontrol sağlar ve belki de dosyaları toplu halde indirip/yüklemeyi daha kolay hale getirir.
Commander One – Mac için en iyi FTP yazılım seçeneği
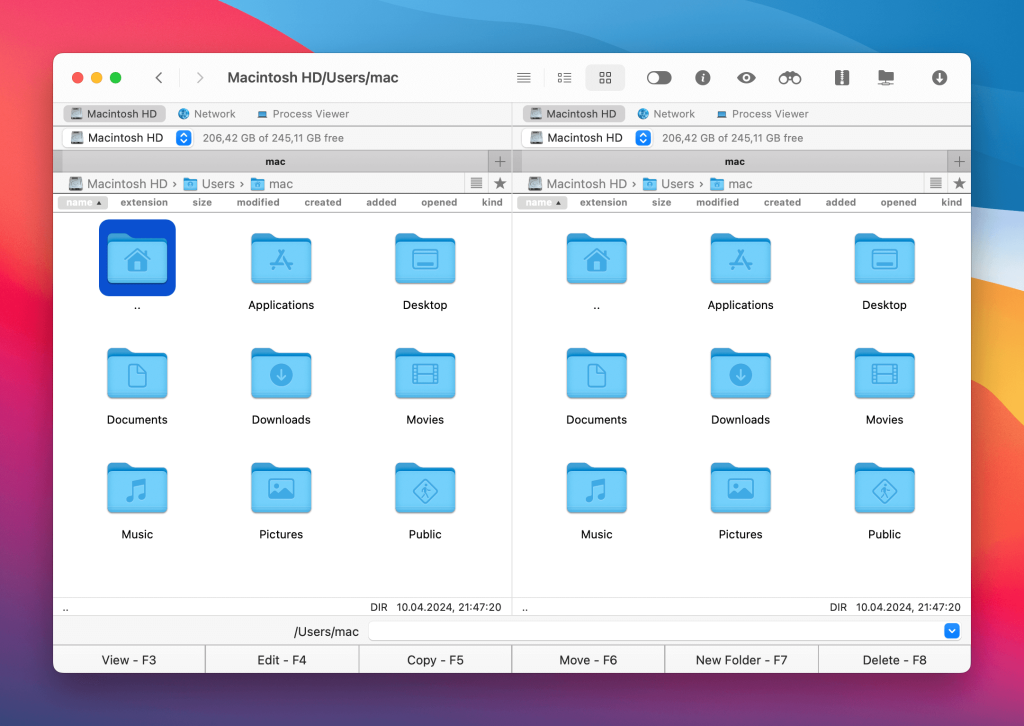
Mac’te FTP takmak için üçüncü taraf bir uygulama düşünüyorsanız, neden Commander One’ı denemiyorsunuz? Bu Mac için FTP/SFTP/FTPS istemcisi, FTP sunucusuna birkaç tıklama ile hızlı ve kolay erişim sağlar. Sadece dosyalara erişmekle kalmaz, aynı zamanda yerel olarak bilgisayarınızda depolanmış gibi adlandırma, kopyalama, silme, taşıma veya düzenleme işlemlerini de gerçekleştirebilirsiniz.
Commander One sezgisel ve kullanımı kolaydır, ancak arşivlerle çalışma, iOS cihazlar, MTP cihazlar, görev yöneticisi, süreç görüntüleyici, çevrimiçi bağlantılarda şifreleme gibi birçok gelişmiş özellik barındırır ve daha fazlası. Çift panel arayüzü, tüm dosya ve klasörlerinizi herhangi bir zamanda görmeyi ve yönetmeyi kolaylaştırır.
Pros
- Yerleşik FTP/SFTP/FTPS istemcisi
- Bulut bilişim hizmetlerini destekler
- Kısayol destekleri
- Çoklu sekme desteği.
- Terminal emülatörü
- Transferleri ve bağlantıları şifreler
Cons
- Dizini eşitleyemiyor
- Çoklu isimlendirme özelliği yok
Sonuç
Mac’te bir FTP sunucusuna bağlanmanın birkaç yolu vardır. Bazı yöntemler daha kullanıcı dostu ve güvenliyken, bazıları acemiler için daha az uygun olabilir.
Örneğin, macOS Finder yalnızca sunucudan dosya indirmeyi destekler, yükleme yapmayı değil. Ekstra işlevsellik için Terminal kullanabilirsiniz. Ancak, FTP Mac’inizde çalışmıyorsa veya sunucuya bağlanmada sorun yaşıyorsanız, Commander One gibi özel bir uygulama şiddetle tavsiye edilir.
Sıkça Sorulan Sorular
Üçüncü taraf bir FTP istemcisi veya uygulaması kullanarak daha geniş bir işlevsellik yelpazesi ve daha güvenli bir bağlantının keyfini çıkarabilirsiniz. Çoğu uygulama, dosyaları bilgisayarınızda yerel olarak depolanıyormuş gibi görüntülemenize, kopyalamanıza, yeniden adlandırmanıza, düzenlemenize ve taşımanıza olanak tanır. Üçüncü taraf istemcilerin çoğu, verilerinizi aktarılırken güvende tutmak için şifreleme de sunar. MacBook’unuzda Finder’ı basitçe kullanabilirdiniz, ancak o zaman aynı işlevsellik yelpazesinin keyfini çıkaramazsınız.
Mac’te yerleşik çözümler olan Mac Terminal komutları veya Finder gibi yöntemlerle bir FTP sunucusuna erişmek mümkün olsa da, dosyaları yükleyemezsiniz. MacBook’unuzdan bir FTP sitesine dosya yüklemek istiyorsanız, en iyi seçenek Commander One gibi üçüncü taraf bir uygulama kullanmaktır.