Med macOS kan du koble til en FTP-server ved hjelp av et innebygd verktøy eller en tredjepartsapp. For å få full kontroll over filene dine, og hvis du vil laste opp filer fra Mac-en til den eksterne serveren, må du bruke en FTP-klient.
For å få best mulig resultat anbefaler vi at du bruker Commander One, en filbehandler for Mac med innebygd FTP-klient.
Hva er FTP?
FTP, eller File Transfer Protocol, er et skylagringsalternativ som gjør det mulig å laste opp og ned filer fra en server. FTP-lagring på nettet er svært sikkert, ettersom tilgangen vanligvis er begrenset.

✅ Fordeler med FTP
Nedenfor har vi forklart noen av de vanligste fordelene med å bruke FTP med Mac:
- Flott for deling av filer
FTP er en utmerket måte å dele filer på. Hovedformålet er å overføre data effektivt mellom to enheter. Det er raskt og lar deg flytte store filer med letthet. -
Overføring av store filer
FTP gjør det enkelt å sende store filer og flere kataloger samtidig. -
Fortsettbare overføringer
Hvis filoverføringen stopper på grunn av tap av tilkobling, kan du fortsette den. Dette eliminerer behovet for å starte på nytt fra begynnelsen. -
Brukervennlig
FTP-klienter kommer med brukervennlige grensesnitt og lar deg raskt koble til servere, bla gjennom filer og overføre dem. -
FTP-administrasjon av WordPress-nettsted
Du kan bruke FTP til å navigere og administrere nettstedet ditt i WordPress: laste opp filer, og installere plugins og temaer. -
Plattformuavhengig støtte
Brukere på alle operativsystemer (Linux, Windows, macOS) kan sømløst koble til servere.
⛔ Ulemper med FTP
FTP har også sine ulemper, og det er viktig å være klar over dem. La oss se på noen av de viktigste:
- Begrenset kryptering
Standard FTP mangler kryptering. Vurder å bruke protokoller som Secure FTP (SFTP) eller FTPS (FTP over SSL/TLS), som tilbyr kryptering og muliggjør sikre filoverføringer. - Ikke det sikreste alternativet
Så praktisk som det er å bruke FTP på Mac, er det ikke et godt alternativ for sikkerhetskopiering eller langtidslagring. Dine innloggingsdetaljer er ikke kryptert og kan bli utsatt for et “man in the middle”-angrep. Dette kan føre til at dataene dine blir stjålet mens de overføres til eller fra serveren. Vi har forklart dette mer detaljert nedenfor.
Er FTP trygt?
Forutsatt at FTP-tilkoblingen din er konfigurert med en ID og et passord, er det ganske trygt. Men husk at påloggingsinformasjonen din likevel kan bli kompromittert, siden den ikke er kryptert. Som nevnt ovenfor kan FTP-servere bli kompromittert via et “man in the middle”-angrep. Dette skjer for det meste når dataene dine overføres.
Derfor velger mange å bruke SFTP (secure file transfer protocol) eller FTPS (FTP over SSL), som begge bidrar til å gjøre FTP-overføringer på Mac tryggere og sikrere. Hvis du bruker en FTP-klient fra en tredjepart, øker sikkerheten ytterligere, ettersom disse appene vanligvis krypterer dataene dine mens de overføres.
Vi har analysert forskjellene mellom de to protokollene i detalj. Ta en titt på vår sammenligning av FTP og SFTP for å lære mer om dem.
Slik kobler du til FTP på en Mac-datamaskin via Finder
Det er enkelt å bruke Finder-appen til å koble til FTP og åpne serveren på Mac, og det tar ikke lang tid. Følg veiledningen nedenfor for å lære hvordan du konfigurerer en FTP-server på Mac.
Åpne menylinjen i Finder, og velg deretter Gå > Koble til server.
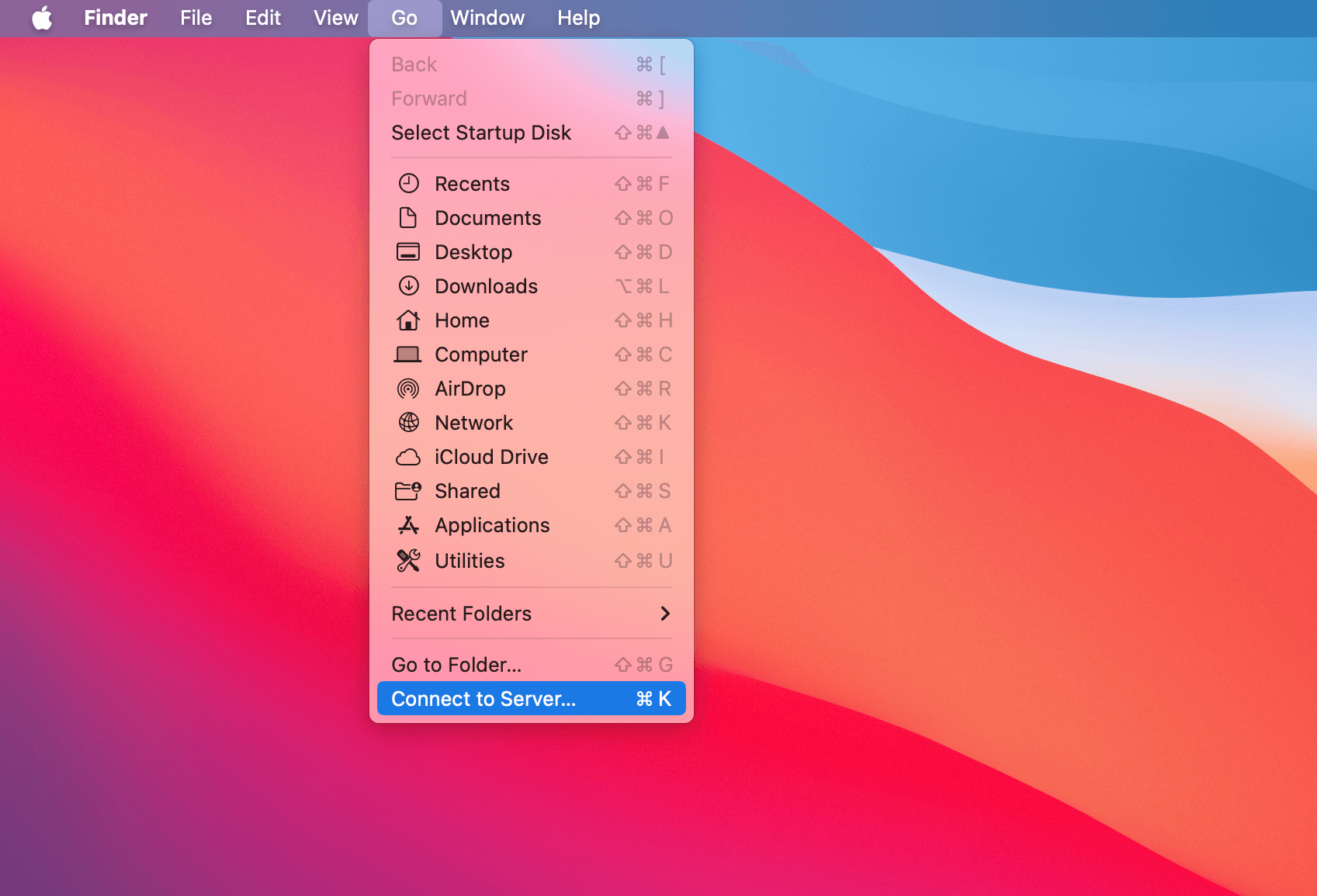
Skriv inn serverens navn eller IP-adresse i serveradresselinjen.
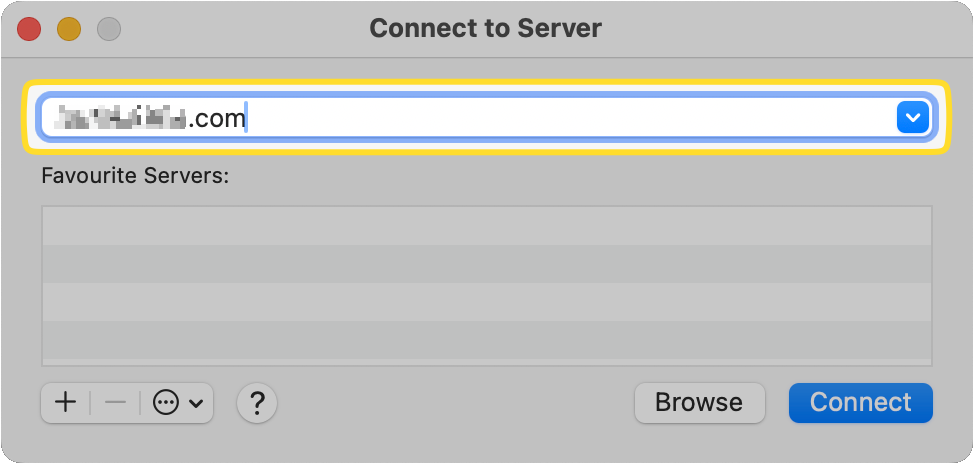
Klikk på [+]-knappen for å legge den til i Favoritt, slik at du raskt kan koble FTP til Mac i fremtiden.
![Klikk på [+]-knappen for å legge til FTP-serveren i Favoritt Knappen [+] vises i popup-vinduet Koble til serveren.](https://ftp-mac.com/wp-content/uploads/2024/04/SCR-20240410-snah.png)
Klikk deretter på Koble til.
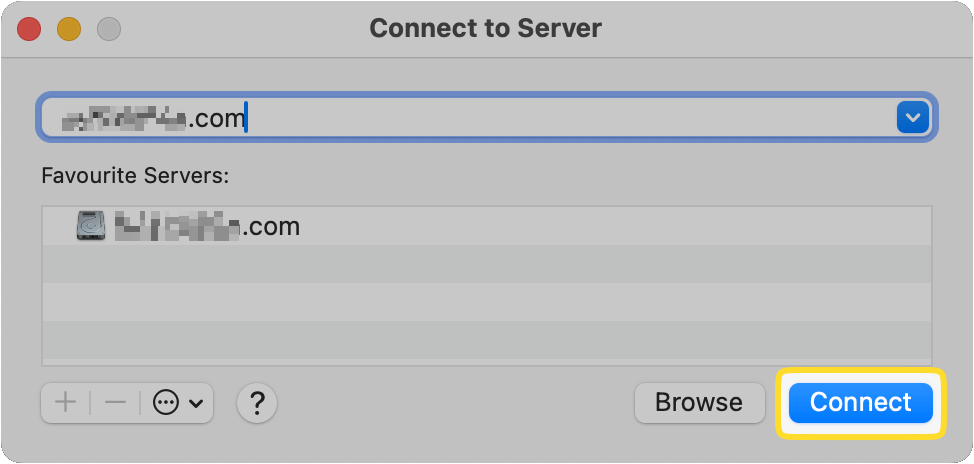
Skriv inn brukernavn og passord, og kryss av i boksen slik at det huskes neste gang du kobler deg til.
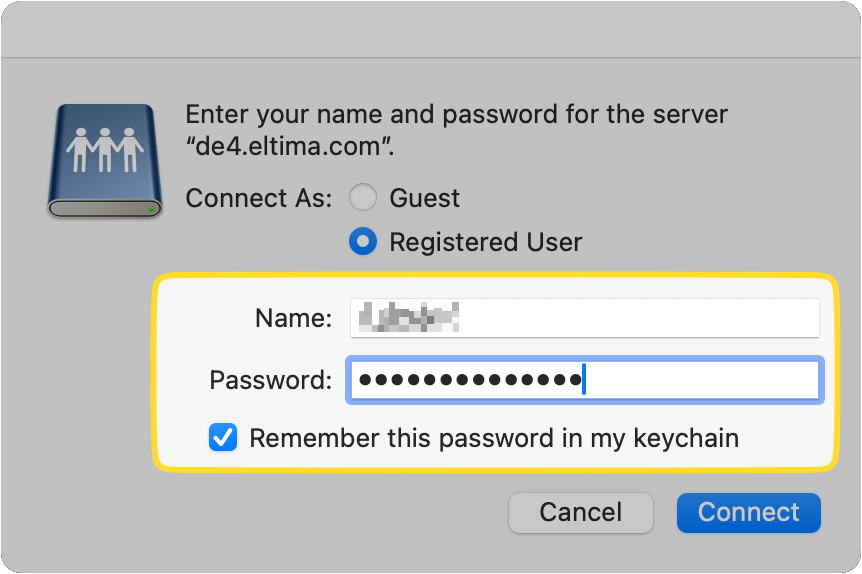
Klikk på Koble til for å åpne FTP i Finder.
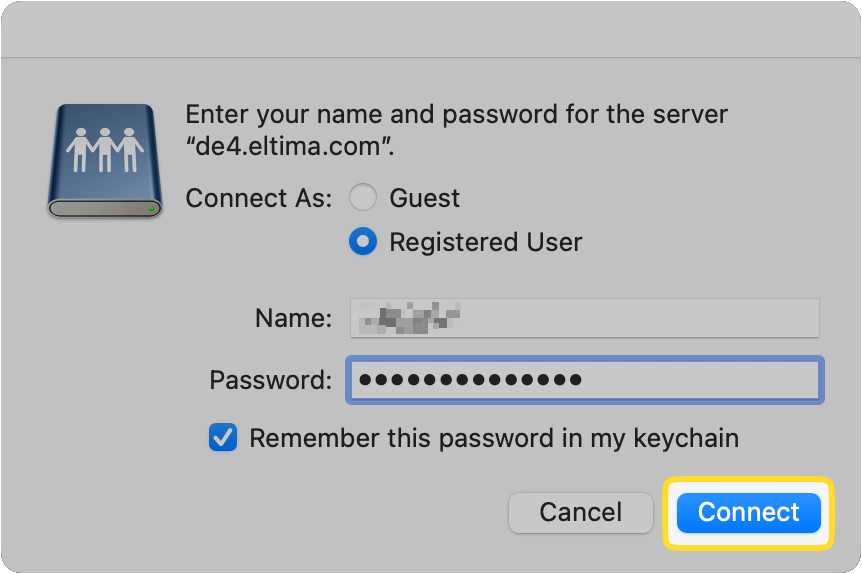
macOS har innebygd FTP-tilgang for tilkobling til servere og bla gjennom filer. For eksempel, Finders “Koble til server”-funksjon lar deg se og laste ned filer fra en FTP-server, men den tilbyr kun skrivebeskyttet tilgang. Ifølge Apple, betyr dette at du kan kopiere eller laste ned filer fra serveren, men du vil ikke kunne laste opp filer til den. For å laste opp eller redigere data, trenger du en tredjeparts FTP-klient.
Er det mulig å aktivere FTP på Mac ved hjelp av en nettleser?
Dessverre er det ikke lenger mulig å koble til en FTP-server på Mac ved hjelp av en nettleser. Utviklerne av Google Chrome bestemte seg for å fjerne FTP-støtten i nettleseren. I Mozilla Firefox ble den utfaset i 2020 og kan ikke brukes lenger.
Safari har et sett med alternativer kalt “Experimental Features”, som du finner i rullegardinlisten Develop i menylinjen. Alternativet for å aktivere FTP er tilgjengelig i disse funksjonene, men det ser ikke ut til å fungere.
Det beste alternativet er å bruke en dedikert klient for å bruke FTP fra Mac.
Slik får du tilgang til FTP på Mac via Terminal
Forbered deg på at FTP-serverstøtten i terminalen skal fungere
Selv om det er mulig å få tilgang til en FTP på Mac-en via Terminal, må du først installere separate verktøy, siden systemet ikke støtter dette. Det er en sikkerhetsrisiko, og det er derfor det ikke allerede finnes i systemet.
Det er enkelt å få det til å fungere. Alt du trenger å gjøre er å installere Homebrew. I Terminal-vinduet skriver du “brew install inetutils”. Inetutils er en samling verktøy, som også inkluderer FTP.
Det er også mulig å bruke Terminal-kommandolinjen til å utføre grunnleggende operasjoner. Bare følg våre trinnvise instruksjoner for å bruke FTP på Mac via Terminal.
Finn Terminal.app ( / Applications /Utilities).
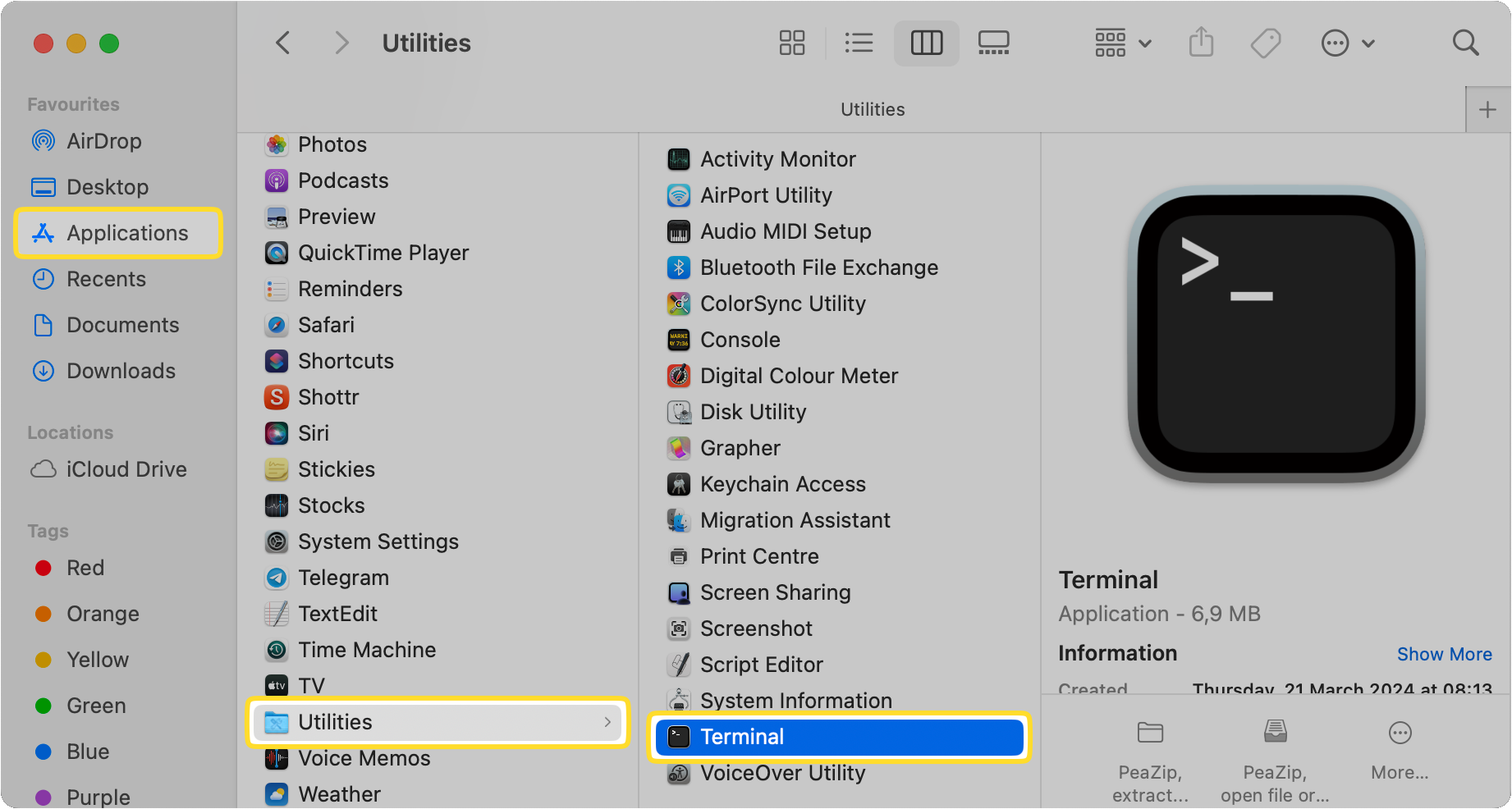
Start appen.
Skriv inn serveradressen for å koble til FTP-serveren. Pass på at du bruker følgende format: ftp://ftp.domain.com
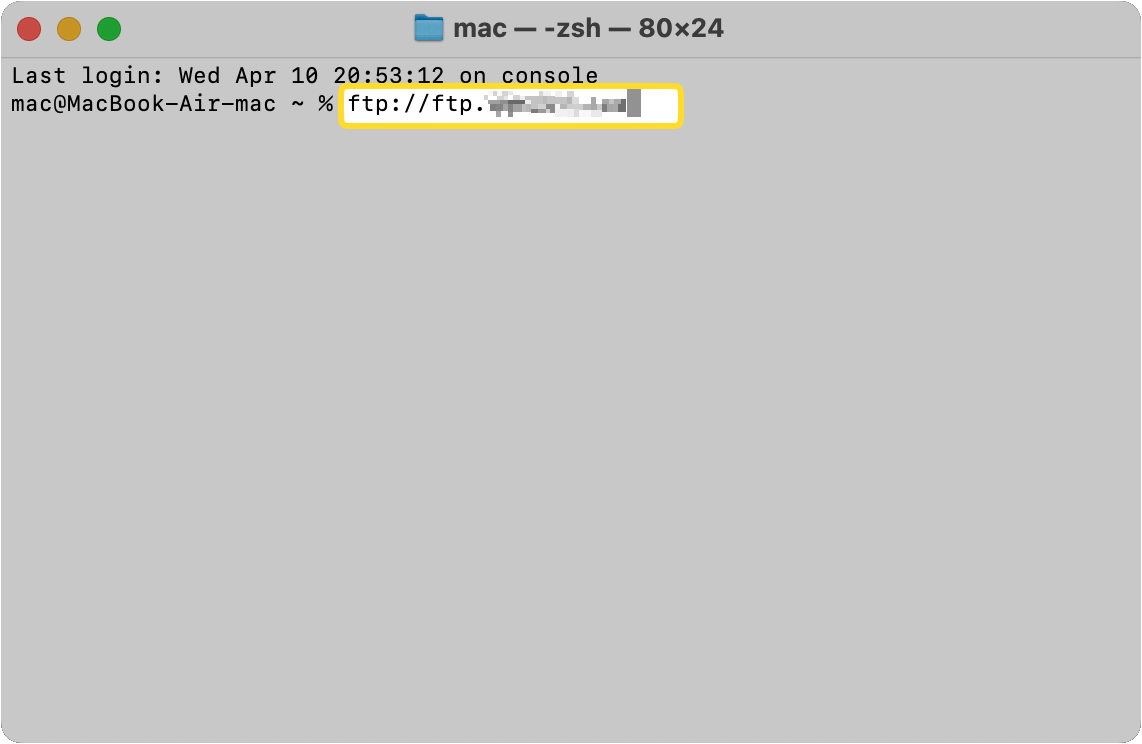
Systemet ber deg om å oppgi passordet ditt.
Skriv inn passordet ditt.
Hvilke kriterier bør man ta hensyn til når man skal velge den beste FTP-klienten for Mac?
Det er flere ting du bør tenke på når du skal velge den beste FTP-klienten for Mac. Her er en liste over noen av dem:
Det viktigste du bør tenke på, er hvilke funksjoner og egenskaper du vil ha i appen.
Deretter bør du vurdere budsjettet ditt. Er du villig til å betale for en betalingsapp, eller foretrekker du å prøve en gratisapp først?
Du må også forsikre deg om at appen du vil bruke, er kompatibel med din nåværende versjon av macOS.
Til slutt bør du lese noen anmeldelser av appen du ønsker å bruke, for å få et godt inntrykk av hvordan den faktisk er. Hvis det er en betalingsapp, anbefaler vi at du prøver en gratis prøveversjon først, hvis det er tilgjengelig.
Alternative FTP-mac-klienter fra tredjeparter
Nå vet du at du bare kan kopiere filer til og fra en FTP-server fra Finder. Hvis du bruker en dedikert klient, kan du gjøre mye mer, fra å administrere dupliserte filer til å redigere filer på serveren og sammenligne versjoner av serverfiler med lokalt lagrede filer.
Det finnes mange apper å velge mellom, både dedikerte FTP-klienter og mer generelle filhåndteringsapper som du kan bruke i stedet for Finder på Mac-en. Her er noen av de mest populære alternativene:
- Commander One
- Forklift
- DC Commander
- Transmit
- CyberDuck
Alle har ulike behov, så pass på at FTP-klienten du velger, gjør det du trenger. Hvis du for eksempel er på utkikk etter et Finder-alternativ, er både Commander One og Forklift gode alternativer, med mulighet til å synkronisere filer mellom ulike lokasjoner og et grensesnitt med to vinduer. Foretrekker du et enkelt filoverføringsverktøy som støtter sikre overføringsprotokoller? Prøv CyberDuck.
Selv om FTP er en utmerket og nyttig metode for å overføre filer mellom Mac-en og en ekstern server, må du huske på at du alltid må bruke enten SFTP eller FTPS. Dette er for å sikre at filene dine er trygge mens de overføres.
Du velger selv om du vil koble til en FTP-server fra Finder, eller om du vil bruke en tredjepartsprogramvare for filoverføring og -håndtering. Ved å bruke en dedikert app får du mer funksjonalitet og kontroll, og det kan også gjøre det enklere å laste ned/opp filer i flere omganger.
Commander One - det beste alternativet for FTP-programvare for Mac
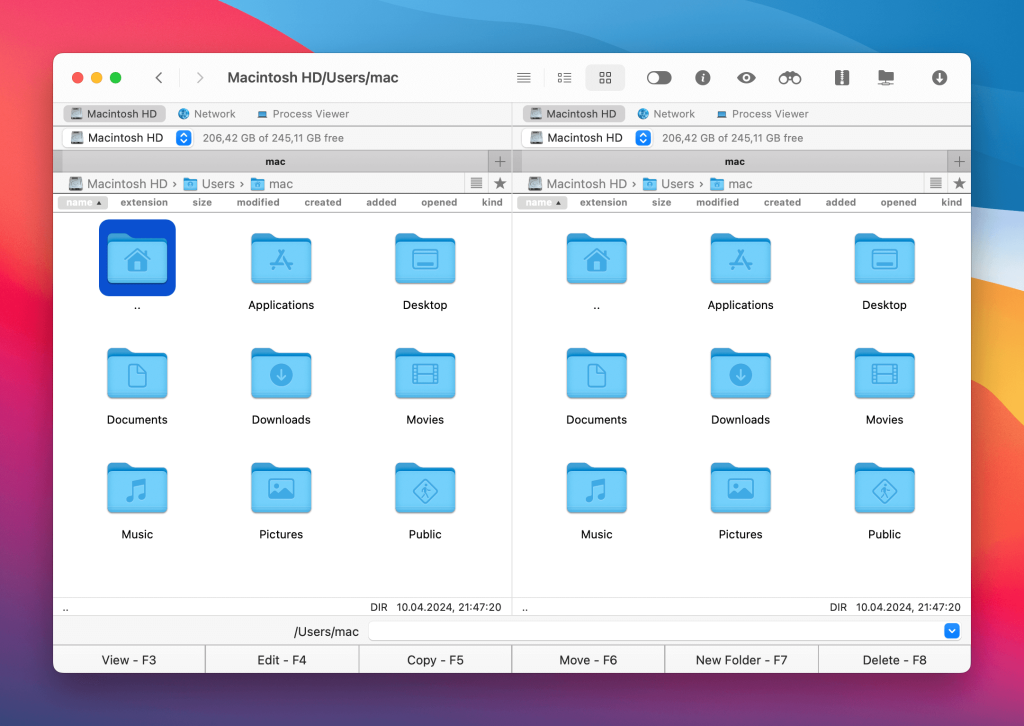
Hvis du vurderer å bruke en tredjepartsapp for å montere FTP på Mac, kan du prøve Commander One. Denne FTP/SFTP/FTPS-klienten for Mac gjør det raskt og enkelt å få tilgang til en FTP-server på Mac med bare et par klikk. Ikke bare får du tilgang til filer, du kan også navngi, kopiere, slette, flytte eller redigere dem, akkurat som om de var lagret lokalt på datamaskinen.
Commander One er intuitiv og enkel å bruke, men inneholder likevel en rekke avanserte funksjoner, som for eksempel arbeid med arkiver, iOS-enheter, MTP-enheter, oppgavebehandling, prosessvisning, kryptering på nettforbindelser og mye mer. Grensesnittet med to vinduer gjør det enkelt å se og administrere alle filer og mapper når som helst.
Fordeler
- Innebygd FTP/SFTP/FTPS-klient
- Støtter nettskytjenester
- Støtte for hurtigtaster
- Støtte for flere faner
- Terminalemulator
- Krypterer overføringer og tilkoblinger
Ulemper
- Kan ikke synkronisere kataloger
- Det finnes ingen funksjon for å gi flere navn
Konklusjon
Det finnes flere måter å koble seg til en FTP-server på Mac. Noen metoder er mer brukervennlige og sikre, mens andre kan være mindre egnet for nybegynnere.
MacOS Finder støtter for eksempel bare nedlasting av filer fra serveren, ikke opplasting. Du kan bruke Terminal for å få mer funksjonalitet. Hvis FTP ikke fungerer på Mac-en din eller du har problemer med å koble til serveren, anbefales et dedikert program som Commander One på det sterkeste.
Ofte stilte spørsmål
Du får flere funksjoner og en sikrere tilkobling ved å bruke en FTP-klient eller -app fra en tredjepart. De fleste appene lar deg vise, kopiere, endre navn på, redigere og flytte filer som om de var lagret lokalt på datamaskinen. De fleste tredjepartsklienter tilbyr også kryptering for å beskytte dataene dine når de overføres. Du kan også bruke Finder på MacBook-en, men da får du ikke det samme utvalget av funksjoner.
Selv om det er mulig å få tilgang til en FTP-server på Mac ved hjelp av innebygde løsninger som Mac Terminal-kommandoer eller Finder, kan du ikke laste opp filer. Hvis du vil laste opp til et FTP-nettsted fra MacBook-en, er det beste alternativet å bruke en tredjepartsapp som Commander One.