Mit macOS können Sie eine Verbindung zu einem FTP-Server herstellen, indem Sie entweder ein integriertes Tool oder eine Anwendung eines Drittanbieters verwenden. Um Ihre Dateien vollständig zu verwalten und wenn Sie Dateien von Ihrem Mac auf den entfernten Server hochladen möchten, müssen Sie einen FTP-Client verwenden.
Für beste Ergebnisse empfehlen wir Commander One, einen Dateimanager mit integriertem FTP Client für Mac.
Was ist FTP?
FTP (File Transfer Protocol) ist eine Alternative zum Cloud-Speicher, die das Hochladen und Herunterladen von Dateien von einem Server ermöglicht. Die Online-FTP-Speicherung ist sehr sicher, da der Zugang normalerweise beschränkt ist.

✅ Vorteile von FTP
Unten haben wir einige der häufigsten Vorteile der Verwendung von FTP mit Mac erklärt:
- Ideal zum Teilen von Dateien
FTP ist eine hervorragende Möglichkeit, Dateien zu teilen. Sein Hauptzweck besteht darin, Daten effizient zwischen zwei Geräten zu übertragen. Es ist schnell und ermöglicht es dir, große Dateien mühelos zu verschieben. -
Übertragung großer Dateien
FTP erleichtert das Senden großer Dateien und mehrerer Verzeichnisse gleichzeitig. -
Wiederaufnehmbare Übertragungen
Wenn Ihre Dateiübertragung aufgrund eines Verbindungsverlusts stoppt, können Sie sie fortsetzen. Dies eliminiert die Notwendigkeit, von vorne zu beginnen. -
Benutzerfreundlich
FTP-Clients verfügen über benutzerfreundliche Schnittstellen und ermöglichen Ihnen, schnell eine Verbindung zu Servern herzustellen, Dateien zu durchsuchen und zu übertragen. -
FTP-Verwaltung der WordPress-Website
Sie können FTP verwenden, um Ihre WordPress-Site zu navigieren und zu verwalten: Dateien hochladen und Plugins und Themes installieren. -
Plattformübergreifende Unterstützung
Benutzer aller Betriebssysteme (Linux, Windows, macOS) können nahtlos eine Verbindung zu Servern herstellen.
⛔ Nachteile von FTP
FTP hat auch seine Nachteile, und es ist wichtig, sich dieser bewusst zu sein. Schauen wir uns einige der Hauptnachteile an:
- Begrenzte Verschlüsselung
Standard-FTP fehlt die Verschlüsselung. Erwägen Sie die Verwendung von Protokollen wie Secure FTP (SFTP) oder FTPS (FTP über SSL/TLS), die Verschlüsselung bieten und sichere Dateitransfers ermöglichen. - Nicht die sicherste Option
So bequem die Verwendung von FTP auf einem Mac auch ist, es ist keine großartige Option für Backup oder Langzeitspeicherung. Ihre Anmeldedaten werden nicht verschlüsselt und können durch einen „Man-in-the-Middle“-Angriff offengelegt werden. Dies könnte dazu führen, dass Ihre Daten gestohlen werden, während sie zum oder vom Server übertragen werden. Wir haben dies unten ausführlicher erläutert.
Ist FTP sicher?
Solange Ihre FTP-Verbindung mit einer ID und einem Passwort eingerichtet ist, ist sie ziemlich sicher. Denken Sie aber daran, dass Ihre Anmeldedaten trotzdem kompromittiert werden könnten, da sie nicht verschlüsselt sind. Wie bereits erwähnt, können FTP-Server durch einen “Man-in-the-Middle”-Angriff kompromittiert werden. Dies geschieht meist, wenn Ihre Daten übertragen werden.
Deshalb entscheiden sich viele für die Verwendung von SFTP (Secure File Transfer Protocol) oder FTPS (FTP over SSL), die beide dazu beitragen, FTP-Übertragungen auf dem Mac noch sicherer zu machen. Die Verwendung eines FTP-Clients eines Drittanbieters erhöht die Sicherheit sogar noch weiter, da diese Anwendungen Ihre Daten in der Regel während der Übertragung verschlüsseln.
Wir haben die Unterschiede zwischen den beiden Protokollen im Detail analysiert. Lesen Sie unseren Vergleich von FTP und SFTP, um mehr darüber zu erfahren.
Wie man sich mit FTP auf einem Mac-Computer über Finder verbindet
Die Verwendung der Finder-App, um eine Verbindung zu FTP herzustellen und den Server auf dem Mac zu öffnen, ist einfach und nimmt nicht viel Zeit in Anspruch. Folgen Sie einfach der folgenden Anleitung, um zu erfahren, wie Sie einen FTP-Server auf dem Mac einrichten.
Rufen Sie die Finder-Menüleiste auf und wählen Sie dann Gehe zu > Mit Server verbinden.
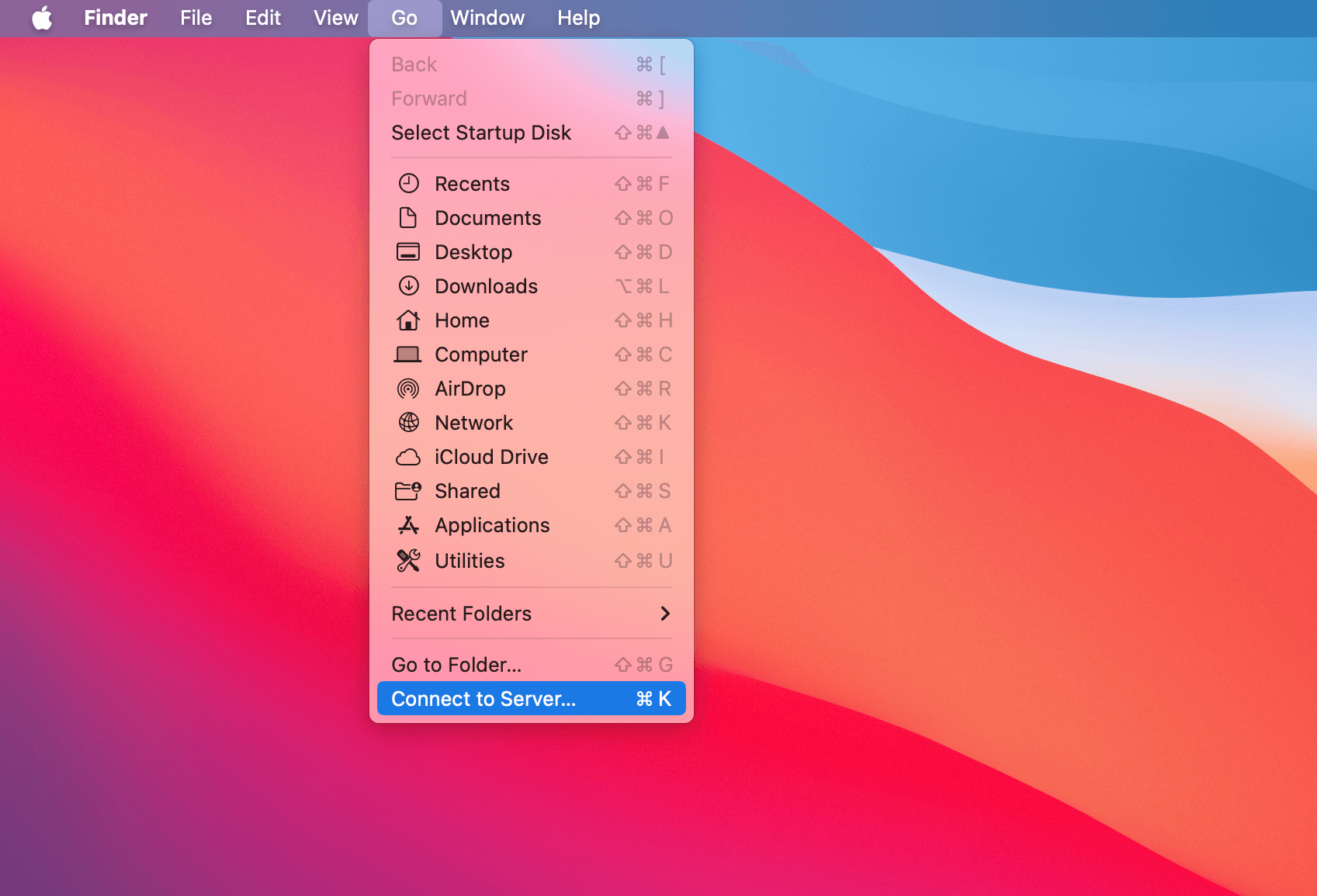
Geben Sie den Namen oder die IP-Adresse Ihres Servers in die Zeile mit der Serveradresse ein.
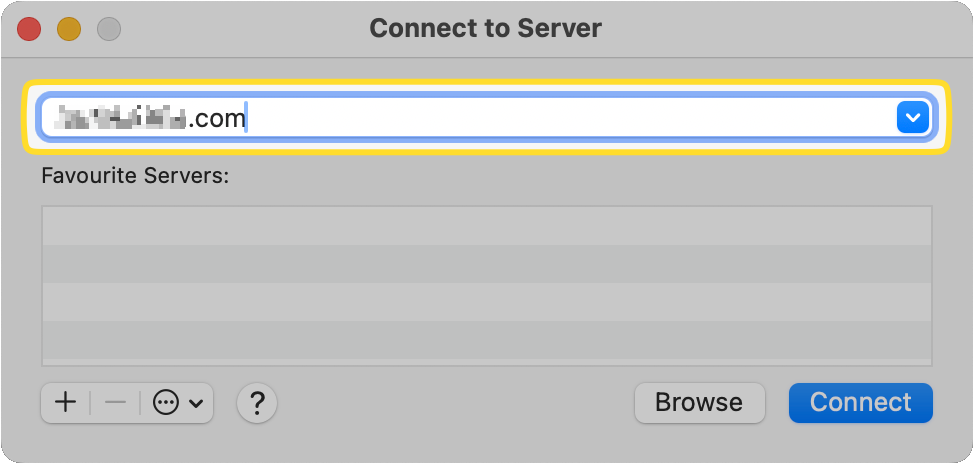
Klicken Sie auf die Schaltfläche [+], um es zu den Favoriten hinzuzufügen, damit Sie in Zukunft schnell eine FTP-Verbindung zum Mac herstellen können.
![Klicken Sie auf die Schaltfläche [+], um Ihren FTP-Server zu den Favoriten hinzuzufügen. Die Schaltfläche [+] wird im Popup-Fenster "Mit Server verbinden" angezeigt](https://ftp-mac.com/wp-content/uploads/2024/04/SCR-20240410-snah.png)
Klicken Sie dann auf Verbinden.
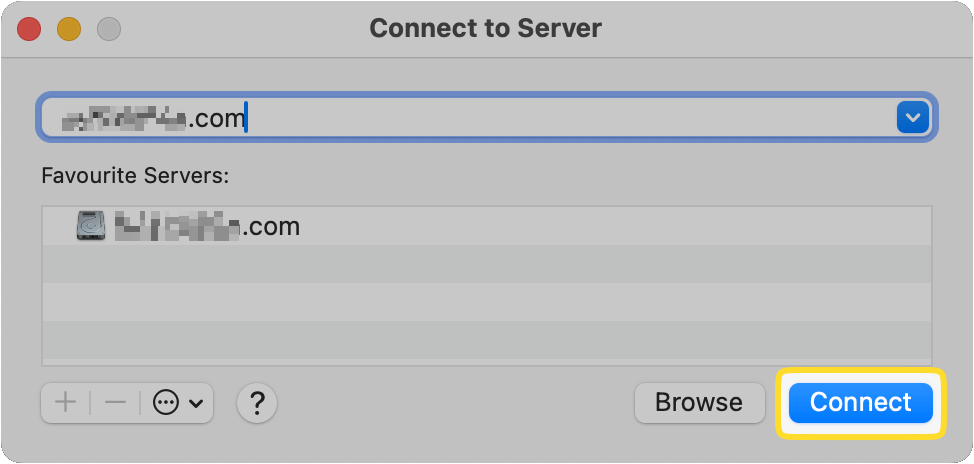
Geben Sie Ihren Benutzernamen und Ihr Kennwort ein und markieren Sie dann das Kästchen, damit es bei der nächsten Verbindung gespeichert wird.
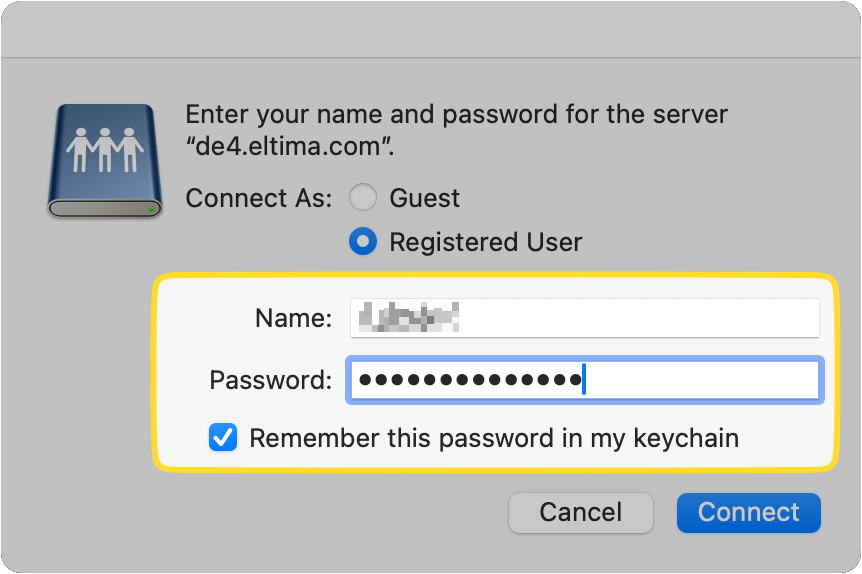
Klicken Sie auf Verbinden, um FTP in Finder erfolgreich zu öffnen.
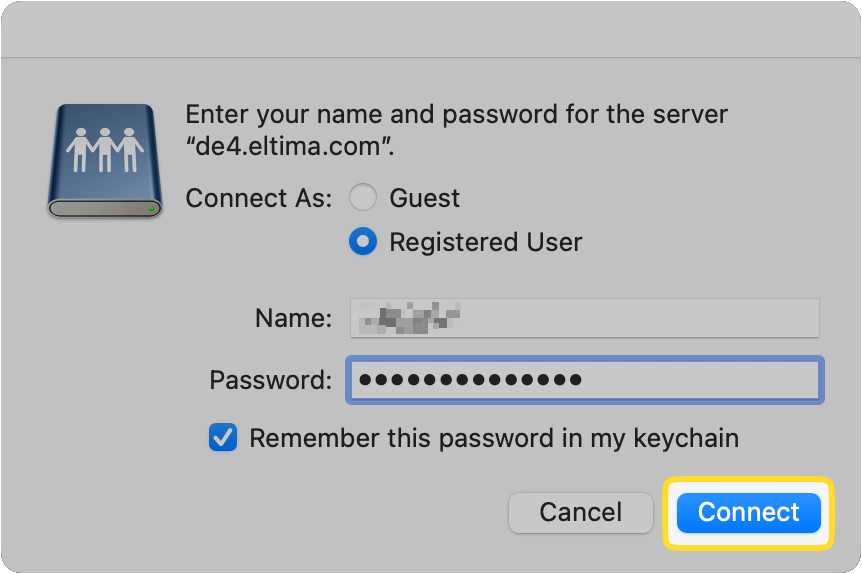
macOS hat einen integrierten FTP-Zugang, um eine Verbindung zu Servern herzustellen und Dateien zu durchsuchen. Beispielsweise ermöglicht die “Mit Server verbinden”-Funktion des Finders, Dateien von einem FTP-Server anzusehen und herunterzuladen, bietet jedoch nur Lesezugriff. Laut Apple bedeutet dies, dass Sie Dateien vom Server kopieren oder herunterladen können, aber keine Dateien darauf hochladen können. Um Daten hochzuladen oder zu bearbeiten, benötigen Sie einen FTP-Client eines Drittanbieters.
Ist es möglich, FTP auf dem Mac über einen Browser zu aktivieren?
Leider ist es nicht mehr möglich, über einen Browser eine Verbindung zu einem FTP-Server auf dem Mac herzustellen. Die Entwickler von Google Chrome haben beschlossen, die FTP-Unterstützung in ihrem Browser zu entfernen. In Mozilla Firefox wurde sie 2020 abgeschafft und kann nicht mehr verwendet werden.
Safari verfügt über eine Reihe von Optionen namens “Experimentelle Funktionen”, die in der Dropdown-Liste “Entwickeln” in der Menüleiste zu finden sind. Die Option zur Aktivierung von FTP ist zwar in diesen Funktionen verfügbar, scheint aber nicht zu funktionieren.
Am besten ist es, einen speziellen Client zu verwenden, um FTP vom Mac aus zu nutzen.
FTP-Zugang auf dem Mac über Terminal
Vorbereiten der FTP-Server-Unterstützung im Terminal für den Betrieb
Es ist zwar möglich, über Terminal auf einen FTP-Server auf Ihrem Mac zuzugreifen, aber Sie müssen zunächst separate Dienstprogramme installieren, da er dies nicht von Haus aus unterstützt. Das ist ein Sicherheitsrisiko, weshalb es nicht bereits im System vorhanden ist.
Es ist ganz einfach, es zum Laufen zu bringen. Alles was Sie tun müssen, ist Homebrew zu installieren. Geben Sie im Terminal-Fenster “brew install inetutils” ein. Inetutils ist eine Sammlung von Dienstprogrammen, zu denen auch FTP gehört.
Es ist auch möglich, die Terminal-Befehlszeile zu verwenden, um grundlegende Operationen durchzuführen. Folgen Sie einfach unserer Schritt-für-Schritt-Anleitung zur Verwendung von FTP auf dem Mac über Terminal.
Suchen Sie die Terminal.app ( / Anwendungen / Dienstprogramme).
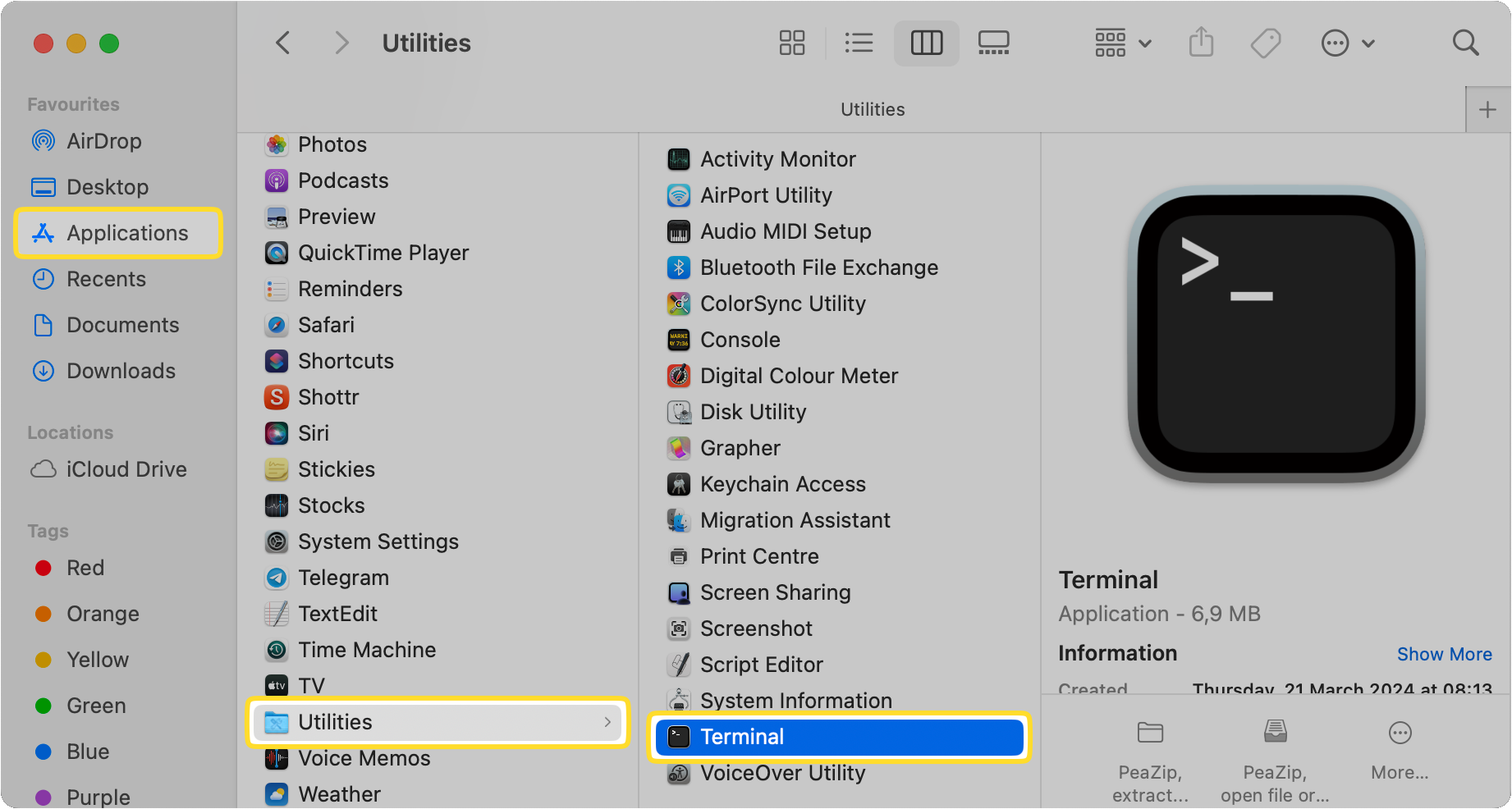
Starten Sie die App.
Geben Sie die Serveradresse für die Verbindung mit dem FTP-Server ein. Achten Sie darauf, dass Sie das folgende Format verwenden: ftp://ftp.domain.com
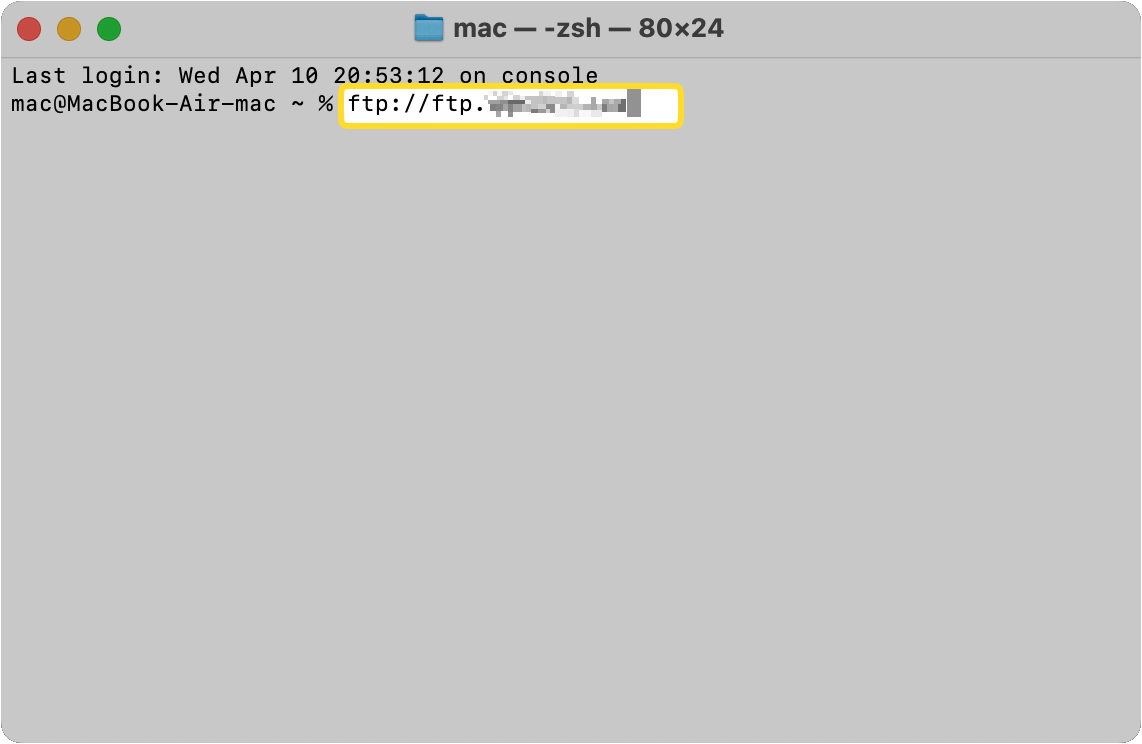
Das System fordert Sie zur Eingabe Ihres Passworts auf.
Geben Sie Ihr Passwort ein.
Welche Kriterien sind bei der Auswahl des besten FTP-Clients für Mac zu beachten?
Bei der Auswahl des besten FTP-Clients für Mac sollten Sie einige Dinge beachten. Hier ist eine Liste mit einigen von ihnen:
Das Wichtigste, was Sie berücksichtigen sollten, sind die Merkmale und Funktionen, die Sie von der App erwarten.
Als nächstes sollten Sie Ihr Budget berücksichtigen. Sind Sie bereit, für eine kostenpflichtige App zu zahlen, oder möchten Sie lieber erst eine kostenlose App ausprobieren?
Sie müssen auch sicherstellen, dass die App, die Sie verwenden möchten, mit Ihrer aktuellen Version von macOS kompatibel ist.
Lesen Sie schließlich einige Bewertungen der App, die Sie verwenden möchten, um eine gute Vorstellung davon zu bekommen, wie sie tatsächlich ist. Wenn es sich um eine kostenpflichtige App handelt, empfehlen wir, zunächst eine kostenlose Testversion auszuprobieren, falls verfügbar.
Alternative FTP-Mac-Clients von Drittanbietern
Sie wissen nun, dass die Verbindung zu einem FTP-Server von Finder aus nur das Kopieren von Dateien auf den Server und von diesem ermöglicht. Wenn Sie einen dedizierten Client verwenden, können Sie viel mehr tun, von der Verwaltung doppelter Dateien über die Bearbeitung von Dateien auf dem Server bis hin zum Vergleich von Versionen von Serverdateien mit lokal gespeicherten.
Es gibt eine große Auswahl an nicht nativen Programmen, darunter spezielle FTP-Clients und allgemeinere Dateiverwaltungsprogramme, die Sie anstelle des Finders auf Ihrem Mac verwenden können. Hier sind einige der beliebtesten Optionen:
- Commander One
- Forklift
- DC Commander
- Transmit
- CyberDuck
Jeder Mensch hat andere Bedürfnisse. Stellen Sie also sicher, dass der von Ihnen gewählte FTP-Client das tut, was Sie brauchen. Wenn Sie zum Beispiel eine Finder-Alternative suchen, sind Commander One und Forklift eine gute Wahl, da sie die Möglichkeit bieten, Dateien zwischen verschiedenen Speicherorten zu synchronisieren und eine Oberfläche mit zwei Fenstern bieten. Bevorzugen Sie ein einfaches Dateiübertragungsprogramm, das sichere Übertragungsprotokolle unterstützt? Versuchen Sie CyberDuck.
FTP ist zwar eine hervorragende und nützliche Methode für die Übertragung von Dateien zwischen Ihrem Mac und einem Remote-Server, aber Sie müssen beachten, dass Sie immer entweder SFTP oder FTPS verwenden müssen. Damit wird sichergestellt, dass Ihre Dateien während der Übertragung sicher sind.
Es bleibt Ihnen überlassen, ob Sie sich einfach von Finder aus mit einem FTP-Server verbinden oder eine Software eines Drittanbieters für die Dateiübertragung und -verwaltung verwenden. Die Verwendung einer speziellen Anwendung bietet Ihnen mehr Funktionalität und Kontrolle und kann auch den Stapel-Download/Upload von Dateien erleichtern.
Commander One - die beste FTP-Softwareoption für Mac
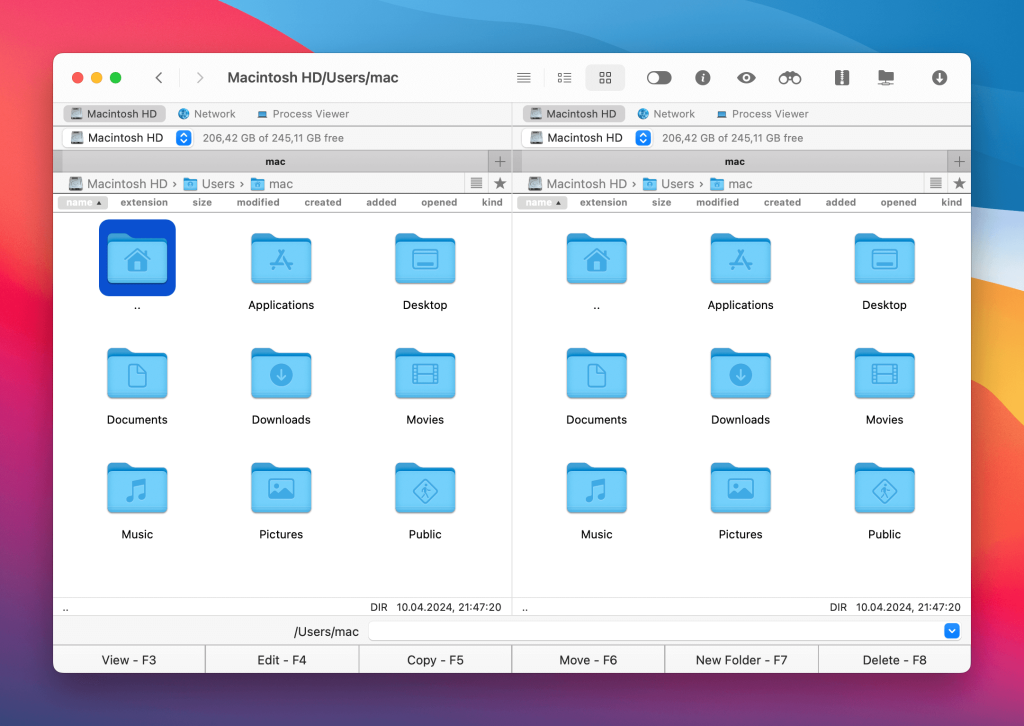
Wenn Sie eine Anwendung eines Drittanbieters zum Einbinden von FTP auf dem Mac in Betracht ziehen, warum nicht Commander One ausprobieren? Dieser FTP/SFTP/FTPS-Client für Mac ermöglicht den schnellen und einfachen Zugriff auf einen FTP-Server auf dem Mac mit nur wenigen Klicks. Sie können nicht nur auf Dateien zugreifen, sondern diese auch benennen, kopieren, löschen, verschieben oder bearbeiten, als ob sie lokal auf Ihrem Computer gespeichert wären.
Commander One ist intuitiv und einfach zu bedienen und bietet dennoch eine Menge fortschrittlicher Funktionen wie die Arbeit mit Archiven, iOS-Geräten, MTP-Geräten, Task-Manager, Prozessbetrachter, Verschlüsselung bei Online-Verbindungen und mehr. Die Oberfläche mit zwei Fenstern macht es einfach, alle Ihre Dateien und Ordner jederzeit zu sehen und zu verwalten.
Vorteile
- Integrierter FTP/SFTP/FTPS-Client
- Unterstützt Cloud Computing-Dienste
- Unterstützung für Hotkeys
- Unterstützung mehrerer Registerkarten
- Terminal-Emulator
- Verschlüsselt Übertragungen und Verbindungen
Nachteile
- Verzeichnisse können nicht synchronisiert werden
- Es gibt keine Funktion zum mehrfachen Umbenennen
Fazit
Es gibt verschiedene Möglichkeiten, eine Verbindung zu einem FTP-Server auf dem Mac herzustellen. Einige Methoden sind benutzerfreundlicher und sicherer, während andere für Anfänger weniger geeignet sein können.
Der macOS Finder unterstützt zum Beispiel nur das Herunterladen von Dateien vom Server, nicht aber das Hochladen. Für zusätzliche Funktionen können Sie Terminal verwenden. Wenn FTP auf Ihrem Mac nicht funktioniert oder Sie Probleme haben, sich mit dem Server zu verbinden, ist eine spezielle Anwendung wie Commander One sehr zu empfehlen.
Häufig gestellte Fragen
Mit einem FTP-Client oder einer App eines Drittanbieters können Sie einen größeren Funktionsumfang und eine sicherere Verbindung nutzen. Mit den meisten Apps können Sie Dateien anzeigen, kopieren, umbenennen, bearbeiten und verschieben, als ob sie lokal auf Ihrem Computer gespeichert wären. Die meisten Clients von Drittanbietern bieten auch eine Verschlüsselung an, um Ihre Daten während der Übertragung zu schützen. Sie könnten einfach den Finder auf Ihrem MacBook verwenden, aber dann haben Sie nicht den gleichen Funktionsumfang.
Obwohl es möglich ist, auf einen FTP-Server auf dem Mac zuzugreifen, indem Sie integrierte Lösungen wie Mac Terminal-Befehle oder Finder verwenden, können Sie keine Dateien hochladen. Wenn Sie von Ihrem MacBook aus Dateien auf eine FTP-Site hochladen möchten, verwenden Sie am besten eine Drittanbieter-Anwendung wie Commander One.