Dengan macOS, anda boleh menyambung ke pelayan FTP menggunakan sama ada alat terbina dalam atau aplikasi pihak ketiga. Untuk menguruskan fail anda sepenuhnya, dan jika anda ingin memuat naik fail dari Mac anda ke pelayan jauh, anda perlu menggunakan klien FTP.
Untuk mendapatkan hasil terbaik, kami mengesyorkan menggunakan Commander One, pengurus fail untuk Mac dengan klien FTP terbina dalam.
Apakah itu FTP?
FTP, atau protokol pemindahan fail, adalah alternatif penyimpanan awan yang membolehkan pemindahan naik dan turun fail dari pelayan. Penyimpanan FTP dalam talian sangat selamat kerana akses biasanya terhad.

✅ Kelebihan FTP
Di bawah, kami telah menerangkan beberapa manfaat biasa menggunakan FTP dengan Mac:
- Terbaik untuk berkongsi fail
FTP ialah cara yang sangat baik untuk berkongsi fail. Tujuan utamanya adalah untuk memindahkan data dengan cekap antara dua peranti. Ia pantas dan membolehkan anda memindahkan fail besar dengan mudah. -
Pemindahan fail besar
FTP memudahkan untuk menghantar fail besar dan beberapa direktori sekaligus. -
Pemindahan yang boleh disambung semula
Jika pemindahan fail anda terhenti disebabkan kehilangan sambungan, anda boleh menyambung semula. Ini menghilangkan keperluan untuk memulakan semula dari awal. -
Mudah digunakan
Klien FTP dilengkapi dengan antaramuka mesra pengguna dan membolehkan anda dengan cepat menyambung ke pelayan, melayari fail, dan memindahkannya. -
Pengurusan FTP laman web WordPress
Anda boleh menggunakan FTP untuk menavigasi dan mengurus laman WordPress anda: memuat naik fail, dan memasang plugin serta tema. -
Sokongan merentas platform
Pengguna dalam semua sistem operasi (Linux, Windows, macOS) boleh menyambung ke pelayan dengan lancar.
⛔ Kelemahan FTP
FTP juga mempunyai kelemahan, dan adalah penting untuk menyedarinya. Mari kita lihat beberapa kelemahan utamanya:
- Penyulitan terhad
Standard FTP kekurangan penyulitan. Pertimbangkan untuk menggunakan protokol seperti Secure FTP (SFTP) atau FTPS (FTP over SSL/TLS), yang menawarkan penyulitan dan membolehkan pemindahan fail yang selamat. - Bukan pilihan yang paling selamat
Walaupun menggunakan FTP di Mac adalah mudah, ini bukanlah pilihan yang baik untuk sandaran atau penyimpanan jangka panjang. Maklumat log masuk anda tidak disulitkan dan boleh terdedah dengan serangan “man in the middle”. Ini boleh menyebabkan data anda dicuri semasa sedang dipindahkan ke atau dari pelayan. Kami telah menjelaskan ini dengan lebih terperinci di bawah.
Adakah FTP selamat?
Dengan syarat sambungan FTP anda disediakan dengan ID dan kata laluan, ia agak selamat. Tetapi perlu diingat bahawa butiran log masuk anda masih boleh terjejas kerana ia tidak disulitkan. Seperti yang dinyatakan di atas, pelayan FTP boleh terjejas melalui serangan “man in the middle”. Ini kebanyakannya berlaku apabila data anda sedang dipindahkan.
Itulah sebabnya ramai orang memilih untuk menggunakan SFTP (protokol pemindahan fail yang selamat) atau FTPS (FTP lebih SSL), kedua-duanya membantu menjadikan pemindahan FTP di Mac lebih selamat dan terjamin. Menggunakan klien FTP pihak ketiga meningkatkan keselamatan dengan lebih jauh kerana aplikasi-aplikasi ini biasanya menyulitkan data anda semasa ia sedang dipindahkan.
Kami telah menganalisis perbezaan antara kedua-dua protokol tersebut secara terperinci. Lihat perbandingan FTP dan SFTP kami untuk mempelajari lebih lanjut tentang mereka.
Cara menyambung ke FTP pada komputer Mac melalui Finder
Menggunakan aplikasi Finder untuk menyambung ke FTP dan membuka pelayan di Mac adalah mudah dan tidak mengambil banyak masa. Ikuti panduan di bawah untuk mempelajari cara menyediakan pelayan FTP di Mac.
Akses bar menu Finder, kemudian pilih Pergi > Sambung ke Pelayan.
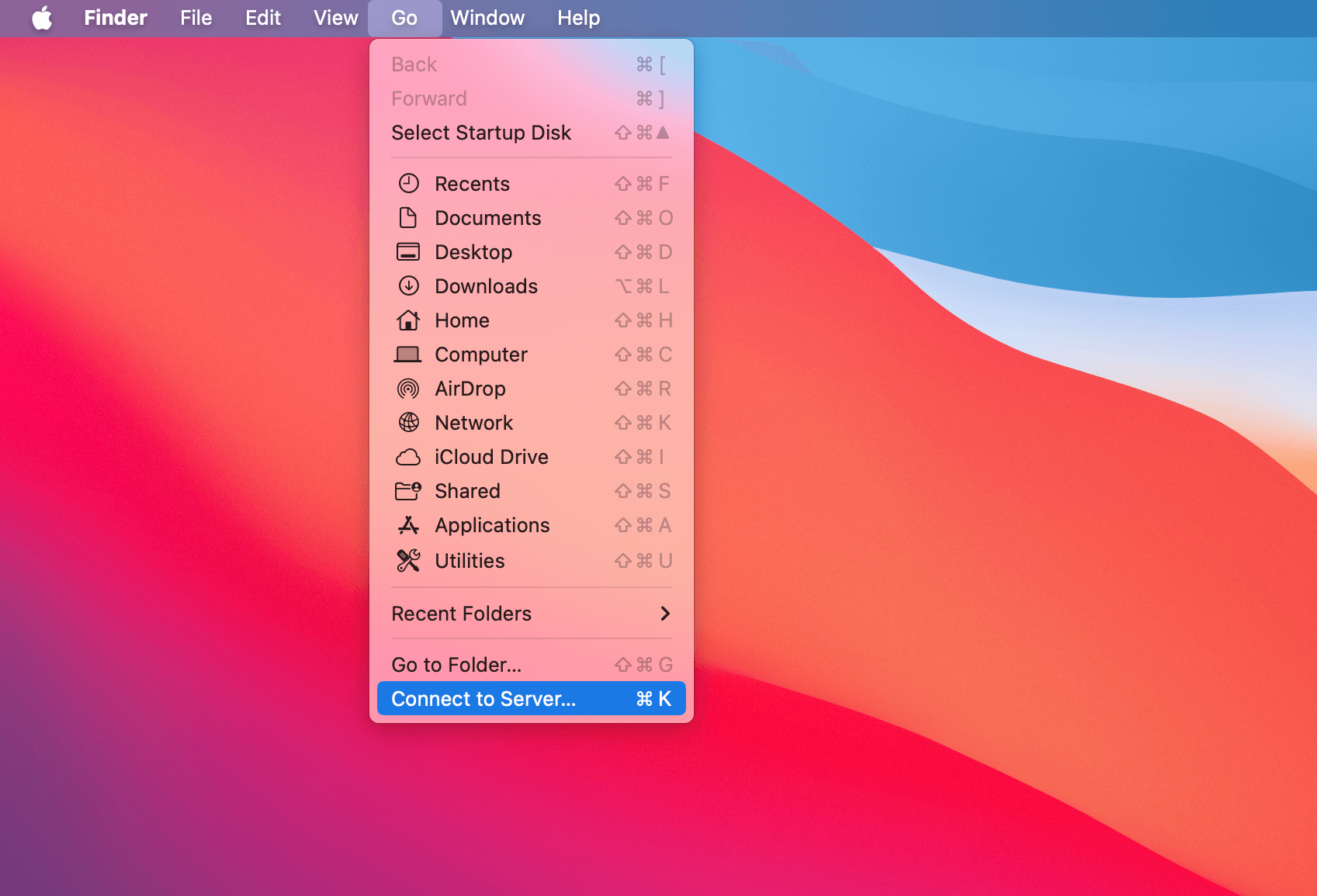
Masukkan nama pelayan atau alamat IP pelayan anda di baris alamat pelayan.
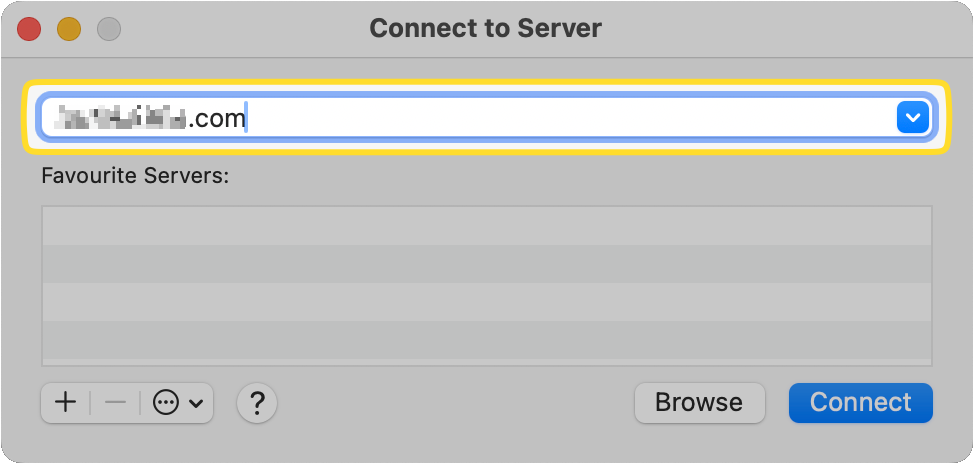
Klik butang [+] untuk menambahkannya ke Kegemaran supaya anda boleh menyambung FTP ke Mac dengan cepat pada masa hadapan.
![Klik butang [+] untuk menambah pelayan FTP anda ke Kegemaran Butang [+] ditunjukkan pada tetingkap pop-up Sambung ke Pelayan](https://ftp-mac.com/wp-content/uploads/2024/04/SCR-20240410-snah.png)
Kemudian klik pada Sambungkan.
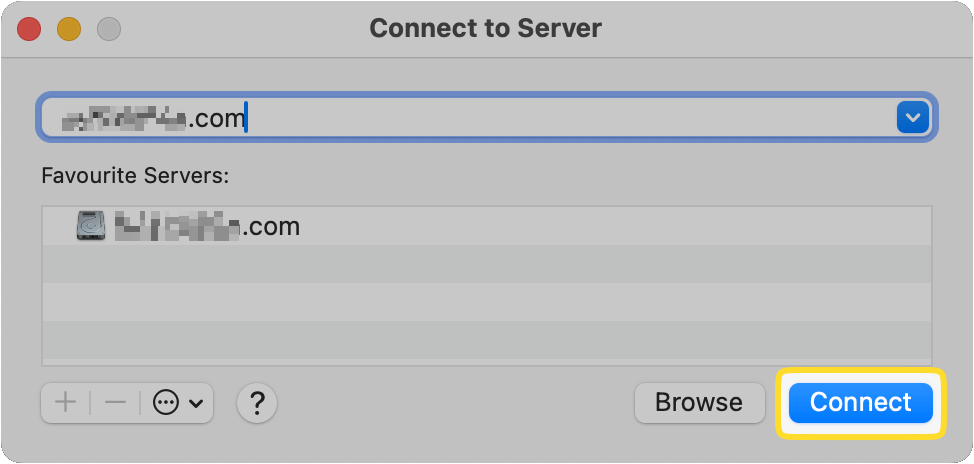
Masukkan nama pengguna dan kata laluan anda, kemudian tandakan kotak supaya ia akan diingati pada kali seterusnya anda menyambung.
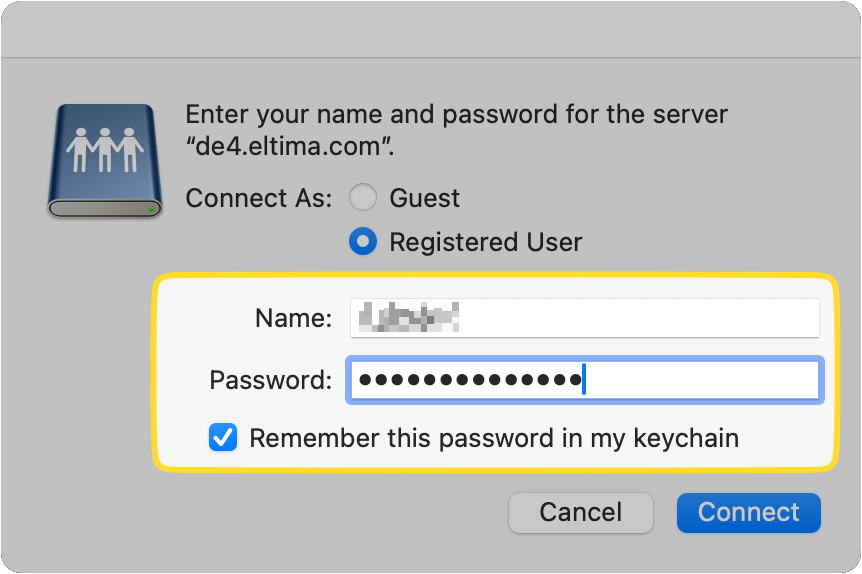
Klik pada Sambung untuk berjaya membuka FTP dalam Finder.
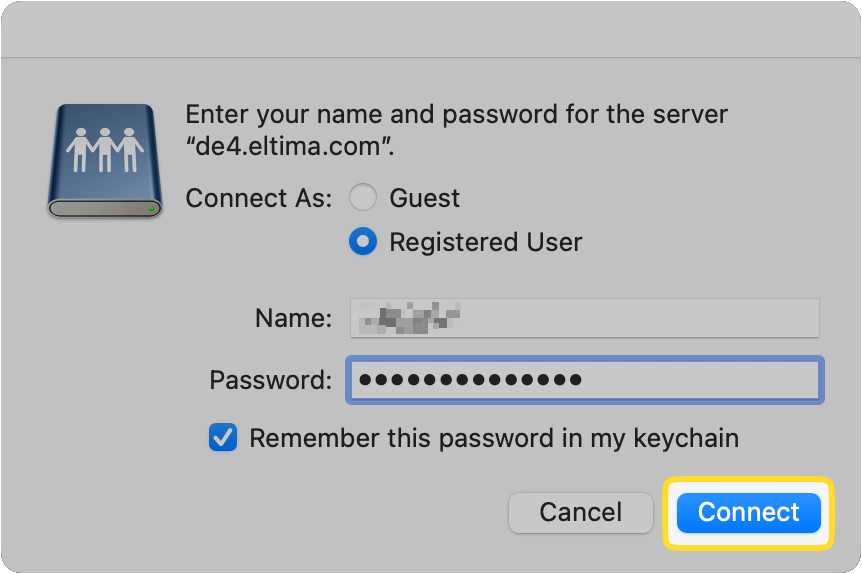
macOS mempunyai akses FTP terbina dalam untuk menyambung ke pelayan dan melayari fail. Sebagai contoh, ciri “Connect to Server” dalam Finder membolehkan anda melihat dan memuat turun fail dari pelayan FTP, tetapi ia menawarkan akses baca sahaja. Menurut Apple, ini bermakna anda boleh menyalin atau memuat turun fail dari pelayan, tetapi anda tidak akan dapat memuat naik fail kepadanya. Untuk memuat naik atau mengedit data, anda memerlukan klien FTP pihak ketiga.
Adakah mungkin untuk mengaktifkan FTP pada Mac menggunakan pelayar?
Malangnya, tidak lagi mungkin untuk menyambung ke pelayan FTP pada Mac menggunakan pelayar. Pembangun Google Chrome memutuskan untuk mengeluarkan sokongan FTP dalam pelayar mereka. Dalam Mozilla Firefox, ia telah dihentikan pada tahun 2020 dan tidak lagi boleh digunakan.
Safari mempunyai satu set pilihan yang dipanggil “Experimental Features,” yang boleh didapati dalam senarai menu dropdown Develop di bar menu. Walaupun pilihan untuk membolehkan FTP tersedia dalam ciri-ciri ini, nampaknya ia tidak berfungsi.
Pilihan terbaik anda adalah menggunakan klien yang dikhaskan untuk menggunakan FTP dari Mac.
Cara mengakses FTP pada Mac melalui Terminal
Sediakan Sokongan Server FTP dalam Terminal untuk Berfungsi
Walaupun adalah mungkin untuk mengakses FTP pada Mac anda melalui Terminal, anda terlebih dahulu perlu memasang utiliti berasingan kerana ia tidak menyokongnya secara asli. Ini adalah risiko keselamatan, sebab itulah ia tidak disediakan dalam sistem.
Adalah mudah untuk menjadikannya berfungsi. Apa yang perlu anda lakukan ialah memasang Homebrew. Dalam tetingkap Terminal, taip “brew install inetutils”. Inetutils adalah koleksi utiliti, yang juga termasuk FTP.
Ia juga mungkin menggunakan baris arahan Terminal untuk melaksanakan operasi asas. Ikut arahan langkah demi langkah kami untuk menggunakan FTP pada Mac melalui Terminal.
Cari Terminal.app (/ Applications /Utilities).
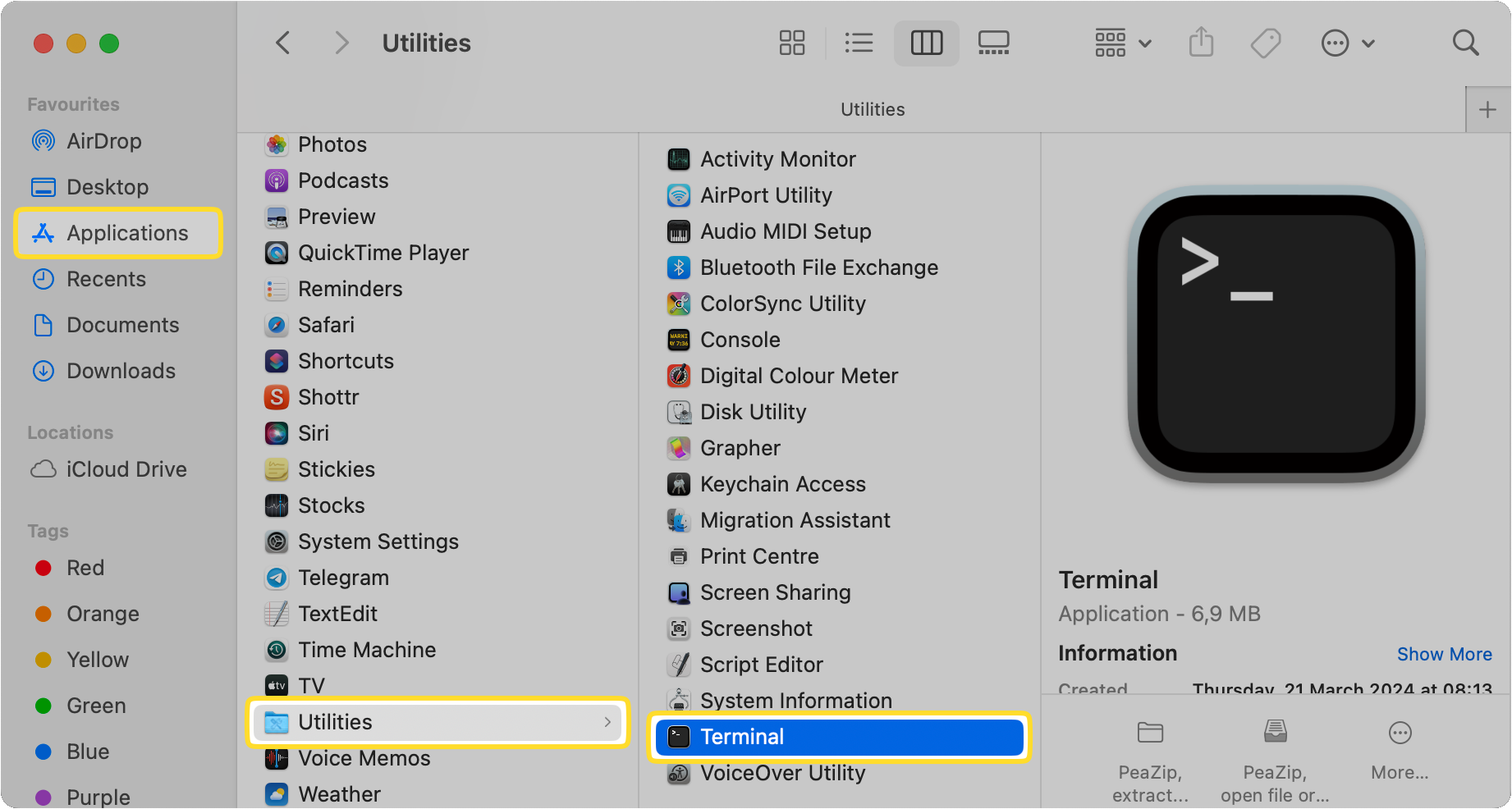
Lancarkan aplikasi.
Taip alamat pelayan untuk menyambung ke pelayan FTP. Pastikan anda menggunakan format berikut: ftp://ftp.domain.com
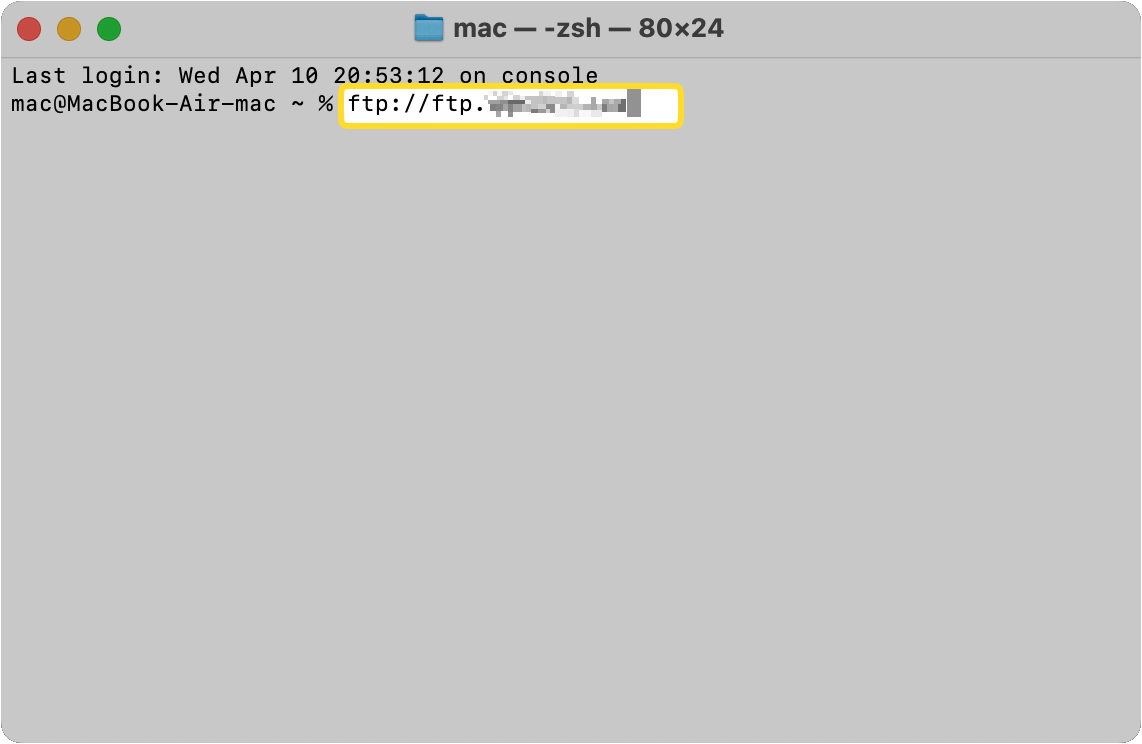
Sistem akan meminta anda untuk kata laluan anda.
Masukkan kata laluan anda.
Apakah kriteria yang perlu dipertimbangkan ketika memilih klien FTP terbaik untuk Mac?
Terdapat beberapa perkara yang perlu anda pertimbangkan semasa memilih klien FTP terbaik untuk Mac. Berikut adalah senarai beberapa daripadanya:
Perkara paling penting yang perlu anda pertimbangkan ialah ciri dan fungsi yang anda mahukan daripada aplikasi tersebut.
Seterusnya, pertimbangkan bajet anda. Adakah anda sanggup membayar untuk aplikasi berbayar atau adakah anda lebih suka mencuba yang percuma terlebih dahulu?
Anda juga perlu memastikan bahawa aplikasi yang ingin anda gunakan serasi dengan versi macOS semasa anda.
Akhir sekali, baca beberapa ulasan mengenai aplikasi yang anda ingin gunakan untuk mendapatkan gambaran yang baik tentang bagaimana sebenarnya ia berfungsi. Jika ia adalah aplikasi berbayar, kami mengesyorkan cuba versi percubaan percuma terlebih dahulu jika ia tersedia.
Pelanggan FTP Mac pihak ketiga alternatif
Sekarang anda tahu bahawa menyambung ke pelayan FTP dari Finder hanya membenarkan anda menyalin fail ke dan daripadanya. Jika anda menggunakan klien yang khusus, anda akan dapat melakukan lebih banyak perkara, dari mengurus fail pendua hingga menyunting fail di pelayan, dan membandingkan versi fail pelayan dengan yang disimpan secara tempatan.
Terdapat banyak aplikasi bukan asli yang boleh dipilih, termasuk klien FTP yang khusus dan aplikasi pengurusan fail yang lebih umum yang boleh anda gunakan sebagai pengganti Finder di Mac anda. Berikut adalah beberapa pilihan yang paling popular:
- Commander One
- Forklift
- CloudMounter
- Transmit
- CyberDuck
Keperluan setiap orang berbeza, jadi pastikan klien FTP yang anda pilih dapat melakukan apa yang anda perlukan. Sebagai contoh, jika anda mencari alternatif Finder, Commander One dan Forklift adalah pilihan yang baik, menawarkan keupayaan untuk menyegerakkan fail antara lokasi dan antara muka dua panel. Lebih suka alat pemindahan fail asas yang menyokong protokol pemindahan selamat? Cuba CyberDuck.
Walaupun FTP adalah kaedah yang baik dan berguna untuk memindahkan fail antara Mac anda dan pelayan jauh, anda mesti ingat bahawa anda sentiasa perlu menggunakan sama ada SFTP atau FTPS. Ini adalah untuk memastikan bahawa fail anda selamat semasa dipindahkan.
Terpulang sepenuhnya kepada anda sama ada untuk hanya menyambung ke pelayan FTP dari Finder, atau menggunakan perisian pihak ketiga untuk pemindahan dan pengurusan fail. Menggunakan aplikasi yang khusus memberikan anda lebih banyak fungsi dan kawalan, dan mungkin memudahkan untuk memuat turun/memuat naik fail secara pukal, juga.
Commander One – pilihan perisian FTP terbaik untuk Mac
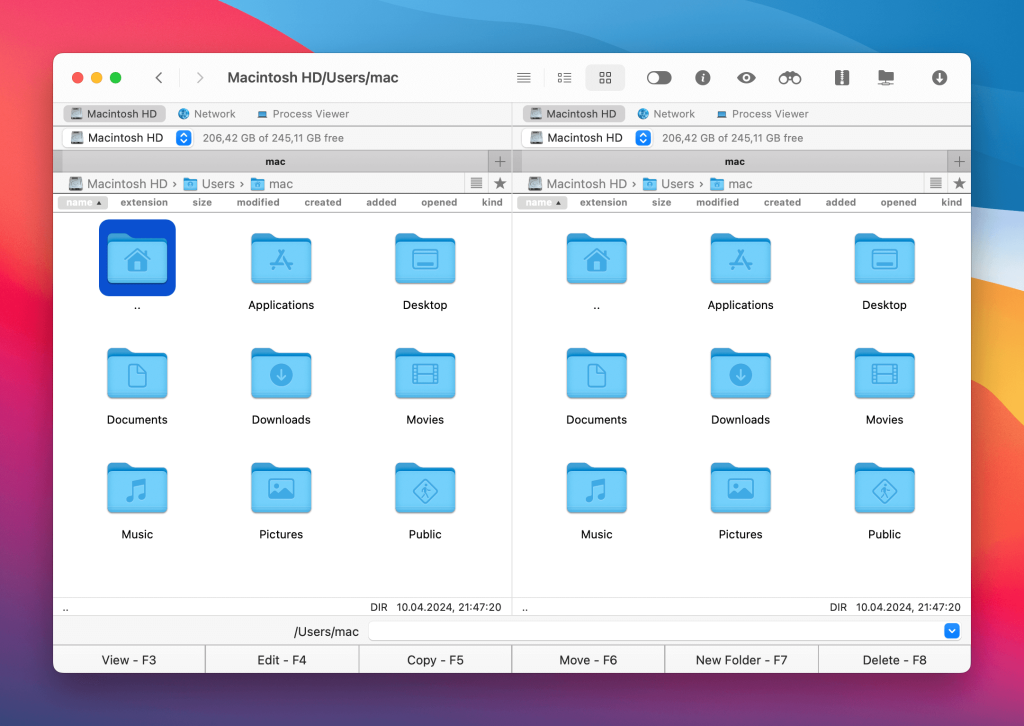
Jika anda sedang mempertimbangkan aplikasi pihak ketiga untuk memasang FTP pada Mac, mengapa tidak mencuba Commander One? Klien FTP/SFTP/FTPS untuk Mac ini membuat akses ke server FTP pada Mac dengan cepat dan mudah dalam hanya beberapa klik. Bukan sahaja anda boleh mengakses fail, anda boleh menamakan, menyalin, memadam, memindahkan, atau mengedit mereka, seolah-olah mereka disimpan secara tempatan pada komputer anda.
Commander One adalah intuitif dan mudah untuk digunakan, tetapi mengandungi banyak ciri-ciri maju seperti bekerja dengan arkib, peranti iOS, peranti MTP, pengurus tugas, penonton proses, penyulitan pada sambungan dalam talian, dan banyak lagi. Antaramuka dua-paparan memudahkan untuk melihat dan menguruskan semua fail dan folder anda pada bila-bila masa.
Pros
- Pelanggan FTP/SFTP/FTPS terbina dalam
- Menyokong perkhidmatan pengkomputeran awan
- Sokongan untuk kekunci pintas
- Sokongan berbilang tab
- Penyumbang terminal
- Menyulitkan pemindahan dan sambungan
Cons
- Tidak dapat menyelaraskan direktori
- Tiada ciri penamaan semula berbilang
Kesimpulan
Terdapat beberapa cara untuk menyambung ke pelayan FTP pada Mac. Beberapa kaedah lebih mesra pengguna dan selamat, manakala yang lain mungkin kurang sesuai untuk pemula.
Contohnya, Finder macOS hanya menyokong memuat turun fail dari pelayan, bukan memuat naiknya. Untuk fungsi tambahan, anda boleh menggunakan Terminal. Walau bagaimanapun, jika FTP tidak berfungsi pada Mac anda atau anda menghadapi masalah untuk menyambung ke pelayan, aplikasi khusus seperti Commander One amat disyorkan.
Soalan Lazim
Anda boleh menikmati pelbagai fungsi dan sambungan yang lebih selamat dengan menggunakan klien FTP pihak ketiga atau aplikasi. Kebanyakan aplikasi membolehkan anda melihat, menyalin, menamakan semula, mengedit, dan menggerakkan fail seolah-olah ia disimpan secara tempatan pada komputer anda. Kebanyakan klien pihak ketiga juga menawarkan penyulitan untuk memastikan data anda selamat semasa dipindahkan. Anda boleh menggunakan Finder pada MacBook anda, tetapi anda tidak akan menikmati rangkaian fungsi yang sama.
Walaupun adalah mungkin untuk mengakses pelayan FTP di Mac menggunakan penyelesaian terbina dalam seperti arahan Mac Terminal atau Finder, anda tidak akan dapat memuat naik fail. Jika anda ingin memuat naik ke tapak FTP dari MacBook anda, pilihan terbaik adalah menggunakan aplikasi pihak ketiga seperti Commander One.