Con macOS, usted puede conectarse a un servidor FTP utilizando una herramienta integrada o una aplicación de terceros. Para gestionar completamente sus archivos, o si quiere subir archivos desde su Mac al servidor remoto, necesitará utilizar un cliente FTP.
Para obtener los mejores resultados, le recomendamos que utilice Commander One, un gestor de archivos para Mac con un cliente FTP integrado.
¿Qué es el FTP?
El FTP, o protocolo de transferencia de archivos, es una alternativa de almacenamiento en la nube que permite cargar y descargar archivos desde un servidor. El almacenamiento FTP en línea es muy seguro, ya que el acceso suele estar restringido.

✅ Ventajas del FTP
A continuación, hemos explicado algunos de los beneficios más comunes de usar FTP con Mac:
- Excelente para compartir archivos
FTP es una excelente manera de compartir archivos. Su propósito principal es transferir datos de manera eficiente entre dos dispositivos. Es rápido y permite mover archivos grandes con facilidad. -
Transferencia de archivos grandes
FTP facilita enviar archivos grandes y múltiples directorios a la vez. -
Transferencias reanudables
Si tu transferencia de archivos se detiene debido a una pérdida de conexión, puedes reanudarla. Esto elimina la necesidad de reiniciar desde el principio. -
Fácil de usar
Los clientes FTP vienen con interfaces amigables para el usuario y te permiten conectarte rápidamente a servidores, navegar por archivos y transferirlos. -
Gestión FTP del sitio web de WordPress
Puedes usar FTP para navegar y gestionar tu sitio de WordPress: subir archivos, e instalar plugins y temas. -
Soporte multiplataforma
Usuarios en todos los sistemas operativos (Linux, Windows, macOS) pueden conectarse sin problemas a los servidores.
⛔ Desventajas de FTP
FTP también tiene sus desventajas, y es importante ser consciente de ellas. Echemos un vistazo a algunas de las principales:
- Cifrado limitado
El FTP estándar carece de cifrado. Considere usar protocolos como Secure FTP (SFTP) o FTPS (FTP sobre SSL/TLS), que ofrecen cifrado y permiten transferencias de archivos seguras. - No es la opción más segura
Aunque es conveniente usar FTP en Mac, no es una gran opción para copias de seguridad o almacenamiento a largo plazo. Los detalles de su inicio de sesión no están encriptados y pueden ser expuestos mediante un ataque de “hombre en el medio”. Esto podría llevar al robo de sus datos mientras se transfieren hacia o desde el servidor. Hemos explicado esto con más detalle a continuación.
¿Es seguro el FTP?
Siempre que su conexión FTP esté configurada con un ID y una contraseña, es bastante segura. Pero tenga en cuenta que sus datos de acceso podrían verse comprometidos, ya que no están encriptados. Como ya hemos dicho, los servidores FTP pueden verse comprometidos por un ataque del tipo MITM. Esto ocurre sobre todo cuando se están transfiriendo los datos.
Por eso, muchas personas optan por utilizar SFTP (protocolo seguro de transferencia de archivos) o FTPS (FTP sobre SSL), que ayudan a que las transferencias FTP en Mac sean más seguras. El uso de un cliente FTP de terceros aumenta la seguridad aún más, ya que estas aplicaciones suelen cifrar los datos mientras se transfieren.
Hemos analizado en detalle las diferencias entre ambos protocolos. Consulte nuestra comparativa de FTP y SFTP para saber más sobre ellos.
Cómo conectarse a FTP en un ordenador Mac a través de Finder
Utilizar la aplicación Finder para conectarse a FTP y abrir el servidor en Mac es fácil y no lleva mucho tiempo. Solo tiene que seguir la siguiente guía para aprender a configurar un servidor FTP en Mac.
Acceda a la barra de menús del Finder y seleccione Ir > Conectarse al servidor.
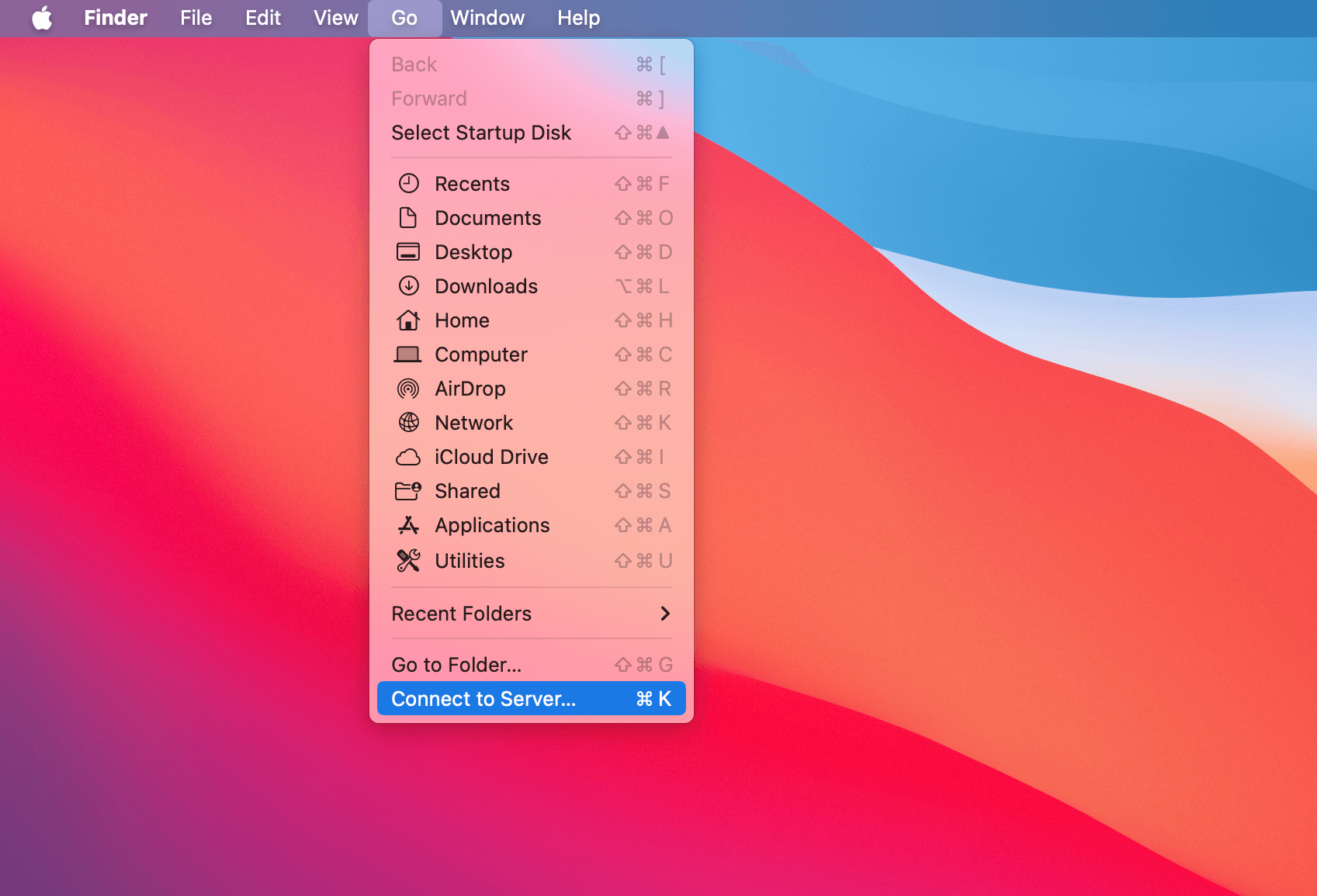
Introduzca el nombre o la dirección IP de su servidor en la línea de dirección del servidor.
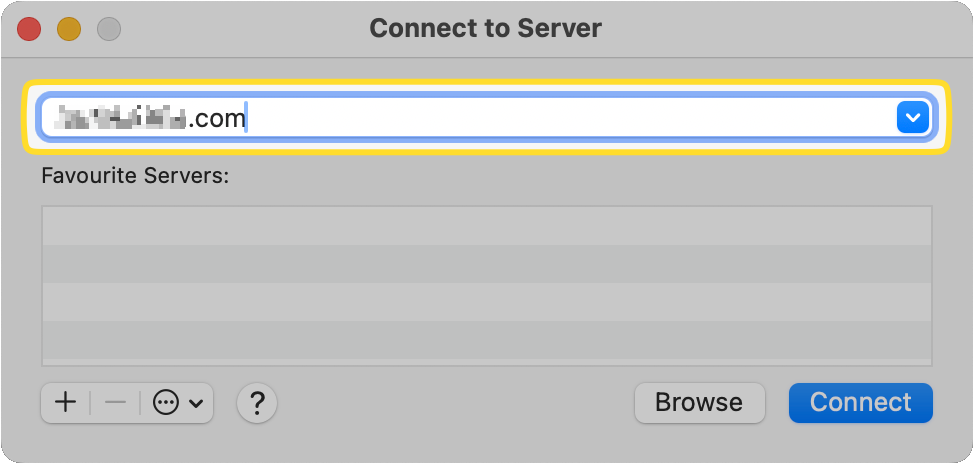
Haga clic en el botón [+] para añadirlo a Favoritos y poder conectar rápidamente FTP a Mac en el futuro.
![Haga clic en el botón [+] para añadir su servidor FTP a Favoritos El botón [+] aparece en la ventana emergente Conectarse al servidor](https://ftp-mac.com/wp-content/uploads/2024/04/SCR-20240410-snah.png)
A continuación, haga clic en Conectar.
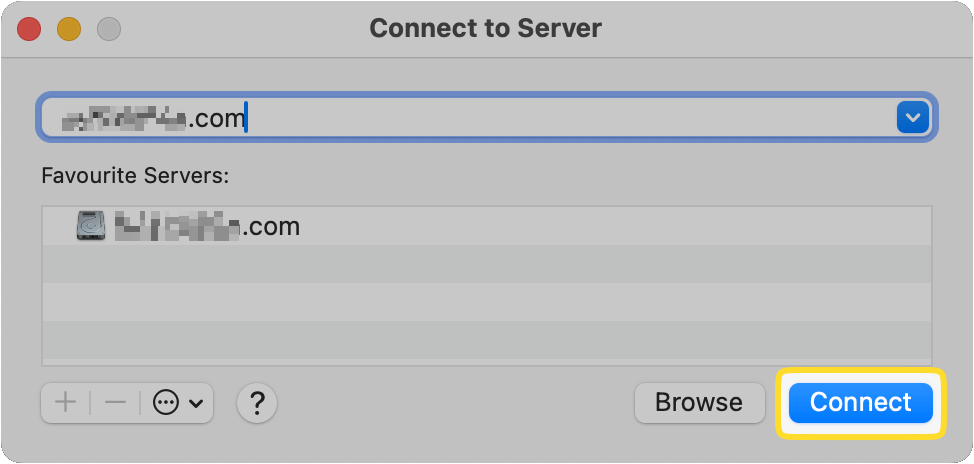
Introduzca su nombre de usuario y contraseña y marque la casilla para que se recuerden la próxima vez que se conecte.
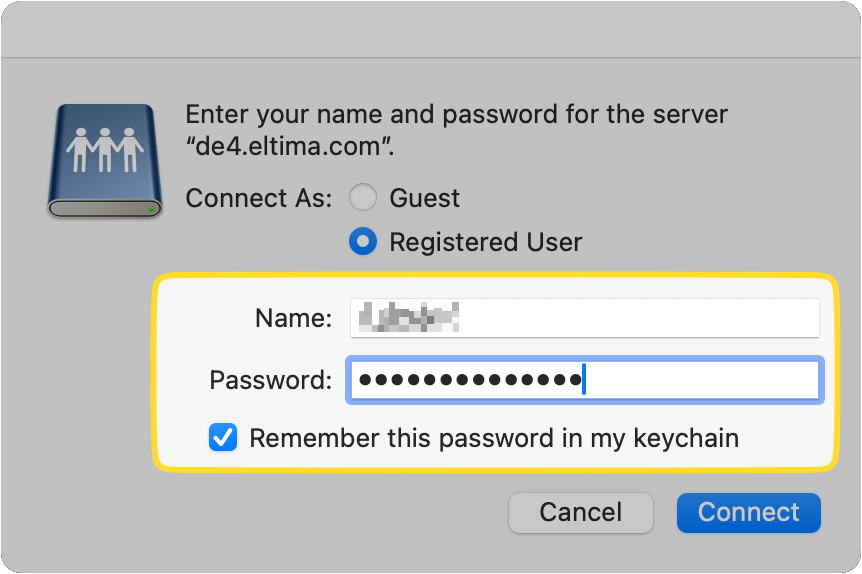
Haga clic en Conectar para abrir correctamente FTP en Finder.
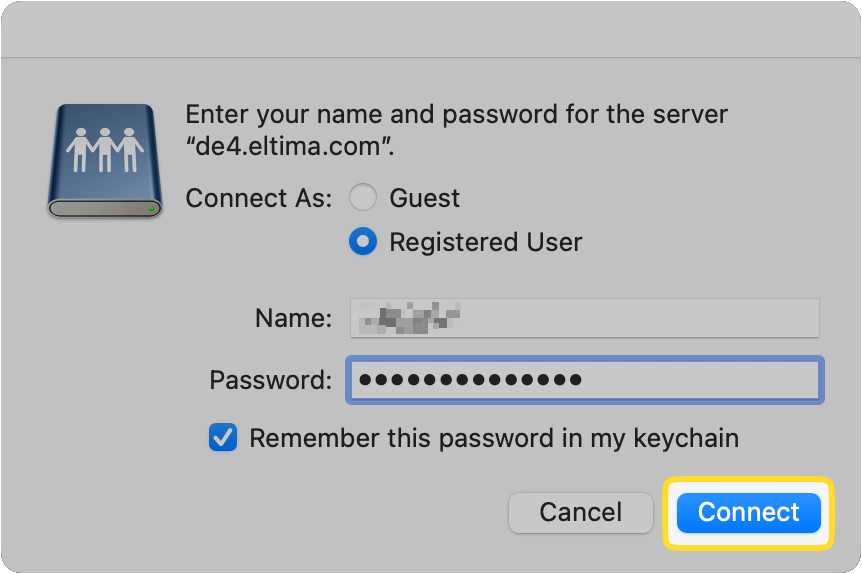
macOS tiene acceso FTP incorporado para conectarse a servidores y navegar archivos. Por ejemplo, la función “Conectar al servidor” del Finder te permite ver y descargar archivos de un servidor FTP, pero ofrece acceso de solo lectura. Según Apple, esto significa que puedes copiar o descargar archivos del servidor, pero no podrás cargar archivos en él. Para cargar o editar datos, necesitarás un cliente FTP de terceros.
¿Es posible activar FTP en Mac utilizando un navegador?
Por desgracia, ya no es posible conectarse a un servidor FTP en Mac utilizando un navegador. Los desarrolladores de Google Chrome decidieron eliminar la compatibilidad con FTP en su navegador. En Mozilla Firefox, quedó obsoleto en 2020 y ya no se puede utilizar.
Safari tiene un conjunto de opciones llamadas “Características experimentales”, que se encuentran en la lista desplegable “Desarrollar” de la barra de menús. Aunque la opción para activar FTP está disponible en estas características, no parece funcionar.
Su mejor opción es usar un cliente dedicado para usar FTP desde Mac.
Cómo acceder a FTP en Mac a través de Terminal
Prepárese para que funcione la compatibilidad con servidores FTP en el terminal
Aunque es posible acceder a un FTP en su Mac a través de Terminal, primero tiene que instalar algunas utilidades, ya que no lo soporta de forma nativa. Es un riesgo para la seguridad, por eso no está ya presente en el sistema.
Es fácil hacerlo funcionar. Todo lo que hay que hacer es instalar Homebrew. En la ventana Terminal, escriba “brew install inetutils”. Inetutils es una colección de utilidades, que también incluye FTP.
También es posible utilizar la línea de comandos de Terminal para realizar operaciones básicas. Solo tiene que seguir nuestras instrucciones paso a paso para utilizar FTP en Mac a través de Terminal.
Encuentre el Terminal.app ( / Aplicaciones / Utilidades).
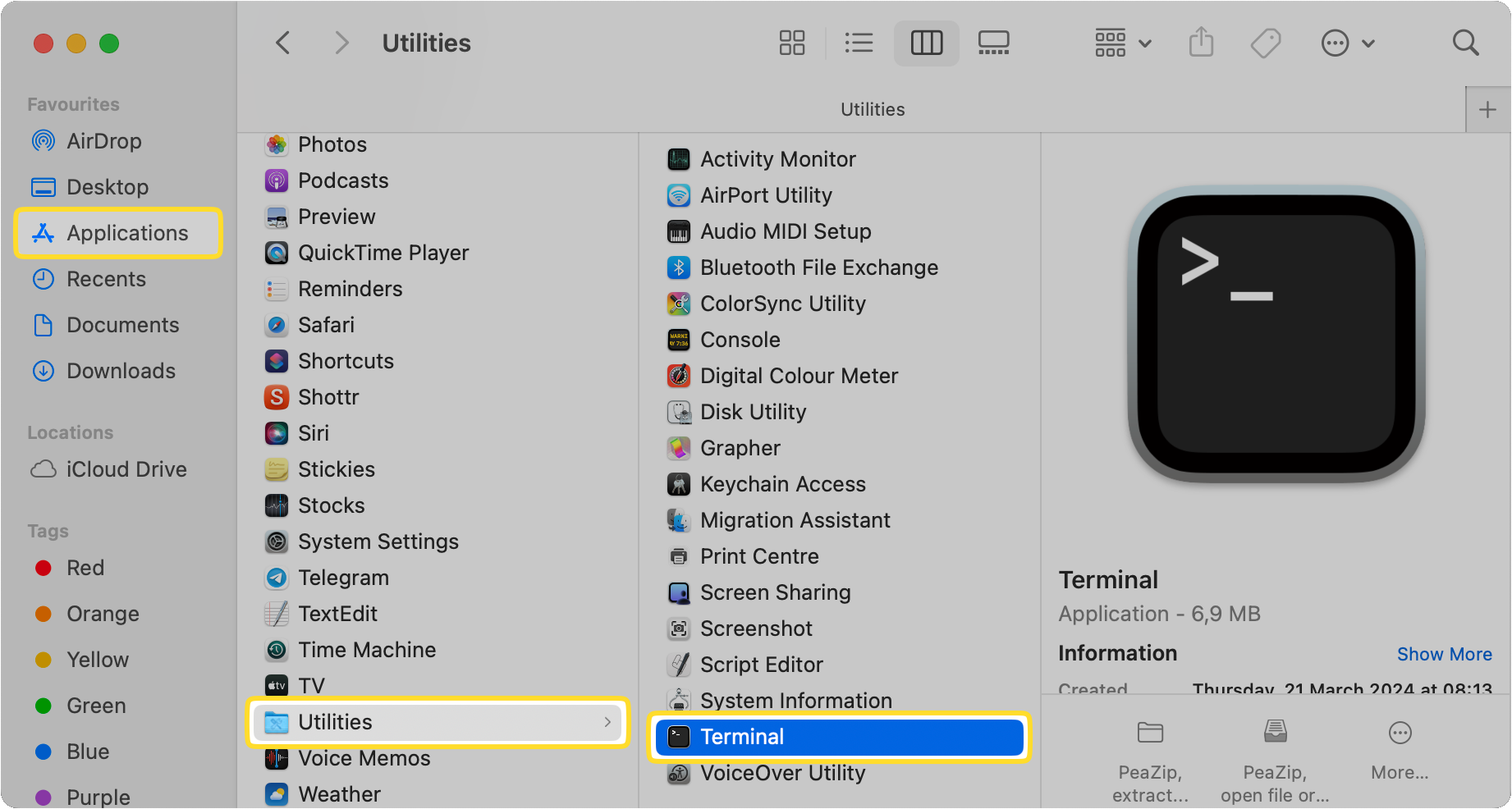
Inicie la aplicación.
Escriba la dirección del servidor para conectarse al servidor FTP. Asegúrese de utilizar el siguiente formato: ftp://ftp.domain.com
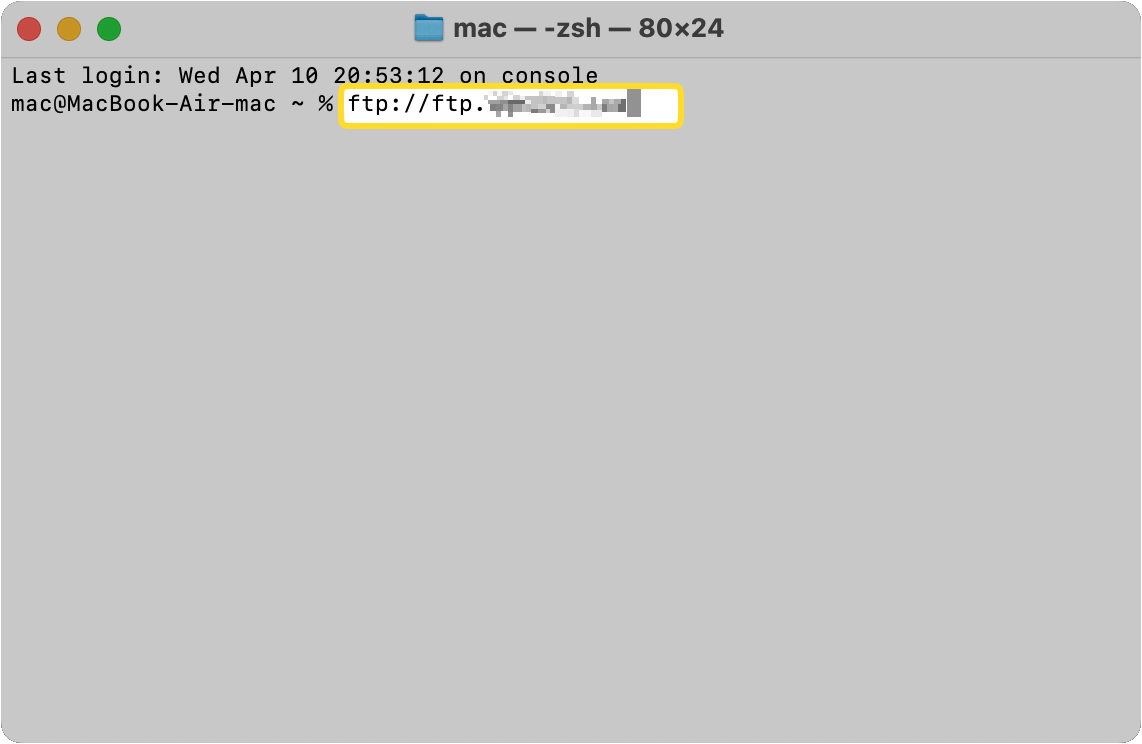
El sistema le pedirá su contraseña.
Introduzca su contraseña.
¿Qué criterios hay que tener en cuenta a la hora de elegir el mejor cliente FTP para Mac?
Hay varias cosas que debe tener en cuenta al elegir el mejor cliente FTP para Mac. Aquí tiene una lista de algunos de ellos:
Lo más importante que debe tener en cuenta son las características y funcionalidades que desea de la aplicación.
A continuación, considere su presupuesto. ¿Está dispuesto a pagar por una aplicación de pago o prefieres probar primero una gratuita?
También tiene que asegurarse de que la app que quiere usar es compatible con su versión actual de macOS.
Por último, lea algunos comentarios sobre la aplicación que quiere utilizar para hacerse una idea de cómo es en realidad. Si se trata de una aplicación de pago, le recomendamos que pruebe primero una versión de prueba gratuita, si está disponible.
Clientes FTP Mac alternativos de terceros
Ahora ya sabe que conectarse a un servidor FTP desde Finder solo le permite copiar archivos hacia y desde él. Si utiliza un cliente dedicado, podrá hacer mucho más, desde gestionar archivos duplicados hasta editar archivos en el servidor y comparar versiones de archivos del servidor con los almacenados localmente.
Hay un montón de aplicaciones no nativas entre las que elegir, incluyendo clientes FTP dedicados y aplicaciones de gestión de archivos más generales que puede utilizar en lugar de Finder en su Mac. Estas son algunas de las opciones más populares:
- Commander One
- Forklift
- DC Commander
- Transmit
- CyberDuck
Las necesidades de cada uno son diferentes, así que asegúrese de que el cliente FTP que elija haga lo que necesita. Por ejemplo, si busca una alternativa a Finder, Commander One y Forklift son excelentes opciones, ya que ofrecen la posibilidad de sincronizar archivos entre distintas ubicaciones y una interfaz de doble panel. ¿Prefiere una herramienta básica de transferencia de archivos que admita protocolos de transferencia seguros? Pruebe CyberDuck.
Aunque FTP es un método fantástico y útil para transferir archivos entre su Mac y un servidor remoto, debe tener en cuenta que siempre tiene que utilizar SFTP o FTPS. Esto es para asegurar que sus archivos se mantienen seguros mientras están siendo transferidos.
Depende completamente de usted si simplemente se conecta a un servidor FTP desde Finder o utiliza un software de terceros para la transferencia y gestión de los archivos. Usar una aplicación dedicada le da más funcionalidad y control, y también puede facilitar la descarga/subida de archivos por lotes.
Commander One: la mejor opción de software FTP para Mac
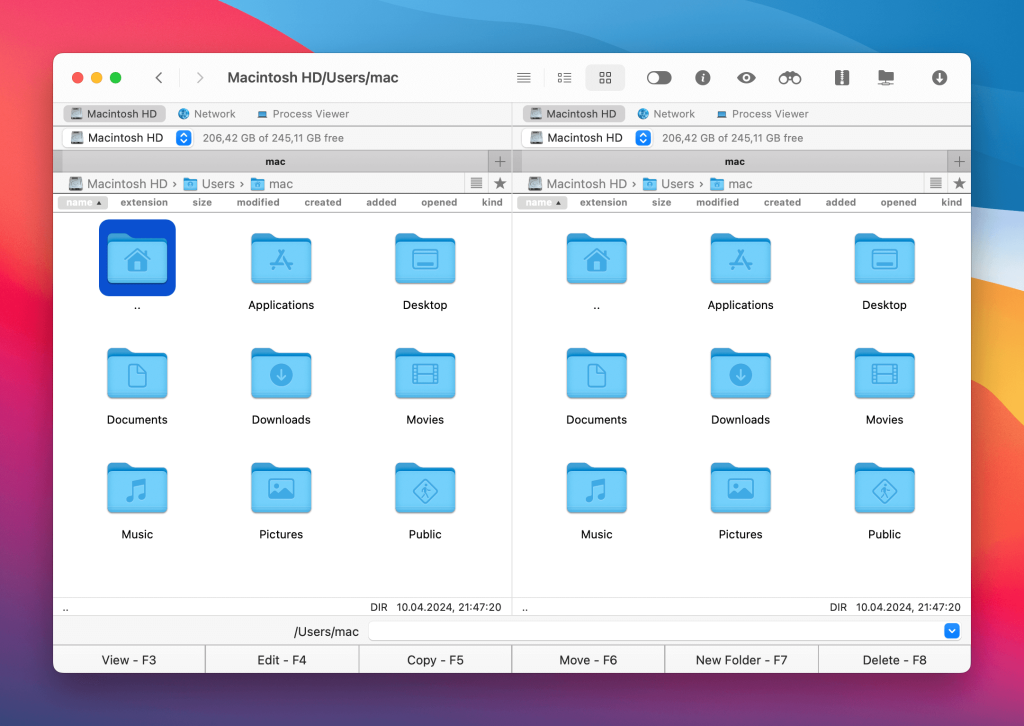
Si está considerando una aplicación de terceros para montar FTP en Mac, ¿por qué no prueba Commander One? Este cliente FTP/SFTP/FTPS para Mac permite acceder rápida y fácilmente a un servidor FTP en Mac con un par de clics. No solo puedes acceder a los archivos, sino que también puede nombrarlos, copiarlos, borrarlos, moverlos o editarlos, como si estuvieran almacenados localmente en su ordenador.
Commander One es intuitivo y fácil de usar, pero incluye muchísimas funciones avanzadas, como trabajar con archivos, dispositivos iOS, dispositivos MTP, gestor de tareas, visor de procesos, cifrado en conexiones en línea y mucho más. La interfaz de doble panel facilita la visualización y gestión de todos sus archivos y carpetas en cualquier momento.
Pros
- Cliente FTP/SFTP/FTPS integrado
- Admite servicios de computación en nube
- Compatibilidad con teclas de acceso rápido
- Soporte para varias pestañas
- Emulador de Terminal
- Cifrado de transferencias y conexiones
Contras
- No se pueden sincronizar los directorios
- No hay función para renombrar múltiples archivos.
Conclusión
Hay varias formas de conectarse a un servidor FTP en Mac. Algunos métodos son más fáciles de usar y seguros, mientras que otros pueden ser menos adecuados para principiantes.
Por ejemplo, el Finder de macOS sólo permite descargar archivos del servidor, no subirlos. Para funciones adicionales, puede utilizar Terminal. Sin embargo, si FTP no funciona en su Mac o tiene problemas para conectarse al servidor, es muy recomendable una aplicación dedicada como Commander One.
Preguntas frecuentes
Puede disfrutar de una gama más amplia de funcionalidades y de una conexión más segura utilizando un cliente o aplicación FTP de terceros. La mayoría de las aplicaciones permiten ver, copiar, renombrar, editar y mover archivos como si estuvieran almacenados localmente en su ordenador. La mayoría de los clientes de terceros también ofrecen encriptación para mantener sus datos seguros mientras se transfieren. Puede usar Finder en su MacBook, pero entonces no disfrutaría de la misma gama de funcionalidades.
Aunque es posible acceder a un servidor FTP en Mac utilizando soluciones integradas como los comandos de Mac Terminal o Finder, no podrá cargar archivos. Si desea subir archivos a un sitio FTP desde su MacBook, la mejor opción es utilizar una aplicación de terceros como Commander One.