In this article, we’ll explore different ways to connect to remote SFTP server on your Mac, provide step-by-step guides for each approach and describe their capabilities. Find out what users can do with the content, data, and files on both the remote server and Mac once a secure connection is established between the two.
SFTP, SSH File Transfer Protocol, is a secure and encrypted network protocol designed for transferring files between a client and a server. When comparing FTP vs SFTP, the latter provides a higher level of security due to its robust encryption capabilities, making it a preferred choice for most users.
You can connect to FTP and SFTP servers using the built-in tool. However, for comprehensive file management, especially when uploading files from your Mac to a remote server, third-party clients are required. Unlike proprietary solutions, they offer advanced features, intuitive interfaces, and support for multiple protocols, providing users with efficient file management and secure transfers.
SFTP Client Software Tool for macOS - Commander One
If you’re looking for an exceptional SFTP client for Mac, look no further. Commander One is a powerful dual-pane file manager that seamlessly integrates robust SFTP/FTP/FTPS client functionality.
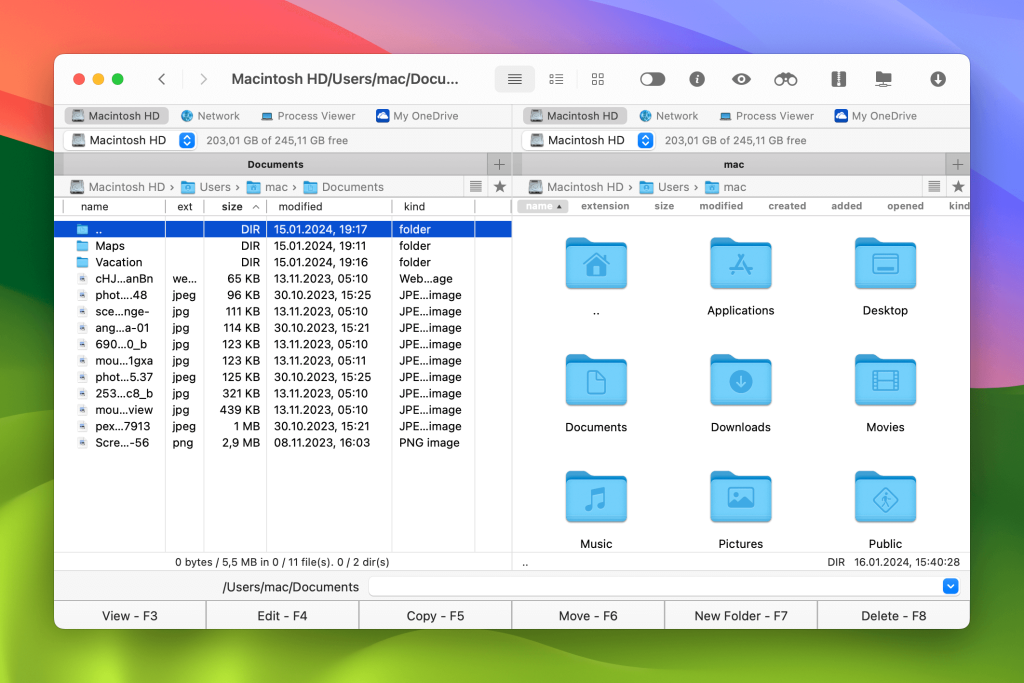
While using this app, you can mount network servers as local drives to access and work with files and folders on the server – view, copy, edit, delete – just like you do on your local machine. Commander One also streamlines the Mac SFTP file transfer process, allowing you to effortlessly move your files between your Mac and remote servers.
Commander One Key Features
With an intuitive and visually appealing interface, Commander One is equipped with lots of useful features. These include:
File management
Commander One stands unparalleled in its management capabilities and offers a comprehensive set of tools. Various search methods, drag and drop functionality, ability to view hidden files, unlimited tabs, file operations queue – all designed to enhance your file management experience.
Data encryption
You can increase the security of your personal information and files across all your online connections. Commander One’s encryption feature ensures that only authorized individuals with the correct password have access to your sensitive data.
Numerous connections
Besides being a powerful file manager, Commander One is a connection manager as well. It consolidates all remote protocols in one place, thereby enabling you to keep all connections active, handle them simultaneously and gain quick and easy access.
Interaction with servers and cloud services
In addition to SFTP, Commander One allows you to connect to a remote server via FTP and FTPS protocols, as well as to all popular cloud services such as Google Drive, One Drive, Amazon S3, Dropbox, OpenStack, Box.com, BackBlaze B2. You can not only work with files stored on your cloud drives, but also transfer data between network servers and file hosting services and object storages directly from Commander One.
Using Commander One for Secure SFTP File Transfer
To connect to SFTP on Mac and easily manage files stored on a remote server, follow these simple steps:
Firstly, download Commander One on your computer.
Install and launch the app.
Initiate the Connection Manager tab by clicking the corresponding icon on the toolbar. Alternatively, you can use the Command+F hotkey or navigate Window → Connections Manager in the menu.
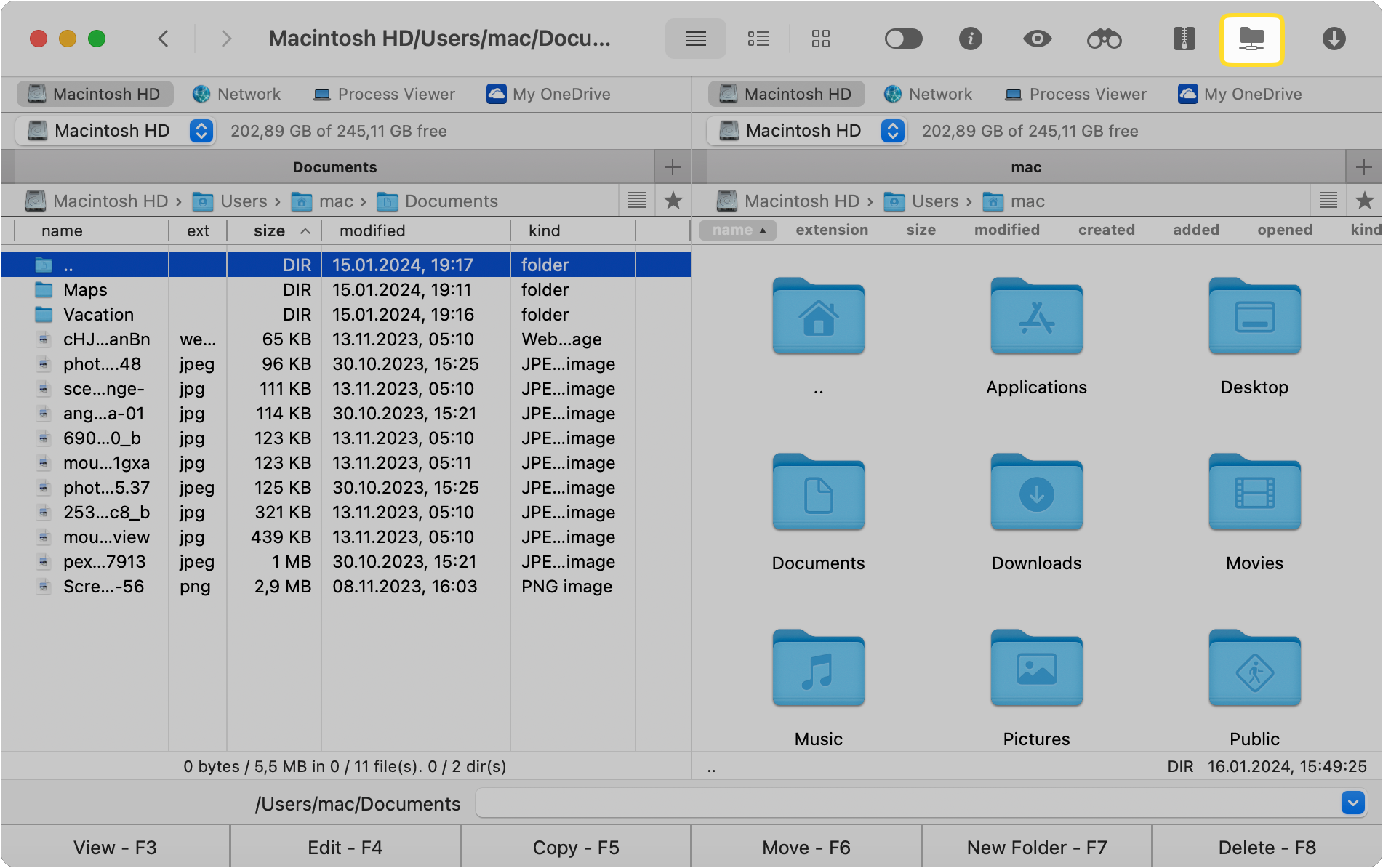
Select the FTP icon.
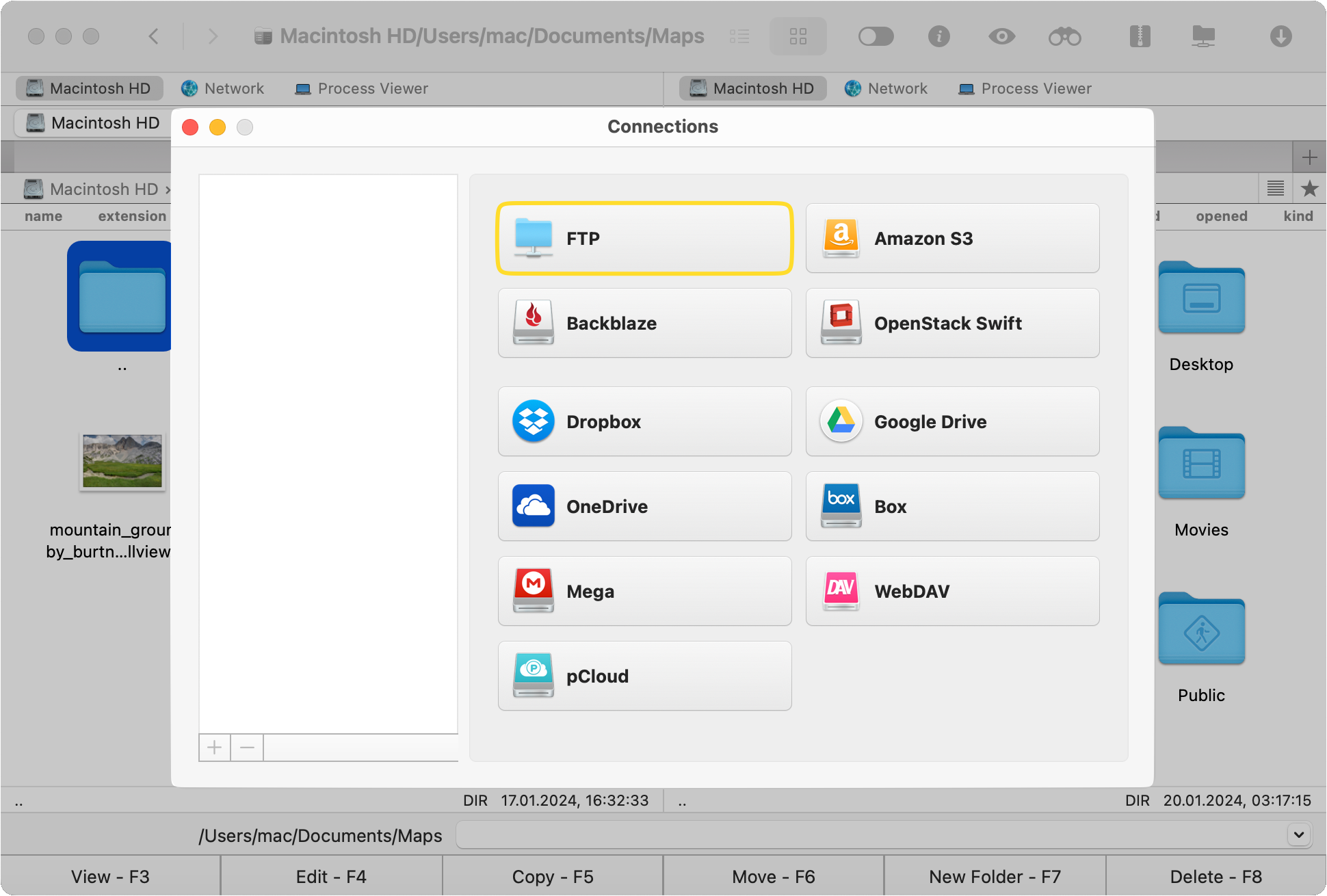
Specify the server’s address, the connection name, port number. Next, enter the login credentials or choose Anonymous login in case you don’t have an account on the server.
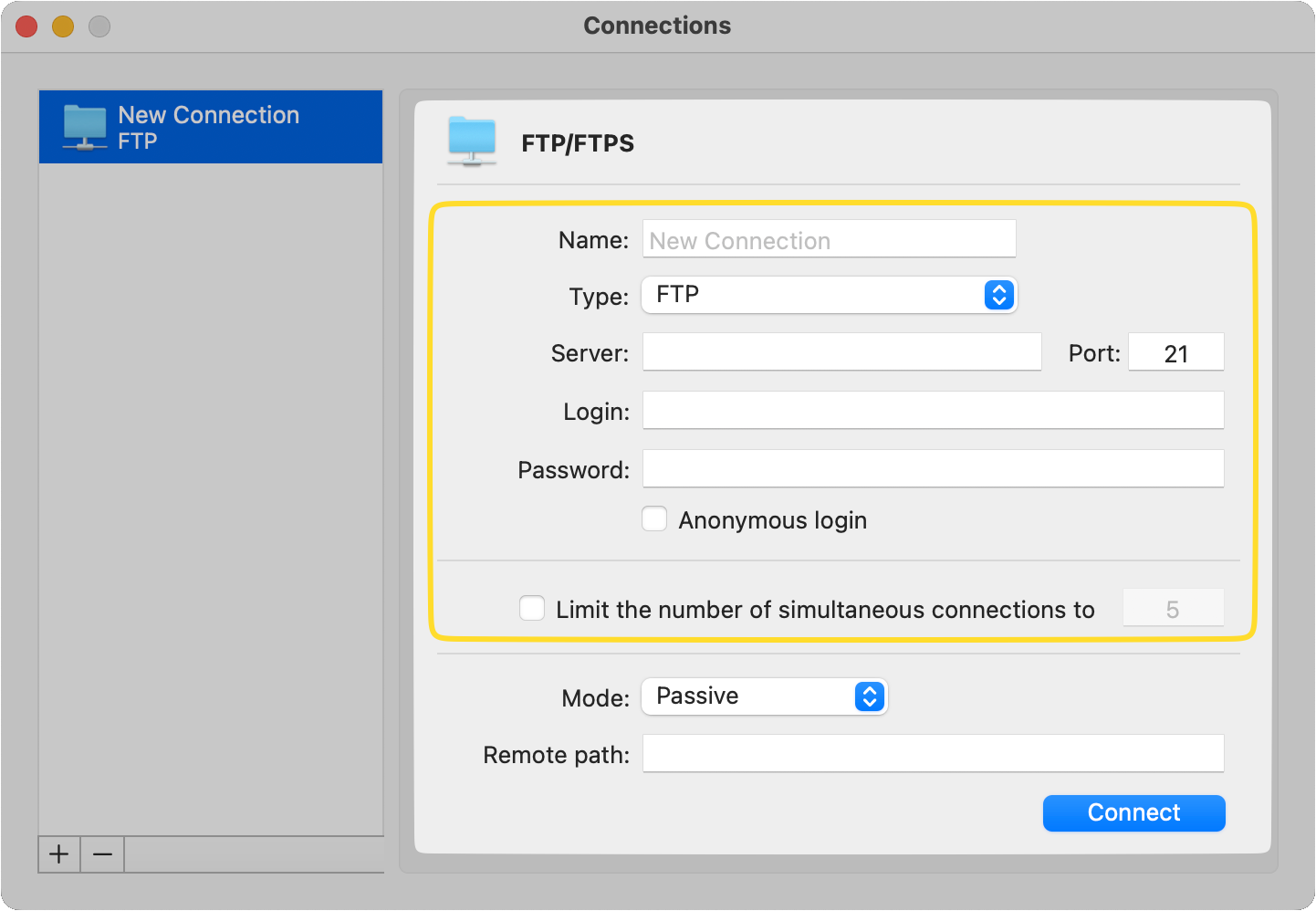
Choose the connection mode and specify the remote path.
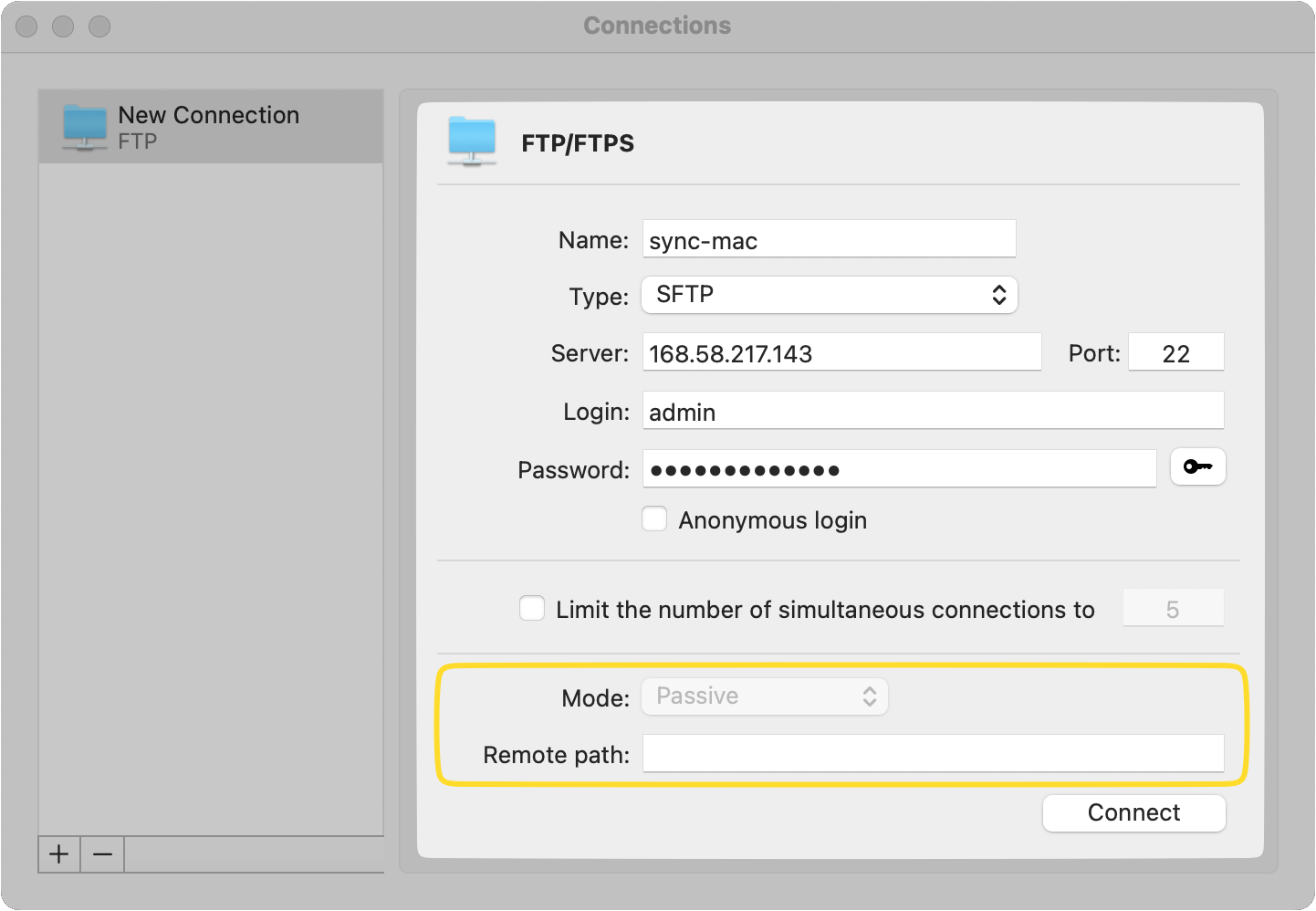
Once done, click “Connect”.
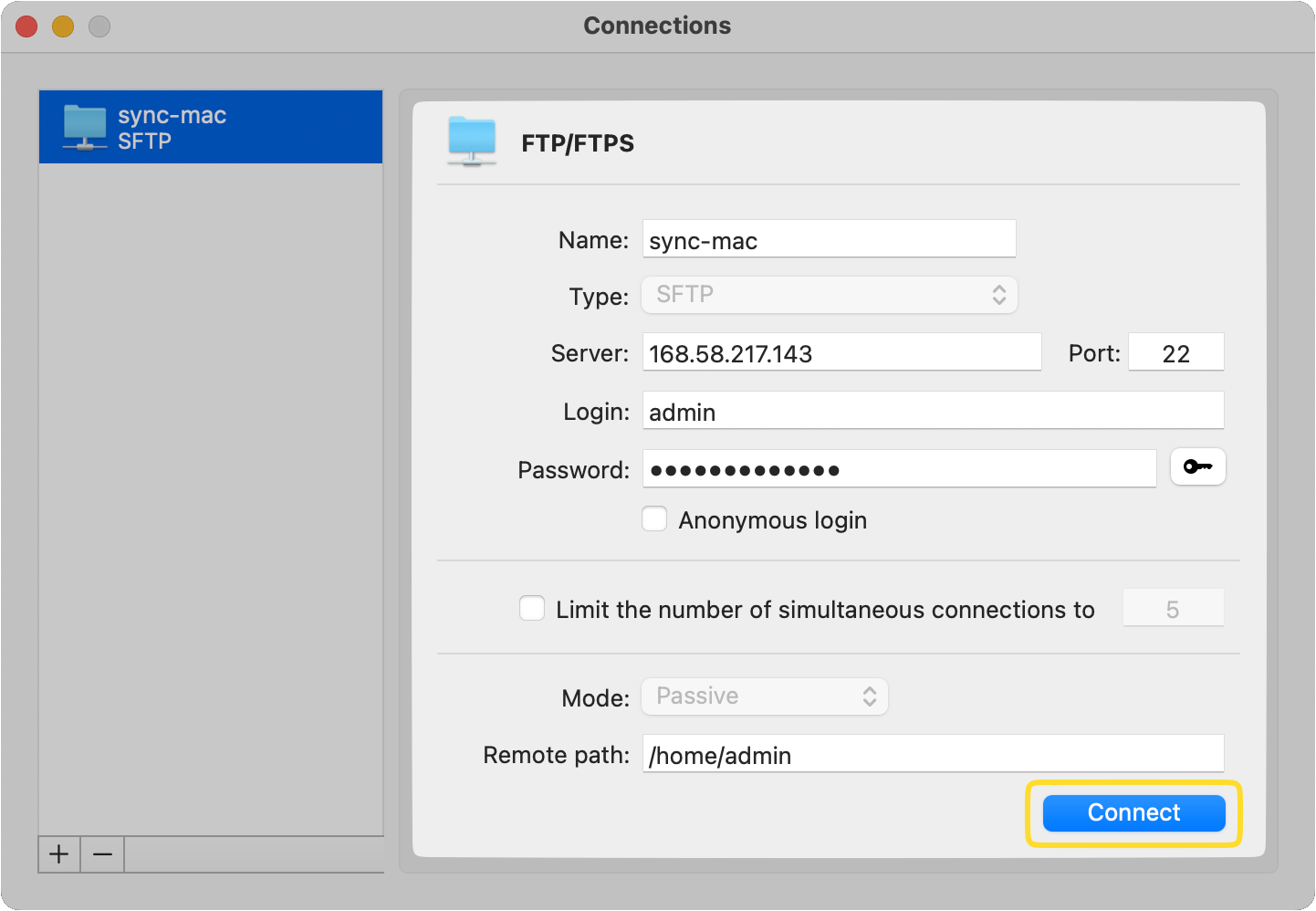
How to Connect Mac to SFTP Server Using Mac's built-in Terminal utility (the native macOS way)
According to Apple Support, you can use Mac’s built-in Terminal utility to connect to an SFTP from Mac. The Terminal provides access to your operating system’s shell environment and allows executing commands and running programs via the command line. So, if you want to learn and understand how to establish SFTP connection, we will walk you through each step in detail.
Launch the Terminal application on your Mac. You can find it in the Applications > Utilities folder, or use Spotlight to search for it.
From the top menu, select Shell > New Remote Connection.
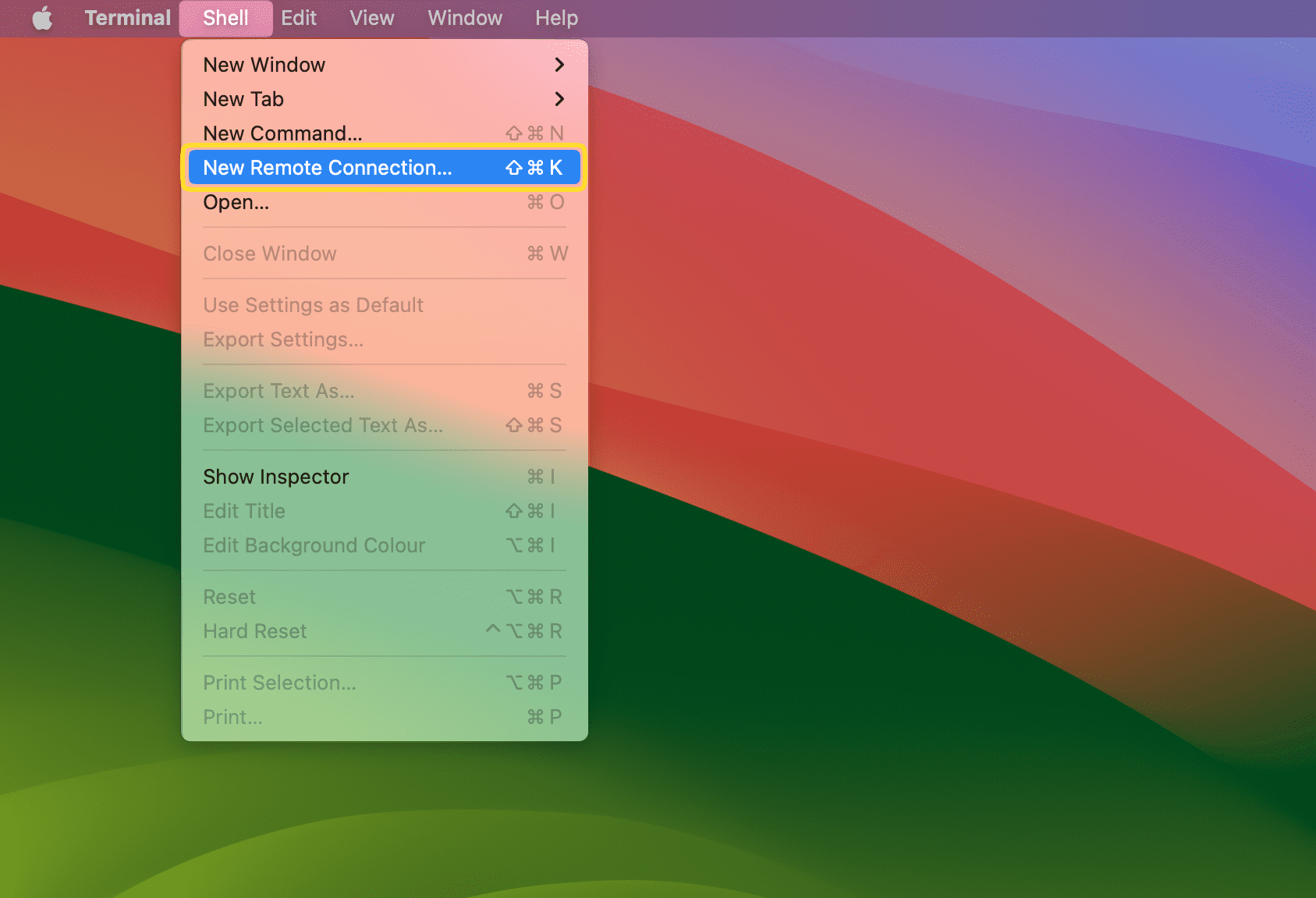
Select SFTP from the list of available protocols and click the “+” icon under the “Server” column to add a new server.
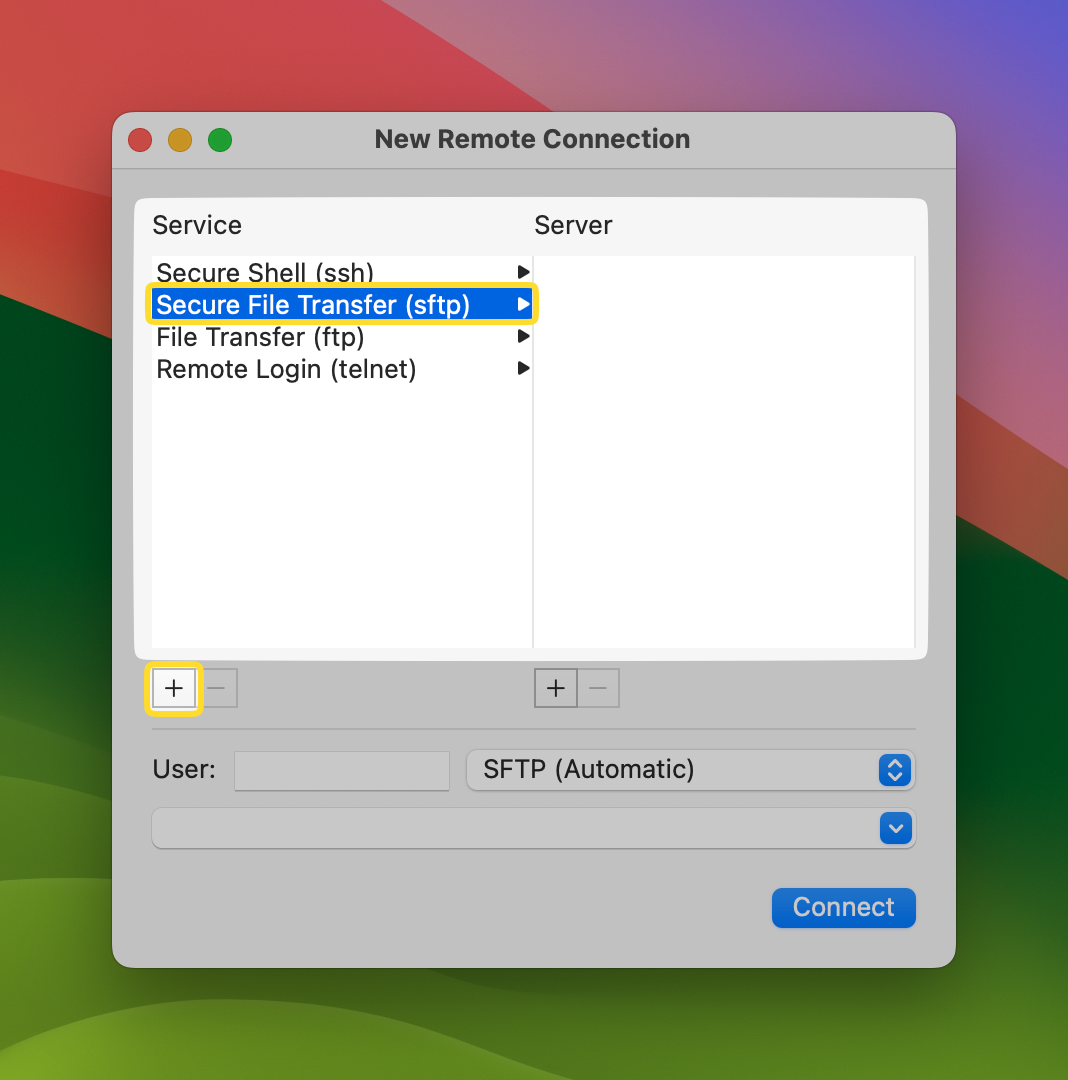
Then enter the IP address of the desired server and click “Ok”.
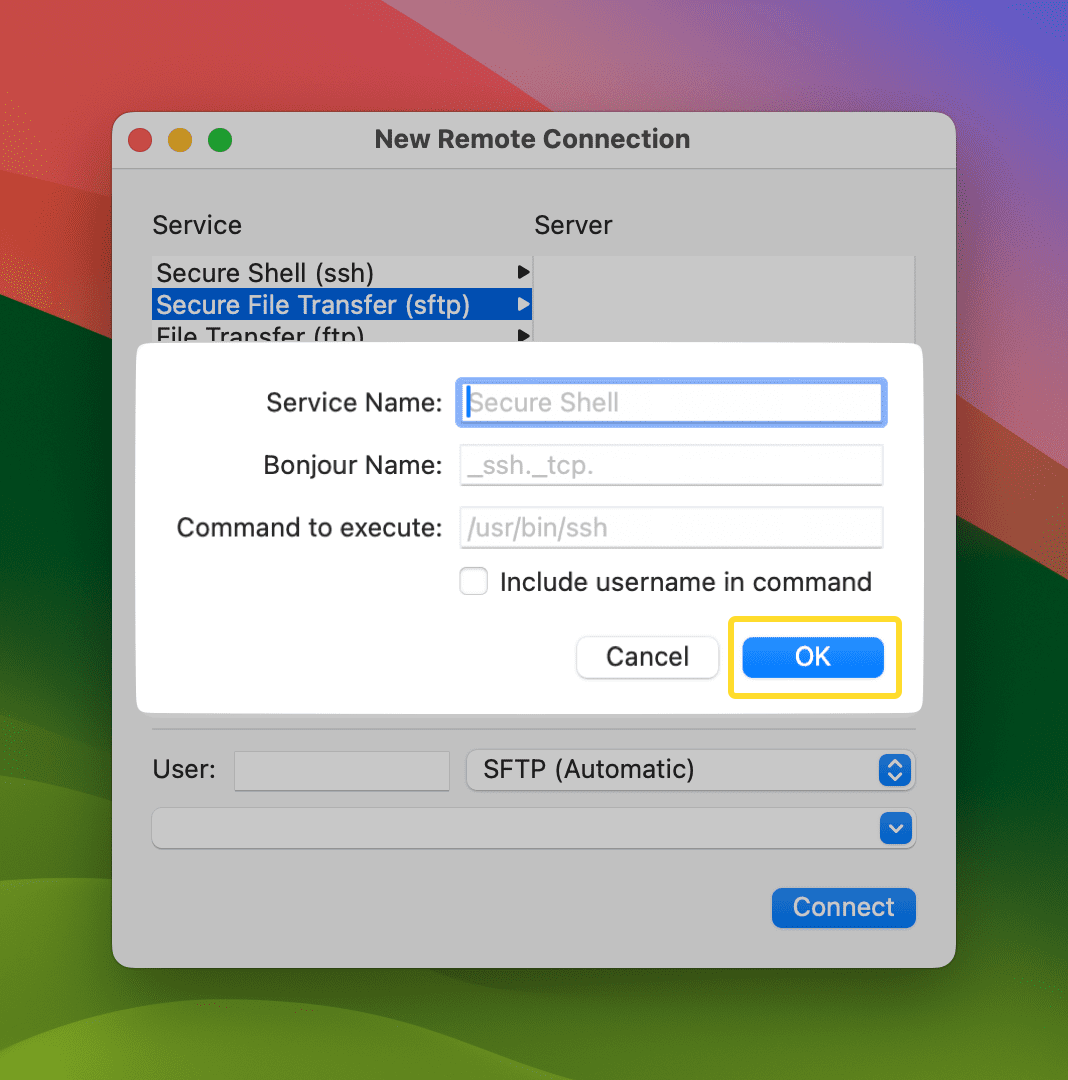
Finally, specify your username and click “Connect”.
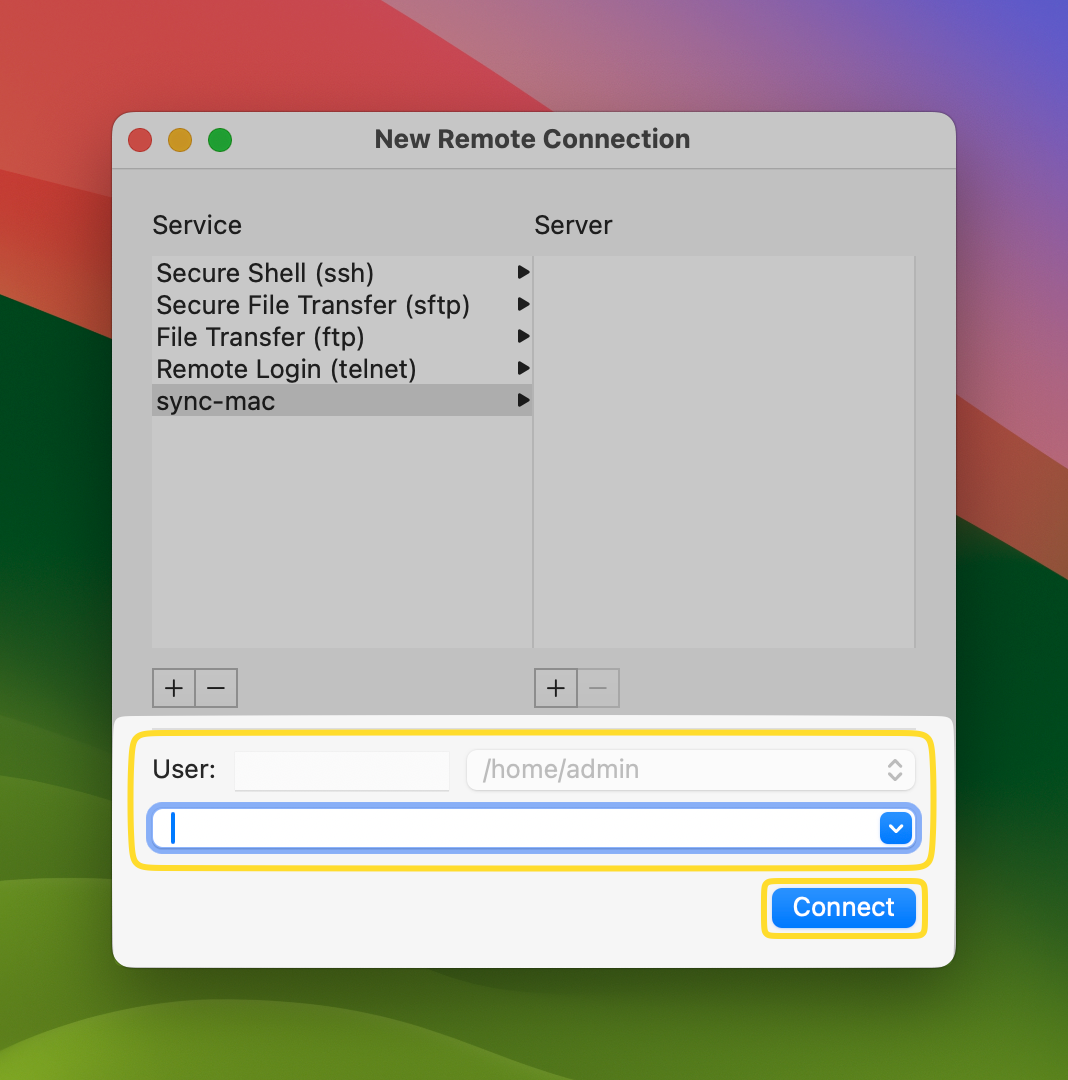
If everything is correct, you will be successfully connected to the SFTP server.
Conclusion
Connecting to SFTP server is straightforward and there are several ways to do it. In this article, we’ve covered two methods: using the user-friendly third-party app – Commander One, and employing a native solution via Terminal, catering to tech savvy users and those who know and understand Terminal commands. Regardless of the method you choose, users can easily establish SFTP to Mac connection and manage files on remote servers.
There are other clients that support FTP, SFTP and FTPS, you can find them in our review.