Met macOS kun je verbinding maken met een FTP-server via een ingebouwde tool of een programma van derden. Om je bestanden volledig te beheren en als je bestanden vanaf je Mac wilt uploaden naar de externe server, moet je een FTP-client gebruiken.
Voor de beste resultaten raden we aan om Commander One te gebruiken, een bestandsbeheerder voor Mac met een ingebouwde FTP-client.
Wat is FTP?
FTP, of file transfer protocol, is een alternatief voor cloud-opslag waarmee bestanden kunnen worden geüpload en gedownload van een server. Online FTP-opslag is erg veilig omdat de toegang normaal gesproken beperkt is.

✅ Voordelen van FTP
Hieronder hebben we enkele van de meest voorkomende voordelen van het gebruik van FTP met Mac uitgelegd:
- Geweldig voor het delen van bestanden
FTP is een uitstekende manier om bestanden te delen. Het belangrijkste doel is om gegevens efficiënt tussen twee apparaten over te dragen. Het is snel en maakt het eenvoudig om grote bestanden te verplaatsen. -
Grote bestanden overzetten
FTP maakt het gemakkelijk om grote bestanden en meerdere mappen tegelijk te verzenden. -
Hervatbare overdrachten
Als je bestandsoverdracht stopt door verbindingsverlies, kun je deze hervatten. Dit elimineert de noodzaak om opnieuw te starten vanaf het begin. -
Gebruiksvriendelijk
FTP-clients zijn voorzien van gebruiksvriendelijke interfaces en laten je snel verbinding maken met servers, bestanden doorbladeren, en deze overdragen. -
FTP-beheer van WordPress-website
Je kunt FTP gebruiken om je WordPress-site te navigeren en beheren: bestanden uploaden, en plugins en thema’s installeren. -
Ondersteuning voor meerdere platforms
Gebruikers van alle besturingssystemen (Linux, Windows, macOS) kunnen naadloos verbinding maken met servers.
⛔ Nadelen van FTP
FTP heeft ook zijn nadelen, en het is belangrijk om hiervan op de hoogte te zijn. Laten we eens kijken naar enkele van de belangrijkste:
- Beperkte versleuteling
Standaard FTP ontbeert versleuteling. Overweeg het gebruik van protocollen zoals Secure FTP (SFTP) of FTPS (FTP over SSL/TLS), die versleuteling bieden en veilige bestandsoverdrachten mogelijk maken. - Niet de meest veilige optie
Hoewel het gebruik van FTP op Mac handig is, is het niet de beste optie voor back-up of langdurige opslag. Je inloggegevens zijn niet versleuteld en kunnen blootgesteld worden aan een “man-in-the-middle” aanval. Dit kan ertoe leiden dat je gegevens worden gestolen terwijl ze naar of van de server worden overgedragen. We hebben dit hieronder in meer detail uitgelegd.
Is FTP veilig?
Als je FTP-verbinding is ingesteld met een ID en een wachtwoord, is het redelijk veilig. Maar houd er rekening mee dat je inloggegevens nog steeds gecompromitteerd kunnen worden omdat ze niet versleuteld zijn. Zoals hierboven vermeld, kunnen FTP-servers gecompromitteerd worden via een “man in the middle” aanval. Dit gebeurt meestal wanneer uw gegevens worden overgedragen.
Daarom kiezen veel mensen ervoor om SFTP (Secure File Transfer Protocol) of FTPS (FTP over SSL) te gebruiken, die beide helpen om FTP-overdrachten op de Mac veiliger te maken. Het gebruik van een FTP-client van derden verhoogt de veiligheid nog verder, omdat deze programma’s je gegevens meestal versleutelen terwijl ze worden overgedragen.
We hebben de verschillen tussen de twee protocollen in detail geanalyseerd. Bekijk onze vergelijking van FTP en SFTP voor meer informatie.
Hoe maak ik verbinding met FTP op een Mac-computer via Finder?
Het programma Finder gebruiken om verbinding te maken met FTP en de server op de Mac te openen is eenvoudig en kost niet veel tijd. Volg gewoon de onderstaande gids om te leren hoe je een FTP-server op de Mac instelt.
Ga naar de Finder-menubalk en selecteer Ga > Verbinden met server.
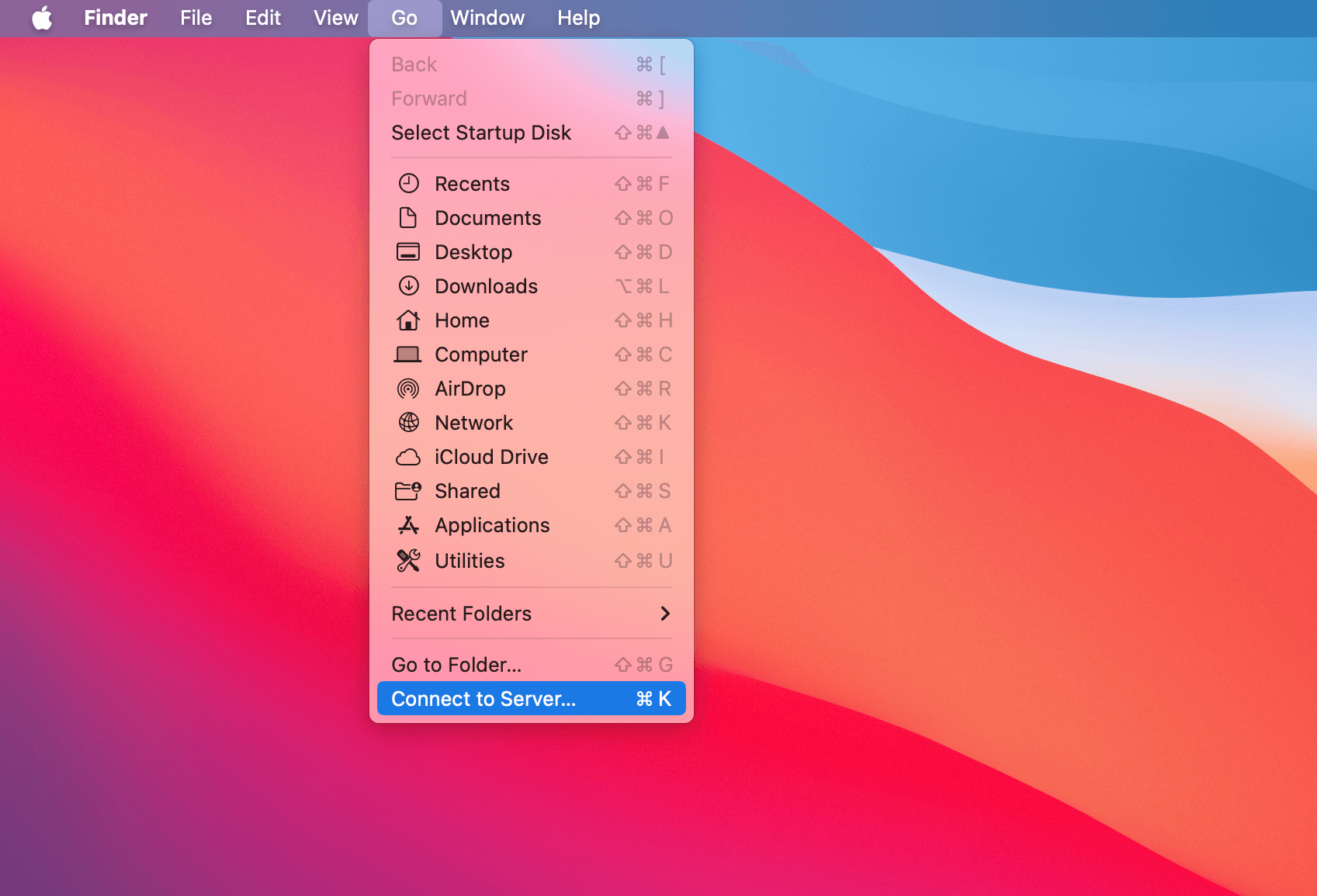
Voer de naam of het IP-adres van je server in op de regel Serveradres.
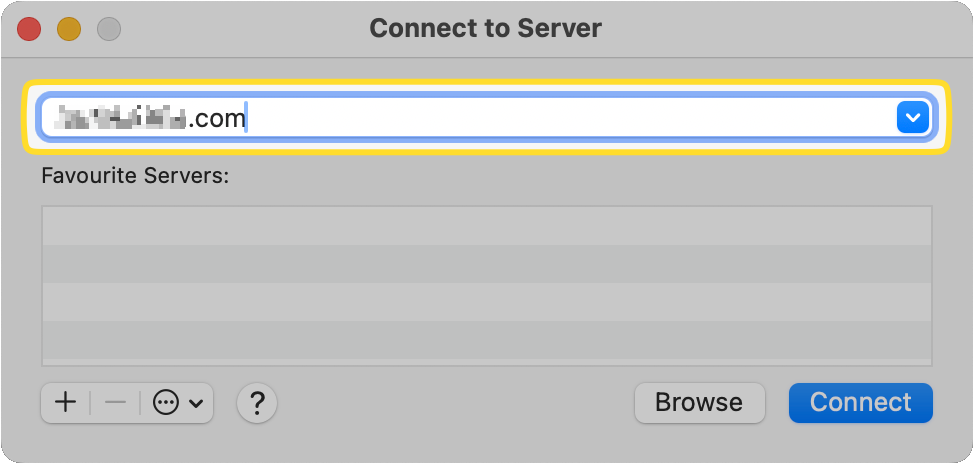
Klik op de [+] knop om het toe te voegen aan Favoriet zodat je in de toekomst snel FTP kunt verbinden met Mac.
![Klik op de knop [+] om uw FTP-server toe te voegen aan Favoriet De knop [+] wordt weergegeven in het pop-upvenster Verbinden met server](https://ftp-mac.com/wp-content/uploads/2024/04/SCR-20240410-snah.png)
Klik vervolgens op Verbinden.
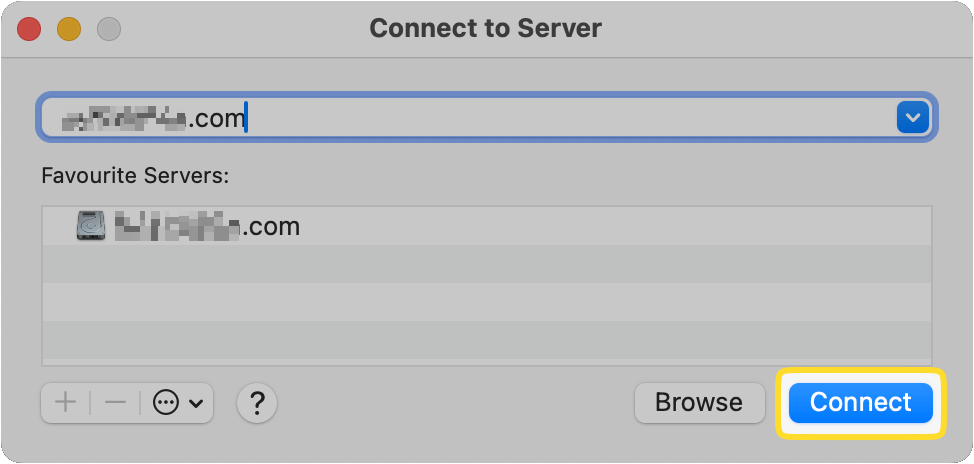
Voer je gebruikersnaam en wachtwoord in en vink het vakje aan zodat het de volgende keer dat je verbinding maakt wordt onthouden.
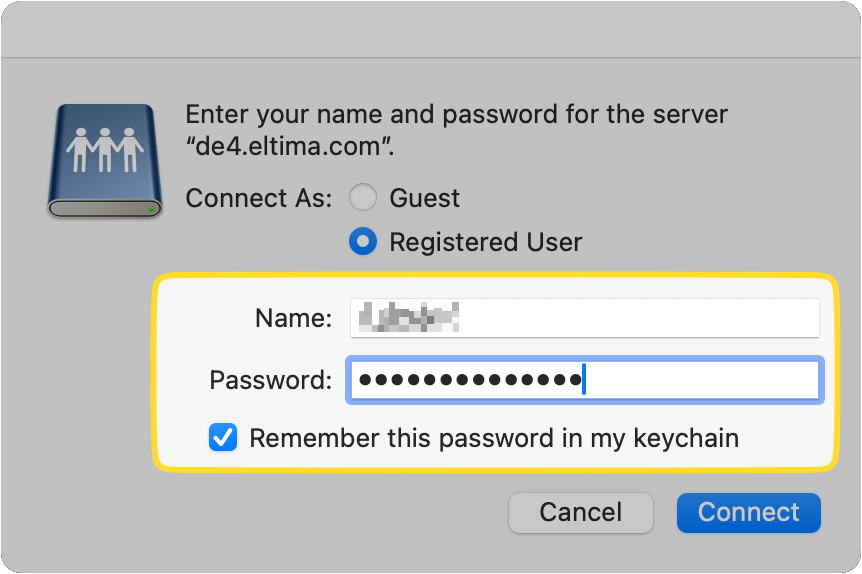
Klik op Verbinden om FTP succesvol te openen in Finder.
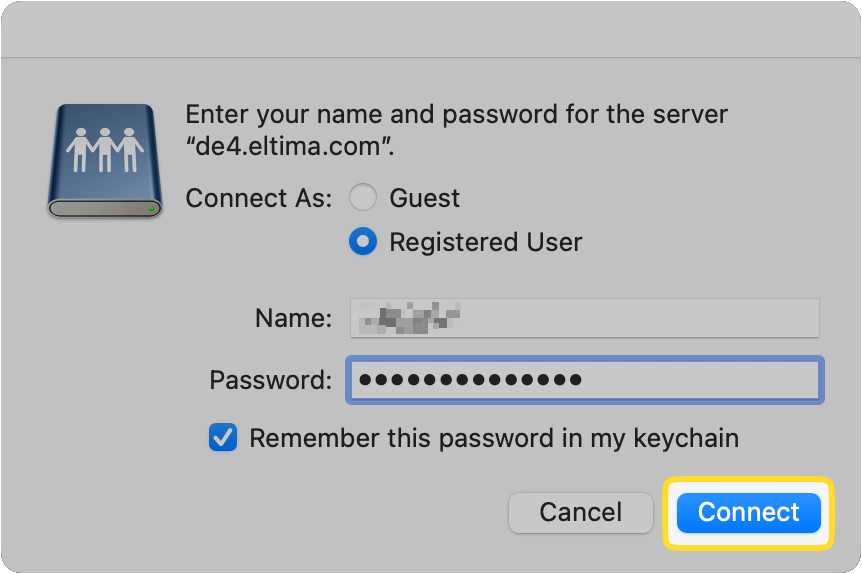
macOS heeft ingebouwde FTP-toegang voor het verbinden met servers en het bladeren door bestanden. De functie “Verbind met server” van Finder stelt je bijvoorbeeld in staat om bestanden van een FTP-server te bekijken en te downloaden, maar biedt alleen leesrechten. Volgens Apple betekent dit dat je bestanden van de server kunt kopiëren of downloaden, maar je zult geen bestanden naar de server kunnen uploaden. Om data te uploaden of te bewerken, heb je een FTP-client van derden nodig.
Is het mogelijk om FTP op de Mac in te schakelen via een browser?
Helaas is het niet langer mogelijk om met een browser verbinding te maken met een FTP-server op de Mac. De ontwikkelaars van Google Chrome hebben besloten om FTP-ondersteuning in hun browser te verwijderen. In Mozilla Firefox werd het in 2020 afgeschreven en kan het niet meer worden gebruikt.
Safari heeft een set opties met de naam “Experimentele functies”, die je kunt vinden in de vervolgkeuzelijst Ontwikkelen in de menubalk. Hoewel de optie om FTP in te schakelen beschikbaar is in deze functies, lijkt het niet te werken.
Je kunt het beste een speciale client gebruiken om FTP vanaf de Mac te gebruiken.
Hoe FTP openen op Mac via Terminal
Bereid je voor om FTP Server Ondersteuning in de Terminal te laten werken
Hoewel het mogelijk is om toegang te krijgen tot een FTP op je Mac via Terminal, moet je eerst aparte hulpprogramma’s installeren omdat het van nature geen ondersteuning biedt. Het is een veiligheidsrisico, daarom is het niet al aanwezig in het systeem.
Het is eenvoudig om het te laten werken. Je hoeft alleen maar Homebrew te installeren. Typ in het Terminal-venster “brew install inetutils”. Inetutils is een verzameling hulpprogramma’s die ook FTP bevat.
Het is ook mogelijk om de Terminal-opdrachtregel te gebruiken om basisbewerkingen uit te voeren. Volg gewoon onze stap-voor-stap instructies om FTP op de Mac te gebruiken via Terminal.
Zoek Terminal.app ( / Applications /Utilities).
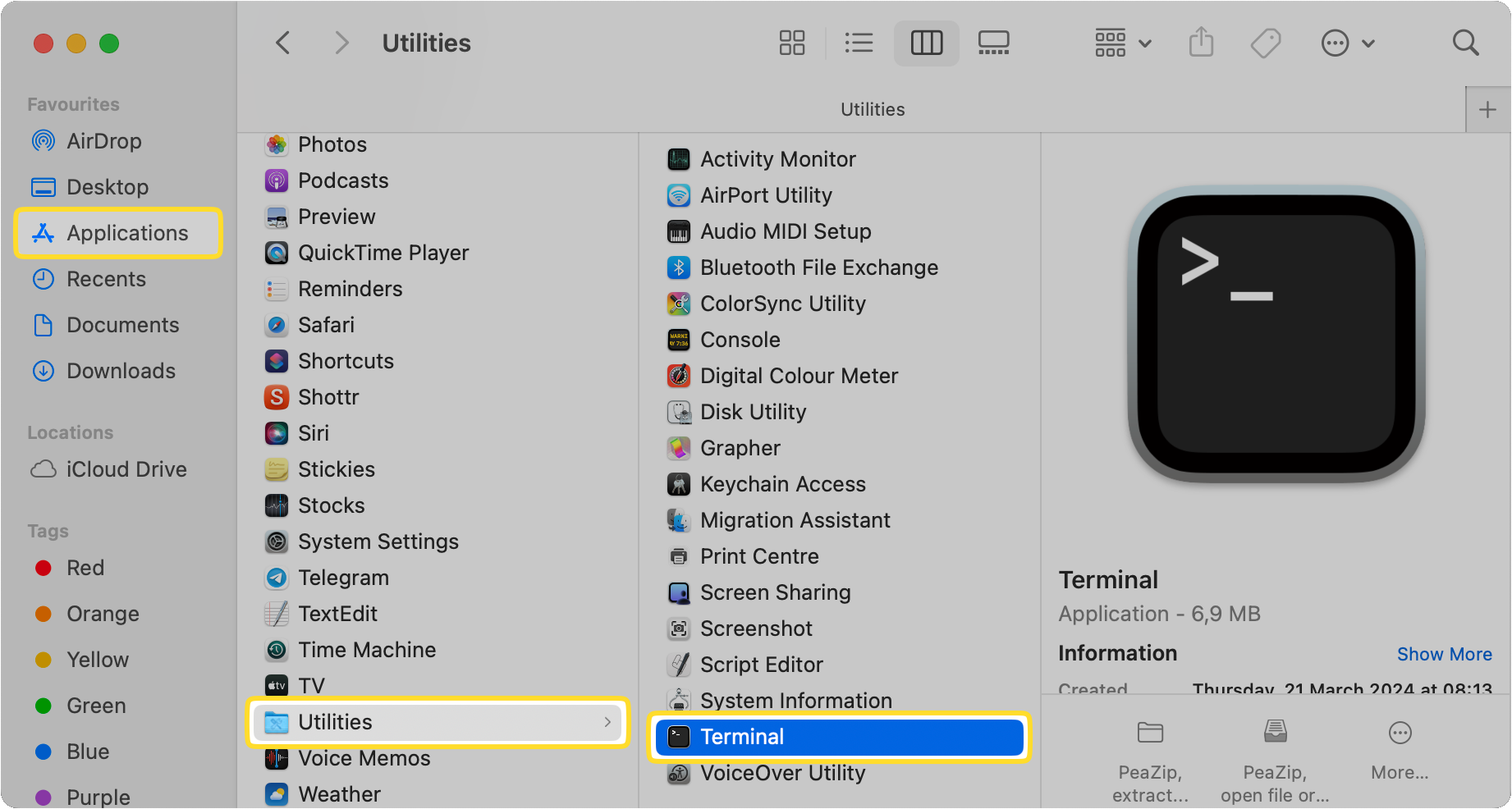
Start de app.
Typ het serveradres om verbinding te maken met de FTP-server. Zorg ervoor dat u het volgende formaat gebruikt: ftp://ftp.domain.com
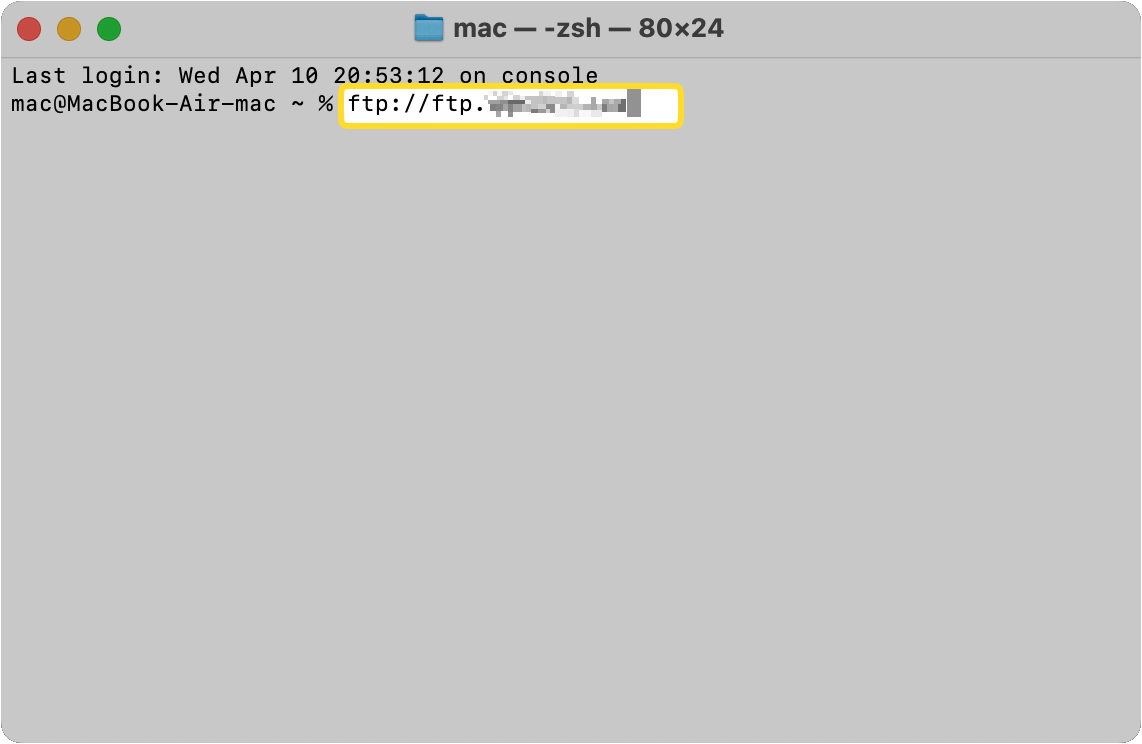
Het systeem vraagt je om je wachtwoord.
Voer je wachtwoord in.
Op welke criteria moet je letten bij het kiezen van de beste FTP-client voor Mac?
Er zijn verschillende dingen waar je rekening mee moet houden bij het kiezen van de beste FTP-client voor Mac. Hier is een lijst met een aantal daarvan:
Het belangrijkste waar je rekening mee moet houden, zijn de functies en mogelijkheden die je van de app wilt.
Denk vervolgens na over je budget. Ben je bereid te betalen voor een betaalde app of probeer je liever eerst een gratis app uit?
Je moet er ook voor zorgen dat de app die je wilt gebruiken compatibel is met je huidige versie van macOS.
Lees tot slot enkele recensies over de app die je wilt gebruiken om een goed idee te krijgen van hoe de app eigenlijk is. Als het een betaalde app is, raden we aan om eerst een gratis proefversie te proberen als die beschikbaar is.
Alternatieve FTP Mac-clients van derden
Nu weet je dat je met het verbinden met een FTP-server vanuit Finder alleen bestanden van en naar de server kunt kopiëren. Als je een speciale client gebruikt, kun je veel meer doen, van het beheren van dubbele bestanden tot het bewerken van bestanden op de server en het vergelijken van versies van serverbestanden met lokaal opgeslagen bestanden.
Er zijn genoeg niet-native programma’s om uit te kiezen, waaronder speciale FTP-clients en meer algemene programma’s voor bestandsbeheer die je kunt gebruiken in plaats van Finder op je Mac. Hier zijn enkele van de populairste opties:
- Commander One
- Forklift
- DC Commander
- Transmit
- CyberDuck
Iedereen heeft andere behoeften, dus zorg ervoor dat de FTP-client die je kiest doet wat jij wilt. Als je bijvoorbeeld op zoek bent naar een Finder-alternatief, dan zijn Commander One en Forklift allebei goede opties, met de mogelijkheid om bestanden tussen locaties te synchroniseren en een interface met twee vensters. Heb je liever een basisprogramma voor bestandsoverdracht dat veilige overdrachtsprotocollen ondersteunt? Probeer CyberDuck.
Hoewel FTP een uitstekende en nuttige methode is om bestanden over te zetten tussen je Mac en een externe server, moet je er rekening mee houden dat je altijd SFTP of FTPS moet gebruiken. Dit is om ervoor te zorgen dat je bestanden veilig worden bewaard terwijl ze worden overgezet.
Het is helemaal aan jou of je gewoon verbinding maakt met een FTP-server vanuit Finder, of dat je een programma van derden gebruikt voor bestandsoverdracht en -beheer. Het gebruik van een speciale app geeft je meer functionaliteit en controle, en kan het ook makkelijker maken om bestanden in batches te downloaden/uploaden.
Commander One - de beste FTP-software voor Mac
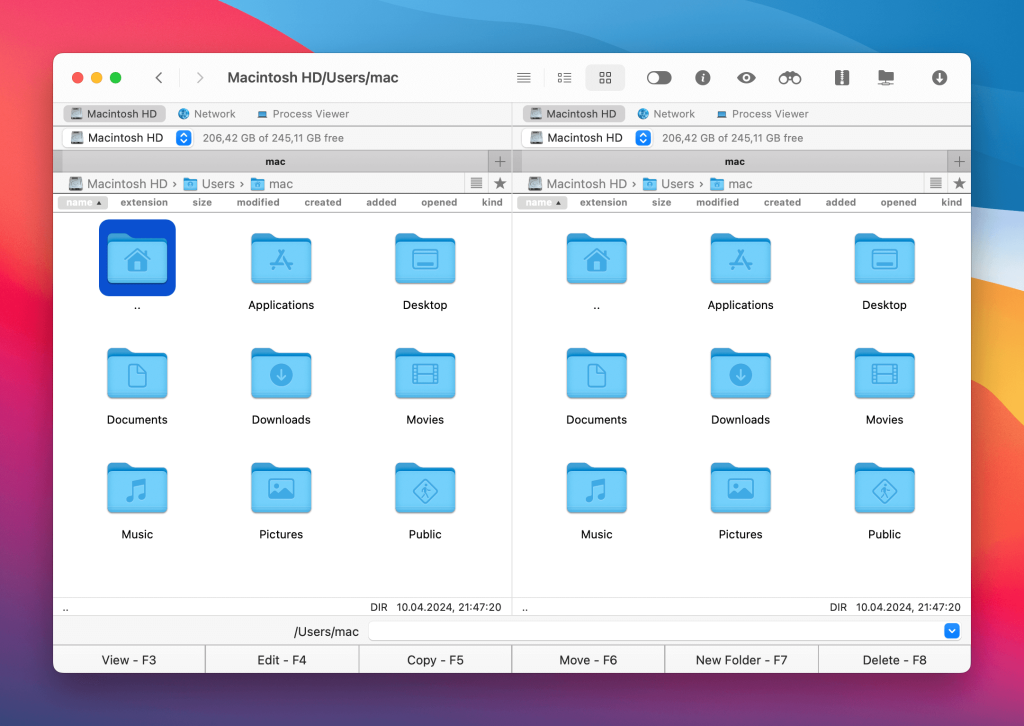
Als je een programma van derden overweegt om FTP op de Mac te mounten, waarom probeer je Commander One dan niet? Met deze FTP/SFTP/FTPS-client voor Mac krijg je snel en eenvoudig toegang tot een FTP-server op Mac, met slechts een paar klikken. Je hebt niet alleen toegang tot bestanden, je kunt ze ook benoemen, kopiëren, verwijderen, verplaatsen of bewerken, net alsof ze lokaal op je computer zijn opgeslagen.
Commander One is intuïtief en gebruiksvriendelijk, maar heeft toch veel geavanceerde functies, zoals werken met archieven, iOS-apparaten, MTP-apparaten, taakbeheer, procesviewer, versleuteling op online verbindingen en nog veel meer. Dankzij de interface met twee vensters kun je al je bestanden en mappen op elk moment bekijken en beheren.
Voordelen
- Ingebouwde FTP/SFTP/FTPS-client
- Ondersteunt cloud computing-diensten
- Ondersteuning voor sneltoetsen
- Ondersteuning voor meerdere tabbladen
- Terminal emulator
- Versleutelt overdrachten en verbindingen
Nadelen
- Kan mappen niet synchroniseren
- Er is geen functie voor meerdere namen
Conclusie
Er zijn verschillende manieren om verbinding te maken met een FTP-server op de Mac. Sommige methoden zijn gebruiksvriendelijker en veiliger, terwijl andere minder geschikt zijn voor beginners.
macOS Finder ondersteunt bijvoorbeeld alleen het downloaden van bestanden van de server, niet het uploaden ervan. Voor extra functionaliteit kun je Terminal gebruiken. Als FTP echter niet werkt op je Mac of als je problemen hebt om verbinding te maken met de server, is een speciaal programma zoals Commander One een aanrader.
Veelgestelde vragen
Je kunt profiteren van een breder scala aan functionaliteit en een veiligere verbinding door een FTP-client of app van derden te gebruiken. Met de meeste apps kun je bestanden bekijken, kopiëren, hernoemen, bewerken en verplaatsen alsof ze lokaal op je computer zijn opgeslagen. De meeste clients van derden bieden ook encryptie om je gegevens veilig te houden tijdens de overdracht. Je kunt ook gewoon Finder op je MacBook gebruiken, maar dan heb je niet dezelfde functionaliteit.
Hoewel het mogelijk is om toegang te krijgen tot een FTP-server op de Mac met behulp van ingebouwde oplossingen zoals Mac Terminal-commando’s of Finder, kun je geen bestanden uploaden. Als je wilt uploaden naar een FTP-site vanaf je MacBook, kun je het beste een programma van derden gebruiken, zoals Commander One.