Ada berbagai perintah Terminal Mac yang berguna dalam sistem operasi Unix yang dapat Anda gunakan untuk meningkatkan alur kerja Anda. Sebagai pengguna Mac, Anda harus memanfaatkan berbagai tip dan trik yang tersedia untuk Anda saat bekerja dengan Terminal.
Dalam artikel ini, kami akan memberikan Anda informasi berharga tentang cara membuka, menjalankan, dan menggunakan perintah dalam Terminal Mac dengan mudah dan tanpa masalah. Anda juga akan belajar tentang pengganti Terminal terbaik, Commander One.
Apa itu Terminal di Mac
Terminal pada Mac adalah aplikasi antarmuka baris perintah dari Apple. Ini adalah aplikasi yang memberi Anda akses ke bagian dalam dari Mac. Anda dapat menggunakannya untuk membuat perubahan pada sistem operasi yang tidak bisa Anda lakukan melalui antarmuka pengguna grafis (GUI).
Antarmuka Baris Perintah (CLI) pada Mac tidak dimaksudkan untuk digunakan oleh pengguna biasa. Itulah mengapa antarmukanya tidak terlalu ramah pengguna dan bisa sulit dipahami, terutama jika Anda tidak memiliki pengetahuan teknis.
Terminal berakar pada Unix, sistem operasi inti yang digunakan oleh Mac dan Linux. Yang terakhir memiliki alat baris perintah serupa yang memungkinkan Anda mengeksekusi berbagai perintah.
Belajar cara menjalankan Terminal pada sistem operasi Apple adalah proses yang mudah dan telah kami jelaskan di bawah ini.
Cara membuka Terminal di macOS
Sebelum Anda mulai menulis perintah di Terminal Mac, Anda perlu tahu cara membuka aplikasi terlebih dahulu. Ada beberapa cara untuk mengakses Terminal. Metode mana yang harus Anda gunakan tergantung pada kebutuhan dan preferensi pribadi Anda.
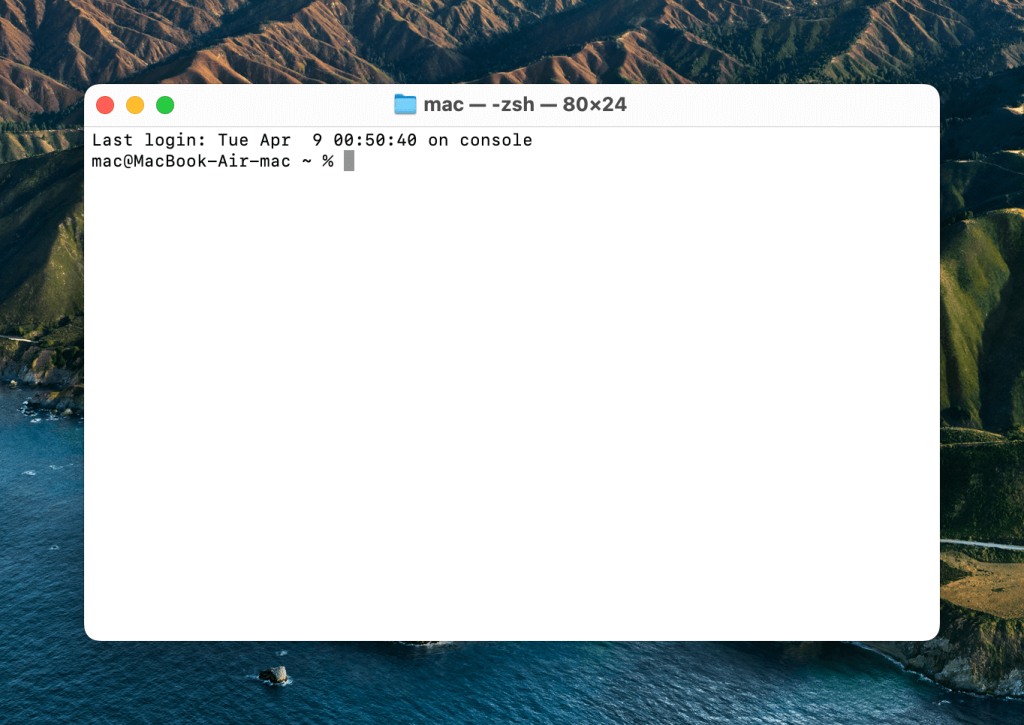
Berikut adalah beberapa cara paling umum untuk membuka Terminal di macOS:
1. Cara membuka Command Line di Mac melalui Dock
Panel Dock biasanya memiliki pintasan yang membawa Anda ke semua aplikasi Anda. Dalam versi macOS terbaru, pintasan ini disebut “Launchpad.” Dalam daftar aplikasi, temukan dan buka folder “Utilities” dan Anda akan menemukan aplikasi Terminal di dalamnya. Klik dua kali untuk membukanya.
Perhatikan bahwa pada beberapa versi macOS, aplikasi Terminal akan berada di folder “Other,” yang dapat Anda temukan setelah membuka Launchpad.
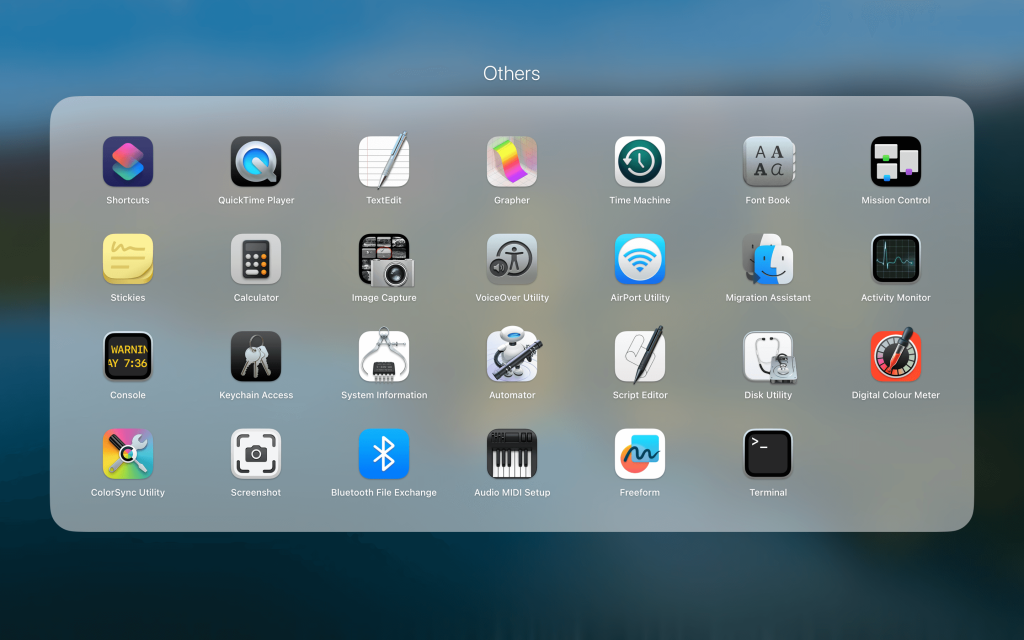
2. Membuka Terminal melalui Finder
Buka aplikasi Finder (selalu ada di paling kiri di Dock). Klik Applications di sidebar. Dalam daftar program yang terbuka, temukan folder “Utilities” dan klik dua kali di atasnya. Sekarang cari aplikasi Terminal dan klik dua kali untuk membukanya.
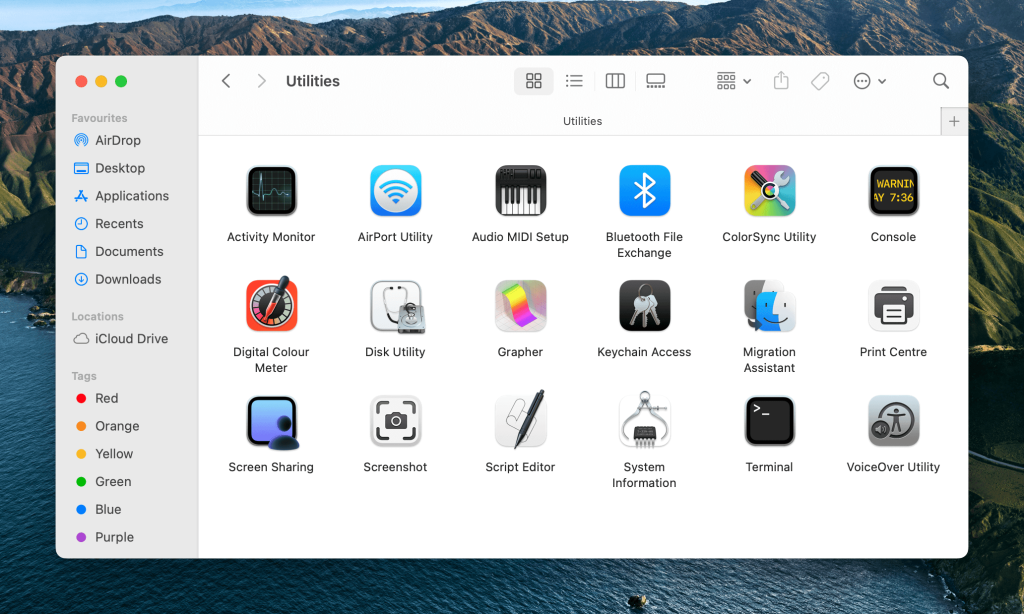
3. Membuka Terminal di Mac melalui bilah pencarian Spotlight
Untuk membuka bilah pencarian Spotlight, tekan tombol Command + Space bar secara bersamaan. Di jendela kecil yang muncul, masukkan kata “Terminal.” Setelah mengetik, konsol perintah Mac akan muncul secara otomatis. Klik untuk membukanya.
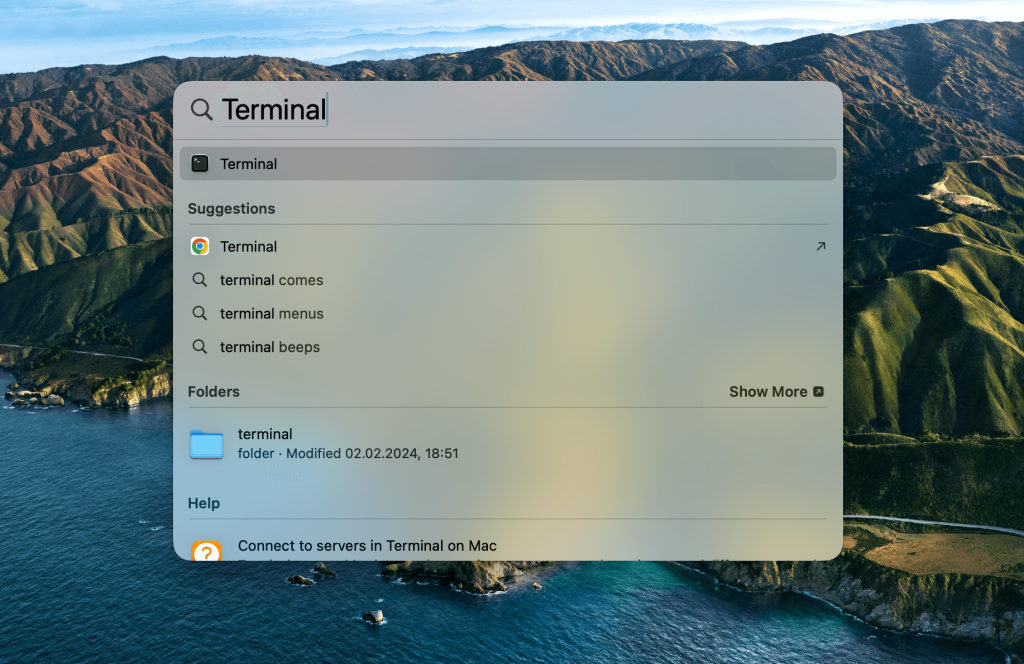
4. Pintasan Dasar Terminal Mac
- Command (⌘) + T digunakan untuk membuka jendela terminal baru.
- Command (⌘) + N digunakan untuk membuka tab baru di terminal.
- Command (⌘) + Shift + T digunakan untuk beralih antara beberapa tab.
Cara menjalankan perintah di Mac?
Baris perintah dimulai dengan nama komputer, diikuti dengan nama direktori saat ini – secara default, direktori rumah pengguna terbuka, yang dilambangkan dengan ~ (tilde) pada sistem Unix.
Ini diikuti oleh nama pengguna yang diikuti oleh tanda $ – sebuah undangan untuk menjalankan perintah di Mac. Semua perintah dimasukkan setelah tanda $ dan ditulis dalam bahasa bash. Sekarang setelah Anda tahu cara menggunakan Terminal di Mac, Anda siap untuk mulai mengeksekusi perintah!
Trik Terminal yang Perlu Diketahui
Ada banyak hal yang dapat dilakukan Terminal macOS. Dari memindahkan sejumlah besar file hingga mengubah preferensi yang bahkan tidak bisa kita bayangkan. Untuk menunjukkan apa yang dapat dilakukan Terminal, kami telah mengumpulkan 14 tips dan trik yang mungkin berguna. Berikut adalah beberapa kode Terminal paling umum untuk Mac:
1. Aktifkan menampilkan file dan folder tersembunyi
Jika Anda ingin melihat semua folder dan file yang disembunyikan oleh sistem, maka jalankan perintah berikut di Terminal:
defaults write com.apple.finder AppleShowAllFiles -bool TRUE && killall finder
Tip: Untuk menyembunyikannya kembali, ubah nilai dari TRUE menjadi FALSE.
2. Lihat isi dari file apapun
Jika Anda memiliki file yang rusak atau Anda berpikir ada sesuatu yang tersembunyi di dalamnya, maka Anda dapat memaksa Terminal untuk membukanya, meskipun aplikasi lain gagal melakukannya. Berikut adalah perintah yang perlu Anda gunakan:
cat ~/path/to/file
Tetap diingat bahwa jika Anda mencoba membuka foto atau dokumen non-teks lainnya, Anda akan melihat dinding karakter yang tidak dapat dibaca.
3. Salin isi folder dari satu lokasi ke lokasi lain
Tentu saja, Anda dapat menyalin-tempel seluruh isi folder, tetapi dalam kasus di mana Anda perlu menyederhanakan dan / atau mengotomatisasi proses ini, perintah Terminal Mac berikut akan membantu Anda:
ditto -V ~/source/folder/ ~/new/folder/
4. Mengubah format file tangkapan layar
Saat menggunakan Terminal di Mac, Anda dapat mengubah format tangkapan layar dari PNG ke format lainnya, termasuk PDF dan JPG:
defaults write com.apple.screencapture type jpg && killall SystemUIServer
5. Nonaktifkan bayangan dalam tangkapan layar
Jika Anda cenderung mengambil banyak tangkapan layar dan tidak ingin ada efek ekstra pada tangkapan layar tersebut, Anda dapat menggunakan Terminal untuk mematikan efek bayangan, sehingga hanya menyisakan jendela itu sendiri di tangkapan layar. Berikut perintahnya:
defaults write com.apple.screencapture disable-shadow -bool TRUE && killall SystemUIServer
6. Nama baru untuk tangkapan layar
Tidak puas dengan format penamaan “Tanggal-waktu tangkapan layar” yang membosankan dan merepotkan? Berikut adalah perintah yang dapat Anda gunakan untuk mengganti kata “Screenshot” dengan sesuatu yang lebih baik:
defaults write com.apple.screencapture name "Nama baru" && killall SystemUIServer
Jika Anda ingin mengembalikan pengaturan dan mendapatkan kembali format penamaan asli, gunakan perintah berikut:
defaults delete com.apple.screencapture name && killall SystemUIServer
7. Folder baru untuk tangkapan layar
Secara default, semua tangkapan layar disimpan di desktop Anda, mengisi ruang yang berharga. Untuk mengubah ini, cukup masukkan perintah berikut dari daftar perintah Terminal yang berguna:
defaults write com.apple.screencapture location ~/your/location/here && killall SystemUIServer
8. Berapa lama Mac saya menyala?
Tidak ingat berapa lama sejak Anda me-reboot komputer Anda? Anda dapat memeriksanya menggunakan perintah berikut di Terminal:
uptime
9. Nonaktifkan mode tidur
Terkadang menjadi perlu untuk menjaga Mac Anda tetap terjaga, seperti ketika Anda membuat cadangan. Saat menggunakan Mac Terminal, Anda dapat menonaktifkan hibernasi di Mac Anda dengan mengetik:
caffeinate
Sekarang Mac Anda tidak akan tertidur tidak peduli apa yang terjadi.
Tip: Anda dapat menentukan waktu (dalam detik) setelah Mac Anda akan secara otomatis tidur jika tidak aktif. Berikut cara Anda dapat memasukkan perintah beserta waktu tertentu di command prompt:
caffeinate -u -t 5400
10. Mulai ulang otomatis saat Mac benar-benar macet
Walaupun komputer Mac umumnya dapat diandalkan, terkadang mereka cenderung membeku tanpa alasan sama sekali dan reboot paksa adalah satu-satunya solusi. Perintah berikut memaksa OS untuk reboot jika memperhatikan bahwa sistem tidak merespons:
sudo systemsetup -setrestartfreeze on
11. Seret dan jatuhkan folder dan file untuk secara otomatis menghasilkan jalur
Satu trik yang menghemat waktu paling banyak dan membuat penggunaan Terminal lebih mudah adalah secara otomatis menghasilkan jalur. Saat bekerja di Terminal, Anda sering kali perlu memasukkan jalur file khusus. Pertama, Anda harus menemukan file atau folder, lalu menyalin jalur file ke dalam Terminal. Hal ini bisa memakan waktu lama, dan mudah membuat kesalahan ketik.
Sebagai gantinya, Anda dapat mengambil file atau folder dan menyeret dan menjatuhkannya langsung ke jendela Terminal. Trik ini bahkan berfungsi di tengah perintah, jadi setiap kali Anda memerlukan jalur file atau folder, cukup ambil ikon tersebut dan secara otomatis hasilkan jalurnya saat Anda menjatuhkannya ke dalam Terminal.
12. Aktifkan fitur ketik untuk bicara
Walaupun secara otomatis menghasilkan jalur menyelamatkan Anda banyak waktu ketika Anda bekerja, perintah mengetik untuk berbicara terutama ada untuk tujuan hiburan. Ketika Anda mengetik perintah say, Mac Anda akan mengulangi apa pun yang Anda ketik setelahnya.
Mac Anda memiliki lebih dari 100 suara yang dapat Anda pilih. Dengan menambahkan nama pada perintah say -v name, Anda dapat mengubah suara yang digunakan untuk mengulangi teks yang Anda masukkan ke Terminal. Ada dua cara untuk mendapatkan daftar nama:
- Gunakan perintah
say -v ?untuk mendapatkan daftar nama suara. - Masuk ke menu Aksesibilitas di Preferensi Sistem:
- Pilih Ucapan di daftar menu sebelah kiri;
- Buka menu drop-down Sistem Suara;
- Pilih Sesuaikan;
- Telusuri opsi suara yang tersedia dan pilih yang paling Anda sukai.
Ingatlah bahwa meskipun perintah say mengenali titik dan koma, Anda harus mengetik semuanya dalam satu baris karena tombol Return mengeksekusi perintah apa pun yang Anda ketik. Kami merekomendasikan untuk mengetik paragraf lebih panjang di dokumen teks terlebih dahulu, lalu menyalin dan menempelkannya ke Terminal.
13. Ulangi karakter dengan menahan satu tombol
Mereka yang menggunakan Windows dan macOS akan melihat perbedaan kecil dalam fungsi keyboard masing-masing sistem operasi. Dapat memerlukan waktu untuk menyesuaikan diri dengan respons penekanan tombol yang berbeda pada Mac. Salah satu perbedaan yang paling mencolok adalah ketika Anda menekan dan menahan satu tombol.
Di macOS, menahan satu tombol akan menampilkan sejumlah variasi dari karakter tersebut. Di Windows, pintasan yang sama memungkinkan Anda untuk mengulang karakter tersebut selama Anda menahan tombol.
Keduanya merupakan fungsi yang berguna, tetapi hanya mungkin untuk mengulangi tombol spasi di macOS dengan menahannya di dalam bidang teks. Jika Anda merasa jarang menggunakan karakter alternatif (ingat bahwa Anda selalu dapat menyalin/menempelkan dari Wikipedia juga), maka Anda dapat mengubah fungsi Mac secara permanen.
Buka Terminal dan ketik berikut ini, dan tekan Return untuk mengeksekusi:
defaults write NSGlobalDomain ApplePressAndHoldEnabled -bool FALSE
Tutup aplikasi yang terbuka dan mulai ulang mereka agar perubahan berlaku. Jika di kemudian hari Anda berubah pikiran dan ingin kembali ke karakter alternatif, Anda dapat memasukkan perintah yang sama dengan TRUE sebagai pengganti FALSE:
defaults write NSGlobalDomain ApplePressAndHoldEnabled -bool TRUE
Ingat untuk menekan tombol Return untuk mengeksekusi perintah setelah Anda memasukkannya.
14. Sesuaikan Pesan Jendela Login
Apakah Anda menggunakan Mac untuk produktivitas atau hiburan, adalah perasaan yang menyenangkan ketika Anda menyesuaikannya sehingga terasa lebih personal. Dengan menggunakan Terminal, Anda dapat membuat pesan sendiri untuk jendela login Mac Anda dan penyesuaian ini dapat diperluas ke beberapa sistem, baik di tempat kerja atau lingkungan pendidikan. Baris perintahnya adalah:
sudo defaults write /Library/Preferences/com.apple.loginwindow LoginwindowText "Pesan Anda di sini"
Pastikan Anda keluar dari akun Anda atau restart Mac Anda untuk mulai melihat pesan pengantar saat Anda masuk kembali. Pesan ini kemudian akan muncul setiap kali Anda masuk ke komputer Anda. Jika Anda ingin mengubah pesan secara musiman atau menghapusnya sepenuhnya, cukup gunakan perintah di bawah ini:
sudo defaults delete /Library/Preferences/com.apple.loginwindow LoginwindowText
Menggunakan trik Terminal adalah salah satu cara untuk menjadi lebih ahli komputer, bersenang-senang dengan fitur asli macOS, dan menyesuaikan komputer Anda sesuai dengan preferensi Anda. Berikut adalah lembar contekan yang mencantumkan beberapa perintah dan pintasan Terminal yang paling sering digunakan.
Daftar Perintah Terminal Mac untuk meningkatkan produktivitas
Berikut adalah beberapa perintah command line Mac yang penting yang dapat Anda gunakan untuk meningkatkan produktivitas Anda dan membuat alur kerja Anda lebih lancar:
Pintasan
Untuk menghemat waktu, Anda dapat memanfaatkan pintasan keyboard saat menggunakan Terminal Mac. Pintasan ini akan membantu Anda menavigasi Terminal dengan lebih cepat dan mudah. Berikut adalah beberapa pintasan yang paling sering digunakan:
| Perintah | Tindakan |
Tab |
Gunakan penyelesaian otomatis untuk nama file dan folder |
Ctrl + A |
Kembali ke awal baris saat ini |
Ctrl + E |
Langsung ke akhir baris saat ini |
Ctrl + U |
Hapus baris saat ini di depan kursor |
Ctrl + K |
Hapus baris saat ini di belakang kursor |
Ctrl + W |
Bersihkan kata terakhir sebelum kursor |
Ctrl + T |
Tukar dua karakter sebelum kursor |
Esc + T |
Tukar dua kata sebelum kursor |
Ctrl + L |
Bersihkan seluruh layar |
Ctrl + C |
Hentikan apa yang dijalankan saat ini |
Ctrl + D |
Keluar dari shell aktif |
Option + → |
Gerakkan kursor satu kata ke depan |
Option + ← |
Gerakkan kursor satu kata ke belakang |
Ctrl + F |
Gerakkan kursor satu karakter ke depan |
Ctrl + B |
Gerakkan kursor satu karakter ke belakang |
Ctrl + Y |
Tempel teks yang dipotong |
Ctrl + Z |
Tangguhkan apa pun yang berjalan di latar belakang |
Ctrl + _ |
Batalkan perintah terakhir Anda |
Option + Shift + Cmd + C |
Salin teks yang dipilih |
Shift + Cmd + V |
Tempel pilihan yang disalin |
Dasar
Perintah dasar Terminal Mac memungkinkan Anda melakukan beberapa operasi manajemen dasar, seperti membuat file baru dan melihat isinya. Berikut adalah beberapa perintah tersebut:
| Perintah | Tindakan |
/ |
Direktori akar |
. |
Direktori kerja saat ini |
.. |
Induk dari direktori kerja saat ini |
~ |
Folder rumah untuk pengguna yang masuk |
sudo [command] |
Jalankan perintah saat ini menggunakan hak istimewa keamanan pengguna super |
nano [file] |
Buka editor Terminal |
open [file] |
Buka file yang ditentukan |
[command] -h |
Buka bantuan untuk perintah tertentu |
man [command] |
Akses manual bantuan untuk perintah tertentu |
exit |
Akhiri sesi shell saat ini |
Ubah Direktori
Ada berbagai perintah yang dapat Anda gunakan untuk menyalin, memindahkan, menghapus direktori, dan melakukan tindakan serupa lainnya. Berikut beberapa di antaranya:
| Perintah | Tindakan |
cd |
Berpindah dari satu direktori ke direktori lain |
cd [folder] |
Mengubah direktori ke folder yang ditentukan |
cd ~ |
Berpindah ke direktori home dari pengguna yang masuk |
cd / |
Berpindah ke direktori root |
cd - |
Berpindah ke direktori terakhir yang Anda buka |
pwd |
Menampilkan direktori kerja saat ini |
cd .. |
Berpindah ke direktori induk dari direktori saat ini |
cd ../.. |
Berpindah ke dua direktori induk dari direktori saat ini |
cp -r [directory] [destination-path] |
Untuk menyalin direktori |
mv [directory] [destination-path] |
Untuk memindahkan direktori |
rm -r [directory] |
Untuk menghapus direktori |
Daftar Isi Direktori
Anda dapat melihat isi dari sebuah direktori dalam bentuk daftar menggunakan perintah berikut:
ls
Ada banyak hal yang dapat Anda lakukan dengan perintah ls. Misalnya:
| Perintah | Tindakan |
ls |
Menampilkan semua nama file dan subdirektori dalam direktori saat ini |
ls -C |
Menampilkan daftar dalam kolom multi-dipaksa |
ls -a |
Daftar semua entri termasuk direktori . dan .. |
ls -1 |
Menampilkan daftar file dalam format satu entri per baris |
ls -F |
Mengorganisir keluaran dengan garis miring / setelah jalur direktori, asterisk * setelah program dan skrip, di @ setelah tautan simbolik |
ls -S |
Mengorganisir file dan entri berdasarkan ukuran |
ls -l |
Daftar dalam bentuk panjang dengan: pemilik file, nama grup, mode, tanggal, waktu, jalur, dan lainnya |
ls -l / |
Daftar tautan simbolik sistem file dari root |
ls -lt |
File diurutkan berdasarkan waktu, dengan modifikasi terbaru terlebih dahulu |
ls -lh |
Daftar dalam bentuk panjang yang diatur berdasarkan ukuran file yang bisa dibaca manusia dalam KB, MB atau GB |
ls -lo |
Daftar diatur berdasarkan nama file dengan ukuran file, pemilik, dan setiap bendera |
ls -la |
Daftar rinci dari isi direktori termasuk file tersembunyi |
Ukuran File dan Ruang Disk
Terdapat beberapa perintah Terminal yang akan menunjukkan ukuran file dan berapa banyak ruang yang mereka ambil di Mac Anda. Berikut adalah beberapa di antaranya:
| Perintah | Aksi |
du |
Daftar yang menunjukkan penggunaan setiap subdirektori dan isinya |
df -h |
Tampilkan ruang disk bebas sistem Anda |
df -H |
Tampilkan ruang disk bebas sistem Anda dalam kelipatan 1.000 bukan 1.024 |
du -sh [folder] |
Tampilkan keluaran yang mudah dibaca manusia dari file direktori |
du -s |
Daftar entri untuk file tertentu |
du -sk * | sort -nr |
Tampilkan semua file dan folder dengan ukuran total termasuk subfolder dalam KB; gunakan sm sebagai ganti sk untuk mendapatkan ukuran direktori dalam MB |
du -k |
Untuk melihat ukuran file dalam kilobyte |
Untuk melihat ukuran dalam megabyte dan gigabyte, ganti -k dengan -m dan -g, masing-masing.
Manajemen File dan Direktori
Perintah pengelolaan file dan direktori akan membantu Anda dalam bekerja dengan direktori di Terminal. Sebagai contoh, Anda dapat menggunakan perintah pwd untuk melihat nama direktori kerja saat ini.
| Perintah | Tindakan |
mkdir <dir> |
Buat folder baru dengan nama <dir> |
mkdir -p <dir>/<dir |
Buat folder bersarang |
mkdir <dir1> <dir2> <dir3> |
Buat beberapa folder sekaligus, tanpa bersarang |
mkdir "<dir>" |
Buat folder dengan spasi di nama file |
rmdir <dir> |
Hapus folder kosong; tidak berfungsi untuk folder dengan isi |
rm -R <dir> |
Hapus folder dan isinya sekaligus |
touch <file> |
Buat file baru tanpa menentukan ekstensi |
cp <file> <dir> |
Duplikat file ke folder yang ditentukan |
cp <file> <newfile> |
Duplikat file ke folder saat ini yang sedang digunakan |
cp <file> ~/<dir>/<newfile> |
Duplikat dan ganti nama file ke folder yang ditentukan |
cp -R <dir> "<new dir>" |
Duplikat folder ke folder baru yang ditentukan saat ada spasi di nama file |
cp -i <file> <dir> |
Tampilkan peringatan sebelum menyalin file terkait penimpaan |
cp <file1> <file2> <file3> /Users/<dir> |
Duplikat beberapa file ke satu folder |
cp [path-to-file] [destination-path] |
Untuk menyalin file ke direktori |
ditto -V [folder path] [new folder] |
Duplikat isi folder ke folder baru yang ditentukan V mencetak status baris untuk semua file yang disalin |
rm <file> |
Hapus permanen file: berhati-hatilah saat menggunakan perintah ini |
rm -i <file> |
Minta konfirmasi sebelum menghapus file |
rm -f <file> |
Hapus paksa file tanpa perlu konfirmasi |
rm <file1> <file2> <file3> |
Hapus beberapa file sekaligus tanpa perlu konfirmasi |
mv <file> <newfilename> |
Pindahkan lokasi file dan ganti namanya |
mv <file> <dir> |
Pindahkan file ke folder baru; memungkinkan penimpaan file yang sudah ada |
mv -i <file> <dir> |
Tambahkan flag opsional -i sebagai peringatan sebelum penimpaan file |
mv *.png ~/<dir> |
Pindahkan file dengan ekstensi PNG dari folder saat ini ke folder baru |
Perhatikan bahwa jika file tersebut tidak ada, Mac Anda akan secara otomatis membuatnya untuk Anda.
Riwayat Perintah
Tidak ingat perintah terakhir yang Anda jalankan? Jangan khawatir, Terminal Mac memungkinkan Anda melihat riwayat semua perintah yang telah Anda jalankan dengan perintah berikut:
history
| Perintah | Tindakan |
Ctrl + R |
Melakukan pencarian dalam perintah sebelumnya |
history n |
Menampilkan perintah yang telah diketik sebelumnya; tambahkan nilai pada n untuk membatasi item yang ditampilkan |
![value] |
Menjalankan perintah terakhir yang dimulai dengan nilai tertentu |
!! |
Menjalankan perintah yang terakhir kali diketik |
Izin
Perintah izin memungkinkan Anda untuk melihat dan mengubah izin untuk file dan direktori tertentu, yang penting jika Anda ingin menjaga keamanan data Anda. Anda dapat menggunakan perintah ini untuk mengubah kepemilikan file.
| Perintah | Tindakan |
ls -ld |
Tampilkan izin default direktori home |
ls -ld <dir> |
Tampilkan izin folder untuk membaca, menulis dan mengakses |
chmod 755 <file> |
Mengubah izin file menjadi 755 |
chmod -R 600 <dir> |
Mengubah izin folder dan isinya menjadi 600 |
chown <user>:<group> <file> |
Mengubah kepemilikan file ke pengguna dan grup baru; penambahan -R akan menyertakan isi folder dalam perubahan |
chmod [number] [filename] |
Untuk mengubah izin membaca dan menulis untuk sebuah file |
Bidang [number] adalah angka tiga digit yang menunjukkan izin pemilik, grup, dan orang lain.
Baca diwakili oleh angka 4, tulis oleh angka 2, dan eksekusi oleh angka 1. Untuk memberikan tanpa izin, Anda harus menulis angka 0.
Setiap digit dalam bidang [number] dihitung dengan menjumlahkan nilai-nilai untuk izin spesifik. Ambil contoh perintah berikut:
chmod 600 [filename]
Perintah ini akan memberikan pemilik izin baca (4) dan tulis (2), tetapi tidak ada izin eksekusi (0) (4+2+0=6). Grup dan orang lain tidak akan diberikan izin karena digit kedua dan ketiga adalah 0.
Proses
Seperti namanya, perintah proses membantu Anda memahami proses apa yang sedang berjalan dan melakukan beberapa operasi berguna lainnya. Ada tiga perintah utama: view, find, dan quit.
| Perintah | Tindakan |
ps -ax |
Tampilkan proses yang sedang berjalan; a tampilkan proses dari semua pengguna; x tampilkan proses yang tidak terhubung dengan Terminal |
ps -aux |
Tampilkan proses dengan %cpu, %mem, halaman masuk, PID, dan perintah |
top |
Tampilkan informasi langsung yang relevan tentang proses yang berjalan |
top -ocpu -s 5 |
Dapatkan pembaruan setiap 5 detik dari proses yang diurutkan berdasarkan penggunaan CPU |
top -o rsize |
Tampilkan daftar proses yang diurutkan berdasarkan penggunaan memori |
kill PID |
Keluar dari semua proses dengan ID PID; lihat PID sebagai kolom di Aktivitas Monitor |
ps -ax | grep <appname> |
Temukan proses berdasarkan nama atau PID |
Jaringan
Ada beberapa perintah jaringan yang dapat Anda gunakan di Mac Anda. Berikut adalah beberapa yang paling dasar:
| Perintah | Tindakan |
ping <host> |
Ping status tampilan dan host |
whois <domain> |
Tampilkan whois untuk domain tertentu |
curl -O <url/to/file> |
Unduh file yang dipilih dengan HTTP, HTTPS atau FTP |
ssh <username>@<host> |
Buat koneksi SSH dari host yang ditentukan dengan pengguna yang ditunjuk dengan username |
scp <file> <user>@<host>:/remote/path |
Salin file yang ditentukan ke host jarak jauh |
arp -a |
Tampilkan daftar perangkat jaringan lokal Anda dengan alamat IP dan MAC |
ifconfig en0 |
Tampilkan alamat IP dan MAC perangkat Anda sendiri |
traceroute [hostname] |
Lihat jalur dan hop saat paket melintasi dari perangkat Anda ke alamat yang ditentukan |
Homebrew
Homebrew adalah pengelola paket di macOS. Pada dasarnya, ini menginstal, memperbarui, dan mengelola paket perangkat lunak di komputer Anda. Berikut adalah beberapa perintah Homebrew yang paling umum untuk Mac Terminal:
| Perintah | Aksi |
brew doctor |
Tinjau homebrew untuk masalah potensial |
brew help |
Tampilkan daftar formula dan cask perintah yang berguna untuk homebrew |
brew install <formula>|<cask> |
Pasang formula atau cask homebrew |
brew uninstall <formula>|<cask> |
Copot formula atau cask homebrew |
brew list --formula |
Tampilkan daftar formula yang terpasang dan tidak ada lainnya |
brew list --cask |
Tampilkan daftar cask yang terpasang dan tidak ada lainnya |
brew deps <formula>|<cask> |
Tampilkan daftar ketergantungan formula atau cask |
brew search text|/regex/ |
Gunakan regex untuk mencari formula atau cask |
brew upgrade <formula>|<cask> |
Lakukan pemutakhiran untuk formula atau cask yang ditentukan |
brew outdated <formula>|<cask> |
Lakukan pencarian untuk formula atau cask yang usang |
brew outdated --formula |
Lakukan pencarian untuk formula yang usang saja |
brew outdated --cask |
Lakukan pencarian untuk cask yang usang saja |
brew pin [installed_formula] |
Tambahkan pin ke formula untuk mencegah pemutakhiran |
brew unpin [installed_formula] |
Lepaskan pin formula untuk memutakhirkan paket |
brew cleanup |
Hapus file lock yang usang dan paket-paket yang usang untuk semua formula dan cask |
Variabel Lingkungan atau Jalur
Variabel lingkungan merujuk pada informasi seperti direktori rumah pengguna saat ini, nama pengguna yang sedang login, bahasa komputer, dan lainnya, ketik:
| Perintah | Tindakan |
printenv |
Tampilkan daftar variabel lingkungan yang saat ini diset dan sedang digunakan |
echo "Hello" |
Menentukan sesuatu untuk dicetak dan ditampilkan di terminal |
echo $PATH |
Evaluasi nilai variabel PATH yang menyimpan daftar direktori dan file eksekusi |
echo $PATH >path.txt |
Ekspor direktori PATH saat ini ke file teks |
export PATH=$PATH:absolute/path to/program/ |
Batasi eksekusi program melalui terminal ke sesi saat ini untuk program yang sering digunakan; tambahkan PATH ke konfigurasi shell |
Cari
Perintah pencarian membantu Anda menemukan file dan konten tertentu dalam direktori. Gunakan perintah berikut:
| Perintah | Tindakan |
find <dir> -name "<file>" |
Cari semua file yang ditentukan berdasarkan nama <file> dalam direktori tertentu <dir>; gunakan * untuk mencari bagian dari nama file |
grep "<text>" <file> |
Tampilkan keluaran dari setiap kemunculan dari <text> yang ditentukan dalam <file> tertentu; gunakan -i untuk mengabaikan sensitivitas huruf besar/kecil |
grep -rl "<text>" <dir> |
Cari file apapun yang mengandung <text> dalam <dir> tertentu |
Keluaran
Perintah penerusan output memungkinkan Anda mengambil output dari satu perintah dan memperpanjangnya ke perintah kedua di mana output tersebut digunakan sebagai input. Berikut cara menulisnya di Terminal macOS:
| Perintah | Tindakan |
cat <file> |
Menampilkan semua isi dari <file> yang ditentukan |
less <file> |
Gunakan perintah less untuk mendukung paginasi dan fitur lainnya saat menampilkan isi dari <file> yang ditentukan |
head <file> |
Hanya menampilkan sepuluh baris pertama dari <file> yang ditentukan |
<cmd> >> <file> |
Menambahkan keluaran dari <cmd> ke dalam <file> |
<cmd> > <file> |
Menentukan keluaran dari <cmd> ke dalam <file> tertentu |
<cmd1> | <cmd2> |
Menentukan keluaran dari <cmd1> ke <cmd2> |
Daftar yang dibagikan di sini tidaklah lengkap dan masih banyak lagi perintah Terminal yang dapat Anda gunakan untuk meningkatkan produktivitas Anda. Anda dapat melihat daftar lengkap perintah ini dalam format .pdf di sini.
Cara Keluar dari Terminal di Mac?
Anda dapat menutup Terminal setelah selesai bereksperimen dengan berbagai perintah yang telah kami bagikan di atas. Temukan Terminal di bilah menu Mac. Klik dan pilih Keluar Terminal dari menu.
Alternatifnya, Anda dapat menekan tombol Command + Q bersamaan.
Commander One - emulator Terminal yang hebat untuk Mac
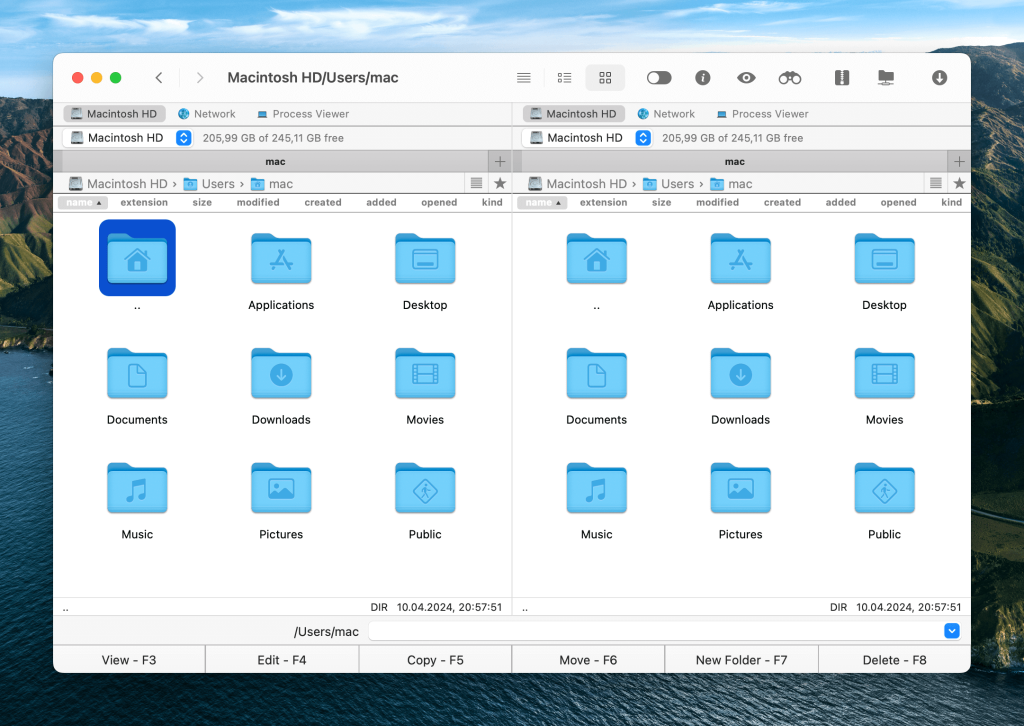
FTP Terminal ini sempurna bagi mereka yang ingin menjaga semuanya tetap terkendali dan mudah dijangkau. Commander One bukan hanya aplikasi emulator Terminal yang layak untuk Mac, tetapi juga pengelola file yang sangat fungsional.
Untuk menjalankan perintah Terminal, pengguna Mac cukup mengetikkan perintah di jendela khusus di Commander One atau memanggil Terminal di dalamnya dengan menekan tombol Ctrl + O secara bersamaan. Setelah itu, cukup ikuti panduan perintah Mac Terminal yang telah kami bagikan di atas.
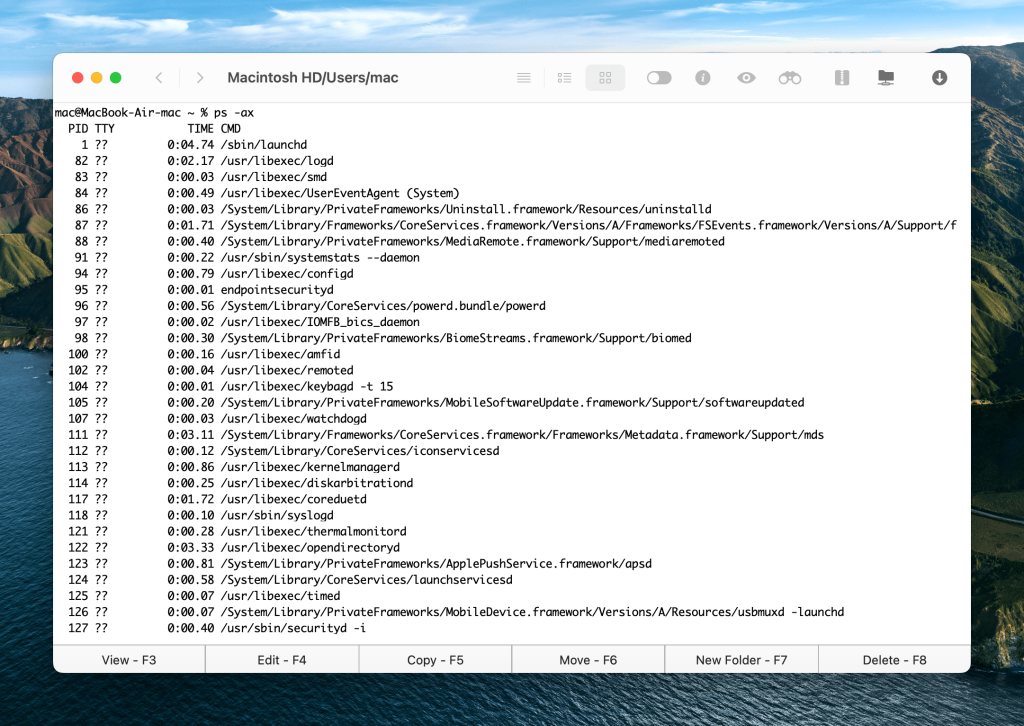
Setelah semuanya selesai, Anda dapat kembali ke mode sebelumnya dari Commander One dengan menekan hotkey yang disebutkan di atas. Aplikasi ini memiliki banyak fitur lain yang akan mengejutkan Anda, seperti:
- Menyalin file
- Menghapus file
- Mengompres dan mengekstrak file
- Menghubungkan ke server FTP
- Memasang penyimpanan cloud populer sebagai drive lokal
- Memasang perangkat MTP dan iOS
- Melihat proses dalam sistem
Fitur paling luar biasa yang kami percaya perlu disebutkan di sini adalah kecepatan kilat di mana aplikasi ini menjalankan semua tindakan tersebut.
Kesimpulan
Ingatlah bahwa Terminal bukanlah hal yang sepenuhnya aman. Pengguna yang tidak berpengalaman bisa membuat masalah. Sebelum menjalankan perintah Terminal Mac apapun, periksa pengetahuan Anda dengan Geeks di Internet, jangan mengambil risiko yang berlebihan. Nasihat ini juga berlaku untuk orang-orang yang berani yang ingin membatalkan pembaruan Mac OS tanpa memiliki cukup informasi tentang prosedur tersebut.
Namun, kami berharap artikel ini cukup informatif bagi Anda dan Anda menemukan sesuatu yang menarik di dalamnya.
Pertanyaan yang Sering Diajukan
-sudo memperbarui perintah Anda sebagai administrator (superuser) dan memerlukan kata sandi. Namun, berhati-hatilah, karena perintah yang salah dapat merusak macOS dan memerlukan instalasi ulang.
Perintah Terminal dasar adalah sebagai berikut:
cat– daftar isi dari sebuah file atau folder;cd– seperti DOS, gunakan perintah ini untuk mengubah direktori;cp– salin file atau folder;defaults– perintah ini mengubah pengaturan yang tidak ditentukan dalam pengaturan;ls– perintah ini menampilkan isi dari direktori;mkdir– membuat direktori;mv– memindahkan file atau folder;nano– membuka editor terminal;ssh– singkatan dari Secure Shell, perintah ini menciptakan koneksi terenkripsi yang aman antara dua host;-sudo– memperbarui perintah Anda sebagai administrator (superuser) dan memerlukan kata sandi.
Namun, berhati-hatilah, karena perintah yang salah dapat merusak macOS dan memerlukan penginstalan ulang.
Banyak pengguna puas dengan kemampuan aplikasi Terminal bawaan di Mac, sementara yang lain menginginkan lebih. Untungnya, terdapat banyak alternatif hebat di luar sana. Commander One, khususnya, menonjol dan kami merekomendasikan untuk mencobanya. Ini adalah pengganti Terminal Mac yang luar biasa dengan berbagai fitur yang mengesankan.