Es gibt verschiedene nützliche Mac Terminal-Befehle innerhalb des Unix-Betriebssystems, die Sie zur Verbesserung Ihrer Arbeitsabläufe verwenden können. Als Mac-Benutzer sollten Sie die Vorteile der verschiedenen Tipps und Tricks nutzen, die Ihnen bei der Arbeit mit Terminal zur Verfügung stehen.
In diesem Artikel erhalten Sie wertvolle Informationen darüber, wie Sie Befehle in Mac Terminal problemlos öffnen, ausführen und verwenden können. Außerdem erfahren Sie etwas über den besten Terminal-Ersatz, Commander One.
Was ist ein Terminal auf dem Mac
Terminal auf dem Mac ist die Befehlszeilenanwendung von Apple. Es handelt sich im Wesentlichen um ein Programm, das Ihnen Zugang zum Innenleben eines Macs verschafft. Sie können damit Änderungen am Betriebssystem vornehmen, die Sie sonst über die grafische Benutzeroberfläche (GUI) nicht vornehmen können.
Die Befehlszeilenschnittstelle (Command Line Interface, CLI) des Mac ist nicht für den Gelegenheitsbenutzer gedacht. Aus diesem Grund ist die Oberfläche nicht sehr benutzerfreundlich und kann schwer zu verstehen sein, vor allem, wenn Sie keine technischen Kenntnisse haben.
Terminal hat seine Wurzeln in Unix, dem Kernbetriebssystem, auf dem sowohl Mac als auch Linux aufgebaut sind. Letzteres verfügt über ein ähnliches Befehlszeilentool, mit dem Sie verschiedene Befehle ausführen können.
Es ist ganz einfach zu lernen, wie man Terminal im Apple-Betriebssystem ausführt, und wir erklären es im Folgenden.
So öffnen Sie Terminal unter macOS
Bevor Sie beginnen, Befehle in Terminal Mac zu schreiben, müssen Sie zunächst wissen, wie Sie die Anwendung öffnen. Es gibt mehrere Möglichkeiten, auf Terminal zuzugreifen. Welche Methode Sie verwenden sollten, hängt von Ihren Anforderungen und persönlichen Vorlieben ab.
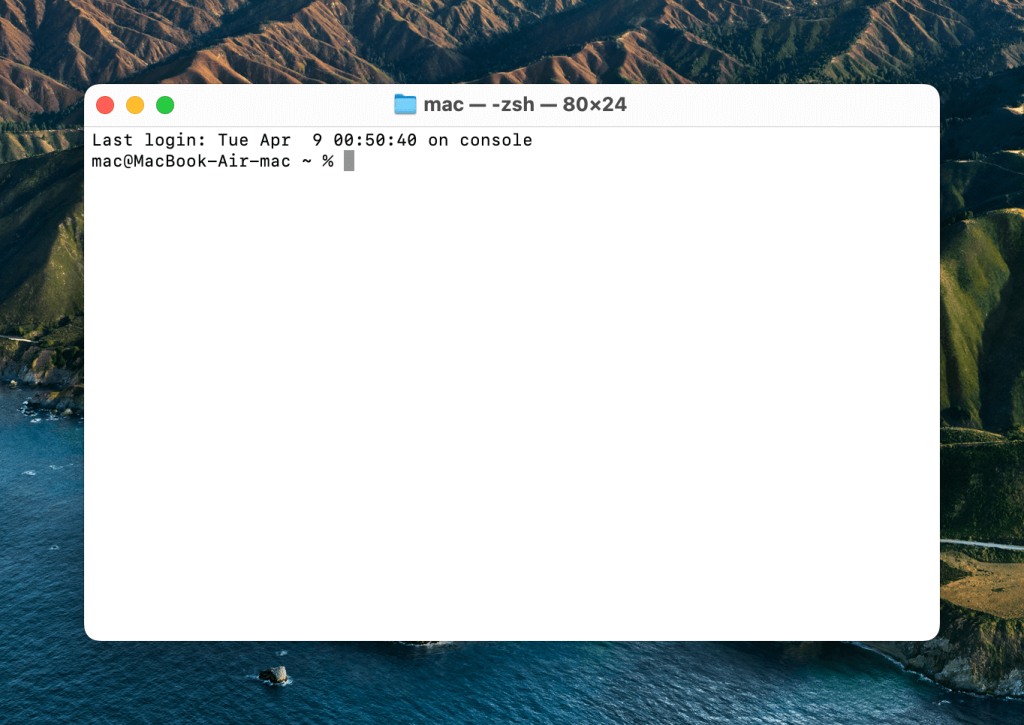
Hier sind einige der häufigsten Möglichkeiten, Terminal unter macOS zu öffnen:
1. So öffnen Sie die Befehlszeile auf dem Mac über das Dock
Das Dock-Panel hat normalerweise eine Verknüpfung, die Sie zu all Ihren Programmen führt. In neueren Versionen von macOS wird diese Verknüpfung “Launchpad” genannt. Suchen und öffnen Sie in der Liste der Programme den Ordner “Dienstprogramme”, in dem sich die Terminal-App befindet. Doppelklicken Sie darauf, um sie zu öffnen.
Beachten Sie, dass sich die Terminal-App bei einigen Versionen von macOS im Ordner “Andere” befindet, den Sie nach dem Öffnen von Launchpad finden können.
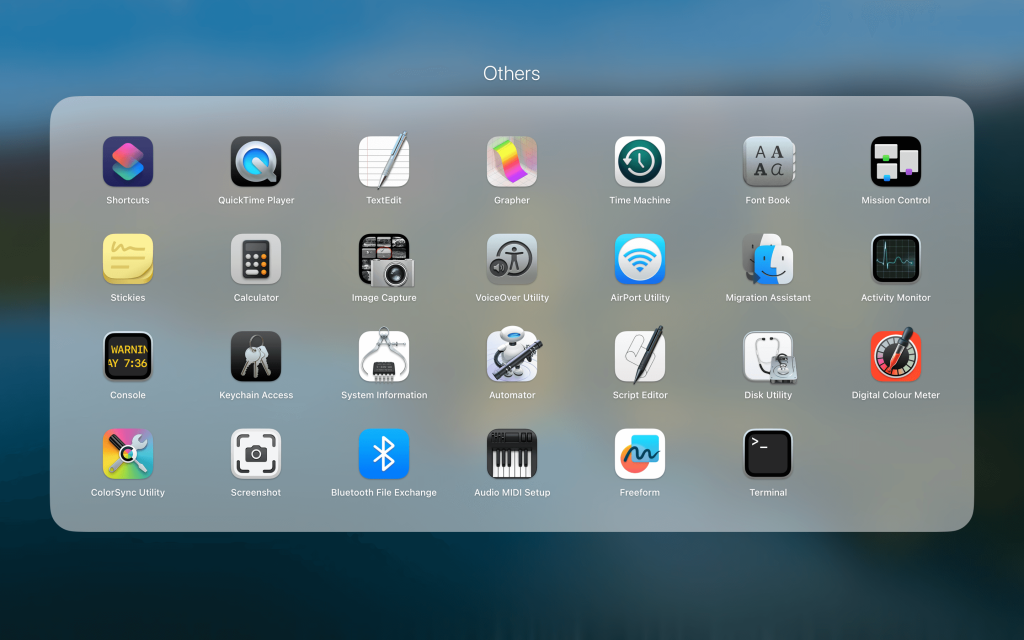
2. Terminal über den Finder öffnen
Öffnen Sie die Finder-App (sie befindet sich immer ganz links im Dock). Klicken Sie in der Seitenleiste auf Programme. Suchen Sie in der Liste der Programme, die sich öffnen, den Ordner “Dienstprogramme” und doppelklicken Sie darauf. Suchen Sie nun nach der Terminal-App und doppelklicken Sie darauf, um sie zu öffnen.
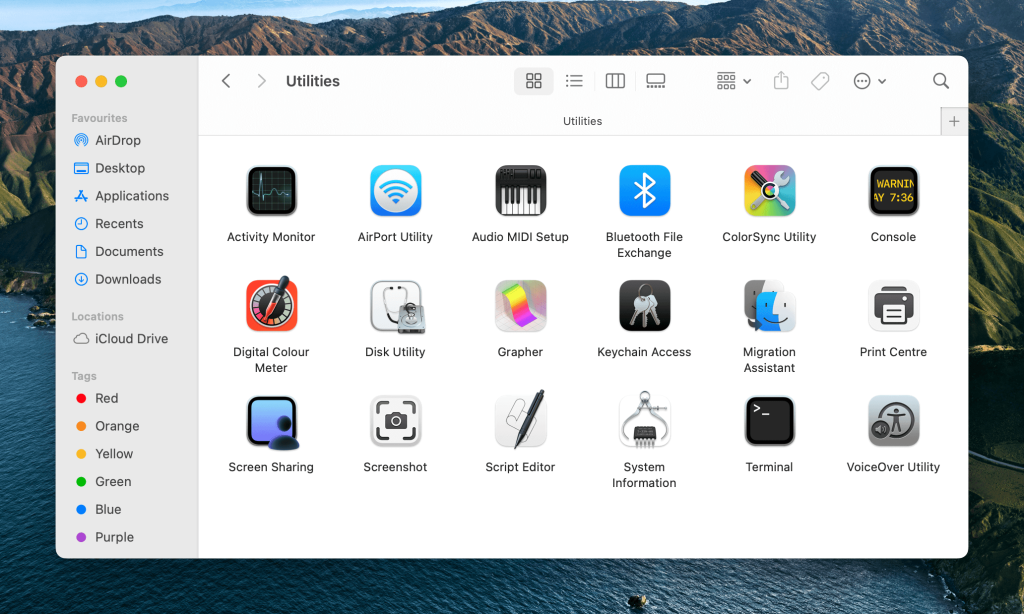
3. Öffnen von Terminal auf dem Mac über die Spotlight-Suchleiste
Um die Spotlight-Suchleiste zu öffnen, drücken Sie gleichzeitig die Tasten Befehl + Leertaste. In dem kleinen Fenster, das sich öffnet, geben Sie das Wort “Terminal” ein. Nach der Eingabe wird automatisch die Mac-Konsole für Befehle angezeigt. Klicken Sie darauf, um sie zu öffnen.
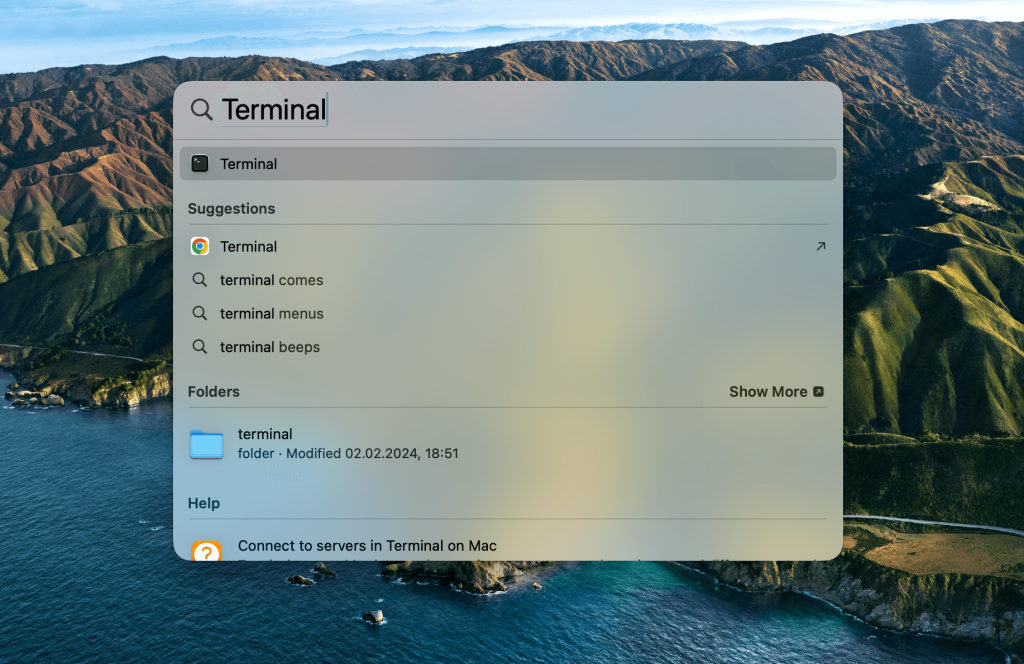
4. Grundlegende Terminal-Mac-Kurzbefehle
- Command (⌘) + T wird verwendet, um ein neues Terminalfenster zu öffnen.
- Command (⌘) + N wird verwendet, um eine neue Registerkarte im Terminal zu öffnen.
- Command (⌘) + Shift + T wird verwendet, um zwischen mehreren Registerkarten zu wechseln.
Wie führe ich einen Befehl auf dem Mac aus?
Die Befehlszeile beginnt mit dem Namen des Computers, gefolgt vom Namen des aktuellen Verzeichnisses – standardmäßig öffnet sich das Heimatverzeichnis des Benutzers, das auf Unix-Systemen mit ~ (Tilde) gekennzeichnet ist.
Es folgt der Benutzername, gefolgt vom $-Zeichen – eine Aufforderung, Befehle auf dem Mac auszuführen. Alle Befehle werden nach dem $-Zeichen eingegeben und sind in der Bash-Sprache geschrieben. Jetzt, da Sie wissen, wie man Terminal auf dem Mac verwendet, können Sie anfangen, Befehle auszuführen!
Wissenswerte Terminal-Tricks
Es gibt eine Menge Dinge, die das macOS Terminal tun kann. Vom Verschieben einer großen Anzahl von Dateien bis zum Ändern von Einstellungen, die wir uns nicht einmal vorstellen können. Um zu zeigen, was Terminal alles kann, haben wir 14 hervorragende Tipps und Tricks zusammengestellt, die Sie vielleicht nützlich finden. Hier sind einige der häufigsten Terminal-Codes für Mac:
1. Aktivieren Sie die Anzeige versteckter Dateien und Ordner
Wenn Sie alle vom System versteckten Ordner und Dateien sehen möchten, führen Sie den folgenden Befehl im Terminal aus:
defaults write com.apple.finder AppleShowAllFiles -bool TRUE && killall finder
Tipp: Um sie wieder auszublenden, ändern Sie den Wert von TRUE zu FALSE.
2. Anzeigen des Inhalts von Dateien
Wenn Sie eine beschädigte Datei haben oder glauben, dass etwas darin versteckt ist, können Sie Terminal zwingen, sie zu öffnen, auch wenn andere Anwendungen dies nicht tun. Hier ist der Befehl, den Sie verwenden müssen:
cat ~/path/to/file
Denken Sie nur daran, dass Sie beim Öffnen eines Fotos oder eines anderen Nicht-Text-Dokuments eine Wand aus unleserlichen Zeichen sehen werden.
3. Kopieren des Inhalts eines Ordners von einem Ort zu einem anderen
Natürlich können Sie auch einfach den gesamten Inhalt des Ordners kopieren und einfügen, aber in Fällen, in denen Sie diesen Vorgang vereinfachen und/oder automatisieren möchten, hilft Ihnen der folgende Mac Terminal-Befehl:
ditto -V ~/source/folder/ ~/new/folder/
4. Ändern des Dateiformats von Bildschirmfotos
Wenn Sie Terminal auf dem Mac verwenden, können Sie das Format der Screenshots von PNG in ein beliebiges anderes Format ändern, einschließlich PDF und JPG:
defaults write com.apple.screencapture type jpg && killall SystemUIServer
5. Schatten in Bildschirmfotos deaktivieren
Wenn Sie viele Screenshots machen und keine zusätzlichen Effekte wünschen, können Sie mit Terminal den Schlagschatteneffekt ausschalten, so dass nur das Fenster selbst auf dem Screenshot zu sehen ist. Hier ist der Befehl dafür:
defaults write com.apple.screencapture disable-shadow -bool TRUE && killall SystemUIServer
6. Neue Namen für Bildschirmfotos
Sind Sie nicht zufrieden mit dem langweiligen und unbequemen Namensformat “Screenshot Datum-Zeit”? Hier ist ein Befehl, mit dem Sie das Wort “Screenshot” durch etwas Besseres ersetzen können:
defaults write com.apple.screencapture name "New name" && killall SystemUIServer
Wenn Sie die Einstellungen rückgängig machen und das ursprüngliche Benennungsformat wiederherstellen möchten, verwenden Sie den folgenden Befehl:
defaults delete com.apple.screencapture name && killall SystemUIServer
7. Neuer Ordner für Bildschirmphotos
Standardmäßig werden alle Bildschirmfotos auf dem Desktop gespeichert, was wertvollen Speicherplatz belegt. Um dies zu ändern, geben Sie einfach den folgenden Befehl aus der Liste der nützlichen Terminalbefehle ein:
defaults write com.apple.screencapture location ~/your/location/here && killall SystemUIServer
8. Wie lange ist mein Mac schon eingeschaltet?
Sie wissen nicht mehr, wie lange es her ist, dass Sie Ihren Computer neu gestartet haben? Sie können dies mit folgendem Befehl im Terminal überprüfen:
uptime
9. Schlafmodus deaktivieren
Manchmal ist es notwendig, den Mac im Ruhezustand zu halten, z. B. wenn Sie ein Backup erstellen. Wenn Sie Mac Terminal verwenden, können Sie den Ruhezustand Ihres Macs deaktivieren, indem Sie Folgendes eingeben:
caffeinate
Jetzt schläft Ihr Mac nicht mehr ein, egal was passiert.
Tipp: Sie können die Zeit (in Sekunden) angeben, nach der Ihr Mac automatisch in den Ruhezustand versetzt wird, wenn er nicht aktiv ist. Hier sehen Sie, wie Sie den Befehl zusammen mit der angegebenen Zeit in der Eingabeaufforderung eingeben können:
caffeinate -u -t 5400
10. Auto-Neustart starten, wenn der Mac komplett einfriert
Obwohl Mac-Computer im Allgemeinen zuverlässig sind, neigen sie manchmal dazu, ohne jeden Grund einzufrieren, und ein erzwungener Neustart ist dann die einzige Lösung. Der folgende Befehl zwingt das Betriebssystem zu einem Neustart, wenn es feststellt, dass das System nicht mehr reagiert:
sudo systemsetup -setrestartfreeze on
11. Ziehen und Ablegen von Ordnern und Dateien zur automatischen Erstellung von Pfaden
Ein Trick, der am meisten Zeit spart und die Arbeit mit Terminal erleichtert, ist die automatische Generierung von Pfaden. Wenn Sie im Terminal arbeiten, müssen Sie häufig benutzerdefinierte Dateipfade eingeben. Zuerst müssen Sie die Datei oder den Ordner suchen und dann den Dateipfad in das Terminal kopieren. Das kann lange dauern, und es ist leicht, sich zu vertippen.
Stattdessen können Sie eine Datei oder einen Ordner direkt in das Terminal-Fenster ziehen und ablegen. Dieser Trick funktioniert sogar während eines Befehls. Wenn Sie also einen Datei- oder Ordnerpfad benötigen, greifen Sie einfach nach dem Symbol und erzeugen es automatisch, wenn Sie es in Terminal ablegen.
12. Aktivieren Sie die Funktion "Type to Talk".
Während das automatische Erzeugen von Pfaden bei der Arbeit eine erhebliche Zeitersparnis bedeutet, dient der Befehl type-to-talk in erster Linie der Unterhaltung. Wenn Sie den Befehl say eingeben, wiederholt Ihr Mac alles, was Sie danach eingeben.
Ihr Mac verfügt über mehr als 100 Stimmen, aus denen Sie wählen können. Durch Hinzufügen eines Namens zum Befehl say -v name können Sie die Stimme ändern, mit der der Text, den Sie in Terminal eingeben, wiederholt wird. Es gibt zwei Möglichkeiten, die Liste der Namen zu erhalten:
- Verwenden Sie die
say -v ?um eine Liste der Stimmennamen zu erhalten. - Navigieren Sie in den Systemeinstellungen zum Menü Eingabehilfen:
- Wählen Sie in der linken Menüliste die Option Sprache;
- Öffnen Sie das Dropdown-Menü Systemsprache;
- Wählen Sie Anpassen;
- Durchsuchen Sie die verfügbaren Sprachoptionen und wählen Sie die aus, die Ihnen am besten gefällt.
Beachten Sie, dass die say Befehl Punkte und Kommas erkennt, müssen Sie alles in eine einzige Zeile schreiben, da die Return-Taste jeden Befehl ausführt, den Sie eingeben. Wir empfehlen, längere Absätze zuerst in ein Textdokument zu tippen und sie dann in Terminal zu kopieren und einzufügen.
13. Wiederholung von Zeichen durch Gedrückthalten einer einzelnen Taste
Diejenigen, die sowohl Windows als auch macOS verwenden, werden leichte Unterschiede in den Tastaturfunktionen der beiden Betriebssysteme feststellen. Es kann einige Zeit dauern, bis man sich an die verschiedenen Tastenanschläge eines Mac gewöhnt hat. Einer der auffälligsten Unterschiede ist, wenn Sie eine einzelne Taste gedrückt halten.
Wenn Sie unter macOS eine einzelne Taste gedrückt halten, werden mehrere Variationen des betreffenden Zeichens angezeigt. Unter Windows können Sie mit der gleichen Tastenkombination dieses Zeichen so lange wiederholen, wie Sie die Taste gedrückt halten.
Beides sind nützliche Funktionen, aber es ist nur möglich, die Leertaste in macOS zu wiederholen, indem man sie in einem Textfeld gedrückt hält. Wenn Sie feststellen, dass Sie alternative Zeichen nicht sehr oft verwenden (denken Sie daran, dass Sie sie auch jederzeit aus Wikipedia kopieren und einfügen können), können Sie die Funktion für Mac dauerhaft umschalten.
Öffnen Sie Terminal und geben Sie Folgendes ein und drücken Sie die Eingabetaste, um es auszuführen:
defaults write NSGlobalDomain ApplePressAndHoldEnabled -bool FALSE
Beenden Sie alle geöffneten Anwendungen und starten Sie sie neu, damit die Änderung wirksam wird. Wenn Sie später Ihre Meinung ändern und zu den alternativen Zeichen zurückkehren möchten, können Sie denselben Befehl mit TRUE anstelle von FALSE:
defaults write NSGlobalDomain ApplePressAndHoldEnabled -bool TRUE
Denken Sie daran, die Return-Taste zu drücken, um den Befehl auszuführen, sobald Sie ihn eingegeben haben.
14. Anpassen einer Login-Fenster-Meldung
Ganz gleich, ob Sie Ihren Mac für die Produktivität oder zur Unterhaltung nutzen, es ist ein großartiges Gefühl, wenn Sie ihn anpassen und ein wenig persönlicher gestalten können. Mit Terminal können Sie Ihre eigene Nachricht für das Anmeldefenster Ihres Macs erstellen, und diese Anpassung kann auf mehrere Systeme ausgeweitet werden, sei es bei der Arbeit oder in einer Bildungseinrichtung. Die Befehlszeile lautet:
sudo defaults write /Library/Preferences/com.apple.loginwindow LoginwindowText "Ihre Nachricht hier"
Stellen Sie sicher, dass Sie sich von Ihrem Konto abmelden oder Ihren Mac neu starten, damit Sie die Begrüßungsnachricht sehen, wenn Sie sich wieder anmelden. Diese Nachricht wird dann jedes Mal angezeigt, wenn Sie sich an Ihrem Computer anmelden. Wenn Sie die Meldung saisonal ändern oder ganz entfernen möchten, verwenden Sie einfach den unten stehenden Befehl:
sudo defaults delete /Library/Preferences/com.apple.loginwindow LoginwindowText
Die Verwendung von Terminal-Tricks ist eine Möglichkeit, sich mit dem Computer vertraut zu machen, Spaß mit den nativen Funktionen von macOS zu haben und den Computer nach Ihren Wünschen anzupassen. Hier ist ein Spickzettel, der einige der am häufigsten verwendeten Terminal-Befehle und Abkürzungen auflistet.
Mac Terminal-Befehlsliste zur Steigerung der Produktivität
Hier finden Sie einige wichtige Mac-Befehlszeilenbefehle, mit denen Sie Ihre Produktivität steigern und Ihre Arbeitsabläufe reibungsloser gestalten können:
Abkürzungen
Um Zeit zu sparen, können Sie bei der Verwendung von Mac Terminal die Vorteile von Tastaturkürzeln nutzen. Mit diesen Tastenkombinationen können Sie schneller und einfacher durch Terminal navigieren. Hier sind einige der am häufigsten verwendeten Tastenkombinationen:
| Befehl | Aktion |
Tab |
Automatische Vervollständigung für Datei- und Ordnernamen verwenden |
Ctrl + A |
Rückkehr zum Anfang der aktuellen Zeile |
Ctrl + E |
Zum Ende der aktuellen Zeile springen |
Ctrl + U |
Die aktuelle Zeile vor dem Cursor löschen |
Ctrl + K |
Die aktuelle Zeile hinter dem Cursor löschen |
Ctrl + W |
Das letzte Wort vor dem Cursor löschen |
Ctrl + T |
Die beiden Zeichen vor dem Cursor austauschen |
Esc + T |
Die beiden Wörter vor dem Cursor austauschen |
Ctrl + L |
Den gesamten Bildschirm löschen |
Ctrl + C |
Anhalten des laufenden Vorgangs |
Ctrl + D |
Verlassen der aktiven Shell |
Option + → |
Den Cursor ein Wort vorwärts springen lassen |
Option + ← |
Den Cursor ein Wort zurückspringen lassen |
Ctrl + F |
Den Cursor ein Zeichen vorwärts springen lassen |
Ctrl + B |
Überspringen des Cursors um ein Zeichen nach hinten |
Ctrl + Y |
Ausgeschnittenen Text einfügen |
Ctrl + Z |
Suspendieren Sie alles, was im Hintergrund läuft |
Ctrl + _ |
Den letzten Befehl rückgängig machen |
Option + Shift + Cmd + C |
Ausgewählten Text kopieren |
Shift + Cmd + V |
Einfügen der kopierten Auswahl |
Grundlagen
Mit den grundlegenden Mac Terminal-Befehlen können Sie einige grundlegende Verwaltungsvorgänge durchführen, z. B. neue Dateien erstellen und deren Inhalt anzeigen. Hier sind einige dieser Befehle:
| Befehl | Aktion |
/ |
Wurzelverzeichnis |
. |
Aktuelles Arbeitsverzeichnis |
.. |
Übergeordnetes Verzeichnis des aktuellen Arbeitsverzeichnisses |
~ |
Home-Ordner für den angemeldeten Benutzer |
sudo [command] |
Aktuellen Befehl mit Superuser-Rechten ausführen |
nano [file] |
Öffnen Sie den Terminal-Editor |
open [file] |
Öffnen einer bestimmten Datei |
[command] -h |
Hilfe für einen bestimmten Befehl öffnen |
man [command] |
Zugriff auf das Hilfehandbuch für einen bestimmten Befehl |
exit |
Die aktuelle Shell-Sitzung beenden |
Verzeichnis ändern
Es gibt verschiedene Befehle, mit denen Sie Verzeichnisse kopieren, verschieben, löschen und andere ähnliche Aktionen durchführen können. Hier sind einige von ihnen:
| Befehl | Aktion |
cd |
Navigieren von einem Verzeichnis zum anderen |
cd [folder] |
Wechseln des Verzeichnisses in einen neuen angegebenen Ordner |
cd ~ |
Navigieren Sie zum Heimatverzeichnis des angemeldeten Benutzers |
cd / |
Navigieren Sie zum Stammverzeichnis |
cd - |
Navigieren Sie zu dem zuletzt geöffneten Verzeichnis |
pwd |
Anzeigen des aktuellen Arbeitsverzeichnisses |
cd .. |
Bis zum übergeordneten Verzeichnis des aktuellen Verzeichnisses navigieren |
cd ../.. |
Navigieren Sie von der aktuellen Position aus zwei übergeordnete Direktoren nach oben. |
cp -r [directory] [destination-path] |
So kopieren Sie Verzeichnisse |
mv [directory] [destination-path] |
So verschieben Sie Verzeichnisse |
rm -r [directory] |
So löschen Sie Verzeichnisse |
Verzeichnisinhalt auflisten
Sie können den Inhalt eines Verzeichnisses in Form einer Liste mit dem folgenden Befehl anzeigen:
ls
Es gibt viele Dinge, die man mit dem Befehl ls tun kann. Zum Beispiel:
| Befehl | Aktion |
ls |
Alle Datei- und Unterverzeichnisnamen im aktuellen Verzeichnis anzeigen |
ls -C |
Auflistung in erzwungener Mehrspaltigkeit anzeigen |
ls -a |
Alle Einträge auflisten, einschließlich . und .. Verzeichnisse |
ls -1 |
Dateiliste im Format eines einzelnen Eintrags pro Zeile anzeigen |
ls -F |
Ausgabe mit einem Schrägstrich organisieren / nach Verzeichnispfaden, Asterisk * nach Programmen und Skripten, unter @ nach symbolischen Links |
ls -S |
Dateien und Einträge nach Größe sortieren |
ls -l |
Langform-Liste mit: Dateibesitzer, Gruppenname, Modus, Datum, Zeit, Pfadnamen und mehr |
ls -l / |
Symbolische Linkliste des Dateisystems von der Wurzel aus |
ls -lt |
Auflistung der Dateien nach Zeit, wobei die zuletzt geänderte Datei zuerst erscheint |
ls -lh |
Langform-Liste, geordnet nach der für Menschen lesbaren Dateigröße in KB, MB oder GB |
ls -lo |
Nach Dateinamen geordnete Liste mit Dateigröße, Eigentümer und eventuellen Markierungen |
ls -la |
Detaillierte Liste des Inhalts eines Verzeichnisses, einschließlich aller versteckten Dateien |
Dateigröße und Speicherplatz
Es gibt einige Terminal-Befehle, mit denen Sie die Größe von Dateien und den Speicherplatz, den sie auf Ihrem Mac belegen, anzeigen können. Hier sind einige von ihnen:
| Befehl | Aktion |
du |
Liste, die die Verwendung jedes Unterverzeichnisses und dessen Inhalt anzeigt |
df -h |
Anzeige des freien Speicherplatzes auf Ihrem System |
df -H |
Anzeige des freien Festplattenspeichers in 1.000er-Potenzen anstelle von 1.024 |
du -sh [folder] |
Anzeige einer menschenlesbaren Ausgabe von Verzeichnisdateien |
du -s |
Einträge für bestimmte Dateien auflisten |
du -sk * | sort -nr |
Anzeige aller Dateien und Ordner mit Gesamtgröße einschließlich Unterordnern in KB; verwenden Sie sm anstelle von sk, um die Verzeichnisgröße in MB zu erhalten |
du -k |
So zeigen Sie die Größe der Datei in Kilobytes an |
Um die Größe in Megabyte und Gigabyte anzuzeigen, ersetzen Sie das Feld -k mit -m und -g, beziehungsweise.
Datei- und Verzeichnisverwaltung
Befehle zur Datei- und Verzeichnisverwaltung unterstützen Sie bei der Arbeit mit Verzeichnissen im Terminal. Sie können zum Beispiel den Befehl pwd um den Namen des aktuellen Arbeitsverzeichnisses zu erfahren.
| Befehl | Aktion |
mkdir <dir> |
Erzeugen Sie einen neuen Ordner mit dem Namen <dir> |
mkdir -p <dir>/<dir |
Verschachtelte Ordner generieren |
mkdir <dir1> <dir2> <dir3> |
Mehrere Ordner auf einmal erstellen, ohne Verschachtelung |
mkdir "<dir>" |
Erzeugen eines Ordners mit einem Leerzeichen im Dateinamen |
rmdir <dir> |
Einen leeren Ordner löschen; funktioniert nicht bei Ordnern mit Inhalt |
rm -R <dir> |
Löschen eines Ordners und seines Inhalts |
touch <file> |
Erzeugen einer neuen Datei ohne Angabe einer Erweiterung |
cp <file> <dir> |
Duplizieren einer Datei in einen bestimmten Ordner |
cp <file> <newfile> |
Duplizieren einer Datei in den aktuell verwendeten Ordner |
cp <file> ~/<dir>/<newfile> |
Duplizieren und Umbenennen einer Datei in einen bestimmten Ordner |
cp -R <dir> "<new dir>" |
Duplizieren eines Ordners in einen neuen, angegebenen Ordner, wenn Leerzeichen im Dateinamen vorhanden sind |
cp -i <file> <dir> |
Vor dem Kopieren einer Datei eine Warnmeldung bezüglich des Überschreibens ausgeben |
cp <file1> <file2> <file3> /Users/<dir> |
Duplizieren mehrerer Dateien in einen einzigen Ordner |
cp [path-to-file] [destination-path] |
So kopieren Sie eine Datei in ein Verzeichnis |
ditto -V [folder path] [new folder] |
Duplizieren eines Ordnerinhalts in einen neuen angegebenen Ordner V gibt einen Zeilenstatus für alle kopierten Dateien aus |
rm <file> |
Eine Datei endgültig löschen: Seien Sie vorsichtig bei der Verwendung dieses Befehls |
rm -i <file> |
Vor dem Löschen einer Datei nach einer Bestätigung fragen |
rm -f <file> |
Zwangsweise Entfernung einer Datei ohne Bestätigung |
rm <file1> <file2> <file3> |
Mehrere Dateien auf einmal löschen, ohne eine Bestätigung zu benötigen |
mv <file> <newfilename> |
Verschieben und Umbenennen einer Datei |
mv <file> <dir> |
Verschieben einer Datei in einen neuen Ordner; ermöglicht das Überschreiben von bestehenden Dateien |
mv -i <file> <dir> |
Fügen Sie eine optionale -i Flaggenwarnung vor dem Überschreiben von Dateien |
mv *.png ~/<dir> |
Verschieben von Dateien mit PNG-Erweiterung aus dem aktuellen Ordner in einen neuen Ordner |
Falls die Datei nicht existiert, erstellt Ihr Mac sie automatisch für Sie.
Befehl Geschichte
Sie wissen nicht mehr, welchen Befehl Sie zuletzt ausgeführt haben? Keine Sorge, das Mac Terminal zeigt Ihnen mit dem folgenden Befehl einen Verlauf aller von Ihnen ausgeführten Befehle an:
history
| Befehl | Aktion |
Ctrl + R |
Eine Suche in früheren Befehlen durchführen |
history n |
Anzeige der zuvor eingegebenen Befehle; Hinzufügen eines Wertes zu n um die angezeigten Artikel einzuschränken |
![value] |
Ausführen des zuletzt eingegebenen Common, das mit einem Wert beginnt |
!! |
Führt den zuletzt eingegebenen Befehl aus |
Berechtigungen
Mit den Befehlen für Zugriffsrechte können Sie die Zugriffsrechte für bestimmte Dateien und Verzeichnisse anzeigen und ändern, was wichtig ist, wenn Sie die Sicherheit Ihrer Daten gewährleisten wollen. Mit diesen Befehlen können Sie die Eigentümerschaft von Dateien ändern.
| Befehl | Aktion |
ls -ld |
Standardberechtigungen für ein Stammverzeichnis anzeigen |
ls -ld <dir> |
Anzeige von Lese-, Schreib- und Zugriffsberechtigungen für einen Ordner |
chmod 755 <file> |
Ändern Sie eine Dateiberechtigung auf 755 |
chmod -R 600 <dir> |
Überarbeiten Sie sowohl einen Ordner als auch seine Inhaltserlaubnis auf 600 |
chown <user>:<group> <file> |
Ändern Sie den Besitz einer Datei auf einen neuen Benutzer und eine neue Gruppe; das Hinzufügen von -R wird der Inhalt des Ordners in die Änderung einbezogen |
chmod [number] [filename] |
So ändern Sie die Lese- und Schreibberechtigungen für eine Datei |
Das Feld [Zahl] ist eine dreistellige Zahl, die die Berechtigungen des Eigentümers, der Gruppe und aller anderen Personen angibt.
Lesen wird durch die Zahl 4 dargestellt, Schreiben durch die Zahl 2 und Ausführen durch die Zahl 1. Um keine Berechtigung zu erteilen, müssen Sie die Zahl 0 eingeben.
Jede Ziffer im Feld [Zahl] wird durch Addition der Werte für die einzelnen Berechtigungen berechnet. Nehmen Sie zum Beispiel den folgenden Befehl:
chmod 600 [filename]
Mit diesem Befehl erhält der Besitzer Lese- (4) und Schreibrechte (2), aber keine Ausführungsrechte (0) (4+2+0=6). Die Gruppe und alle anderen haben keine Berechtigung, da die zweite und dritte Ziffer beide 0 sind.
Prozesse
Wie der Name schon sagt, helfen Ihnen die Befehle für Prozesse dabei, herauszufinden, welche Prozesse gerade laufen, und führen einige andere nützliche Operationen aus. Es gibt drei Hauptbefehle: view, find, und quit.
| Befehl | Aktion |
ps -ax |
Anzeige der aktuell laufenden Prozesse; a Prozesse von allen Benutzern anzeigen; x Anzeige von Prozessen, die mit dem Terminal nicht verbunden sind |
ps -aux |
Prozesse mit %cpu, %mem, page in, PID und Befehl anzeigen |
top |
Anzeige relevanter Live-Informationen über laufende Prozesse |
top -ocpu -s 5 |
Alle 5 Sekunden eine Aktualisierung der nach CPU-Auslastung sortierten Prozesse erhalten |
top -o rsize |
Anzeige einer nach Speicherverbrauch sortierten Liste von Prozessen |
kill PID |
Beenden Sie alle Prozesse mit der ID PID; sehen Sie PID als Spalte im Aktivitätsmonitor |
ps -ax | grep <appname> |
Prozesse nach Name oder PID suchen |
Netzwerk
Es gibt mehrere Netzwerkbefehle, die Sie auf Ihrem Mac verwenden können. Hier sind einige der grundlegendsten davon:
| Befehl | Aktion |
ping <host> |
Pingen Sie den Anzeigestatus und den Host an |
whois <domain> |
Anzeigen des Whois für eine bestimmte Domain |
curl -O <url/to/file> |
Herunterladen einer ausgewählten Datei mit HTTP, HTTPS oder FTP |
ssh <username>@<host> |
Erstellen einer SSH-Verbindung von einem angegebenen host mit einem Benutzer, der mit username |
scp <file> <user>@<host>:/remote/path |
Kopieren einer bestimmten file an eine entfernte host |
arp -a |
Anzeige einer Liste Ihrer lokalen Netzwerkgeräte mit IP- und MAC-Adressen |
ifconfig en0 |
Anzeige der IP- und MAC-Adresse Ihres eigenen Geräts |
traceroute [hostname] |
Sehen Sie sich den Pfad und die Hops an, wenn Pakete von Ihrem Gerät zu einer bestimmten Adresse geleitet werden |
Selbstgebrautes
Homebrew ist ein Paketmanager für macOS. Im Wesentlichen installiert, aktualisiert und verwaltet er Softwarepakete auf Ihrem Computer. Hier sind einige der häufigsten Homebrew-Befehle für Mac Terminal:
| Befehl | Aktion |
brew doctor |
Überprüfen Sie die Homebrew auf mögliche Probleme |
brew help |
Anzeige einer Liste mit nützlichen formula und cask Befehle für Homebrew |
brew install <formula>|<cask> |
Installieren Sie ein Homebrew formula oder cask |
brew uninstall <formula>|<cask> |
Deinstallieren einer Homebrew formula oder cask |
brew list --formula |
Anzeigen einer Liste der installierten formula und sonst nichts |
brew list --cask |
Anzeigen einer Liste der installierten cask und sonst nichts |
brew deps <formula>|<cask> |
Anzeigen einer Liste von formula oder cask Abhängigkeiten |
brew search text|/regex/ |
Verwenden Sie regex für die Suche nach formula oder cask |
brew upgrade <formula>|<cask> |
Führen Sie Upgrades für die angegebenen formula oder cask |
brew outdated <formula>|<cask> |
Durchführen einer Suche nach veralteten formula oder cask |
brew outdated --formula |
Suchen Sie nach einem veralteten formula allein |
brew outdated --cask |
Suchen Sie nach einem veralteten cask allein |
brew pin [installed_formula] |
Hinzufügen einer Nadel zu einer formula um ein Upgrade zu verhindern |
brew unpin [installed_formula] |
Unpin formula ein Paket zu aktualisieren |
brew cleanup |
Entfernen Sie veraltete Lock-Dateien und veraltete Pakete für alle formula und cask |
Umgebungsvariable oder Pfad
Umgebungsvariablen beziehen sich auf Informationen wie das Heimatverzeichnis des aktuellen Benutzers, den Benutzernamen des aktuell angemeldeten Benutzers, die Sprache des Computers und mehr:
| Befehl | Aktion |
printenv |
Zeigt eine Liste der Umgebungsvariablen an, die derzeit gesetzt sind und verwendet werden |
echo "Hello" |
Geben Sie etwas an, was das Terminal drucken und anzeigen soll |
echo $PATH |
Auswertung eines PATH-Variablenwertes, der eine Liste von Verzeichnissen und ausführbaren Dateien speichert |
echo $PATH >path.txt |
Exportieren Sie das aktuelle PATH-Verzeichnis in eine Textdatei |
export PATH=$PATH:absolute/path to/program/ |
Beschränken Sie die Ausführung eines Programms über das Terminal auf Ihre aktuelle Sitzung für regelmäßig verwendete Programme; fügen Sie den PATH zur Shell-Konfiguration hinzu |
Suche
Suchbefehle helfen Ihnen, bestimmte Dateien und Inhalte in Verzeichnissen zu finden. Verwenden Sie die folgenden Befehle:
| Befehl | Aktion |
find <dir> -name "<file>" |
Alle angegebenen Dateien nach Namen suchen <file> innerhalb eines bestimmten Verzeichnisses <dir>; verwenden* um nach Teilen von Dateinamen zu suchen |
grep "<text>" <file> |
Eine Ausgabe jedes Vorkommens der angegebenen <text> innerhalb einer bestimmten <file>; verwenden. -i Groß- und Kleinschreibung ignorieren |
grep -rl "<text>" <dir> |
Suchen Sie alle Dateien, die die angegebene <text> innerhalb einer bestimmten <dir> |
Ausgabe
Mit einem Befehl zum Weiterleiten der Ausgabe können Sie die Ausgabe eines Befehls an einen zweiten Befehl weiterleiten, wo sie als Eingabe verwendet wird. Hier sehen Sie, wie Sie ihn im macOS Terminal schreiben:
| Befehl | Aktion |
cat <file> |
Ausgabe des gesamten Inhalts einer angegebenen <file> |
less <file> |
Verwenden Sie den Befehl less, um die Paginierung und andere Funktionen bei der Ausgabe des Inhalts eines bestimmten <file> |
head <file> |
Gibt nur die ersten zehn Zeilen einer angegebenen <file> |
<cmd> >> <file> |
Hinzufügen der Ausgabe eines bestimmten <cmd> zum <file> |
<cmd> > <file> |
Geben Sie die Ausgabe von <cmd> in eine bestimmte <file> |
<cmd1> | <cmd2> |
Geben Sie die Ausgabe von <cmd1> zu <cmd2> |
Die hier aufgeführte Liste ist nicht vollständig, und es gibt noch viele weitere Terminal-Befehle, die Sie verwenden können, um Ihre Produktivität zu steigern. Die vollständige Liste dieser Befehle finden Sie hier im .pdf-Format.
Wie beende ich Terminal auf dem Mac?
Sie können Terminal schließen, nachdem Sie mit den verschiedenen Befehlen, die wir oben beschrieben haben, experimentiert haben. Suchen Sie Terminal in der Mac-Menüleiste. Klicken Sie darauf und wählen Sie Terminal beenden aus dem Menü.
Alternativ können Sie auch die Tasten Befehl + Q gleichzeitig drücken.
Commander One - großartiger Terminal-Emulator für Mac
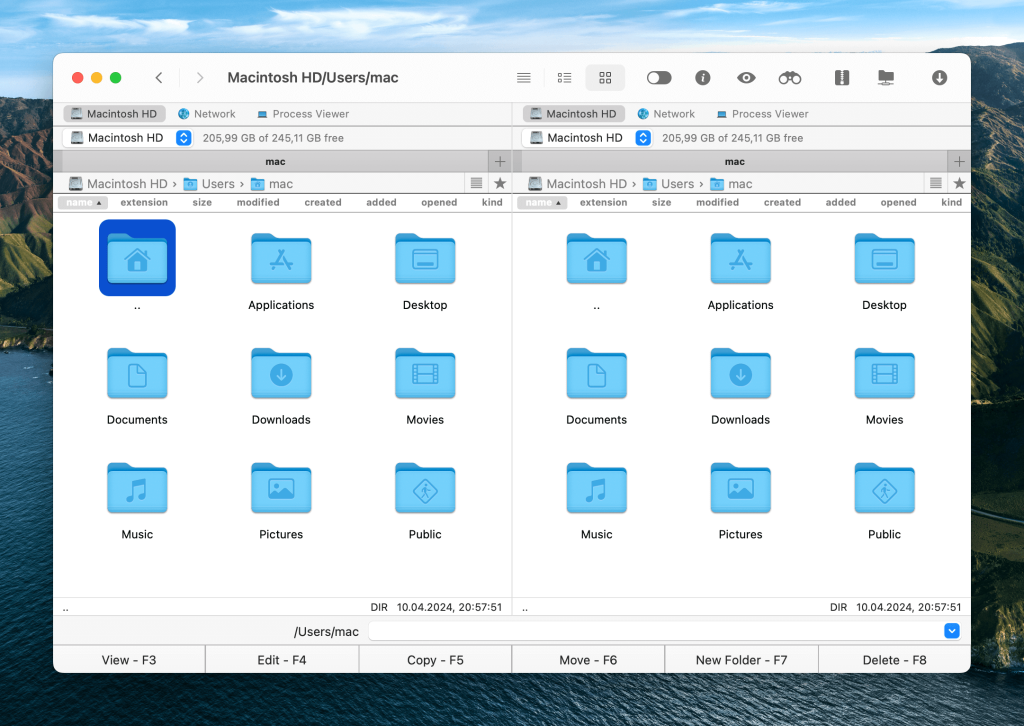
Dieses FTP-Terminal ist perfekt für alle, die alles unter Kontrolle und in Reichweite haben wollen. Commander One ist nicht nur ein anständiger Terminal-Emulator für Mac, sondern auch ein hochfunktionaler Dateimanager.
Um Terminal-Befehle auszuführen, müssen Mac-Benutzer sie einfach in das dafür vorgesehene Fenster in Commander One eingeben oder Terminal darin aufrufen, indem sie die Tasten Strg + O gleichzeitig drücken. Danach folgen Sie einfach dem Spickzettel für Mac Terminal-Befehle, den wir oben geteilt haben.
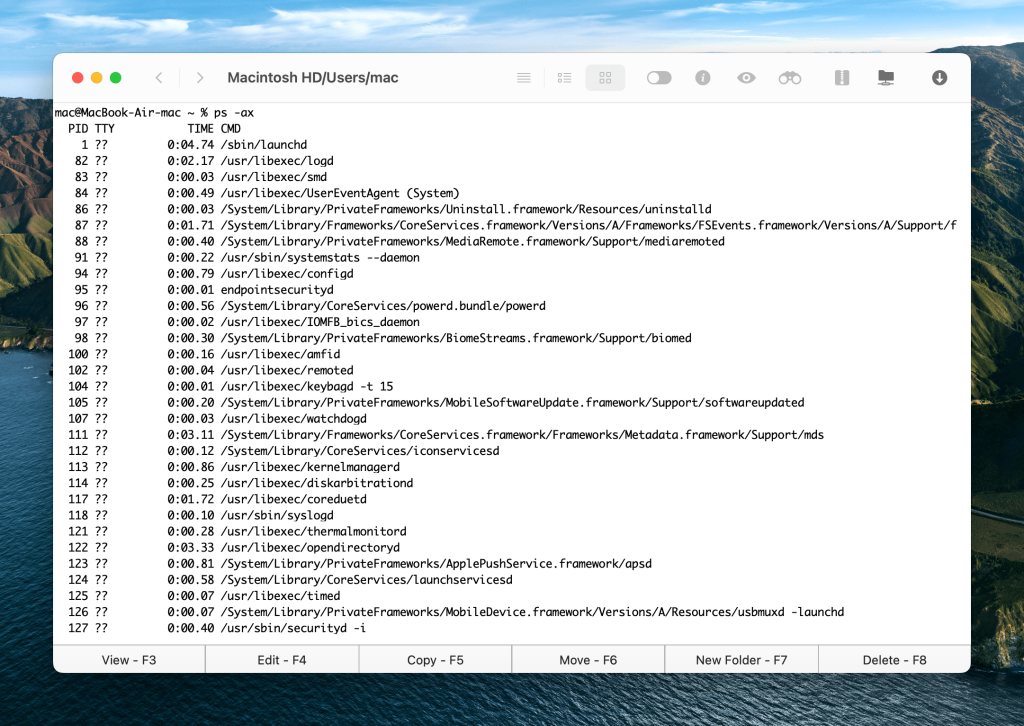
Sobald alles erledigt ist, können Sie durch Drücken des oben genannten Hotkeys in den vorherigen Modus von Commander One zurückkehren. Die App hat eine Menge anderer Funktionen, die Sie überraschen werden, wie zum Beispiel:
- Kopieren von Dateien
- Löschen von Dateien
- Komprimieren und Dekomprimieren von Dateien
- Verbinden mit FTP-Servern
- Beliebte Cloud-Speicher als lokale Laufwerke einbinden
- Montage von MTP- und iOS-Geräten
- Anzeige der Prozesse im System
Die bemerkenswerteste Eigenschaft, die wir hier für erwähnenswert halten, ist die blitzschnelle Geschwindigkeit, mit der die App all diese Aktionen ausführt.
Fazit
Denken Sie daran, dass das Terminal keine völlig sichere Sache ist. Ein unerfahrener Benutzer kann einiges anstellen. Bevor Sie irgendwelche Mac Terminal-Befehle ausführen, überprüfen Sie Ihr Wissen mit den Geeks im Internet, gehen Sie kein übermäßiges Risiko ein. Dieser Ratschlag gilt auch für mutige Leute, die das Mac OS-Update zurücksetzen wollen, ohne genügend Informationen über das Verfahren zu haben.
Wir hoffen jedoch, dass dieser Artikel für Sie recht informativ war und Sie etwas Interessantes darin gefunden haben.
Häufig gestellte Fragen
-sudo aktualisiert Ihren Befehl als Administrator (Superuser) und erfordert ein Passwort. Seien Sie jedoch vorsichtig, denn falsche Befehle können macOS beschädigen und erfordern eine Neuinstallation.
Die grundlegenden Terminalbefehle sind die folgenden:
cat– den Inhalt einer Datei oder eines Ordners auflisten;cd– wie DOS, verwenden Sie diesen Befehl, um Verzeichnisse zu wechseln;cp– eine Datei oder einen Ordner kopieren;defaults– dieser Befehl ändert die Einstellungen, die nicht in den Einstellungen angegeben sind;ls– Dieser Befehl listet den Inhalt des Verzeichnisses auf;mkdir– ein Verzeichnis erstellen;mv– eine Datei oder einen Ordner verschieben;nano– Öffnen Sie den Terminal-Editor;ssh– kurz für Secure Shell, stellt dieser Befehl eine sichere verschlüsselte Verbindung zwischen zwei Hosts her;-sudo– aktualisiert Ihren Befehl als Administrator (Superuser) und erfordert ein Passwort.
Seien Sie jedoch vorsichtig, denn falsche Befehle können macOS beschädigen und erfordern eine Neuinstallation.
Viele Benutzer sind mit den Funktionen der integrierten Terminal-App auf dem Mac zufrieden, während andere mehr wollen. Glücklicherweise gibt es viele großartige Alternativen. Commander One sticht besonders hervor und wir empfehlen, es auszuprobieren. Es ist ein hervorragender Mac Terminal-Ersatz, der eine beeindruckende Reihe von Funktionen bietet.