Existem vários comandos úteis do Terminal do Mac dentro do sistema operacional Unix que você pode usar para melhorar seu fluxo de trabalho. Como usuário de Mac, você deve aproveitar as várias dicas e truques que estão disponíveis para você ao trabalhar com o Terminal.
Neste artigo, forneceremos informações valiosas sobre como você pode abrir, executar e usar comandos no Terminal do Mac com facilidade e sem problemas. Você também aprenderá sobre a melhor substituição do Terminal, o Commander One.
O que é um Terminal no Mac
O Terminal no Mac é a aplicação da interface da linha de comando da Apple. É essencialmente uma aplicação que lhe dá acesso ao funcionamento interno de um Mac. Você pode usá-lo para fazer alterações no sistema operacional que, de outra forma, não poderia fazer a partir da interface gráfica do usuário (GUI).
A Interface da Linha de Comando (CLI) do Mac não é destinada ao uso de um usuário casual. É por isso que sua interface não é muito amigável e pode ser difícil de entender, especialmente se você não tiver nenhum conhecimento técnico.
O Terminal está enraizado no Unix, o sistema operacional básico sobre o qual tanto o Mac quanto o Linux são construídos. Este último tem uma ferramenta de linha de comando semelhante que permite executar vários comandos.
Aprender como executar o Terminal no sistema operacional Apple é um processo simples e nós o explicamos abaixo.
Como abrir o Terminal no macOS
Antes de começar a escrever comandos no Terminal do Mac, você precisa saber como abrir o aplicativo primeiro. Existem várias maneiras de acessar o Terminal. O método que você deve usar depende de suas necessidades e preferências pessoais.
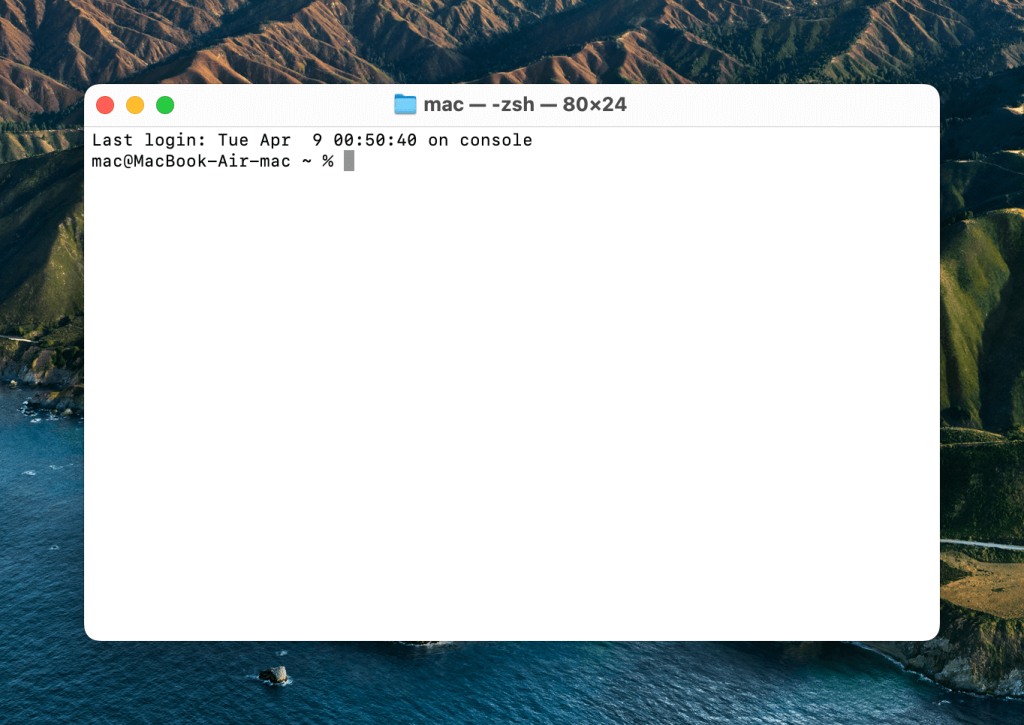
Aqui estão algumas das maneiras mais comuns de abrir o Terminal no macOS:
1. Como abrir a Linha de Comando no Mac através do Dock
O painel do Dock geralmente tem um atalho que leva você a todos os seus aplicativos. Nas versões mais recentes do macOS, esse atalho é chamado de “Launchpad”. Na lista de aplicativos, encontre e abra a pasta “Utilitários” e você encontrará o aplicativo Terminal dentro dela. Clique duas vezes nele para abri-lo.
Note que em algumas versões do macOS, o aplicativo Terminal estaria localizado na pasta “Outros”, que você pode encontrar após abrir o Launchpad.
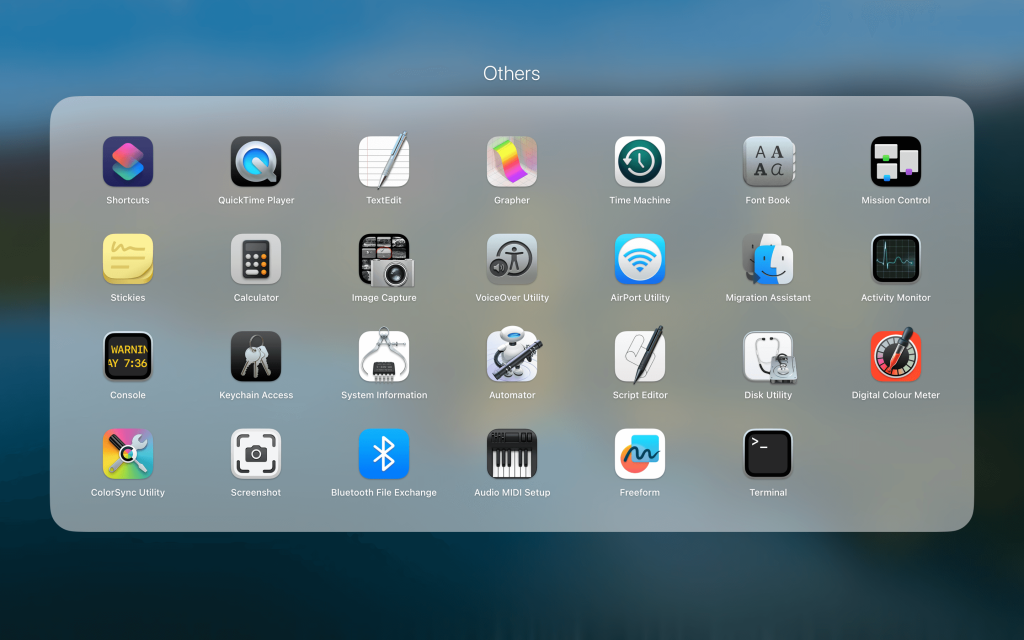
2. Abrindo o Terminal através do Finder
Abrir o aplicativo Finder (ele está sempre na extrema esquerda no Dock). Clique em Aplicativos na barra lateral. Na lista de programas que abrir, encontre a pasta “Utilitários” e clique duas vezes nela. Agora procure o aplicativo Terminal e clique duas vezes nele para abri-lo.
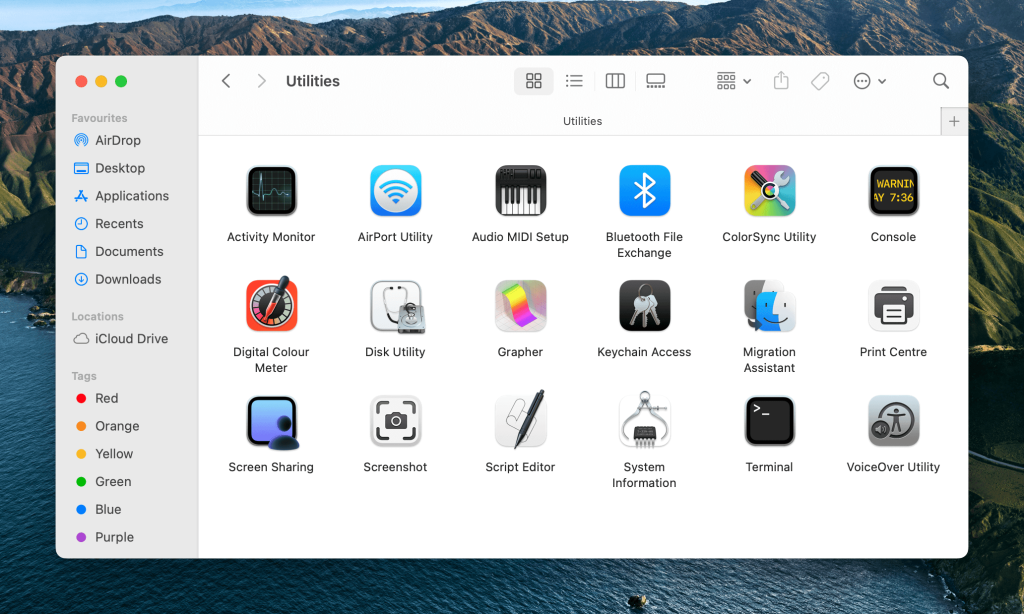
3. Abrindo o Terminal no Mac através da barra de pesquisa Spotlight
Para abrir a barra de pesquisa do Spotlight, pressione as teclas Command + Barra de Espaço simultaneamente. Na pequena janela que aparece, digite a palavra “Terminal”. Após digitar, o console de comandos do Mac aparecerá automaticamente. Clique nele para abri-lo.
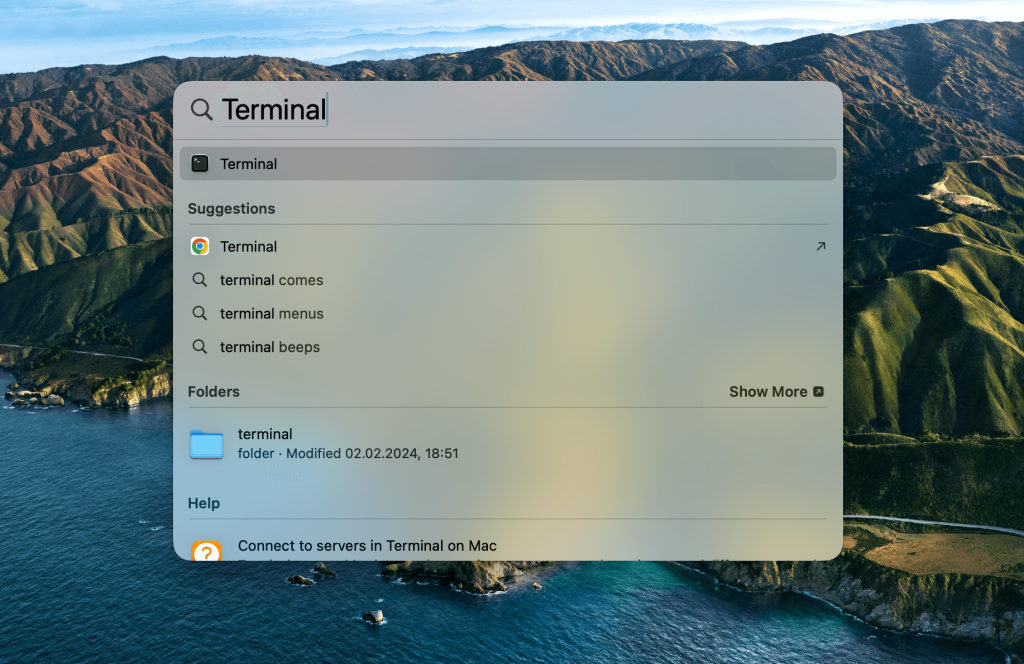
4. Atalhos Básicos do Terminal para Mac
- Command (⌘) + T é usado para abrir uma nova janela do terminal.
- Command (⌘) + N é usado para abrir uma nova aba no terminal.
- Command (⌘) + Shift + T é usado para alternar entre várias abas.
Como executar um comando no Mac?
A linha de comando começa com o nome do computador, seguido pelo nome do diretório atual – por padrão, o diretório inicial do usuário é aberto, que é denotado por ~ (til) em sistemas Unix.
Isso é seguido pelo nome de usuário seguido pelo sinal de $ – um convite para executar comandos no Mac. Todos os comandos são inseridos após o sinal de $ e são escritos na linguagem bash. Agora que você sabe como usar o Terminal no Mac, você está pronto para começar a executar comandos!
Dicas de Terminal para Saber
Há inúmeras coisas que o Terminal do macOS pode fazer. Desde mover um grande número de arquivos até mudar preferências que nem poderíamos imaginar. Para demonstrar o que o Terminal pode fazer, reunimos 14 dicas e truques excelentes que você pode achar úteis. Aqui estão alguns dos códigos de Terminal mais comuns para Mac:
1. Ativar a exibição de arquivos e pastas ocultos
Se você quiser ver todas as pastas e arquivos ocultos pelo sistema, execute o seguinte comando no Terminal:
defaults write com.apple.finder AppleShowAllFiles -bool TRUE && killall finder
Dica: Para ocultá-los novamente, mude o valor de TRUE para FALSE.
2. Visualizar o conteúdo de quaisquer arquivos
Se você tiver um arquivo danificado ou achar que há algo escondido dentro dele, pode forçar o Terminal a abri-lo, mesmo que outros aplicativos falhem em fazê-lo. Aqui está o comando que você precisa usar:
cat ~/path/to/file
Apenas lembre-se que se tentar abrir uma foto ou qualquer outro documento não textual, verá uma parede de caracteres ilegíveis.
3. Copie o conteúdo de uma pasta de um local para outro
Claro, você pode simplesmente copiar e colar todo o conteúdo da pasta, mas nos casos em que você precisa simplificar e / ou automatizar este processo, o seguinte comando do Terminal do Mac irá ajudá-lo:
ditto -V ~/source/folder/ ~/new/folder/
4. Alterando o formato de arquivo das capturas de tela
Ao usar o Terminal no Mac, você pode mudar o formato das capturas de tela de PNG para qualquer outro, incluindo PDF e JPG:
defaults write com.apple.screencapture type jpg && killall SystemUIServer
5. Desativar sombras em capturas de tela
Se você tende a tirar muitas capturas de tela e não quer nenhum efeito extra nelas, pode usar o Terminal para desativar o efeito de sombra, deixando apenas a janela em si na captura de tela. Aqui está o comando para isso:
defaults write com.apple.screencapture disable-shadow -bool TRUE && killall SystemUIServer
6. Novos nomes para capturas de tela
Não está satisfeito com o formato de nomeação “Screenshot data-hora” que é chato e inconveniente? Aqui está um comando que você pode usar para substituir a palavra “Screenshot” por algo melhor:
defaults write com.apple.screencapture name "Novo nome" && killall SystemUIServer
Se você quiser reverter as configurações e obter o formato de nomeação original de volta, use o seguinte comando:
defaults delete com.apple.screencapture name && killall SystemUIServer
7. Nova pasta para capturas de tela
Por padrão, todas as capturas de tela são salvas na sua área de trabalho, ocupando um espaço valioso. Para mudar isso, basta inserir o seguinte comando da lista de comandos úteis do Terminal:
defaults write com.apple.screencapture location ~/your/location/here && killall SystemUIServer
8. Há quanto tempo meu Mac está ligado?
Não se lembra há quanto tempo você reiniciou seu computador? Você pode verificar isso usando o seguinte comando no Terminal:
uptime
9. Desativar modo de suspensão
Às vezes, torna-se necessário manter seu Mac acordado, como quando você está criando um backup. Enquanto usa o Terminal do Mac, você pode desabilitar a hibernação no seu Mac digitando:
caffeinate
Agora seu Mac não irá entrar em repouso, não importa o que aconteça.
Dica: Você pode especificar o tempo (em segundos) após o qual seu Mac irá automaticamente dormir se estiver inativo. Aqui está como você pode inserir o comando junto com o tempo especificado no prompt de comando:
caffeinate -u -t 5400
10. Iniciar reinício automático quando o Mac travar completamente
Embora os computadores Mac sejam geralmente confiáveis, às vezes eles tendem a travar sem razão alguma e um reinício forçado é a única solução. O seguinte comando força o sistema operacional a reiniciar se perceber que o sistema não está respondendo:
sudo systemsetup -setrestartfreeze on
11. Arraste e solte pastas e arquivos para gerar caminhos automaticamente
Um truque que economiza mais tempo e facilita o uso do Terminal é gerar automaticamente caminhos. Trabalhando no Terminal, você precisa digitar caminhos de arquivos personalizados frequentemente. Primeiro, você tem que localizar o arquivo ou pasta, depois copiar o caminho do arquivo para o Terminal. Isso pode levar muito tempo, e é fácil cometer erros de digitação.
Em vez disso, você pode pegar um arquivo ou pasta e arrastá-lo e soltá-lo diretamente na janela do Terminal. Este truque funciona mesmo no meio do comando, então sempre que você precisar de um caminho de arquivo ou pasta, basta pegar o ícone e gerá-lo automaticamente quando soltá-lo no Terminal.
12. Ative o recurso de digitação para fala
Embora gerar caminhos automaticamente economize uma quantidade significativa de tempo quando você está trabalhando, o comando de texto-para-fala existe principalmente para fins de entretenimento. Quando você digita o comando say, seu Mac irá repetir qualquer coisa que você digitar em seguida.
Seu Mac tem mais de 100 vozes que você pode escolher. Ao adicionar um nome ao comando say -v name, você pode mudar a voz que ele usa para repetir o texto que você insere no Terminal. Existem duas maneiras de obter a lista de nomes:
- Use o comando
say -v ?para obter uma lista dos nomes das vozes. - Navegue até o menu Acessibilidade em Preferências do Sistema:
- Selecione Fala na lista de menu à esquerda;
- Abra o menu suspenso Voz do Sistema;
- Selecione Personalizar;
- Navegue pelas opções de voz disponíveis e escolha as que mais gosta.
Lembre-se de que, embora o comando say reconheça pontos e vírgulas, você deve digitar tudo em uma única linha porque a tecla Return executa qualquer comando que você digitar. Recomendamos digitar parágrafos mais longos de fala em um documento de texto primeiro e depois copiá-los e colá-los no Terminal.
13. Repetir caracteres mantendo pressionada uma única tecla
Aqueles que usam tanto Windows quanto macOS notarão pequenas diferenças nas funções do teclado de cada sistema operacional. Pode levar algum tempo para se adaptar às diferentes respostas das teclas de um Mac. Uma das diferenças mais notáveis é quando você pressiona e segura uma única tecla.
No macOS, manter pressionada uma única tecla revela uma série de variações desse caractere. No Windows, esse mesmo atalho permite que você repita esse caractere enquanto mantiver a tecla pressionada.
Ambas são funções úteis, mas só é possível repetir a tecla de espaço no macOS mantendo-a pressionada em um campo de texto. Se você acha que não está usando caracteres alternativos com muita frequência (lembre-se de que você pode sempre copiá-los/colá-los da Wikipédia também), então você pode mudar permanentemente a função para Mac.
Abra o Terminal e digite o seguinte, e pressione Retornar para executar:
defaults write NSGlobalDomain ApplePressAndHoldEnabled -bool FALSE
Saia de quaisquer aplicativos abertos e reinicie-os para que a mudança tenha efeito. Se você mudar de ideia mais tarde e quiser voltar para os caracteres alternativos, você pode inserir o mesmo comando com TRUE em vez de FALSE:
defaults write NSGlobalDomain ApplePressAndHoldEnabled -bool TRUE
Lembre-se de pressionar a tecla Retornar para executar o comando assim que você o tiver digitado.
14. Personalizar uma Mensagem de Janela de Login
Quer você esteja usando seu Mac para produtividade ou entretenimento, é uma ótima sensação quando você o personaliza para torná-lo um pouco mais pessoal. Usando o Terminal, você pode criar sua própria mensagem para a janela de login do seu Mac e essa personalização pode ser estendida para vários sistemas, seja no trabalho ou em um ambiente educacional. A linha de comando é:
sudo defaults write /Library/Preferences/com.apple.loginwindow LoginwindowText "Sua mensagem aqui"
Certifique-se de sair da sua conta ou reiniciar o seu Mac para começar a ver a mensagem de saudação quando você fizer login novamente. Esta mensagem aparecerá toda vez que você entrar no seu computador. Se você quiser mudar a mensagem de acordo com as estações ou removê-la completamente, apenas use o comando abaixo:
sudo defaults delete /Library/Preferences/com.apple.loginwindow LoginwindowText
Usar truques do Terminal é uma maneira de se tornar mais habilidoso em computadores, se divertir com os recursos nativos do macOS e personalizar seu computador de acordo com suas preferências. Aqui está um guia que lista alguns dos comandos e atalhos de Terminal mais comumente usados.
Lista de Comandos do Terminal do Mac para melhorar a produtividade
Aqui estão alguns comandos de linha de comando importantes do Mac que você pode usar para melhorar sua produtividade e tornar seu fluxo de trabalho mais suave:
Atalhos
Para economizar tempo, você pode aproveitar os atalhos de teclado enquanto utiliza o Terminal do Mac. Esses atalhos ajudarão você a navegar pelo Terminal de forma mais rápida e fácil. Aqui estão alguns dos atalhos mais comumente usados:
| Comando | Ação |
Tab |
Usar autocompletar para nomes de arquivos e pastas |
Ctrl + A |
Retornar ao início da linha atual |
Ctrl + E |
Ir para o fim da linha atual |
Ctrl + U |
Deletar a linha atual à frente do cursor |
Ctrl + K |
Deletar a linha atual atrás do cursor |
Ctrl + W |
Limpar a última palavra antes do cursor |
Ctrl + T |
Trocar os dois caracteres antes do cursor |
Esc + T |
Trocar as duas palavras antes do cursor |
Ctrl + L |
Limpar a tela inteira |
Ctrl + C |
Parar o que está em execução |
Ctrl + D |
Sair do shell ativo |
Option + → |
Avançar o cursor uma palavra |
Option + ← |
Retroceder o cursor uma palavra |
Ctrl + F |
Mover o cursor um caractere para frente |
Ctrl + B |
Mover o cursor um caractere para trás |
Ctrl + Y |
Colar texto cortado |
Ctrl + Z |
Suspender o que está em execução em segundo plano |
Ctrl + _ |
Desfazer o seu último comando |
Option + Shift + Cmd + C |
Copiar texto selecionado |
Shift + Cmd + V |
Colar a seleção copiada |
Noções básicas
Os comandos básicos do Terminal do Mac permitem realizar algumas operações básicas de gerenciamento, como criar novos arquivos e visualizar seus conteúdos. Aqui estão alguns desses comandos:
| Comando | Ação |
/ |
Diretório raiz |
. |
Diretório de trabalho atual |
.. |
Diretório pai do diretório de trabalho atual |
~ |
Pasta pessoal do usuário logado |
sudo [comando] |
Executar o comando atual com privilégios de segurança de superusuário |
nano [arquivo] |
Abrir o editor de Terminal |
open [arquivo] |
Abrir um arquivo especificado |
[comando] -h |
Abrir ajuda para um comando específico |
man [comando] |
Acessar o manual de ajuda para um comando específico |
exit |
Terminar sua sessão de shell atual |
Alterar Diretório
Existem vários comandos que você pode usar para copiar, mover, excluir diretórios e executar outras ações semelhantes. Aqui estão alguns deles:
| Comando | Ação |
cd |
Navegar de um diretório para outro |
cd [folder] |
Alterar o diretório para uma nova pasta especificada |
cd ~ |
Navegar para o diretório inicial do usuário logado |
cd / |
Navegar para o diretório raiz |
cd - |
Navegar para o último diretório que você abriu |
pwd |
Mostrar o diretório de trabalho atual |
cd .. |
Navegar para o diretório pai do diretório atual |
cd ../.. |
Subir dois diretórios pais a partir do atual |
cp -r [directory] [destination-path] |
Para copiar diretórios |
mv [directory] [destination-path] |
Para mover diretórios |
rm -r [directory] |
Para deletar diretórios |
Listar Conteúdos do Diretório
Você pode visualizar o conteúdo de um diretório na forma de uma lista usando o seguinte comando:
ls
Há muitas coisas que você pode fazer com o comando ls. Por exemplo:
| Command | Ação |
ls |
Mostrar todos os nomes de arquivos e subdiretórios no diretório atual |
ls -C |
Mostrar listagem em coluna múltipla forçada |
ls -a |
Listar todas as entradas incluindo os diretórios . e .. |
ls -1 |
Mostrar lista de arquivos em formato de uma entrada por linha |
ls -F |
Organizar a saída com uma barra / após caminhos de diretórios, asterisco * após programas e scripts, arroba @ após links simbólicos |
ls -S |
Organizar arquivos e entradas por tamanho |
ls -l |
Lista em formato longo com: proprietário do arquivo, nome do grupo, modo, data, hora, caminhos e mais |
ls -l / |
Lista de links simbólicos do sistema de arquivos a partir da raiz |
ls -lt |
Arquivos listados por data, com os mais recentemente modificados primeiro |
ls -lh |
Lista em formato longo organizada por tamanho de arquivo legível por humanos em KB, MB ou GB |
ls -lo |
Lista organizada por nomes de arquivos com tamanho, proprietário e quaisquer bandeiras |
ls -la |
Lista detalhada do conteúdo de um diretório incluindo quaisquer arquivos ocultos |
Tamanho do Arquivo e Espaço em Disco
Existem alguns comandos do Terminal que mostrarão o tamanho dos arquivos e quanto espaço eles ocupam no seu Mac. Aqui estão alguns deles:
| Comando | Ação |
du |
Lista mostrando o uso de cada subdiretório e seu conteúdo |
df -h |
Exibir o espaço livre em disco do seu sistema |
df -H |
Exibir o espaço livre em disco do seu sistema em potências de 1.000 em vez de 1.024 |
du -sh [folder] |
Exibir uma saída legível de arquivos de diretório |
du -s |
Listar entradas para arquivos específicos |
du -sk * | sort -nr |
Exibir todos os arquivos e pastas com tamanho total, incluindo subpastas em KB; use sm em vez de sk para obter o tamanho do diretório em MB |
du -k |
Para visualizar o tamanho do arquivo em kilobytes |
Para visualizar o tamanho em megabytes e gigabytes, substitua o -k por -m e -g, respectivamente.
Gerenciamento de Arquivos e Diretórios
Os comandos de gerenciamento de arquivos e diretórios ajudarão você a trabalhar com diretórios no Terminal. Por exemplo, você pode usar o comando pwd para ver o nome do diretório de trabalho atual.
| Comando | Ação |
mkdir <dir> |
Gerar uma nova pasta com o nome <dir> |
mkdir -p <dir>/<dir |
Gerar pastas aninhadas |
mkdir <dir1> <dir2> <dir3> |
Criar várias pastas de uma só vez, sem aninhamento |
mkdir "<dir>" |
Gerar uma pasta com um espaço no nome do arquivo |
rmdir <dir> |
Excluir uma pasta vazia; não funciona para pastas com conteúdo |
rm -R <dir> |
Excluir tanto a pasta quanto seu conteúdo |
touch <file> |
Gerar novo arquivo sem especificar uma extensão |
cp <file> <dir> |
Duplicar um arquivo para uma pasta especificada |
cp <file> <newfile> |
Duplicar um arquivo para a pasta atual em uso |
cp <file> ~/<dir>/<newfile> |
Duplicar e renomear um arquivo para uma pasta especificada |
cp -R <dir> "<new dir>" |
Duplicar uma pasta para uma nova pasta especificada quando há espaços no nome do arquivo |
cp -i <file> <dir> |
Fornecer um aviso antes de copiar um arquivo a respeito de sobrescrever |
cp <file1> <file2> <file3> /Users/<dir> |
Duplicar vários arquivos para uma única pasta |
cp [caminho-do-arquivo] [caminho-de-destino] |
Copiar um arquivo para um diretório |
ditto -V [caminho-da-pasta] [nova pasta] |
Duplicar o conteúdo de uma pasta para uma nova pasta especificada. V imprime um status em linha para todos os arquivos copiados |
rm <file> |
Excluir permanentemente um arquivo: seja cauteloso ao usar este comando |
rm -i <file> |
Pedir confirmação antes de excluir um arquivo |
rm -f <file> |
Remover forçadamente um arquivo sem precisar de confirmação |
rm <file1> <file2> <file3> |
Excluir vários arquivos de uma vez sem precisar de confirmação |
mv <file> <newfilename> |
Mover a localização de um arquivo e renomeá-lo |
mv <file> <dir> |
Realocar um arquivo para uma nova pasta; permite possível sobrescrição de arquivos existentes |
mv -i <file> <dir> |
Adicionar um aviso opcional -i antes de sobrescrever arquivos |
mv *.png ~/<dir> |
Realocar arquivos com extensão PNG da pasta atual para uma nova |
Observe que, se o arquivo não existir, seu Mac irá criá-lo automaticamente para você.
Histórico de Comandos
Não consegue lembrar o último comando que você executou? Não se preocupe, o Terminal do Mac permite que você veja um histórico de todos os comandos que você executou com o seguinte comando:
history
| Comando | Ação |
Ctrl + R |
Realizar uma busca em comandos anteriores |
history n |
Exibir comandos digitados anteriormente; adicione um valor a n para limitar os itens exibidos |
![value] |
Executar o último comando digitado que começa com um valor |
!! |
Executar o último comando que foi digitado |
Permissões
Os comandos de permissões permitem que você veja e altere permissões para arquivos e diretórios específicos, o que é importante se você deseja manter a segurança dos seus dados. Você pode usar esses comandos para mudar a propriedade dos arquivos.
| Comando | Ação |
ls -ld |
Mostrar permissões padrão de um diretório home |
ls -ld <dir> |
Mostrar permissões de uma pasta para ler, escrever e acessar |
chmod 755 <file> |
Revisar a permissão de um arquivo para 755 |
chmod -R 600 <dir> |
Revisar tanto a permissão de uma pasta quanto seu conteúdo para 600 |
chown <user>:<group> <file> |
Alterar a propriedade de um arquivo para um novo usuário e grupo; a adição de -R incluirá os conteúdos da pasta na alteração |
chmod [número] [nome_do_arquivo] |
Para alterar as permissões de leitura e escrita de um arquivo |
O campo [number] é um número de três dígitos que indica as permissões do proprietário, do grupo e de todos os outros.
Ler é representado pelo número 4, escrever pelo número 2, e executar pelo número 1. Para não dar permissão, é preciso escrever o número 0.
Cada dígito no campo [number] é calculado somando-se os valores para as permissões específicas. Observe o seguinte comando como exemplo:
chmod 600 [filename]
Este comando dará ao proprietário permissões de leitura (4) e escrita (2), mas nenhuma permissão de execução (0) (4+2+0=6). O grupo e todos os outros não terão permissão, já que o segundo e o terceiro dígitos são ambos 0.
Processos
Como o nome indica, os comandos de processos ajudam você a entender quais processos estão atualmente em execução e realizar algumas outras operações úteis. Existem três comandos principais: view, find e quit.
| Comando | Ação |
ps -ax |
Exibir processos atualmente em execução; a exibir processos de todos os usuários; x exibir processos desconectados do Terminal |
ps -aux |
Exibir processos com %cpu, %mem, página em, PID e comando |
top |
Mostrar informações relevantes ao vivo sobre processos em execução |
top -ocpu -s 5 |
Obter uma atualização a cada 5 segundos de processos classificados por uso da CPU |
top -o rsize |
Exibir uma lista de processos classificados por uso de memória |
kill PID |
Encerrar todos os processos com o ID PID; ver PID como uma coluna no Monitor de Atividade |
ps -ax | grep <appname> |
Localizar processos por nome ou PID |
Rede
Existem vários comandos de rede que você pode usar no seu Mac. Aqui estão alguns dos mais básicos:
| Comando | Ação |
ping <host> |
Ping para exibir o status e o host |
whois <domain> |
Mostrar o whois para um domínio especificado |
curl -O <url/to/file> |
Baixar um arquivo selecionado com HTTP, HTTPS ou FTP |
ssh <username>@<host> |
Criar uma conexão SSH de um host especificado com um usuário designado com username |
scp <file> <user>@<host>:/remote/path |
Copiar um arquivo especificado para um host remoto |
arp -a |
Exibir uma lista de dispositivos da sua rede local com endereços IP e MAC |
ifconfig en0 |
Exibir endereço IP e MAC do seu próprio dispositivo |
traceroute [hostname] |
Veja o caminho e saltos quando pacotes percorrem do seu dispositivo até um endereço designado |
Homebrew
Homebrew é um gerenciador de pacotes no macOS. Em essência, ele instala, atualiza e gerencia pacotes de software no seu computador. Aqui estão alguns dos comandos Homebrew mais comuns para o Terminal do Mac:
| Comando | Ação |
brew doctor |
Revise o homebrew para possíveis problemas |
brew help |
Exibir uma lista de comandos úteis de formula e cask para homebrew |
brew install <formula>|<cask> |
Instalar um formula ou cask do homebrew |
brew uninstall <formula>|<cask> |
Desinstalar um formula ou cask do homebrew |
brew list --formula |
Exibir uma lista de formula instalados e nada mais |
brew list --cask |
Exibir uma lista de cask instalados e nada mais |
brew deps <formula>|<cask> |
Exibir uma lista de dependências de um formula ou cask |
brew search text|/regex/ |
Utilize regex para procurar formula ou cask |
brew upgrade <formula>|<cask> |
Realizar atualizações para o formula ou cask especificado |
brew outdated <formula>|<cask> |
Realizar uma busca por formula ou cask desatualizado |
brew outdated --formula |
Realizar uma busca por um formula desatualizado sozinho |
brew outdated --cask |
Realizar uma busca por um cask desatualizado sozinho |
brew pin [installed_formula] |
Adicionar um pin a um formula para evitar a atualização |
brew unpin [installed_formula] |
Remover o pin do formula para atualizar um pacote |
brew cleanup |
Remover arquivos de bloqueio obsoletos e pacotes desatualizados para todos os formula e cask |
Variável de Ambiente ou Caminho
Variáveis de ambiente referem-se a informações como o diretório home do usuário atual, o nome de usuário do usuário atualmente logado, o idioma do computador, e mais, digite:
| Comando | Ação |
printenv |
Mostra uma lista das variáveis de ambiente atualmente definidas e que estão em uso |
echo "Hello" |
Especifica algo para o terminal imprimir e exibir |
echo $PATH |
Avalia o valor da variável PATH que armazena uma lista de diretórios e arquivos executáveis |
echo $PATH >path.txt |
Exporta o diretório PATH atual para um arquivo de texto |
export PATH=$PATH:absolute/path to/program/ |
Restringe a execução de um programa via terminal à sua sessão atual para programas usados regularmente; adiciona o PATH à configuração do shell |
Pesquisar
Os comandos de pesquisa ajudam você a localizar arquivos e conteúdos específicos dentro dos diretórios. Use os seguintes comandos:
| Comando | Ação |
find <dir> -name "<file>" |
Localizar todos os arquivos especificados por nome <file> dentro de um determinado diretório <dir>; use * para pesquisar partes dos nomes dos arquivos |
grep "<text>" <file> |
Exibir uma saída de cada ocorrência do <text> especificado dentro de um certo <file>; use -i para ignorar a sensibilidade de maiúsculas e minúsculas |
grep -rl "<text>" <dir> |
Localizar qualquer arquivo contendo o <text> especificado dentro de um determinado <dir> |
Saída
Um comando de encaminhamento de saída permite que você pegue a saída de um comando e a estenda para o segundo comando onde é usada como entrada. Veja como você o escreve no Terminal do macOS:
| Comando | Ação |
cat <file> |
Exibir todo o conteúdo de um <file> especificado |
less <file> |
Use o comando less para suportar paginação e outros recursos ao exibir conteúdos de um <file> especificado |
head <file> |
Exibir apenas as primeiras dez linhas de um <file> especificado |
<cmd> >> <file> |
Adicionar a saída de um <cmd> especificado ao <file> |
<cmd> > <file> |
Especificar a saída de <cmd> em um certo <file> |
<cmd1> | <cmd2> |
Especificar a saída de <cmd1> para <cmd2> |
A lista compartilhada aqui não é exaustiva e há muitos mais comandos do Terminal que você pode usar para aumentar sua produtividade. Você pode ver a lista completa desses comandos em formato .pdf aqui.
Como Sair do Terminal no Mac?
Você pode fechar o Terminal depois de terminar de experimentar os vários comandos que compartilhamos acima. Encontre o Terminal na barra de menu do Mac. Clique nele e escolha Sair do Terminal no menu.
Alternativamente, você pode pressionar as teclas Command + Q juntas.
Commander One - excelente emulador de Terminal para Mac
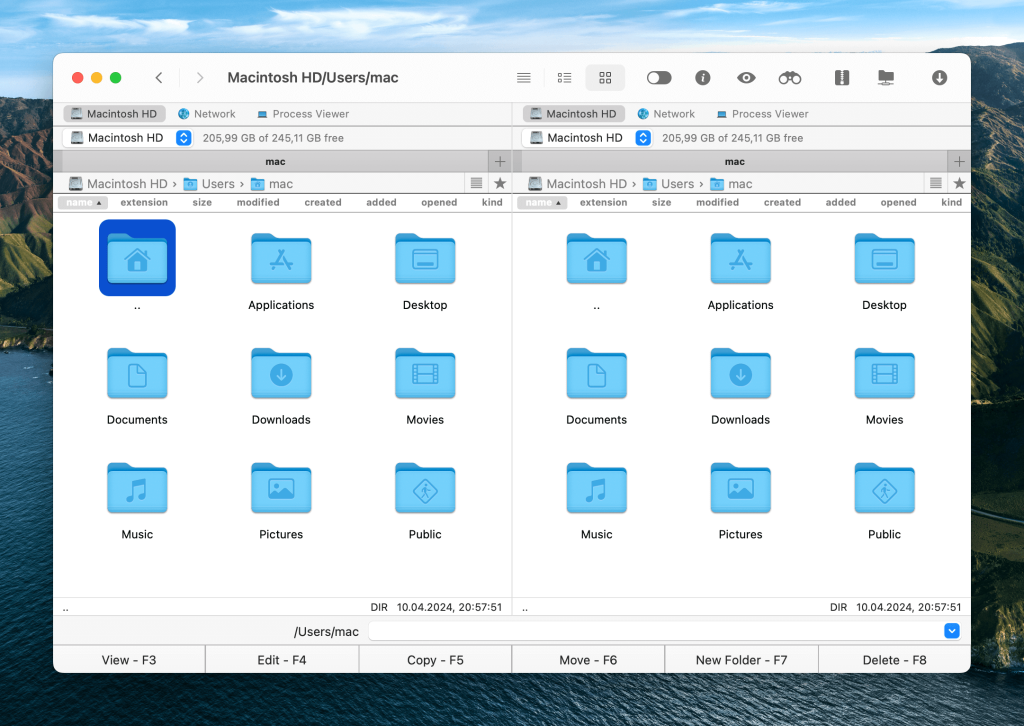
Este Terminal FTP é perfeito para aqueles que querem manter tudo sob controle e ao alcance. Commander One não é apenas um aplicativo decente de emulador de Terminal para Mac, mas também um gerenciador de arquivos altamente funcional.
Para executar comandos do Terminal, os usuários de Mac simplesmente precisam digitá-los na janela dedicada no Commander One ou invocar o Terminal dentro dele pressionando simultaneamente as teclas Ctrl + O. Depois disso, basta seguir o guia de comandos do Terminal do Mac que compartilhamos acima.
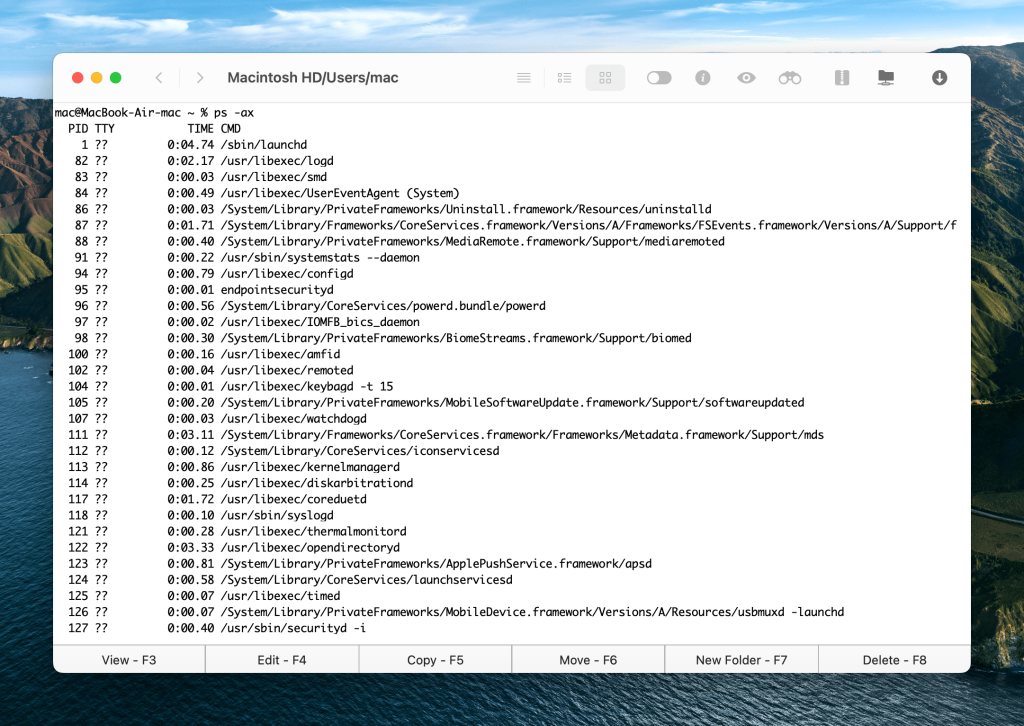
Depois que tudo estiver concluído, você pode retornar ao modo anterior do Commander One pressionando a tecla de atalho mencionada acima. O aplicativo possui uma infinidade de outras funcionalidades que vão te surpreender, tais como:
- Copiar arquivos
- Deletar arquivos
- Comprimir e descomprimir arquivos
- Conectar a servidores FTP
- Montar armazenamento em nuvem popular como unidades locais
- Montar dispositivos MTP e iOS
- Visualizar processos no sistema
A característica mais notável que acreditamos valer a pena mencionar aqui é a velocidade extremamente rápida com que o aplicativo executa todas essas ações.
Conclusão
Lembre-se de que o Terminal não é algo completamente seguro. Um usuário inexperiente pode causar algum tipo de problema. Antes de executar quaisquer comandos do Terminal no Mac, verifique seu conhecimento com os Geeks na Internet, não corra riscos excessivos. Este conselho também se aplica a pessoas corajosas que desejam reverter a atualização do Mac OS sem ter informações suficientes sobre o procedimento.
No entanto, esperamos que este artigo tenha sido bastante informativo para você e que você tenha encontrado algo interessante nele.
Perguntas Frequentes
-sudo atualiza seu comando como administrador (superusuário) e exige uma senha. No entanto, seja cauteloso, pois comandos incorretos podem danificar o macOS e exigir uma nova instalação.
Os comandos básicos do Terminal são os seguintes:
cat– lista o conteúdo de um arquivo ou pasta;cd– como no DOS, use este comando para mudar de diretório;cp– copia um arquivo ou pasta;defaults– este comando altera as configurações que não estão especificadas nas configurações;ls– este comando lista o conteúdo do diretório;mkdir– cria um diretório;mv– move um arquivo ou pasta;nano– abre o editor do terminal;ssh– abreviação de Secure Shell, este comando cria uma conexão segura e criptografada entre dois hosts;sudo– atualiza seu comando como administrador (superusuário) e requer uma senha.
Seja cuidadoso, pois comandos incorretos podem danificar o macOS e exigir uma nova instalação.
Muitos usuários estão satisfeitos com as capacidades do aplicativo Terminal integrado no Mac, enquanto outros desejam mais. Felizmente, existem muitas ótimas alternativas disponíveis. Commander One, em particular, se destaca e recomendamos que você experimente. É um excelente substituto para o Terminal do Mac que possui uma impressionante gama de recursos.