Det finns flera användbara Mac Terminal-kommandon i Unix-operativsystemet som du kan använda för att förbättra ditt arbetsflöde. Som Mac-användare bör du dra nytta av de många tips och tricks som finns tillgängliga för dig när du arbetar med Terminal.
I den här artikeln ger vi dig värdefull information om hur du kan öppna, utföra och använda kommandon i Mac Terminal enkelt och utan problem. Du kommer också att lära dig mer om den bästa Terminal-ersättaren, Commander One.
Vad är en terminal på Mac
Terminal på Mac är Apples program för kommandoradsgränssnitt. Det är i princip ett program som ger dig tillgång till Mac-datorens inre funktioner. Du kan använda det för att göra ändringar i operativsystemet som du annars inte kan göra från det grafiska användargränssnittet (GUI).
Macs kommandoradsgränssnitt (CLI) är inte avsett att användas av en vanlig användare. Därför är gränssnittet inte särskilt användarvänligt och kan vara svårt att förstå, särskilt om du inte har några tekniska kunskaper.
Terminal har sina rötter i Unix, det centrala operativsystem som både Mac och Linux bygger på. Det sistnämnda har ett liknande kommandoradsverktyg som låter dig utföra olika kommandon.
Att lära sig hur man kör Terminal i Apple-operativsystemet är en enkel process och vi har förklarat det nedan.
Så här öppnar du Terminal på macOS
Innan du börjar skriva kommandon i Terminal Mac måste du först veta hur du öppnar appen. Det finns flera sätt att komma åt Terminal. Vilken metod du ska använda beror på dina krav och personliga preferenser.
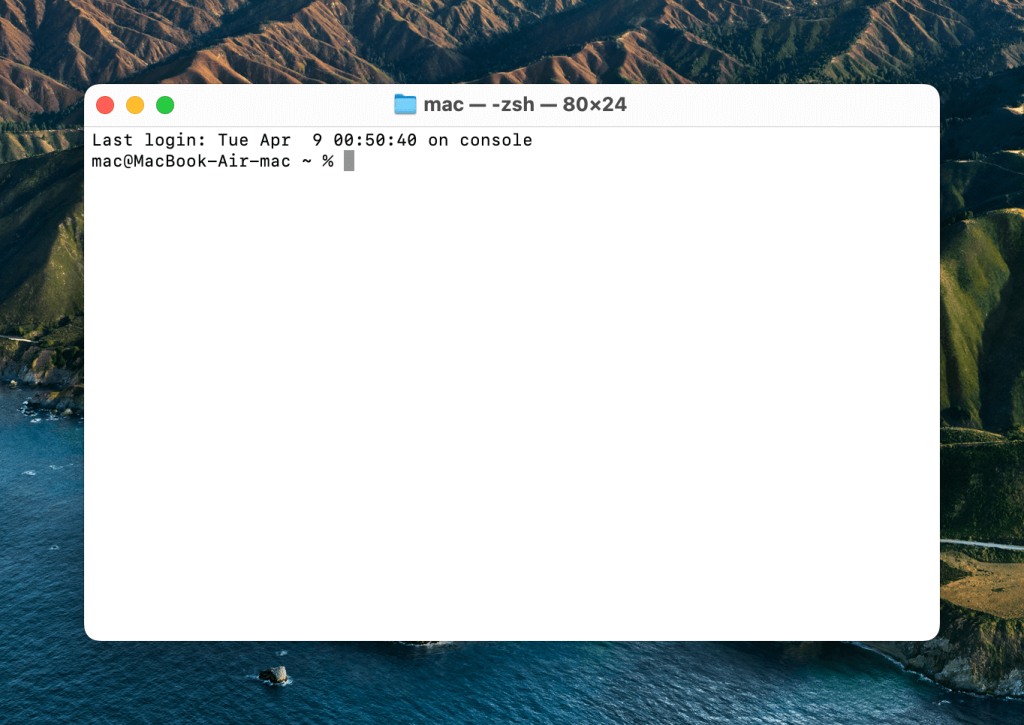
Här är några av de vanligaste sätten att öppna Terminal på macOS:
1. Hur man öppnar kommandoraden på Mac via Dock
Dock-panelen har vanligtvis en genväg som tar dig till alla dina program. I nyare versioner av macOS kallas den här genvägen “Launchpad”. I listan över program hittar du och öppnar mappen “Utilities” och du hittar Terminal-appen i den. Dubbelklicka på den för att öppna den.
Observera att i vissa versioner av macOS ligger Terminal-appen i mappen “Other”, som du hittar efter att du har öppnat Launchpad.
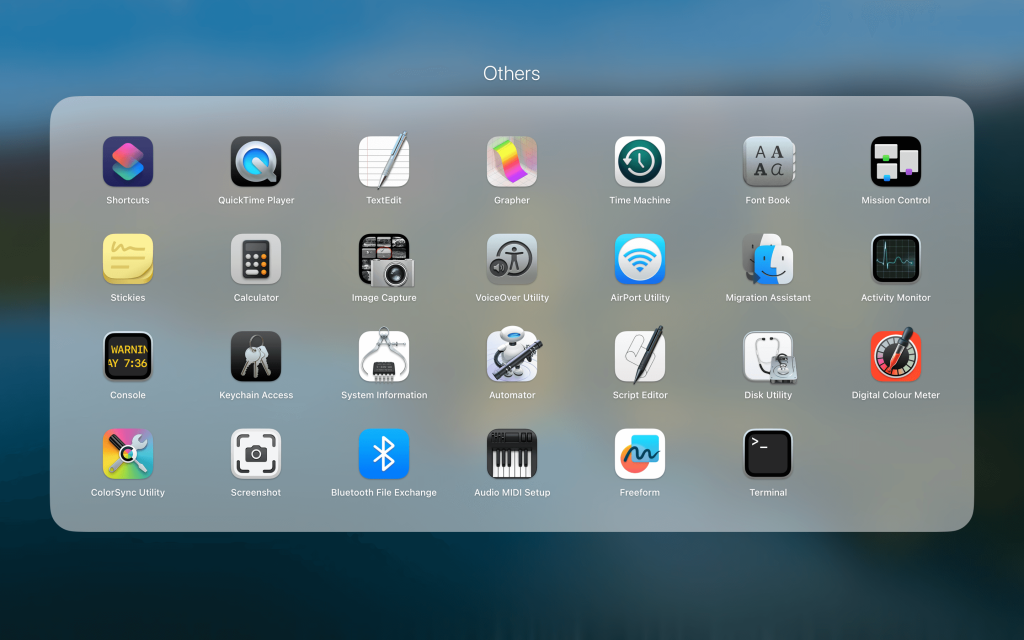
2. Öppna terminal genom Finder
Öppna Finder-appen (den finns alltid längst ut till vänster i Dock). Klicka på Program i sidofältet. I listan över program som öppnas hittar du mappen “Utilities” och dubbelklickar på den. Sök nu efter Terminal-appen och dubbelklicka på den för att öppna den.
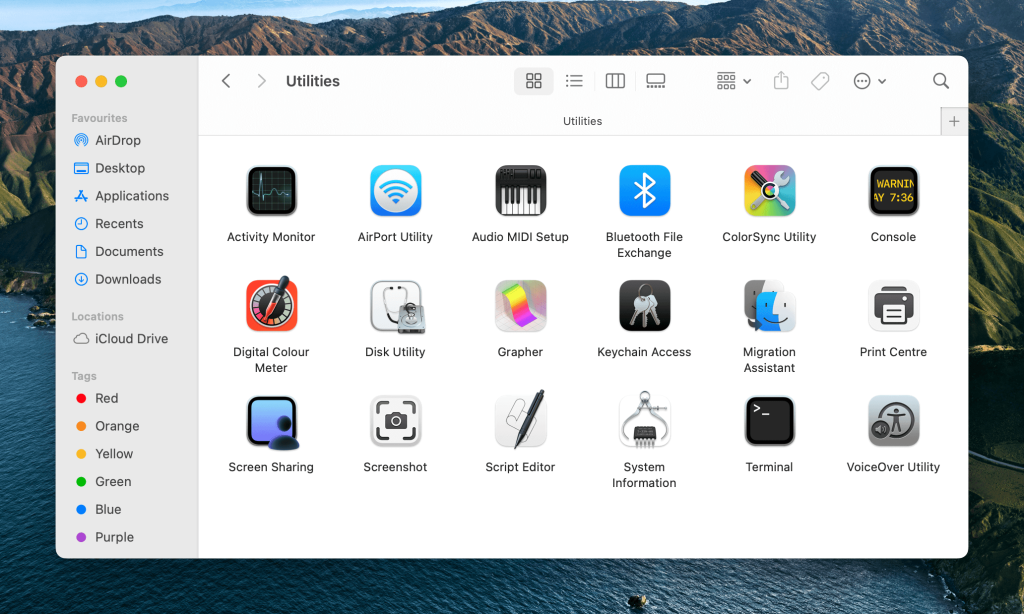
3. Öppna Terminal på Mac via Spotlight-sökfältet
För att öppna Spotlight-sökfältet trycker du samtidigt på kommandotangenterna + mellanslagstangenten. I det lilla fönstret som dyker upp skriver du ordet “Terminal”. Efter att du har skrivit kommer Mac-konsolen för kommandon upp automatiskt. Klicka på den för att öppna den.
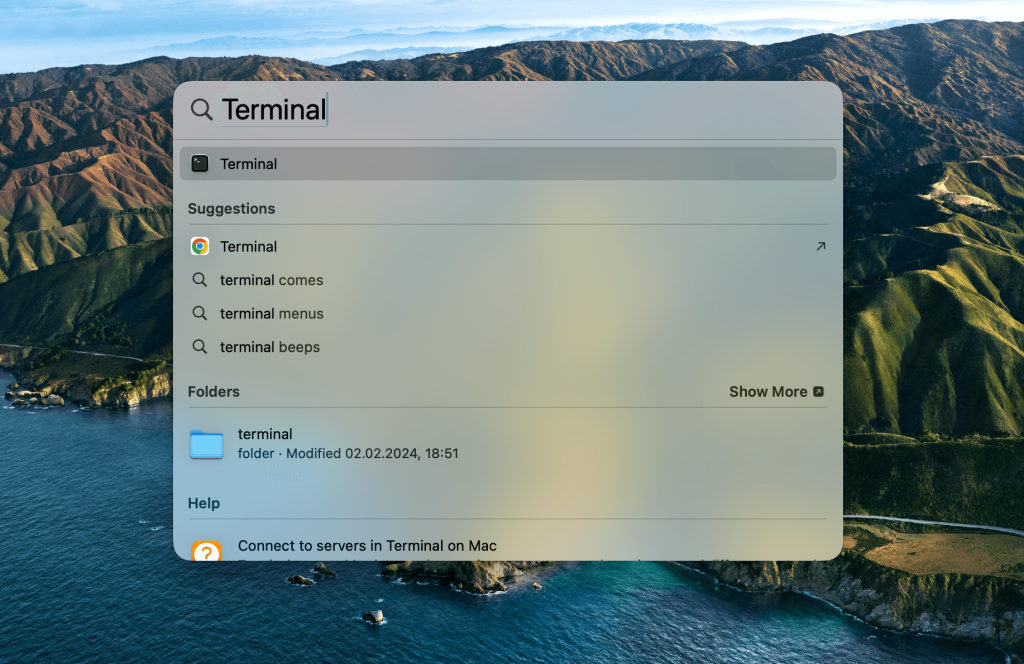
4. Grundläggande Terminal Mac-genvägar
- Command (⌘) + T används för att öppna ett nytt terminalfönster.
- Command (⌘) + N används för att öppna en ny flik i terminalen.
- Command (⌘) + Shift + T används för att växla mellan flera flikar.
Hur kör man ett kommando på Mac?
Kommandoraden börjar med namnet på datorn, följt av namnet på den aktuella katalogen – som standard öppnas användarens hemkatalog, som betecknas med ~ (tilde) på Unix-system.
Detta följs av användarnamnet följt av tecknet $ – en inbjudan att köra kommandon på Mac. Alla kommandon anges efter $-tecknet och är skrivna på språket bash. Nu när du vet hur du använder Terminal på Mac är du redo att börja köra kommandon!
Terminaltips att känna till
Det finns massor av saker som macOS Terminal kan göra. Från att flytta ett stort antal filer till att ändra inställningar som vi inte ens kunde föreställa oss. För att visa vad Terminal kan göra har vi sammanställt 14 utmärkta tips och tricks som du kanske tycker är användbara. Här är några av de vanligaste Terminal-koderna för Mac:
1. Aktivera visning av dolda filer och mappar
Om du vill se alla mappar och filer som är dolda av systemet kör du följande kommando i Terminal:
defaults write com.apple.finder AppleShowAllFiles -bool TRUE && killall finder
Tips: Om du vill dölja dem igen ändrar du värdet från TRUE till FALSE.
2. Visa innehållet i alla filer
Om du har en skadad fil eller om du tror att det finns något dolt inuti den kan du tvinga Terminal att öppna den, trots att andra applikationer misslyckas med att göra det. Här är kommandot du behöver använda:
cat ~/path/to/file
Tänk bara på att om du försöker öppna ett foto eller något annat dokument som inte är text, kommer du att se en vägg av oläsliga tecken.
3. Kopiera innehållet i en mapp från en plats till en annan
Naturligtvis kan du bara kopiera och klistra in hela innehållet i mappen, men i fall där du behöver förenkla och / eller automatisera den här processen hjälper följande Mac Terminal-kommando dig:
ditto -V ~/source/folder/ ~/new/folder/
4. Ändra filformat för skärmdumpar
När du använder Terminal på Mac kan du ändra formatet på skärmdumpar från PNG till något annat, inklusive PDF och JPG:
defaults write com.apple.screencapture type jpg && killall SystemUIServer
5. Inaktivera skuggor i skärmdumpar
Om du brukar ta många skärmdumpar och inte vill ha några extra effekter på dem, kan du använda Terminal för att stänga av droppskuggeffekten och bara lämna själva fönstret i skärmdumpen. Här är kommandot för det:
defaults write com.apple.screencapture disable-shadow -bool TRUE && killall SystemUIServer
6. Nya namn för skärmdumpar
Är du inte nöjd med det tråkiga och obekväma namnformatet “Skärmdump datum-tid”? Här är ett kommando som du kan använda för att ersätta ordet “Skärmdump” med något bättre:
defaults write com.apple.screencapture name "New name" && killall SystemUIServer
Om du vill återställa inställningarna och få tillbaka det ursprungliga namnformatet använder du följande kommando:
defaults delete com.apple.screencapture name && killall SystemUIServer
7. Ny mapp för skärmdumpar
Som standard sparas alla skärmdumpar på skrivbordet, vilket tar upp värdefullt utrymme. För att ändra detta anger du helt enkelt följande kommando från listan över användbara terminalkommandon:
defaults write com.apple.screencapture location ~/your/location/here && killall SystemUIServer
8. Hur länge har min Mac varit på?
Kommer du inte ihåg hur länge sedan det var du startade om din dator? Du kan kontrollera detta med hjälp av följande kommando i terminalen:
uptime
9. Inaktivera viloläge
Ibland är det nödvändigt att hålla datorn vaken, till exempel när du skapar en säkerhetskopia. När du använder Mac Terminal kan du inaktivera viloläge på din Mac genom att skriva:
caffeinate
Nu kommer din Mac inte att somna oavsett vad som händer.
Tips: Du kan ange den tid (i sekunder) efter vilken datorn automatiskt ska gå i viloläge om den är inaktiv. Så här skriver du in kommandot tillsammans med angiven tid i kommandotolken:
caffeinate -u -t 5400
10. Starta automatisk omstart när Mac-enheten fryser helt
Mac-datorer är i allmänhet tillförlitliga, men ibland tenderar de att frysa utan någon anledning alls och en tvingad omstart är den enda lösningen. Följande kommando tvingar operativsystemet att starta om om det märker att systemet inte svarar:
sudo systemsetup -setrestartfreeze on
11. Dra och släpp mappar och filer för att automatiskt generera sökvägar
Ett trick som sparar mest tid och gör det enklare att använda Terminal är att automatiskt generera sökvägar. När du arbetar i Terminal måste du ofta ange anpassade filsökvägar. Först måste du leta reda på filen eller mappen och sedan kopiera filsökvägen till terminalen. Det kan ta lång tid och det är lätt att göra stavfel.
Istället kan du ta tag i en fil eller mapp och dra och släppa den direkt i Terminal-fönstret. Det här tricket fungerar även mitt i kommandot, så när du behöver en fil- eller mappsökväg är det bara att ta tag i ikonen så genereras den automatiskt när du släpper den i Terminal.
12. Aktivera funktionen "Skriv för att prata
Att automatiskt generera sökvägar sparar mycket tid när du arbetar, men kommandot typ-to-talk finns främst till för underhållningsändamål. När du skriver kommandot say kommer din Mac att upprepa allt du skriver efteråt.
Din Mac har över 100 röster som du kan välja mellan. Genom att lägga till ett namn i kommandot say -v name kan du ändra vilken röst som används för att upprepa den text som du skriver in i Terminal. Det finns två sätt att få fram namnlistan:
- Använd
say -v ?för att få en lista över röstnamnen.
Navigera till menyn Tillgänglighet i Systeminställningar: -
- Välj Speech i den vänstra menylistan;
- Öppna rullgardinsmenyn System Voice;
- Välj Anpassa;
- Bläddra bland de röstalternativ som finns tillgängliga och välj de som du gillar mest.
Tänk på att även om say kommandot känner igen punkter och kommatecken måste du skriva allt på en enda rad eftersom Return-tangenten utför alla kommandon du skriver. Vi rekommenderar att du skriver längre stycken i ett textdokument först och sedan kopierar och klistrar in dem i Terminal.
13. Upprepa tecken genom att hålla ned en enda tangent
De som använder både Windows och macOS kommer att märka små skillnader i tangentbordsfunktionerna i varje operativsystem. Det kan ta lite tid att anpassa sig till de olika tangenttryckningarna på en Mac. En av de mest märkbara skillnaderna är när du trycker och håller ned en enda tangent.
Om du håller ned en tangent i macOS visas ett antal olika varianter av det tecknet. I Windows kan du med samma genväg upprepa tecknet så länge du håller ned tangenten.
Båda är användbara funktioner, men det är bara möjligt att upprepa mellanslagstangenten i macOS genom att hålla den nedtryckt i ett textfält. Om du märker att du inte använder alternativa tecken särskilt ofta (kom ihåg att du alltid kan kopiera/klistra in dem från Wikipedia också), kan du permanent byta funktionen för Mac.
Öppna Terminal och skriv följande, och tryck på Retur för att köra:
defaults write NSGlobalDomain ApplePressAndHoldEnabled -bool FALSE
Avsluta alla öppna program och starta om dem för att ändringen ska träda i kraft. Om du senare ändrar dig och vill gå tillbaka till de alternativa tecknen kan du ange samma kommando med TRUE istället för FALSE:
defaults write NSGlobalDomain ApplePressAndHoldEnabled -bool TRUE
Kom ihåg att trycka på Return-tangenten för att utföra kommandot när du har skrivit in det.
14. Anpassa ett meddelande i inloggningsfönstret
Oavsett om du använder din Mac för produktivitet eller underhållning är det en fantastisk känsla när du kan anpassa den så att den blir lite mer personlig. Med Terminal kan du skapa ditt eget meddelande för inloggningsfönstret på din Mac och denna anpassning kan utökas till flera system, oavsett om det är på jobbet eller i en utbildningsmiljö. Kommandoraden är:
sudo defaults write /Library/Preferences/com.apple.loginwindow LoginwindowText "Your message here"
Se till att du loggar ut från ditt konto eller startar om din Mac för att börja se välkomstmeddelandet när du loggar in igen. Detta meddelande kommer sedan att visas varje gång du loggar in på din dator. Om du vill ändra meddelandet efter säsong eller ta bort det helt och hållet använder du bara kommandot nedan:
sudo defaults delete /Library/Preferences/com.apple.loginwindow LoginwindowText
Att använda Terminal-tricks är ett sätt att bli mer datorkunnig, ha kul med de inbyggda funktionerna i macOS och anpassa datorn efter dina önskemål. Här är en fusklapp som listar några av de vanligaste Terminal-kommandona och genvägarna.
Lista över Mac Terminal-kommandon för att förbättra produktiviteten
Här är några viktiga kommandon för Mac-kommandoraden som du kan använda för att förbättra din produktivitet och göra ditt arbetsflöde smidigare:
Genvägar
För att spara tid kan du använda dig av kortkommandon när du använder Mac Terminal. Dessa genvägar hjälper dig att navigera i Terminal snabbare och enklare. Här är några av de vanligaste kortkommandona:
| Kommando | Åtgärd |
Tab |
Använd autokomplettering för fil- och mappnamn |
Ctrl + A |
Återgå till början av den aktuella raden |
Ctrl + E |
Hoppa till slutet av den aktuella raden |
Ctrl + U |
Ta bort den aktuella raden framför markören |
Ctrl + K |
Radera den aktuella raden bakom markören |
Ctrl + W |
Radera det sista ordet före markören |
Ctrl + T |
Byt ut de två tecknen före markören |
Esc + T |
Byt ut de två orden före markören |
Ctrl + L |
Rensa hela skärmen |
Ctrl + C |
Stoppa det som körs för närvarande |
Ctrl + D |
Avsluta från det aktiva skalet |
Option + → |
Hoppa ett ord framåt med markören |
Option + ← |
Hoppa ett ord bakåt med markören |
Ctrl + F |
Flytta markören ett tecken framåt |
Ctrl + B |
Flytta markören ett tecken bakåt |
Ctrl + Y |
Klistra in klippt text |
Ctrl + Z |
Avbryta allt som körs i bakgrunden |
Ctrl + _ |
Ångra ditt senaste kommando |
Option + Shift + Cmd + C |
Kopiera markerad text |
Shift + Cmd + V |
Klistra in det kopierade urvalet |
Grunderna
Med de grundläggande kommandona i Mac Terminal kan du utföra vissa grundläggande hanteringsåtgärder, t.ex. skapa nya filer och visa innehållet i dem. Här följer några av dessa kommandon:
| Kommando | Åtgärd |
/ |
Rotkatalog |
. |
Aktuell arbetskatalog |
.. |
Förälder till den aktuella arbetskatalogen |
~ |
Hemmapp för den inloggade användaren |
sudo [command] |
Kör aktuellt kommando med säkerhetsbehörighet för superanvändare |
nano [file] |
Öppna Terminal-editorn |
open [file] |
Öppna en angiven fil |
[command] -h |
Öppna hjälp för ett specifikt kommando |
man [command] |
Öppna hjälpmanualen för ett specifikt kommando |
exit |
Avsluta din nuvarande shell-session |
Ändra katalog
Det finns olika kommandon som du kan använda för att kopiera, flytta, radera kataloger och utföra andra liknande åtgärder. Här är några av dem:
| Kommando | Åtgärd |
cd |
Navigera från en katalog till en annan |
cd [folder] |
Ändra katalogen till en ny angiven mapp |
cd ~ |
Navigera till den inloggade användarens hemkatalog |
cd / |
Navigera till rotkatalogen |
cd - |
Navigera till den katalog som du senast öppnade |
pwd |
Visa den aktuella arbetskatalogen |
cd .. |
Navigera upp till den överordnade katalogen i den aktuella katalogen |
cd ../.. |
Navigera upp två överordnade direktörer från den aktuella |
cp -r [directory] [destination-path] |
Kopiera kataloger |
mv [directory] [destination-path] |
För att flytta kataloger |
rm -r [directory] |
Så här raderar du kataloger |
Lista kataloginnehåll
Du kan visa innehållet i en katalog i form av en lista med hjälp av följande kommando:
ls
Det finns massor av saker du kan göra med ls kommando. Till exempel
| Kommando | Åtgärd |
ls |
Visa alla fil- och underkatalognamn i den aktuella katalogen |
ls -C |
Visa listning i tvingad flerkolumn |
ls -a |
Lista alla poster inklusive . och .. kataloger |
ls -1 |
Visa fillistan i format med en inmatning per rad |
ls -F |
Organisera utdata med ett snedstreck / efter katalogsökvägar, asterisk * efter program och skript, på @ efter symboliska länkar |
ls -S |
Organisera filer och poster efter storlek |
ls -l |
Lista i långformat med: filägare, gruppnamn, läge, datum, tid, sökvägar och mer |
ls -l / |
Symbolisk länklista över filsystemet från roten |
ls -lt |
Filer listade efter tid, med senast ändrade först |
ls -lh |
Lista i långformat organiserad efter läsbar filstorlek i KB, MB eller GB |
ls -lo |
Lista organiserad efter filnamn med filstorlek, ägare och eventuella flaggor |
ls -la |
Detaljerad lista över en katalogs innehåll inklusive eventuella dolda filer |
Filstorlek och diskutrymme
Det finns några Terminal-kommandon som visar storleken på filer och hur mycket utrymme de tar upp på din Mac. Här är några av dem:
| Kommando | Åtgärd |
du |
Lista som visar användningen av varje underkatalog och dess innehåll |
df -h |
Visa ditt systems lediga diskutrymme |
df -H |
Visa systemets lediga diskutrymme i potenser om 1 000 i stället för 1 024 |
du -sh [folder] |
Visa en mänskligt läsbar utskrift av en katalogfiler |
du -s |
Lista poster för specifika filer |
du -sk * | sort -nr |
Visa alla filer och mappar med total storlek inklusive undermappar i KB; använd sm istället för sk för att få katalogstorlek i MB |
du -k |
Så här visar du filens storlek i kilobyte |
Om du vill visa storleken i megabyte och gigabyte byter du ut -k med -m och -g, respektive.
Fil- och kataloghantering
Kommandon för fil- och kataloghantering hjälper dig att arbeta med kataloger i terminalen. Du kan t.ex. använda kommandot pwd för att se namnet på den aktuella arbetskatalogen.
| Kommando | Åtgärd |
mkdir <dir> |
Skapa en ny mapp med namnet <dir> |
mkdir -p <dir>/<dir |
Generera nästlade mappar |
mkdir <dir1> <dir2> <dir3> |
Skapa flera mappar på en gång, utan nestning |
mkdir "<dir>" |
Skapa en mapp med ett mellanslag i filnamnet |
rmdir <dir> |
Ta bort en tom mapp; fungerar inte för mappar med innehåll |
rm -R <dir> |
Ta bort både en mapp och dess innehåll |
touch <file> |
Skapa en ny fil utan att ange en filändelse |
cp <file> <dir> |
Duplicera en fil till en angiven mapp |
cp <file> <newfile> |
Duplicera en fil till den aktuella mappen som används |
cp <file> ~/<dir>/<newfile> |
Duplicera och byt namn på en fil till en angiven mapp |
cp -R <dir> "<new dir>" |
Duplicera en mapp till en ny, angiven mapp när det finns mellanslag i filnamnet |
cp -i <file> <dir> |
Ge en varningsmeddelande innan du kopierar en fil med avseende på överskrivning |
cp <file1> <file2> <file3> /Users/<dir> |
Duplicera flera filer till en enda mapp |
cp [path-to-file] [destination-path] |
Så här kopierar du en fil till en katalog |
ditto -V [folder path] [new folder] |
Duplicera en mapps innehåll till en ny angiven mapp V skriver ut en radstatus för alla kopierade filer |
rm <file> |
Ta bort en fil permanent: var försiktig när du använder detta kommando |
rm -i <file> |
Be om bekräftelse innan du raderar en fil |
rm -f <file> |
Tvångsavlägsna filer utan att behöva bekräftelse |
rm <file1> <file2> <file3> |
Ta bort flera filer på en gång utan att behöva bekräfta |
mv <file> <newfilename> |
Flytta en fil och byta namn på den |
mv <file> <dir> |
Flytta en fil till en ny mapp; tillåter eventuell överskrivning av befintliga filer |
mv -i <file> <dir> |
Lägg till en valfri -i flagga varning innan filen skrivs över |
mv *.png ~/<dir> |
Flytta filer med PNG förlängning från aktuell mapp till en ny |
Observera att om filen inte finns kommer din Mac automatiskt att skapa den åt dig.
Kommandohistorik
Kommer du inte ihåg det senaste kommandot du utförde? Oroa dig inte, i Mac Terminal kan du se en historik över alla kommandon du har utfört med följande kommando:
history
| Kommando | Åtgärd |
Ctrl + R |
Utför en sökning i tidigare kommandon |
history n |
Visa tidigare inskrivna kommandon; lägg till ett värde i n för att begränsa de visade objekten |
![value] |
Execute sista typade common som börjar med ett värde |
!! |
Utför det kommando som skrevs in senast |
Behörigheter
Med kommandona för behörigheter kan du se och ändra behörigheter för specifika filer och kataloger, vilket är viktigt om du vill upprätthålla säkerheten för dina data. Du kan använda dessa kommandon för att ändra ägarskap för filer.
| Kommando | Åtgärd |
ls -ld |
Visa standardbehörigheter för en hemkatalog |
ls -ld <dir> |
Visa en mapps behörigheter för läsning, skrivning och åtkomst |
chmod 755 <file> |
Ändra en filbehörighet till 755 |
chmod -R 600 <dir> |
Revidera både en mapp och dess innehåll behörighet till 600 |
chown <user>:<group> <file> |
Ändra ägandeskapet för en fil till en ny användare och grupp; tillägget av -R kommer att inkludera mappinnehållet i ändringen |
chmod [number] [filename] |
Så här ändrar du läs- och skrivrättigheterna för en fil |
Fältet [number] är ett tresiffrigt tal som anger ägarens, gruppens och alla andras behörigheter.
Läsning representeras av siffran 4, skrivning av siffran 2 och exekvering av siffran 1. Om du inte vill ge någon behörighet måste du skriva siffran 0.
Varje siffra i fältet [number] beräknas genom att lägga ihop värdena för de specifika behörigheterna. Ta följande kommando som exempel:
chmod 600 [filename]
Det här kommandot ger ägaren läsrättigheter (4) och skrivrättigheter (2), men inga exekveringsrättigheter (0) (4+2+0=6). Gruppen och alla andra har ingen behörighet eftersom den andra och tredje siffran båda är 0.
Processer
Som namnet antyder hjälper process-kommandona dig att förstå vilka processer som körs för närvarande och utföra en del andra användbara åtgärder. Det finns tre huvudkommandon: view, find, och quit.
| Kommando | Åtgärd |
ps -ax |
Visa processer som körs för närvarande; a visa processer från alla användare; x displayprocesser som inte är kopplade till terminalen |
ps -aux |
Visa processer med %cpu, %mem, page in, PID och kommando |
top |
Visa relevant live-information om processer som körs |
top -ocpu -s 5 |
Få en uppdatering var 5:e sekund av processer sorterade efter CPU-användning |
top -o rsize |
Visa en lista över processer sorterade efter minnesanvändning |
kill PID |
Avsluta alla processer med ID PID; visa PID som en kolumn i Aktivitetskontroll |
ps -ax | grep <appname> |
Leta upp processer efter namn eller PID |
Nätverk
Det finns flera nätverkskommandon som du kan använda på din Mac. Här är några av de mest grundläggande:
| Kommando | Åtgärd |
ping <host> |
Pinga displayens status och värd |
whois <domain> |
Visa vem som är för en angiven domän |
curl -O <url/to/file> |
Ladda ner en vald fil med HTTP, HTTPS eller FTP |
ssh <username>@<host> |
Skapa en SSH-anslutning från en angiven host med en användare som är utsedd med username |
scp <file> <user>@<host>:/remote/path |
Kopiera en specificerad file till en avlägsen host |
arp -a |
Visa en lista över dina lokala nätverksenheter med IP- och MAC-adresser |
ifconfig en0 |
Visa IP- och MAC-adress för din egen enhet |
traceroute [hostname] |
Se vägen och hoppen när paket passerar från din enhet till en angiven adress |
Homebrew
Homebrew är en pakethanterare på macOS. I huvudsak installerar, uppdaterar och hanterar den programvarupaket på din dator. Här är några av de vanligaste Homebrew-kommandona för Mac Terminal:
| Kommando | Åtgärd |
brew doctor |
Granska hembryggningen för potentiella problem |
brew help |
Visa en lista över användbara formula och cask kommandon för homebrew |
brew install <formula>|<cask> |
Installera en homebrew formula eller cask |
brew uninstall <formula>|<cask> |
Avinstallera en homebrew formula eller cask |
brew list --formula |
Visa en lista över installerade formula och inget annat |
brew list --cask |
Visa en lista över installerade cask och inget annat |
brew deps <formula>|<cask> |
Visa en lista över en formula eller cask Beroenden |
brew search text|/regex/ |
Använd regex för att söka efter formula eller cask |
brew upgrade <formula>|<cask> |
Utför uppgraderingar för den angivna formula eller cask |
brew outdated <formula>|<cask> |
Utför en sökning efter föråldrade formula eller cask |
brew outdated --formula |
Utför en sökning efter en föråldrad formula ensam |
brew outdated --cask |
Utför en sökning efter en föråldrad cask ensam |
brew pin [installed_formula] |
Lägg till en stift till en formula för att förhindra en uppgradering |
brew unpin [installed_formula] |
Avlägsna formula för att uppgradera ett paket |
brew cleanup |
Ta bort inaktuella låsfiler och föråldrade paket för alla formula och cask |
Miljövariabel eller sökväg
Miljövariabler avser information som t.ex. den aktuella användarens hemkatalog, användarnamnet för den aktuella inloggade användaren, datorns språk och mer, typ:
| Kommando | Åtgärd |
printenv |
Visa en lista över de miljövariabler som för närvarande är inställda och som används för närvarande |
echo "Hello" |
Ange något som terminalen ska skriva ut och visa |
echo $PATH |
Utvärdera ett PATH-variabelvärde som lagrar en lista över kataloger och exekverbara filer |
echo $PATH >path.txt |
Exportera den aktuella PATH-katalogen till en textfil |
export PATH=$PATH:absolute/path to/program/ |
Begränsa en programkörning via terminal till din aktuella session för program som används regelbundet; lägg till PATH i skalkonfigurationen |
Sök
Med hjälp av sökkommandon kan du hitta specifika filer och innehåll i kataloger. Använd följande kommandon:
| Kommando | Åtgärd |
find <dir> -name "<file>" |
Leta reda på alla angivna filer efter namn <file> inom en viss katalog <dir>; användning * för att söka efter delar av filnamn |
grep "<text>" <file> |
Visa en utskrift av varje förekomst av specificerad <text> inom en viss <file>; användning -i för att ignorera skiftlägeskänslighet |
grep -rl "<text>" <dir> |
Leta reda på alla filer som innehåller angivna <text> inom en viss <dir> |
Utgång
Med ett kommando för vidarebefordran av utdata kan du ta utdata från ett kommando och förlänga det till det andra kommandot där det används som inmatning. Så här skriver du det i macOS Terminal:
| Command | Action |
cat <file> |
Skriv ut allt innehåll i en specificerad <file> |
less <file> |
Använd kommandot less för att stödja paginering och andra funktioner vid utmatning av innehållet i en angiven <file> |
head <file> |
Skriv ut endast de första tio raderna i en angiven <file> |
<cmd> >> <file> |
Lägg till utdata från en specificerad <cmd> till <file> |
<cmd> > <file> |
Ange utdata för <cmd> till en viss <file> |
<cmd1> | <cmd2> |
Ange utdata från <cmd1> till <cmd2> |
Listan här är inte uttömmande och det finns många fler Terminal-kommandon som du kan använda för att öka din produktivitet. Du kan se hela listan över dessa kommandon i ett .pdf-format här.
Hur avslutar jag Terminal på Mac?
Du kan stänga Terminal när du har experimenterat färdigt med de olika kommandon som vi har delat med oss av ovan. Hitta Terminal i Mac-menyfältet. Klicka på den och välj Avsluta Terminal från menyn.
Alternativt kan du trycka på tangenterna Command + Q samtidigt.
Commander One - bra Terminal-emulator för Mac
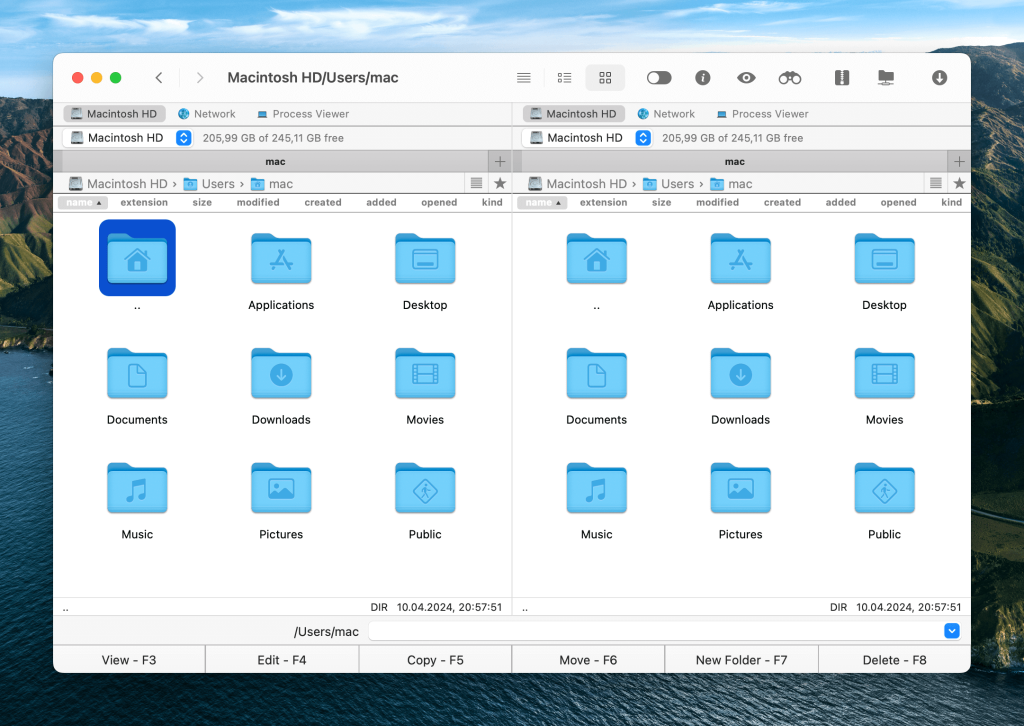
Denna FTP-terminal är perfekt för dig som vill hålla allt under kontroll och inom räckhåll. Commander One är inte bara en bra Terminal-emulatorapp för Mac, utan också en mycket funktionell filhanterare.
För att utföra Terminal-kommandon behöver Mac-användare helt enkelt skriva dem i det dedikerade fönstret i Commander One eller åberopa Terminal i det genom att trycka på tangenterna Ctrl + O samtidigt. Efter det följer du bara fuskarket för Mac Terminal-kommandon som vi har delat ovan.
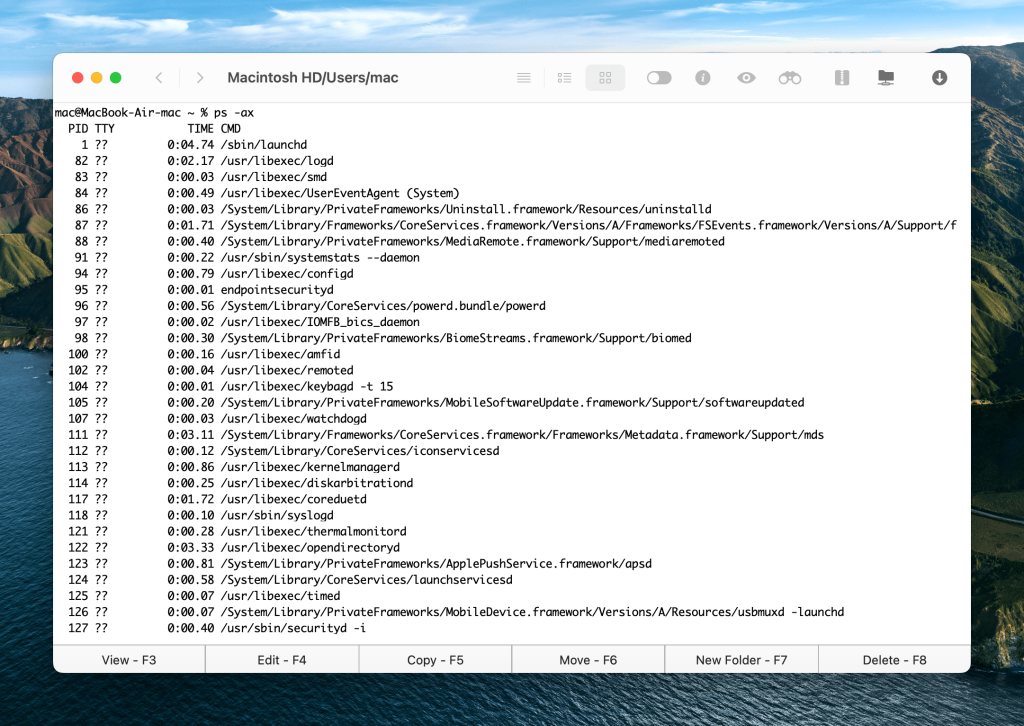
När allt är klart kan du återgå till det tidigare läget för Commander One genom att trycka på ovan nämnda snabbtangent. Appen har massor av andra funktioner som kommer att överraska dig, till exempel:
- Kopiera filer
- Radering av filer
- Komprimera och avkomprimera filer
- Ansluta till FTP-servrar
- Montera populära molnlagringsenheter som lokala enheter
- Montering av MTP och iOS-enheter
- Visning av processer i systemet
Den mest anmärkningsvärda funktionen som vi tycker är värd att nämna här är den blixtsnabba hastighet med vilken appen utför alla dessa åtgärder.
Slutsats
Kom ihåg att Terminal inte är en helt säker sak. En oerfaren användare kan göra någon form av problem. Innan du utför några Mac Terminal-kommandon, kontrollera din kunskap med nördarna på Internet, ta inte på dig överdriven risk. Detta råd gäller också för modiga människor som vill rulla tillbaka Mac OS-uppdateringen utan att ha tillräckligt med information om proceduren.
Vi hoppas dock att den här artikeln var ganska informativ för dig och att du hittade något intressant i den.
Vanliga frågor och svar
-sudo uppdaterar ditt kommando som administratör (superuser) och kräver ett lösenord. Var dock försiktig, eftersom felaktiga kommandon kan skada macOS och kräva en nyinstallation.
Grundläggande terminalkommandon är följande:
cat– lista innehållet i en fil eller mapp;cd– som DOS, använder du detta kommando för att byta katalog;cp– kopiera en fil eller mapp;defaults– det här kommandot ändrar de inställningar som inte anges i inställningarna;ls– detta kommando listar innehållet i katalogen;mkdir– skapa en katalog;mv– flytta en fil eller mapp;nano– öppna terminalredigeraren;ssh– är en förkortning av Secure Shell och kommandot skapar en säker krypterad anslutning mellan två värdar;-sudo– uppdaterar ditt kommando som administratör (superuser) och kräver ett lösenord.
Var dock försiktig, eftersom felaktiga kommandon kan skada macOS och kräva en ny installation.
Många användare är nöjda med funktionerna i den inbyggda Terminal-appen på Mac, medan andra vill ha mer. Lyckligtvis finns det många bra alternativ där ute. Commander One sticker särskilt ut och vi rekommenderar att du ger det ett försök. Det är en utmärkt Mac Terminal-ersättning som har ett imponerande utbud av funktioner.