Istnieje wiele przydatnych poleceń Terminala Mac w systemie operacyjnym Unix, które można wykorzystać do poprawy swojego procesu pracy. Jako użytkownik Maca powinieneś skorzystać z kilku wskazówek i trików dostępnych dla Ciebie podczas pracy z Terminalem.
W tym artykule dostarczymy Ci cennych informacji na temat otwierania, wykonywania i używania poleceń w Terminalu Mac z łatwością i bez problemów. Dowiesz się również o najlepszym zamienniku Terminala, Commander One.
Czym jest Terminal na Macu
Terminal na Macu to aplikacja wiersza poleceń firmy Apple. Jest to zasadniczo aplikacja, która daje dostęp do wewnętrznego działania Maca. Można go używać do wprowadzania zmian w systemie operacyjnym, których w przeciwnym razie nie można dokonać za pomocą graficznego interfejsu użytkownika (GUI).
Interfejs wiersza poleceń (CLI) Maca nie jest przeznaczony do użytku przez zwykłego użytkownika. Dlatego jego interfejs nie jest zbyt przyjazny dla użytkownika i może być trudny do zrozumienia, zwłaszcza jeśli nie masz żadnej wiedzy technicznej.
Terminal jest zakorzeniony w Uniksie, podstawowym systemie operacyjnym, na którym zbudowane są zarówno Mac, jak i Linux. Ten ostatni ma podobne narzędzie wiersza poleceń, które umożliwia wykonywanie różnych komend.
Nauka korzystania z Terminala w systemie operacyjnym Apple to prosty proces i poniżej go wyjaśniamy.
Jak otworzyć Terminal na macOS
Zanim zaczniesz pisać polecenia w Terminalu Mac, musisz najpierw wiedzieć, jak otworzyć tę aplikację. Istnieje kilka sposobów na uzyskanie dostępu do Terminala. Którą metodę powinieneś wybrać, zależy od Twoich wymagań i osobistych preferencji.
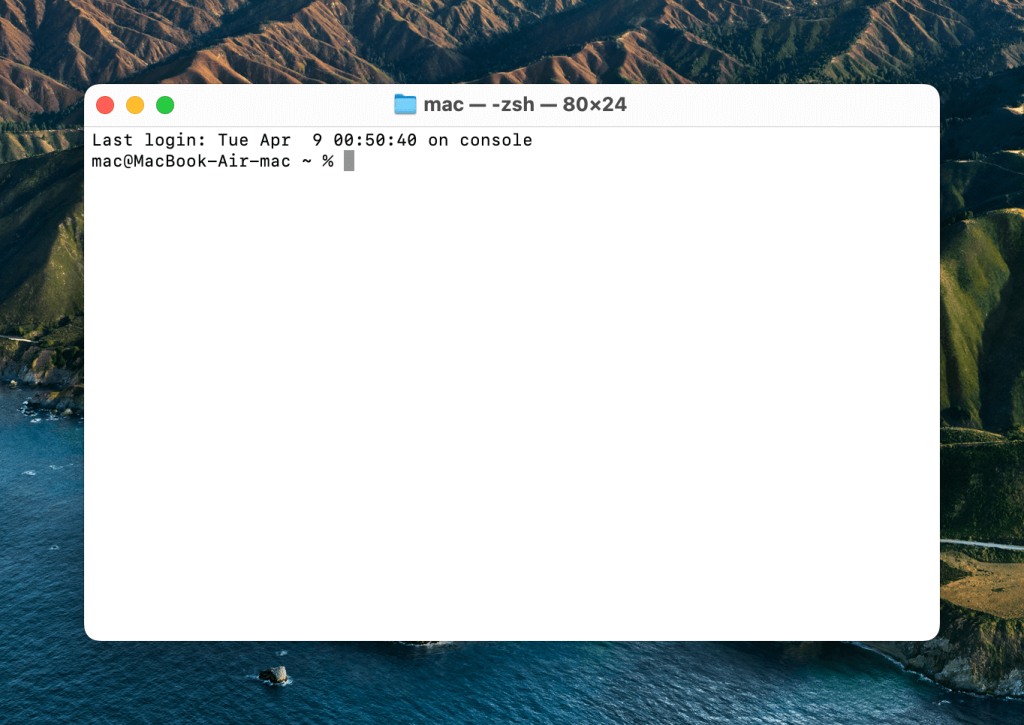
Oto niektóre z najczęściej używanych sposobów otwierania Terminala na macOS:
1. Jak otworzyć wiersz poleceń na Macu za pomocą Docka
Panel Dock zwykle posiada skrót, który prowadzi do wszystkich aplikacji. W nowszych wersjach macOS, ten skrót nazywa się „Launchpad”. Na liście aplikacji znajdź i otwórz folder „Utilities”, a w nim znajdziesz aplikację Terminal. Kliknij dwukrotnie, aby ją otworzyć.
Zwróć uwagę, że w niektórych wersjach macOS aplikacja Terminal może znajdować się w folderze „Inne”, który można znaleźć po otwarciu Launchpada.
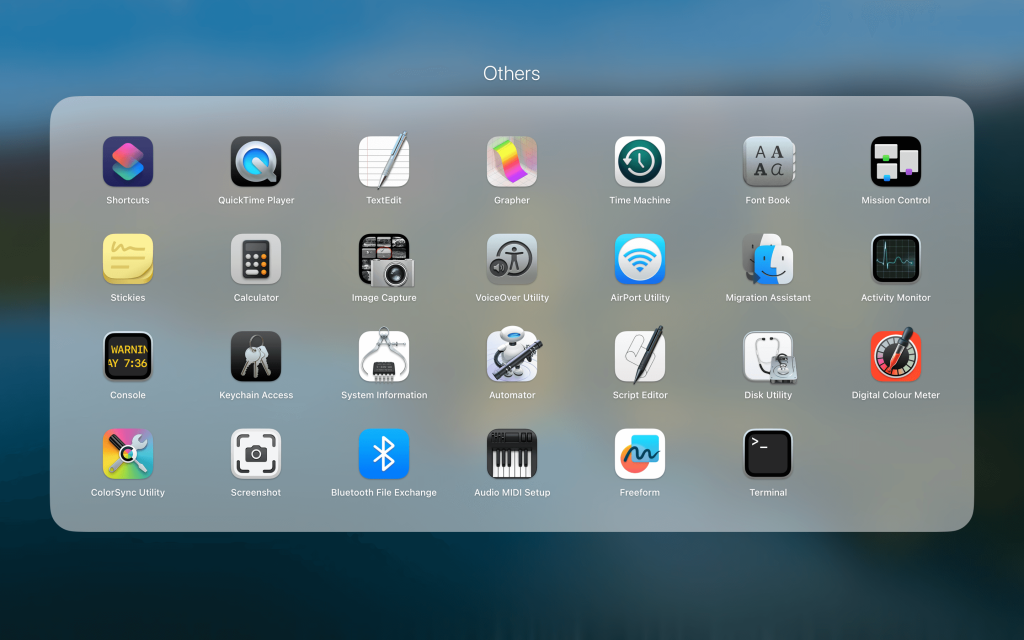
2. Otwieranie Terminala przez Finder
Otwórz aplikację Finder (zawsze znajduje się na skrajnym lewym końcu Docka). Kliknij na Aplikacje w pasku bocznym. Na liście otwartych programów znajdź folder „Narzędzia” i kliknij go dwukrotnie. Teraz wyszukaj aplikację Terminal i kliknij ją dwukrotnie, aby ją otworzyć.
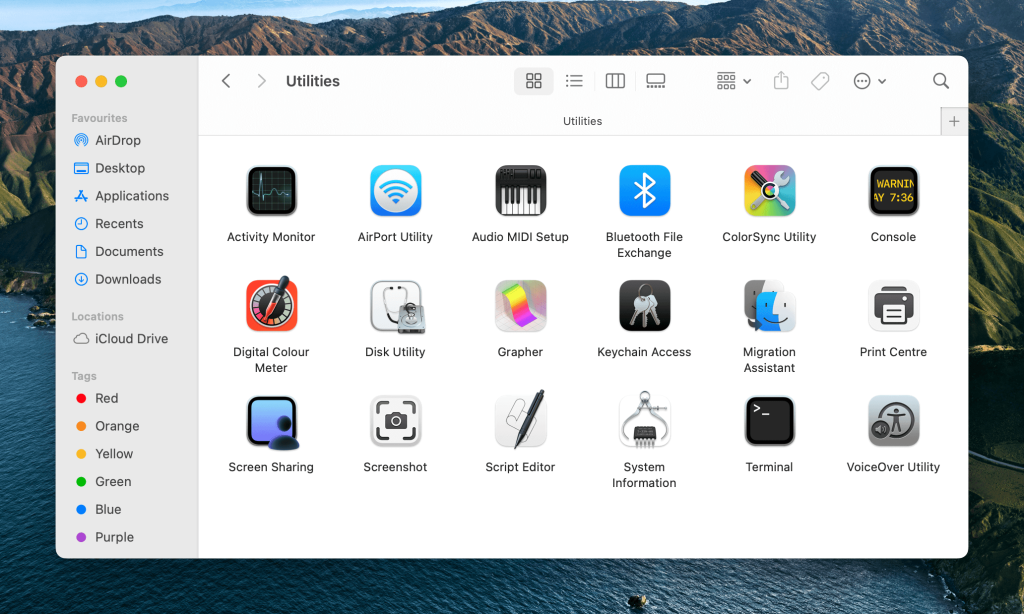
3. Otwieranie Terminalu na Macu przez pasek wyszukiwania Spotlight
Aby otworzyć pasek wyszukiwania Spotlight, naciśnij jednocześnie klawisze Command + Spacja. W małym oknie, które się pojawi, wpisz słowo „Terminal”. Po wpisaniu, konsola Mac do poleceń wyświetli się automatycznie. Kliknij na nią, aby ją otworzyć.
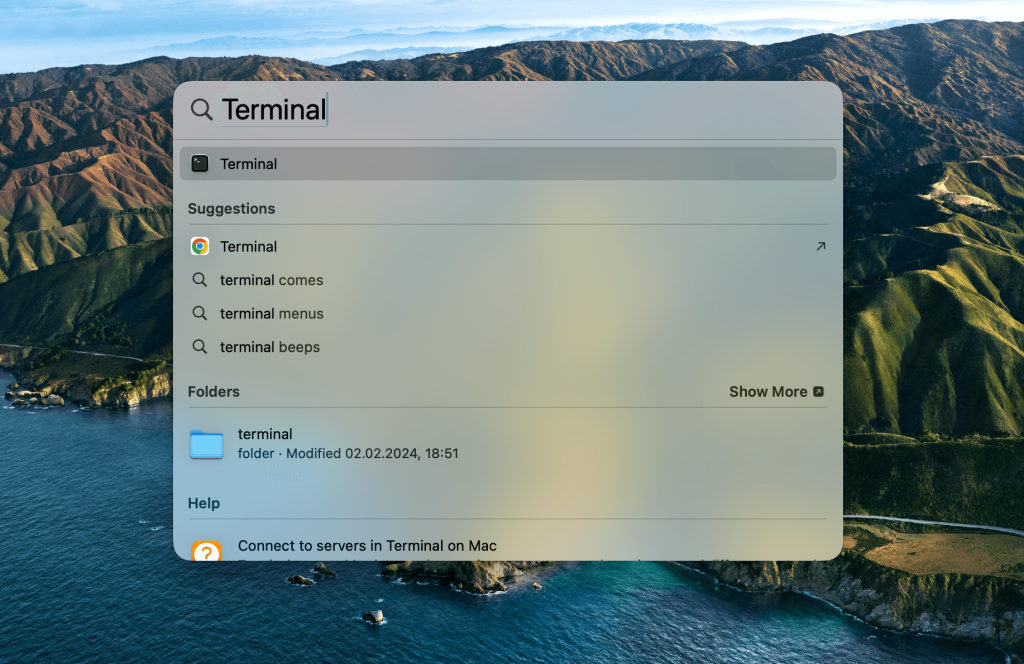
4. Podstawowe skróty terminala Mac
- Command (⌘) + T służy do otwierania nowego okna terminala.
- Command (⌘) + N służy do otwierania nowej karty w terminalu.
- Command (⌘) + Shift + T służy do przełączania się między wieloma kartami.
Jak uruchomić polecenie na Macu?
Wiersz poleceń zaczyna się od nazwy komputera, po której następuje nazwa bieżącego katalogu – domyślnie otwiera się katalog domowy użytkownika, który na systemach Unix oznaczony jest jako ~ (tylda).
Następnie jest nazwa użytkownika, po której następuje znak $ – zaproszenie do uruchamiania poleceń na Macu. Wszystkie polecenia wprowadza się po znaku $ i są one zapisywane w języku bash. Teraz, gdy wiesz, jak korzystać z Terminala na Macu, jesteś gotowy, aby zacząć wykonywać polecenia!
Sztuczki terminalu, które warto znać
Terminal macOS może zrobić mnóstwo rzeczy. Od przenoszenia dużej liczby plików po zmianę preferencji, o których nawet nie mogliśmy sobie wyobrazić. Aby pokazać, co Terminal potrafi, zebraliśmy 14 doskonałych wskazówek i trików, które mogą Ci się przydać. Oto niektóre z najczęstszych kodów Terminala dla Maca:
1. Włącz pokazywanie ukrytych plików i folderów
Jeśli chcesz zobaczyć wszystkie foldery i pliki ukryte przez system, uruchom następujące polecenie w Terminalu:
defaults write com.apple.finder AppleShowAllFiles -bool TRUE && killall finder
Wskazówka: Aby je ponownie ukryć, zmień wartość z TRUE na FALSE.
2. Wyświetl zawartość dowolnych plików
Jeśli masz uszkodzony plik lub uważasz, że coś jest w nim ukryte, możesz zmusić Terminal do jego otwarcia, mimo że inne aplikacje tego nie potrafią. Oto polecenie, którego musisz użyć:
cat ~/path/to/file
Pamiętaj jednak, że jeśli spróbujesz otworzyć zdjęcie lub jakikolwiek inny dokument nietekstowy, zobaczysz ścianę nieczytelnych znaków.
3. Skopiuj zawartość folderu z jednej lokalizacji do drugiej
Oczywiście, możesz po prostu skopiować i wkleić całą zawartość folderu, ale w przypadkach, gdy musisz uprościć i / lub zautomatyzować ten proces, pomoże Ci następująca komenda terminalu Mac:
ditto -V ~/source/folder/ ~/new/folder/
4. Zmiana formatu plików zrzutów ekranu
Korzystając z Terminala na Macu, możesz zmienić format zrzutów ekranu z PNG na inny, w tym PDF i JPG:
defaults write com.apple.screencapture type jpg && killall SystemUIServer
5. Wyłącz cienie na zrzutach ekranu
Jeśli masz tendencję do robienia wielu zrzutów ekranu i nie chcesz mieć na nich dodatkowych efektów, możesz użyć Terminala, aby wyłączyć efekt cienia, pozostawiając na zrzucie ekranu tylko samo okno. Oto komenda do tego:
defaults write com.apple.screencapture disable-shadow -bool TRUE && killall SystemUIServer
6. Nowe nazwy dla zrzutów ekranu
Nie jesteś zadowolony z nudnego i niewygodnego formatu nazewnictwa “Screenshot date-time”? Oto polecenie, którego możesz użyć, aby zastąpić słowo “Screenshot” czymś lepszym:
defaults write com.apple.screencapture name "New name" && killall SystemUIServer
Jeśli chcesz przywrócić ustawienia i odzyskać oryginalny format nazewnictwa, użyj następującego polecenia:
defaults delete com.apple.screencapture name && killall SystemUIServer
7. Nowy folder dla zrzutów ekranu
Domyślnie wszystkie zrzuty ekranu są zapisywane na pulpicie, zapełniając cenne miejsce. Aby to zmienić, po prostu wpisz następujące polecenie z listy Przykładowych poleceń Terminala:
defaults write com.apple.screencapture location ~/your/location/here && killall SystemUIServer
8. Jak długo mój Mac jest włączony?
Nie pamiętasz, jak długo minęło od ponownego uruchomienia komputera? Możesz to sprawdzić, używając następującego polecenia w Terminalu:
uptime
9. Wyłącz tryb uśpienia
Czasami konieczne staje się utrzymanie działania Maca, na przykład podczas tworzenia kopii zapasowej. Korzystając z Terminala Mac, możesz wyłączyć hibernację na swoim Macu, wpisując:
caffeinate
Teraz twój Mac nie przejdzie w stan uśpienia bez względu na okoliczności.
Wskazówka: Możesz określić czas (w sekundach), po którym Twój Mac automatycznie przejdzie w stan uśpienia, jeśli będzie nieaktywny. Oto jak możesz wprowadzić polecenie wraz z określonym czasem w wierszu poleceń:
caffeinate -u -t 5400
10. Uruchom automatyczny restart, gdy Mac całkowicie zamarznie
Chociaż komputery Mac są zazwyczaj niezawodne, czasami mają tendencję do zawieszania się bez wyraźnego powodu i wymuszone ponowne uruchomienie jest jedynym rozwiązaniem. Następujące polecenie wymusza ponowne uruchomienie systemu operacyjnego, jeśli zauważy, że system nie reaguje:
sudo systemsetup -setrestartfreeze on
11. Przeciągnij i upuść foldery oraz pliki, aby automatycznie wygenerować ścieżki
Jeden trik, który oszczędza najwięcej czasu i ułatwia korzystanie z Terminala, to automatyczne generowanie ścieżek. Pracując w Terminalu, często musisz wprowadzać niestandardowe ścieżki do plików. Najpierw musisz zlokalizować plik lub folder, a następnie skopiować ścieżkę pliku do Terminala. Może to zająć dużo czasu i łatwo o literówki.
Zamiast tego możesz chwycić plik lub folder i przeciągnąć go bezpośrednio do okna Terminala. Ten trik działa nawet w trakcie wpisywania komendy, więc za każdym razem, gdy potrzebujesz ścieżki do pliku lub folderu, po prostu chwyć ikonę i wygeneruj ją automatycznie, upuszczając do Terminala.
12. Aktywuj funkcję pisania na mowę
Chociaż automatyczne generowanie ścieżek oszczędza dużo czasu podczas pracy, polecenie typu “type-to-talk” istnieje głównie dla celów rozrywkowych. Po wpisaniu polecenia say, Twój Mac powtórzy wszystko, co wpiszesz później.
Twój Mac ma ponad 100 głosów do wyboru. Dodając nazwę do polecenia say -v name, możesz zmienić głos, który używa do powtarzania tekstu wprowadzanego do Terminala. Istnieją dwa sposoby na uzyskanie listy nazw:
- Użyj polecenia
say -v ?, aby uzyskać listę nazw głosów. - Nawiguj do menu Dostępność w Preferencjach Systemowych:
- Wybierz Mowa na liście menu po lewej stronie;
- Otwórz rozwijane menu Systemowy Głos;
- Wybierz Dostosuj;
- Przeglądaj dostępne opcje głosów i wybierz te, które najbardziej Ci się podobają.
Pamiętaj, że mimo iż polecenie say rozpoznaje kropki i przecinki, musisz wpisać wszystko w jednej linii, ponieważ klawisz Return wykonuje każde wpisane polecenie. Zalecamy najpierw wpisanie dłuższych akapitów tekstu w dokumencie tekstowym, a następnie skopiowanie i wklejenie ich do Terminala.
13. Powtarzaj znaki, przytrzymując jeden klawisz
Ci, którzy korzystają zarówno z systemów Windows, jak i macOS, zauważą niewielkie różnice w funkcjach klawiatury każdego z systemów operacyjnych. Może minąć trochę czasu, zanim przyzwyczaisz się do różnych reakcji na naciśnięcia klawiszy na Macu. Jedną z najbardziej zauważalnych różnic jest to, gdy przytrzymujesz jeden klawisz.
W macOS przytrzymanie jednego klawisza powoduje wyświetlenie kilku wariantów tego znaku. W systemie Windows ten sam skrót pozwala na powtarzanie tego znaku tak długo, jak długo przytrzymujesz klawisz.
Obie funkcje są przydatne, ale w macOS możliwe jest tylko powtórzenie klawisza spacji przez przytrzymanie go w polu tekstowym. Jeśli zauważysz, że rzadko korzystasz z alternatywnych znaków (pamiętaj, że zawsze możesz je skopiować/wkleić z Wikipedii), możesz na stałe zmienić funkcję dla Maca.
Otwórz Terminal i wpisz następujące polecenie, a następnie naciśnij Return, aby je wykonać:
defaults write NSGlobalDomain ApplePressAndHoldEnabled -bool FALSE
Zamknij wszystkie otwarte aplikacje i uruchom je ponownie, aby zmiana zaczęła obowiązywać. Jeśli zmienisz zdanie w przyszłości i chcesz wrócić do alternatywnych znaków, możesz wpisać to samo polecenie z TRUE zamiast FALSE:
defaults write NSGlobalDomain ApplePressAndHoldEnabled -bool TRUE
Pamiętaj, aby nacisnąć klawisz Return, aby wykonać polecenie po jego wpisaniu.
14. Dostosuj wiadomość okna logowania
Niezależnie od tego, czy używasz swojego Maca do produktywności, czy rozrywki, to świetne uczucie, gdy spersonalizujesz go, aby był nieco bardziej osobisty. Korzystając z Terminala, możesz stworzyć własną wiadomość dla okna logowania na swoim Macu, a to dostosowanie można wprowadzić na wielu systemach, zarówno w pracy, jak i w środowisku edukacyjnym. Linia komend to:
sudo defaults write /Library/Preferences/com.apple.loginwindow LoginwindowText "Twoja wiadomość tutaj"
Upewnij się, że wylogujesz się z konta lub uruchomisz ponownie swój Mac, aby zacząć widzieć powitalną wiadomość, gdy ponownie się zalogujesz. Ta wiadomość pojawi się za każdym razem, gdy zalogujesz się na swój komputer. Jeśli chcesz zmienić wiadomość sezonowo lub całkowicie ją usunąć, po prostu użyj poniższej komendy:
sudo defaults delete /Library/Preferences/com.apple.loginwindow LoginwindowText
Wykorzystanie sztuczek Terminala to jeden ze sposobów, aby stać się bardziej obeznanym w obsłudze komputera, cieszyć się rodzimymi funkcjami macOS i dostosować swój komputer zgodnie z własnymi preferencjami. Oto ściąga, która zawiera niektóre z najczęściej używanych komend i skrótów w Terminalu.
Lista poleceń Terminala Mac do zwiększenia produktywności
Oto kilka ważnych poleceń wiersza poleceń dla Maca, które możesz wykorzystać do zwiększenia swojej produktywności i usprawnienia przepływu pracy:
Skróty
Aby zaoszczędzić czas, możesz korzystać z skrótów klawiaturowych podczas używania Terminala Mac. Te skróty pomogą Ci szybciej i łatwiej poruszać się po Terminalu. Oto niektóre z najczęściej używanych skrótów:
| Polecenie | Akcja |
Tab |
Użyj autouzupełniania nazw plików i folderów |
Ctrl + A |
Powrót na początek bieżącej linii |
Ctrl + E |
Przejdź do końca bieżącej linii |
Ctrl + U |
Usuń bieżącą linię przed kursorem |
Ctrl + K |
Usuń bieżącą linię za kursorem |
Ctrl + W |
Wyczyść ostatnie słowo przed kursorem |
Ctrl + T |
Zamień dwa znaki przed kursorem |
Esc + T |
Zamień dwa słowa przed kursorem |
Ctrl + L |
Wyczyść cały ekran |
Ctrl + C |
Zatrzymaj to, co jest obecnie uruchomione |
Ctrl + D |
Zakończ aktywną powłokę |
Option + → |
Przeskocz kursorem o jedno słowo do przodu |
Option + ← |
Przeskocz kursorem o jedno słowo do tyłu |
Ctrl + F |
Przeskocz kursorem o jeden znak do przodu |
Ctrl + B |
Przeskocz kursorem o jeden znak do tyłu |
Ctrl + Y |
Wklej wycięty tekst |
Ctrl + Z |
Zawieś działanie w tle |
Ctrl + _ |
Cofnij ostatnie polecenie |
Option + Shift + Cmd + C |
Skopiuj zaznaczony tekst |
Shift + Cmd + V |
Wklej skopiowany wybór |
Podstawy
Podstawowe polecenia Terminalu Mac pozwalają na wykonywanie podstawowych operacji zarządzania, takich jak tworzenie nowych plików i przeglądanie ich zawartości. Oto niektóre z tych poleceń:
| Komenda | Akcja |
/ |
Katalog główny |
. |
Bieżący katalog roboczy |
.. |
Nadrzędny katalog bieżącego katalogu roboczego |
~ |
Folder domowy zalogowanego użytkownika |
sudo [command] |
Uruchom bieżące polecenie z użyciem uprawnień superużytkownika |
nano [file] |
Otwórz edytor Terminala |
open [file] |
Otwórz określony plik |
[command] -h |
Otwórz pomoc dla konkretnego polecenia |
man [command] |
Dostęp do podręcznika pomocy dla konkretnego polecenia |
exit |
Zakończ bieżącą sesję powłoki |
Zmień katalog
Istnieją różne polecenia, których można używać do kopiowania, przenoszenia, usuwania katalogów i wykonywania innych podobnych działań. Oto niektóre z nich:
| Komenda | Akcja |
cd |
Nawigacja z jednego katalogu do innego |
cd [folder] |
Zmień katalog na nowo określony folder |
cd ~ |
Nawiguj do katalogu domowego zalogowanego użytkownika |
cd / |
Nawiguj do katalogu głównego |
cd - |
Nawiguj do ostatniego otwartego katalogu |
pwd |
Pokaż bieżący katalog roboczy |
cd .. |
Nawiguj do katalogu nadrzędnego bieżącego katalogu |
cd ../.. |
Nawiguj dwa katalogi nadrzędne wyżej |
cp -r [directory] [destination-path] |
Aby skopiować katalogi |
mv [directory] [destination-path] |
Aby przenieść katalogi |
rm -r [directory] |
Aby usunąć katalogi |
Wyświetl zawartość katalogu
Możesz wyświetlić zawartość katalogu w formie listy, używając następującego polecenia:
ls
Istnieje wiele rzeczy, które można zrobić za pomocą polecenia ls. Na przykład:
| Command | Action |
ls |
Pokaż wszystkie nazwy plików i podkatalogów w bieżącym katalogu |
ls -C |
Pokaż listę w wymuszonym układzie wielokolumnowym |
ls -a |
Wyświetl wszystkie wpisy łącznie z katalogami . i .. |
ls -1 |
Pokaż listę plików w jednowpisowym formacie na linię |
ls -F |
Organizuj wynik z ukośnikiem / po ścieżkach katalogów, gwiazdką * po programach i skryptach, znakiem @ po dowiązaniach symbolicznych |
ls -S |
Organizuj pliki i wpisy według rozmiaru |
ls -l |
Lista w formacie długim z: właścicielem pliku, nazwą grupy, trybem, datą, czasem, ścieżkami i więcej |
ls -l / |
Lista dowiązań symbolicznych systemu plików od korzenia |
ls -lt |
Pliki uporządkowane według czasu, z najnowszymi zmianami na początku |
ls -lh |
Lista w formacie długim uporządkowana według rozmiaru plików w formacie czytelnym dla człowieka w KB, MB lub GB |
ls -lo |
Lista zorganizowana według nazw plików z rozmiarem plików, właścicielem i wszelkimi flagami |
ls -la |
Szczegółowa lista zawartości katalogu łącznie z ukrytymi plikami |
Rozmiar pliku i miejsce na dysku
Istnieją pewne polecenia Terminala, które pokażą ci rozmiar plików i ile miejsca zajmują na twoim Macu. Oto niektóre z nich:
| Komenda | Akcja |
du |
Lista pokazująca użycie każdego podkatalogu i jego zawartości |
df -h |
Wyświetl wolne miejsce na dysku systemu |
df -H |
Wyświetl wolne miejsce na dysku systemu z użyciem potęg 1,000 zamiast 1,024 |
du -sh [folder] |
Wyświetl czytelny dla człowieka wynik rozmiaru plików w katalogu |
du -s |
Lista wpisów dla określonych plików |
du -sk * | sort -nr |
Wyświetl wszystkie pliki i foldery z ich całkowitą wielkością, włączając podfoldery w KB; użyj ‘sm’ zamiast ‘sk’, aby uzyskać rozmiar katalogu w MB |
du -k |
Aby zobaczyć rozmiar pliku w kilobajtach |
Aby wyświetlić rozmiar w megabajtach i gigabajtach, zamień -k na -m i -g, odpowiednio.
Zarządzanie plikami i katalogami
Polecenia zarządzania plikami i katalogami pomogą ci w pracy z katalogami w Terminalu. Na przykład, możesz użyć polecenia pwd, aby zobaczyć nazwę aktualnego katalogu roboczego.
| Komenda | Akcja |
mkdir <dir> |
Utwórz nowy folder o nazwie <dir> |
mkdir -p <dir>/<dir |
Utwórz zagnieżdżone foldery |
mkdir <dir1> <dir2> <dir3> |
Stwórz kilka folderów na raz, bez zagnieżdżania |
mkdir "<dir>" |
Utwórz folder z przestrzenią w nazwie pliku |
rmdir <dir> |
Usuń pusty folder; nie działa dla folderów z zawartością |
rm -R <dir> |
Usuń zarówno folder, jak i jego zawartość |
touch <file> |
Utwórz nowy plik bez określania rozszerzenia |
cp <file> <dir> |
Duplikuj plik do określonego folderu |
cp <file> <newfile> |
Duplikuj plik do bieżącego używanego folderu |
cp <file> ~/<dir>/<newfile> |
Duplikuj i zmień nazwę pliku w określonym folderze |
cp -R <dir> "<new dir>" |
Duplikuj folder do nowego, określonego folderu, gdy w nazwie pliku są spacje |
cp -i <file> <dir> |
Podaj ostrzeżenie przed skopiowaniem pliku dotyczące nadpisania |
cp <file1> <file2> <file3> /Users/<dir> |
Duplikuj wiele plików do jednego folderu |
cp [path-to-file] [destination-path] |
Skopiuj plik do katalogu |
ditto -V [folder path] [new folder] |
Duplikuj zawartość folderu do nowego, określonego folderu V wyświetla status dla wszystkich skopiowanych plików |
rm <file> |
Permanentnie usuń plik: bądź ostrożny podczas korzystania z tej komendy |
rm -i <file> |
Zapytaj o potwierdzenie przed usunięciem pliku |
rm -f <file> |
Usuń przymusowo pliki bez potrzeby potwierdzenia |
rm <file1> <file2> <file3> |
Usuń kilka plików na raz bez potrzeby potwierdzenia |
mv <file> <newfilename> |
Przenieś lokalizację pliku i zmień jego nazwę |
mv <file> <dir> |
Przenieś plik do nowego folderu; pozwala na możliwe nadpisanie istniejących plików |
mv -i <file> <dir> |
Dodaj opcjonalną flagę -i z ostrzeżeniem przed nadpisaniem pliku |
mv *.png ~/<dir> |
Przenieść pliki z rozszerzeniem PNG z bieżącego folderu do nowego |
Zauważ, że jeśli plik nie istnieje, Twój Mac automatycznie go dla Ciebie utworzy.
Historia poleceń
Nie pamiętasz ostatniego polecenia, które wykonałeś? Nie martw się, Terminal Mac pozwala zobaczyć historię wszystkich poleceń, które wykonałeś za pomocą następującego polecenia:
history
| Polecenie | Akcja |
Ctrl + R |
Wykonaj wyszukiwanie w poprzednich poleceniach |
history n |
Wyświetl wcześniej wpisane polecenia; dodaj wartość do n, aby ograniczyć wyświetlane elementy |
![value] |
Wykonaj ostatnio wpisane polecenie zaczynające się od tej wartości |
!! |
Wykonaj ostatnio wpisane polecenie |
Uprawnienia
Polecenia dotyczące uprawnień pozwalają na przeglądanie i zmienianie uprawnień dla określonych plików i katalogów, co jest ważne, jeśli chcesz utrzymać bezpieczeństwo swoich danych. Możesz użyć tych poleceń do zmiany właściciela plików.
| Polecenie | Akcja |
ls -ld |
Pokaż domyślne uprawnienia katalogu domowego |
ls -ld <dir> |
Pokaż uprawnienia folderu do odczytu, zapisu i dostępu |
chmod 755 <file> |
Zmień uprawnienia pliku na 755 |
chmod -R 600 <dir> |
Zmień uprawnienia folderu i jego zawartości na 600 |
chown <user>:<group> <file> |
Zmień właściciela pliku na nowego użytkownika i grupę; dodanie -R uwzględni zawartość folderu w zmianie |
chmod [number] [filename] |
Aby zmienić uprawnienia do odczytu i zapisu dla pliku |
Pole [number] to trzycyfrowa liczba, która określa uprawnienia właściciela, grupy i wszystkich innych.
Odczyt jest reprezentowany przez liczbę 4, zapis przez liczbę 2, a wykonanie przez liczbę 1. Aby nie przyznawać żadnych uprawnień, należy wpisać liczbę 0.
Każda cyfra w polu [number] jest obliczana przez dodanie wartości do konkretnych uprawnień. Weźmy na przykład następujące polecenie:
chmod 600 [filename]
To polecenie da właścicielowi uprawnienia do odczytu (4) i zapisu (2), ale brak uprawnień do wykonania (0) (4+2+0=6). Grupa i wszyscy inni nie będą mieli żadnych uprawnień, ponieważ druga i trzecia cyfra to obie 0.
Procesy
Jak wskazuje nazwa, polecenia procesów pomagają zrozumieć, jakie procesy są obecnie uruchomione i wykonywać inne przydatne operacje. Istnieją trzy główne polecenia: view, find i quit.
| Komenda | Akcja |
ps -ax |
Wyświetl obecnie działające procesy; a wyświetl procesy wszystkich użytkowników; x wyświetl procesy odłączone od terminala |
ps -aux |
Wyświetl procesy z %cpu, %mem, page in, PID i komendą |
top |
Pokaż istotne informacje na żywo o działających procesach |
top -ocpu -s 5 |
Otrzymaj aktualizację co 5 sekund procesów posortowanych według użycia CPU |
top -o rsize |
Wyświetl listę procesów posortowanych według użycia pamięci |
kill PID |
Zakończ wszystkie procesy o ID PID; zobacz PID jako kolumnę w Monitorze aktywności |
ps -ax | grep <appname> |
Znajdź procesy po nazwie lub PID |
Sieć
Istnieje kilka poleceń sieciowych, których możesz używać na swoim Macu. Oto niektóre z najbardziej podstawowych:
| Polecenie | Akcja |
ping <host> |
Pinguj, aby wyświetlić status i hosta |
whois <domain> |
Pokaż whois dla określonej domeny |
curl -O <url/to/file> |
Pobierz wybrany plik za pomocą HTTP, HTTPS lub FTP |
ssh <username>@<host> |
Utwórz połączenie SSH z określonego host przy użyciu użytkownika wskazanego poprzez username |
scp <file> <user>@<host>:/remote/path |
Skopiuj określony file na zdalny host |
arp -a |
Wyświetl listę urządzeń w lokalnej sieci z adresami IP i MAC |
ifconfig en0 |
Wyświetl adres IP i MAC swojego urządzenia |
traceroute [hostname] |
Zobacz ścieżkę i przeskoki, gdy pakiety przemieszczają się z twojego urządzenia do wskazanego adresu |
Homebrew
Homebrew to menedżer pakietów na macOS. W istocie, instaluje, aktualizuje i zarządza pakietami oprogramowania na twoim komputerze. Oto niektóre z najczęstszych poleceń Homebrew dla terminala Mac:
| Komenda | Akcja |
brew doctor |
Sprawdź homebrew pod kątem potencjalnych problemów |
brew help |
Wyświetl listę przydatnych komend formula i cask dla homebrew |
brew install <formula>|<cask> |
Zainstaluj formula lub cask w homebrew |
brew uninstall <formula>|<cask> |
Usuń formula lub cask z homebrew |
brew list --formula |
Wyświetl listę zainstalowanych formula i nic więcej |
brew list --cask |
Wyświetl listę zainstalowanych cask i nic więcej |
brew deps <formula>|<cask> |
Wyświetl listę zależności formula lub cask |
brew search text|/regex/ |
Użyj regex do wyszukiwania formula lub cask |
brew upgrade <formula>|<cask> |
Wykonaj aktualizacje dla określonego formula lub cask |
brew outdated <formula>|<cask> |
Wyszukaj przestarzałe formula lub cask |
brew outdated --formula |
Wyszukaj przestarzałe formula samotnie |
brew outdated --cask |
Wyszukaj przestarzałe cask samotnie |
brew pin [installed_formula] |
Dodaj zabezpieczenie do formula, aby zapobiec aktualizacji |
brew unpin [installed_formula] |
Usuń zabezpieczenie z formula, aby zaktualizować pakiet |
brew cleanup |
Usuń przestarzałe pliki blokady i zaktualizuj pakiety dla wszystkich formula i cask |
Zmienne środowiskowe lub ścieżka
Zmienne środowiskowe odnoszą się do informacji takich jak katalog domowy bieżącego użytkownika, nazwa użytkownika aktualnie zalogowanego, język komputera i więcej, wpisz:
| Polecenie | Akcja |
printenv |
Pokaż listę zmiennych środowiskowych obecnie ustawionych i używanych |
echo "Hello" |
Określ coś do wypisania i wyświetlenia w terminalu |
echo $PATH |
Oceń wartość zmiennej PATH przechowującej listę katalogów i plików wykonywalnych |
echo $PATH >path.txt |
Eksportuj bieżący katalog PATH do pliku tekstowego |
export PATH=$PATH:absolute/path to/program/ |
Ogranicz wykonywanie programu przez terminal do bieżącej sesji dla regularnie używanych programów; dodaj PATH do konfiguracji powłoki |
Szukaj
Polecenia wyszukiwania pomagają zlokalizować określone pliki i zawartość w katalogach. Użyj następujących poleceń:
| Polecenie | Akcja |
find <dir> -name "<file>" |
Zlokalizuj wszystkie określone pliki o nazwie <file> w określonym katalogu <dir>; użyj * do wyszukiwania fragmentów nazw plików |
grep "<text>" <file> |
Wyświetl wynik każdej wystąpienia określonego <text> w określonym <file>; użyj -i aby zignorować wrażliwość na wielkość liter |
grep -rl "<text>" <dir> |
Zlokalizuj wszelkie pliki zawierające określony <text> w określonym <dir> |
Dane wyjściowe
Polecenie przekierowania danych wyjściowych pozwala wziąć dane wyjściowe jednego polecenia i przekazać je do drugiego polecenia, gdzie jest używane jako dane wejściowe. Oto jak to zapisać w Terminalu macOS:
| Komenda | Działanie |
cat <file> |
Wyświetl całą zawartość określonego <file> |
less <file> |
Użyj polecenia less, aby obsługiwać paginację i inne funkcje podczas wyświetlania zawartości określonego <file> |
head <file> |
Wyświetl tylko pierwszych dziesięć wierszy określonego <file> |
<cmd> >> <file> |
Dodaj wynik określonego <cmd> do <file> |
<cmd> > <file> |
Określ wynik <cmd> w pewnym <file> |
<cmd1> | <cmd2> |
Określ wynik z <cmd1> do <cmd2> |
Udostępniona tutaj lista nie jest wyczerpująca i istnieje wiele innych poleceń Terminala, które można użyć, aby zwiększyć swoją produktywność. Pełną listę tych poleceń można zobaczyć w formacie .pdf tutaj.
Jak zamknąć Terminal na Macu?
Możesz zamknąć Terminal po zakończeniu eksperymentowania z różnymi poleceniami, które udostępniliśmy powyżej. Znajdź Terminal w pasku menu Maca. Kliknij na niego i wybierz Zakończ Terminal z menu.
Alternatywnie, możesz nacisnąć klawisze Command + Q jednocześnie.
Commander One - świetny emulator Terminala dla Maca
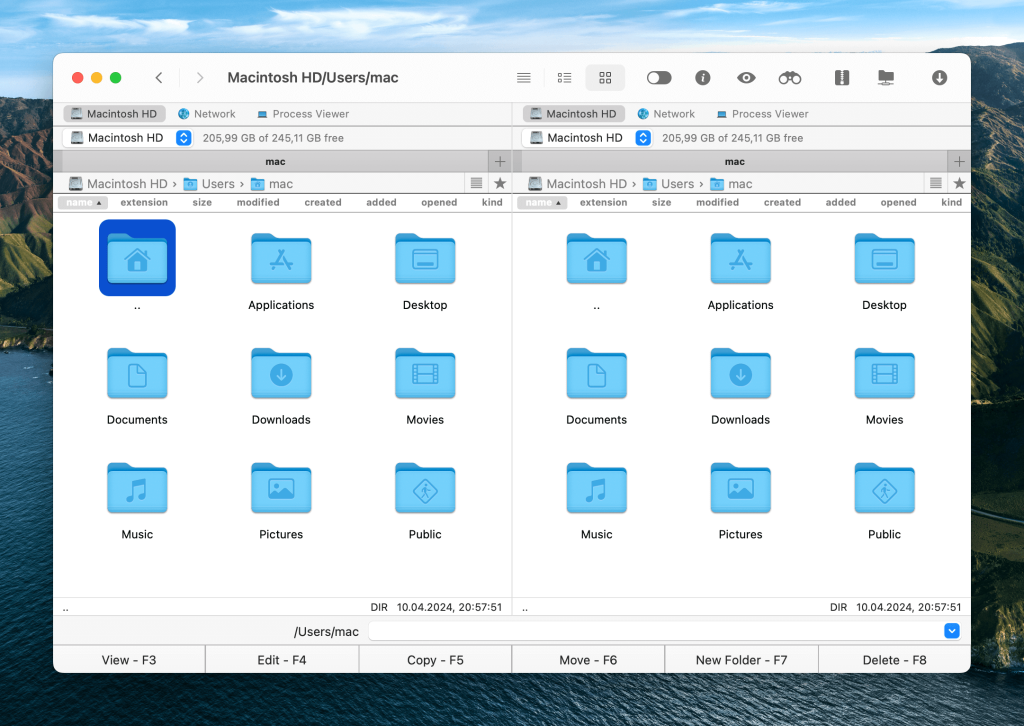
Ten Terminal FTP jest idealny dla tych, którzy chcą mieć wszystko pod kontrolą i w zasięgu ręki. Commander One to nie tylko przyzwoita aplikacja emulatora Terminala na Maca, ale także wysoce funkcjonalny menedżer plików.
Aby wykonać polecenia Terminala, użytkownicy Maca muszą po prostu wpisać je w dedykowanym okienku w Commander One lub wywołać Terminal w nim, naciskając jednocześnie klawisze Ctrl + O. Następnie wystarczy postępować zgodnie z tabelą skrótów poleceń Mac Terminal, którą już omówiliśmy powyżej.
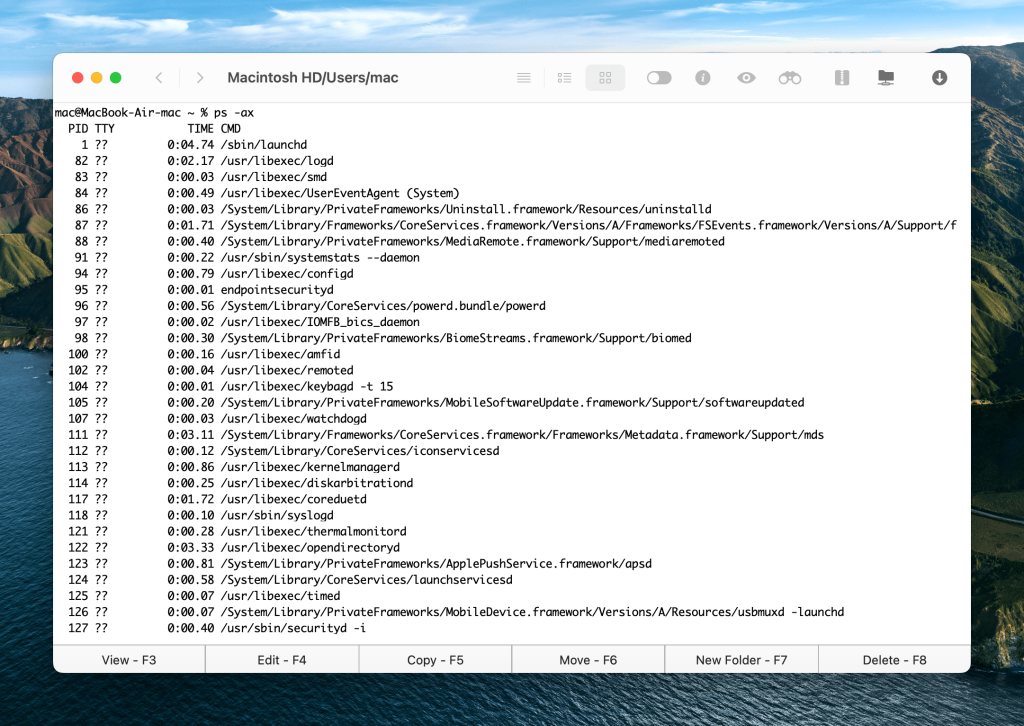
Po wykonaniu wszystkiego można wrócić do poprzedniego trybu Commandera One, naciskając wyżej wspomniany klawisz skrótu. Aplikacja ma mnóstwo innych funkcji, które Cię zaskoczą, takich jak:
- Kopiowanie plików
- Usuwanie plików
- Kompresowanie i dekompresowanie plików
- Łączenie się z serwerami FTP
- Montowanie popularnych magazynów chmurowych jako lokalnych dysków
- Montowanie urządzeń MTP i iOS
- Wyświetlanie procesów w systemie
Najbardziej godną uwagi funkcją, którą uważamy za wartą wspomnienia, jest błyskawiczna prędkość, z jaką aplikacja wykonuje wszystkie te działania.
Wniosek
Pamiętaj, że Terminal nie jest całkowicie bezpieczną rzeczą. Niedoświadczony użytkownik może narobić problemów. Przed wykonaniem jakichkolwiek poleceń Terminala Mac, sprawdź swoją wiedzę z geekami w Internecie, nie podejmuj nadmiernego ryzyka. Ta rada dotyczy także odważnych osób, które chcą cofnąć aktualizację Mac OS bez wystarczających informacji o procedurze.
Mamy jednak nadzieję, że ten artykuł był dla Ciebie dość informacyjny i znalazłeś w nim coś interesującego.
Często zadawane pytania
-sudo aktualizuje Twoje polecenie jako administrator (superuser) i wymaga hasła. Jednak bądź ostrożny, ponieważ niepoprawne polecenia mogą uszkodzić macOS i wymagać świeżej instalacji.
Podstawowe polecenia Terminalu to:
cat– wyświetla zawartość pliku lub folderu;cd– podobnie jak w DOS, używaj tego polecenia do zmiany katalogów;cp– kopiuje plik lub folder;defaults– to polecenie zmienia ustawienia, które nie są określone w ustawieniach;ls– to polecenie wyświetla zawartość katalogu;mkdir– tworzy katalog;mv– przenosi plik lub folder;nano– otwiera edytor terminala;ssh– skrót od Secure Shell, to polecenie tworzy bezpieczne zaszyfrowane połączenie między dwoma hostami;-sudo– aktualizuje twoje polecenie jako administrator (superuser) i wymaga hasła.
Należy jednak uważać, ponieważ niepoprawne polecenia mogą uszkodzić system macOS i wymagać ponownej instalacji.
Wielu użytkowników jest zadowolonych z możliwości wbudowanej aplikacji Terminal na Macu, podczas gdy inni chcą czegoś więcej. Na szczęście istnieje wiele doskonałych alternatyw. Commander One w szczególności się wyróżnia i polecamy go wypróbować. To doskonała alternatywa dla Terminala Mac, która ma imponujący wachlarz funkcji.