Nel sistema operativo Unix esistono diversi comandi utili per il Terminale Mac che possono essere utilizzati per migliorare il proprio flusso di lavoro. Come utenti Mac, dovreste sfruttare i numerosi suggerimenti e trucchi disponibili quando lavorate con il Terminale.
In questo articolo vi forniremo informazioni preziose su come aprire, eseguire e utilizzare i comandi nel Terminale Mac con facilità e senza problemi. Conoscerete anche il miglior sostituto del Terminale, Commander One.
Che cos'è un terminale su Mac
Terminal su Mac è l’applicazione di interfaccia a riga di comando di Apple. Si tratta essenzialmente di un’applicazione che consente di accedere al funzionamento interno del Mac. È possibile utilizzarla per apportare modifiche al sistema operativo che altrimenti non si possono fare dall’interfaccia grafica (GUI).
L’interfaccia a riga di comando (CLI) del Mac non è pensata per essere utilizzata da un utente occasionale. Per questo motivo la sua interfaccia non è molto intuitiva e può essere difficile da capire, soprattutto se non si hanno conoscenze tecniche.
Il terminale affonda le sue radici in Unix, il sistema operativo di base su cui sono costruiti sia Mac che Linux. Quest’ultimo ha uno strumento a riga di comando simile che consente di eseguire vari comandi.
Imparare a eseguire il Terminale nel sistema operativo Apple è un processo semplice e lo spieghiamo di seguito.
Come aprire il Terminale su macOS
Prima di iniziare a scrivere comandi in Terminal Mac, è necessario sapere come aprire l’applicazione. Esistono diversi modi per accedere al Terminale. Quale metodo utilizzare dipende dalle vostre esigenze e preferenze personali.
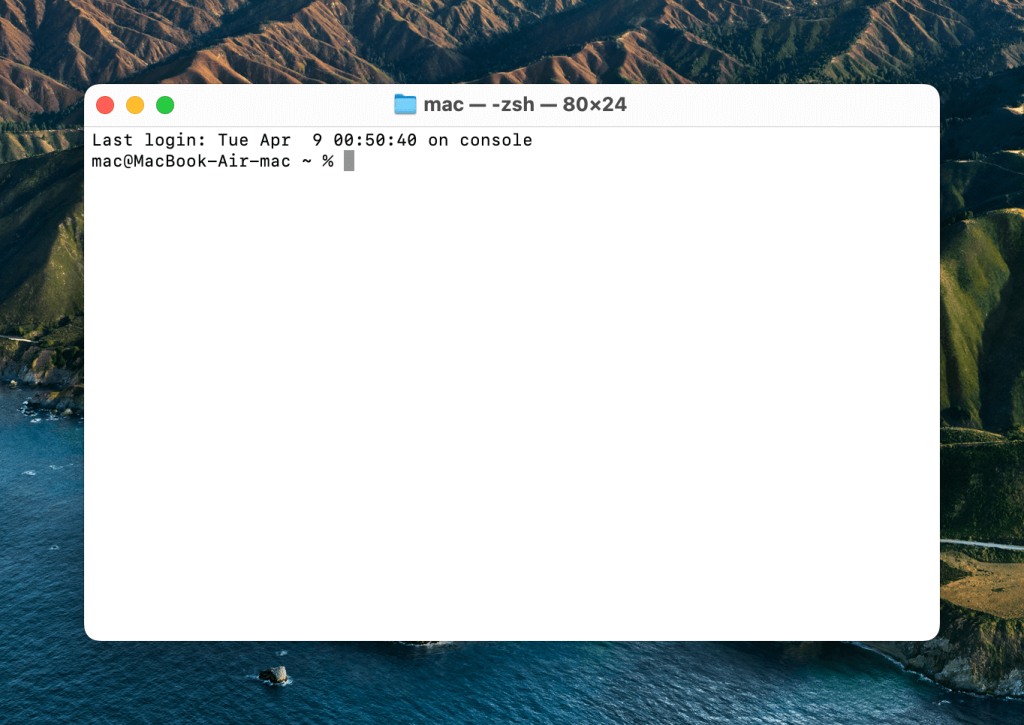
Ecco alcuni dei modi più comuni per aprire il Terminale su macOS:
1. Come aprire la riga di comando su Mac tramite il Dock
Il pannello Dock di solito ha un collegamento che consente di accedere a tutte le applicazioni. Nelle versioni più recenti di macOS, questo collegamento si chiama “Launchpad”. Nell’elenco delle applicazioni, cercate e aprite la cartella “Utilità” e troverete l’applicazione Terminale al suo interno. Fare doppio clic su di essa per aprirla.
Si noti che in alcune versioni di macOS, l’app Terminal si trova nella cartella “Altro”, che si può trovare dopo aver aperto il Launchpad.
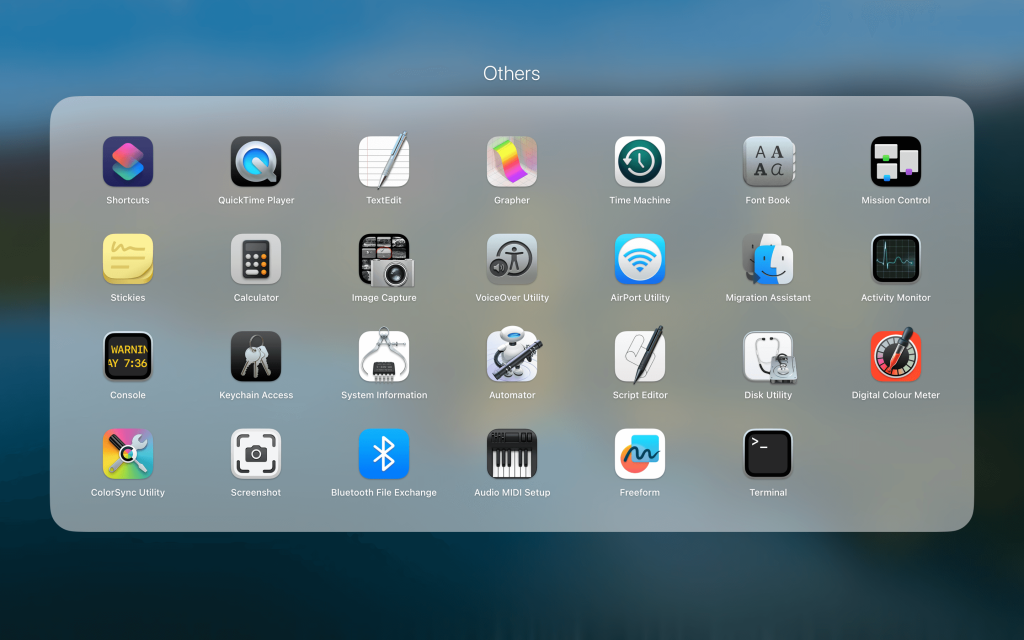
2. Apertura del terminale tramite Finder
Aprite l’applicazione Finder (si trova sempre all’estrema sinistra nel Dock). Fate clic su Applicazioni nella barra laterale. Nell’elenco dei programmi aperti, trovare la cartella “Utilità” e fare doppio clic su di essa. Ora cercate l’applicazione Terminal e fate doppio clic su di essa per aprirla.
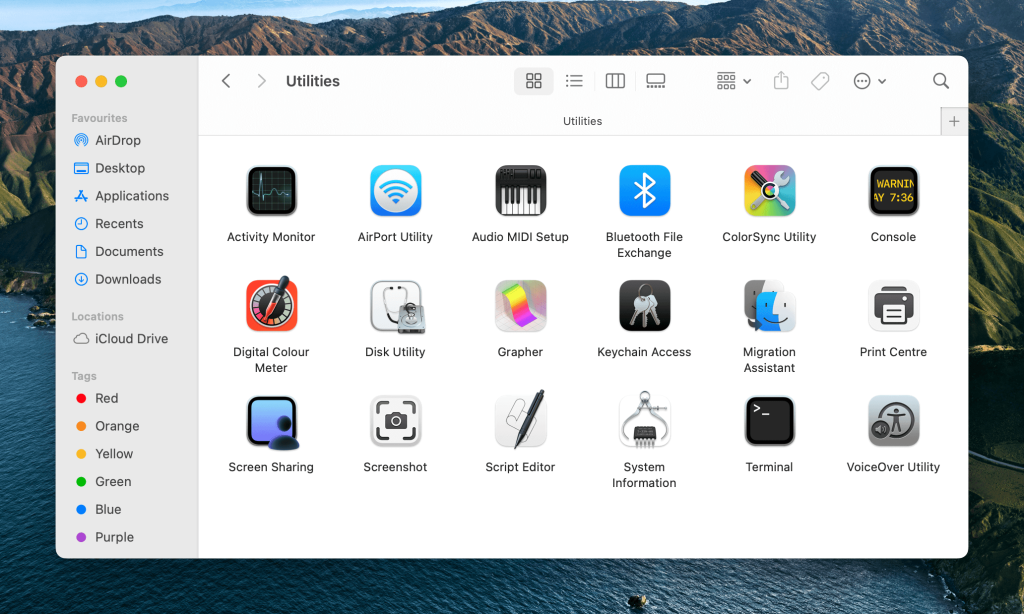
3. Apertura del Terminale su Mac tramite la barra di ricerca Spotlight
Per aprire la barra di ricerca Spotlight, premete contemporaneamente i tasti Command + Barra spaziatrice. Nella piccola finestra che si apre, digitate la parola “Terminale”. Dopo la digitazione, verrà visualizzata automaticamente la console dei comandi del Mac. Fare clic su di essa per aprirla.
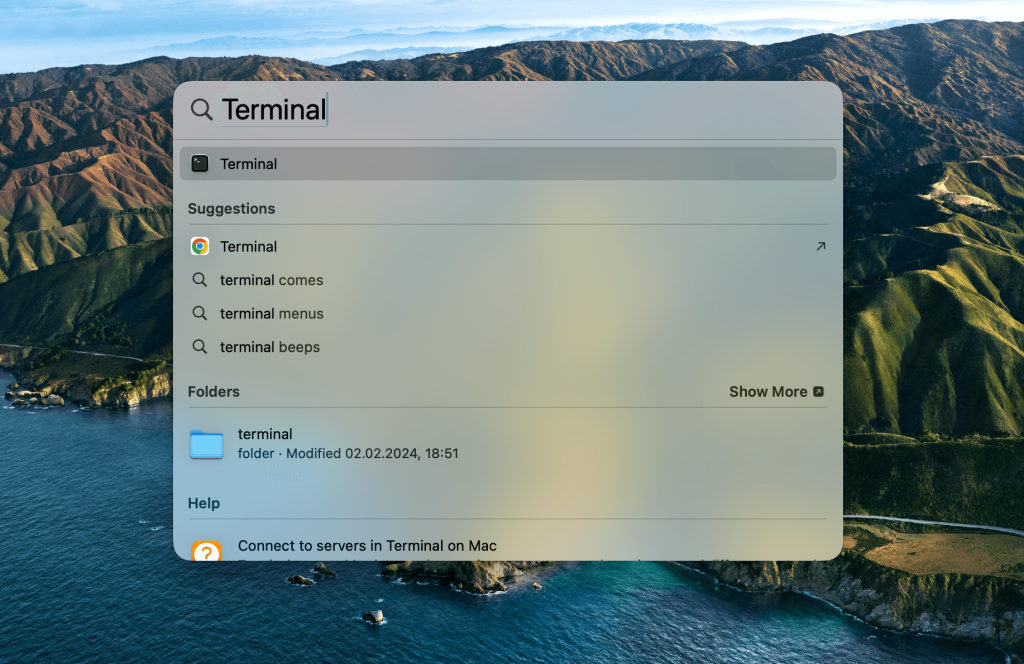
4. Scorciatoie di base del Terminale Mac
- Command (⌘) + T viene utilizzato per aprire una nuova finestra di terminale.
- Command (⌘) + N viene utilizzato per aprire una nuova scheda nel terminale.
- Command (⌘) + Shift + T si usa per passare da una scheda all’altra.
Come eseguire un comando su Mac?
La riga di comando inizia con il nome del computer, seguito dal nome della directory corrente – per impostazione predefinita, si apre la home directory dell’utente, indicata con ~ (tilde) nei sistemi Unix.
Segue il nome utente seguito dal segno $ – un invito a eseguire comandi su Mac. Tutti i comandi vengono inseriti dopo il segno $ e sono scritti in linguaggio bash. Ora che sapete come usare il Terminale su Mac, siete pronti per iniziare a eseguire i comandi!
Trucchi per terminali da conoscere
Il Terminale di macOS può fare moltissime cose. Dallo spostamento di un gran numero di file alla modifica di preferenze che non potremmo nemmeno immaginare. Per dimostrare ciò che il Terminale può fare, abbiamo raccolto 14 ottimi suggerimenti e trucchi che potrebbero esservi utili. Ecco alcuni dei codici più comuni del Terminale per Mac:
1. Abilita la visualizzazione di file e cartelle nascosti
Se si desidera visualizzare tutte le cartelle e i file nascosti dal sistema, eseguire il seguente comando nel Terminale:
defaults write com.apple.finder AppleShowAllFiles -bool TRUE && killall finder
Suggerimento: per nasconderli nuovamente, cambiare il valore da TRUE a FALSE.
2. Visualizzare il contenuto di qualsiasi file
Se avete un file danneggiato o pensate che ci sia qualcosa di nascosto al suo interno, potete forzare Terminal ad aprirlo, nonostante altre applicazioni non riescano a farlo. Ecco il comando da usare:
cat ~/path/to/file
Tenete presente che se cercate di aprire una foto o qualsiasi altro documento non testuale, vedrete un muro di caratteri illeggibili.
3. Copiare il contenuto di una cartella da una posizione a un'altra.
Naturalmente, è possibile copiare-incollare l’intero contenuto della cartella, ma nei casi in cui sia necessario semplificare e/o automatizzare questo processo, il seguente comando del Terminale Mac vi aiuterà:
ditto -V ~/source/folder/ ~/new/folder/
4. Modifica del formato dei file delle schermate
Utilizzando Terminal su Mac, è possibile cambiare il formato degli screenshot da PNG a qualsiasi altro, compresi PDF e JPG:
defaults write com.apple.screencapture type jpg && killall SystemUIServer
5. Disattivare le ombre nelle schermate
Se tendete a scattare molte foto e non volete effetti aggiuntivi, potete usare il Terminale per disattivare l’effetto ombra, lasciando solo la finestra nella foto. Ecco il comando per farlo:
defaults write com.apple.screencapture disable-shadow -bool TRUE && killall SystemUIServer
6. Nuovi nomi per le schermate
Non siete soddisfatti del noioso e scomodo formato di denominazione “Screenshot data-ora”? Ecco un comando che può essere utilizzato per sostituire la parola “Screenshot” con qualcosa di meglio:
defaults write com.apple.screencapture name "New name" && killall SystemUIServer
Se si desidera ripristinare le impostazioni e il formato di denominazione originale, utilizzare il seguente comando:
defaults delete com.apple.screencapture name && killall SystemUIServer
7. Nuova cartella per le schermate
Per impostazione predefinita, tutti gli screenshot vengono salvati sul desktop, occupando spazio prezioso. Per modificare questa impostazione, è sufficiente inserire il seguente comando dall’elenco dei comandi utili del Terminale:
defaults write com.apple.screencapture location ~/your/location/here && killall SystemUIServer
8. Da quanto tempo è acceso il mio Mac?
Non ricordate quanto tempo è passato dal riavvio del computer? È possibile verificarlo utilizzando il seguente comando nel Terminale:
uptime
9. Disattivare la modalità di sospensione
A volte è necessario tenere sveglio il Mac, ad esempio quando si crea un backup. Utilizzando il Terminale Mac, è possibile disabilitare l’ibernazione del Mac digitando:
caffeinate
Ora il Mac non si addormenterà più, qualunque cosa accada.
Suggerimento: è possibile specificare il tempo (in secondi) dopo il quale il Mac andrà automaticamente a dormire se è inattivo. Ecco come inserire il comando insieme al tempo specificato nel prompt dei comandi:
caffeinate -u -t 5400
10. Avvio del riavvio automatico quando il Mac si blocca completamente
Sebbene i computer Mac siano generalmente affidabili, a volte tendono a bloccarsi senza motivo e l’unica soluzione è il riavvio forzato. Il seguente comando forza il sistema operativo a riavviarsi se nota che il sistema non risponde:
sudo systemsetup -setrestartfreeze on
11. Trascinare e rilasciare cartelle e file per generare automaticamente i percorsi.
Un trucco che fa risparmiare tempo e facilita l’uso del Terminale è la generazione automatica dei percorsi. Lavorando nel Terminale, è necessario inserire spesso percorsi di file personalizzati. Prima bisogna individuare il file o la cartella, poi copiare il percorso del file nel Terminale. Questa operazione può richiedere molto tempo ed è facile commettere errori di battitura.
È invece possibile prendere un file o una cartella e trascinarli direttamente nella finestra del Terminale. Questo trucco funziona anche a metà comando, quindi ogni volta che si ha bisogno di un percorso di un file o di una cartella, basta prendere l’icona e generarla automaticamente quando la si rilascia nel Terminale.
12. Attivare la funzione di conversazione
Sebbene la generazione automatica di percorsi consenta di risparmiare una notevole quantità di tempo durante il lavoro, il comando “digita-parla” esiste principalmente a scopo di intrattenimento. Quando si digita il comando say il Mac ripeterà tutto ciò che viene digitato successivamente.
Il Mac dispone di oltre 100 voci tra cui scegliere. Aggiungendo un nome al comando say -v name è possibile modificare la voce utilizzata per ripetere il testo immesso nel Terminale. Esistono due modi per ottenere l’elenco dei nomi:
- Utilizzare il
say -v ?per ottenere un elenco dei nomi delle voci. - Accedere al menu Accessibilità in Preferenze di sistema:
- Selezionate Discorso nell’elenco del menu di sinistra;
- Aprire il menu a discesa Voce di sistema;
- Selezionare Personalizza;
- Sfogliate le opzioni vocali disponibili e scegliete quelle che vi piacciono di più.
Si tenga presente che mentre il say Il comando riconosce i punti e le virgole, ma è necessario digitare tutto su un’unica riga perché il tasto Return esegue qualsiasi comando digitato. Si consiglia di digitare prima i paragrafi più lunghi in un documento di testo e poi di copiarli e incollarli nel Terminale.
13. Ripetere i caratteri tenendo premuto un singolo tasto
Chi utilizza sia Windows che macOS noterà leggere differenze nelle funzioni della tastiera di ciascun sistema operativo. Può essere necessario un po’ di tempo per adattarsi alle diverse risposte dei tasti di un Mac. Una delle differenze più evidenti è quando si tiene premuto un singolo tasto.
Su macOS, tenendo premuto un singolo tasto è possibile visualizzare una serie di varianti di quel carattere. In Windows, la stessa scorciatoia consente di ripetere quel carattere per tutto il tempo in cui si tiene premuto il tasto.
Entrambe le funzioni sono utili, ma in macOS è possibile ripetere il tasto barra spaziatrice solo tenendolo premuto in un campo di testo. Se non utilizzate spesso i caratteri alternativi (ricordate che potete sempre copiarli e incollarli anche da Wikipedia), potete cambiare la funzione in modo permanente per Mac.
Aprite il Terminale e digitate quanto segue, quindi premete Return per eseguire:
defaults write NSGlobalDomain ApplePressAndHoldEnabled -bool FALSE
Chiudere tutte le applicazioni aperte e riavviarle affinché la modifica abbia effetto. Se in seguito si cambia idea e si vuole tornare ai caratteri alternativi, è possibile immettere lo stesso comando con TRUE invece di FALSE:
defaults write NSGlobalDomain ApplePressAndHoldEnabled -bool TRUE
Ricordate di premere il tasto Return per eseguire il comando una volta inserito.
14. Personalizzare il messaggio della finestra di accesso
Sia che si utilizzi il Mac per la produttività o per l’intrattenimento, è una bella sensazione quando lo si personalizza per renderlo un po’ più personale. Utilizzando il Terminale, è possibile creare un messaggio personalizzato per la finestra di login del Mac e questa personalizzazione può essere estesa a più sistemi, sia in ambito lavorativo che didattico. La linea di comando è:
sudo defaults write /Library/Preferences/com.apple.loginwindow LoginwindowText "Your message here"
Assicuratevi di uscire dal vostro account o di riavviare il Mac per iniziare a vedere il messaggio di saluto quando vi riaccedete. Questo messaggio apparirà ogni volta che si accede al computer. Se si desidera modificare il messaggio stagionalmente o rimuoverlo del tutto, è sufficiente utilizzare il comando seguente:
sudo defaults delete /Library/Preferences/com.apple.loginwindow LoginwindowText
L’uso dei trucchi del Terminale è un modo per diventare più esperti di computer, divertirsi con le funzioni native di macOS e personalizzare il computer secondo le proprie preferenze. Ecco un foglio informativo che elenca alcuni dei comandi e delle scorciatoie del Terminale più comunemente utilizzati.
Elenco dei comandi del terminale Mac per migliorare la produttività
Ecco alcuni importanti comandi da riga di comando per Mac che potete utilizzare per migliorare la vostra produttività e rendere più fluido il vostro flusso di lavoro:
Scorciatoie
Per risparmiare tempo, è possibile sfruttare le scorciatoie da tastiera durante l’utilizzo di Mac Terminal. Queste scorciatoie vi aiuteranno a navigare nel Terminale in modo più rapido e semplice. Ecco alcune delle scorciatoie più utilizzate:
| Comando | Azione |
Tab |
Utilizzate il completamento automatico per i nomi di file e cartelle. |
Ctrl + A |
Torna all’inizio della riga corrente |
Ctrl + E |
Salta alla fine della riga corrente |
Ctrl + U |
Cancella la riga corrente davanti al cursore |
Ctrl + K |
Cancella la riga corrente dietro il cursore |
Ctrl + W |
Cancella l’ultima parola prima del cursore |
Ctrl + T |
Scambio dei due caratteri prima del cursore |
Esc + T |
Scambiate le due parole prima del cursore |
Ctrl + L |
Cancella l’intero schermo |
Ctrl + C |
Interrompere l’esecuzione in corso |
Ctrl + D |
Uscire dalla shell attiva |
Option + → |
Salta il cursore di una parola in avanti |
Option + ← |
Salta il cursore di una parola all’indietro |
Ctrl + F |
Salta il cursore di un carattere in avanti |
Ctrl + B |
Salta il cursore di un carattere all’indietro |
Ctrl + Y |
Incolla il testo tagliato |
Ctrl + Z |
Sospendere tutto ciò che è in esecuzione in background |
Ctrl + _ |
Annullare l’ultimo comando |
Option + Shift + Cmd + C |
Copiare il testo selezionato |
Shift + Cmd + V |
Incolla la selezione copiata |
Nozioni di base
I comandi di base del Terminale Mac consentono di eseguire alcune operazioni di gestione di base, come la creazione di nuovi file e la visualizzazione del loro contenuto. Ecco alcuni di questi comandi:
| Comando | Azione |
/ |
Directory principale |
. |
Directory di lavoro corrente |
.. |
Parente della directory di lavoro corrente |
~ |
Cartella iniziale dell’utente collegato |
sudo [command] |
Eseguire il comando corrente utilizzando i privilegi di sicurezza del superutente |
nano [file] |
Aprire l’editor del Terminale |
open [file] |
Aprire un file specificato |
[command] -h |
Aprire la guida per un comando specifico |
man [command] |
Accedere al manuale di aiuto per un comando specifico |
exit |
Termina la sessione corrente della shell |
Modifica dell'elenco
Esistono vari comandi che possono essere utilizzati per copiare, spostare, cancellare directory ed eseguire altre azioni simili. Eccone alcuni:
| Comando | Azione |
cd |
Navigare da una directory all’altra |
cd [folder] |
Cambia la directory in una nuova cartella specificata |
cd ~ |
Navigare nella home directory dell’utente collegato |
cd / |
Navigare nella directory principale |
cd - |
Passare all’ultima directory aperta |
pwd |
Mostra la directory di lavoro corrente |
cd .. |
Navigare fino al genitore della directory corrente |
cd ../.. |
Navigare verso l’alto di due direttori padre a partire da quello attuale |
cp -r [directory] [destination-path] |
Per copiare le directory |
mv [directory] [destination-path] |
Per spostare le directory |
rm -r [directory] |
Per eliminare le directory |
Elenco dei contenuti della directory
È possibile visualizzare il contenuto di una directory sotto forma di elenco utilizzando il seguente comando:
ls
Sono molte le cose che si possono fare con il ls comando. Ad esempio:
| Comando | Azione |
ls |
Mostra tutti i nomi di file e sottodirectory nella directory corrente |
ls -C |
Mostra l’elenco in multi-colonna forzata |
ls -a |
Elencare tutte le voci che comprendono . e .. elenchi |
ls -1 |
Mostra l’elenco dei file nel formato a singola voce per riga |
ls -F |
Organizza l’output con una barra / dopo i percorsi delle directory, asterisco * dopo i programmi e gli script, a @ dopo i collegamenti simbolici |
ls -S |
Organizzare i file e le voci in base alle dimensioni |
ls -l |
Elenco in formato lungo con: proprietario del file, nome del gruppo, modalità, data, ora, nomi di percorso e altro ancora |
ls -l / |
Elenco di collegamenti simbolici del file system dalla radice |
ls -lt |
I file sono elencati in base all’ora, con la modifica più recente al primo posto. |
ls -lh |
Elenco di formati lunghi organizzato in base alle dimensioni dei file leggibili in KB, MB o GB. |
ls -lo |
Elenco organizzato per nomi di file con dimensioni, proprietario ed eventuali flag. |
ls -la |
Elenco dettagliato del contenuto di una directory, compresi i file nascosti. |
Dimensioni dei file e spazio su disco
Esistono alcuni comandi del Terminale che mostrano le dimensioni dei file e lo spazio che occupano sul Mac. Eccone alcuni:
| Comando | Azione |
du |
Elenco che mostra l’utilizzo di ogni sottodirectory e il suo contenuto |
df -h |
Visualizzare lo spazio libero su disco del sistema |
df -H |
Visualizzate lo spazio libero su disco del sistema in potenze di 1.000 invece che di 1.024. |
du -sh [folder] |
Visualizzare un output leggibile di una directory di file |
du -s |
Elenco delle voci per file specifici |
du -sk * | sort -nr |
Visualizza tutti i file e le cartelle con la dimensione totale, comprese le sottocartelle, in KB; usa sm invece di sk per ottenere la dimensione della directory in MB. |
du -k |
Per visualizzare la dimensione del file in kilobyte |
Per visualizzare le dimensioni in megabyte e gigabyte, sostituite l’opzione -k con -m e -g, rispettivamente.
Gestione di file e directory
I comandi di gestione dei file e delle directory vi aiuteranno a lavorare con le directory nel Terminale. Ad esempio, è possibile utilizzare il comando pwd per vedere il nome della directory di lavoro corrente.
| Comando | Azione |
mkdir <dir> |
Generare una nuova cartella con il nome <dir> |
mkdir -p <dir>/<dir |
Generare cartelle annidate |
mkdir <dir1> <dir2> <dir3> |
Creare più cartelle in una sola volta, senza annidamento |
mkdir "<dir>" |
Generare una cartella con uno spazio nel nome del file |
rmdir <dir> |
Elimina una cartella vuota; non funziona per le cartelle con contenuto |
rm -R <dir> |
Eliminare sia una cartella che il suo contenuto |
touch <file> |
Genera un nuovo file senza specificare l’estensione |
cp <file> <dir> |
Duplica un file in una cartella specificata |
cp <file> <newfile> |
Duplica un file nella cartella correntemente in uso |
cp <file> ~/<dir>/<newfile> |
Duplicazione e rinominazione di un file in una cartella specificata |
cp -R <dir> "<new dir>" |
Duplica una cartella in una nuova cartella specificata quando ci sono spazi nel nome del file. |
cp -i <file> <dir> |
Fornisce un messaggio di avviso prima di copiare un file che non può essere sovrascritto. |
cp <file1> <file2> <file3> /Users/<dir> |
Duplicare più file in un’unica cartella |
cp [path-to-file] [destination-path] |
Per copiare un file in una directory |
ditto -V [folder path] [new folder] |
Duplica il contenuto di una cartella in una nuova cartella specificata. V stampa uno stato di riga per tutti i file copiati |
rm <file> |
Cancellare definitivamente un file: fare attenzione quando si usa questo comando |
rm -i <file> |
Chiedete conferma prima di eliminare un file |
rm -f <file> |
Rimuovere forzatamente un file senza bisogno di conferma |
rm <file1> <file2> <file3> |
Eliminare più file contemporaneamente senza bisogno di conferma |
mv <file> <newfilename> |
Spostare la posizione di un file e rinominarlo |
mv <file> <dir> |
Trasferire un file in una nuova cartella; consente di sovrascrivere i file esistenti. |
mv -i <file> <dir> |
Aggiungere un’opzione -i avviso di flag prima della sovrascrittura dei file |
mv *.png ~/<dir> |
Trasferire i file con estensione PNG dalla cartella corrente a una nuova. |
Se il file non esiste, il Mac lo creerà automaticamente.
Storia dei comandi
Non riuscite a ricordare l’ultimo comando eseguito? Non preoccupatevi, il Terminale Mac vi consente di visualizzare la cronologia di tutti i comandi eseguiti con il seguente comando:
history
| Comando | Azione |
Ctrl + R |
Eseguire una ricerca nei comandi precedenti |
history n |
Visualizzare i comandi digitati in precedenza; aggiungere un valore a n per limitare le voci visualizzate |
![value] |
Eseguire l’ultimo comune digitato che inizia con un valore |
!! |
Esegue l’ultimo comando digitato |
Permessi
I comandi per le autorizzazioni consentono di vedere e modificare le autorizzazioni per file e directory specifici, il che è importante se si vuole mantenere la sicurezza dei propri dati. È possibile utilizzare questi comandi per modificare la proprietà dei file.
| Comando | Azione |
ls -ld |
Mostra i permessi predefiniti di una home directory |
ls -ld <dir> |
Mostra le autorizzazioni di lettura, scrittura e accesso di una cartella. |
chmod 755 <file> |
Modificare l’autorizzazione di un file a 755 |
chmod -R 600 <dir> |
Modificare l’autorizzazione di una cartella e del suo contenuto a 600 |
chown <user>:<group> <file> |
Cambiare la proprietà di un file a un nuovo utente e gruppo; l’aggiunta di -R includerà il contenuto della cartella nella modifica |
chmod [number] [filename] |
Per modificare i permessi di lettura e scrittura di un file |
Il campo [numero] è un numero di tre cifre che indica le autorizzazioni del proprietario, del gruppo e di tutti gli altri.
La lettura è rappresentata dal numero 4, la scrittura dal numero 2 e l’esecuzione dal numero 1. Per non concedere alcun permesso, si deve scrivere il numero 0. Per non dare alcun permesso, si deve scrivere il numero 0.
Ogni cifra del campo [numero] è calcolata sommando i valori delle autorizzazioni specifiche. Prendiamo ad esempio il seguente comando:
chmod 600 [filename]
Questo comando darà al proprietario i permessi di lettura (4) e scrittura (2), ma non i permessi di esecuzione (0) (4+2+0=6). Il gruppo e tutti gli altri non avranno alcun permesso, poiché la seconda e la terza cifra sono entrambe 0.
Processi
Come indica il nome, i comandi relativi ai processi aiutano a capire quali processi sono attualmente in esecuzione e a eseguire altre operazioni utili. I comandi principali sono tre: view, find, e quit.
| Comando | Azione |
ps -ax |
Visualizza i processi in esecuzione; a display dei processi da parte di tutti gli utenti; x visualizzare i processi disconnessi con il Terminale |
ps -aux |
Visualizzazione dei processi con %cpu, %mem, pagina in, PID e comando |
top |
Mostra le informazioni rilevanti sui processi in esecuzione |
top -ocpu -s 5 |
Ottenere un aggiornamento ogni 5 secondi dei processi ordinati in base all’uso della CPU |
top -o rsize |
Visualizza un elenco di processi ordinati in base all’utilizzo della memoria. |
kill PID |
Chiudere tutti i processi con l’ID PID; visualizzare il PID come colonna nel Monitoraggio attività. |
ps -ax | grep <appname> |
Individuare i processi per nome o PID |
Rete
Esistono diversi comandi di rete che si possono utilizzare sul Mac. Ecco alcuni dei più semplici:
| Comando | Azione |
ping <host> |
Ping dello stato del display e dell’host |
whois <domain> |
Mostra chi è per un dominio specificato |
curl -O <url/to/file> |
Scaricare un file selezionato con HTTP, HTTPS o FTP |
ssh <username>@<host> |
Creare una connessione SSH da un punto specificato host con un utente designato con username |
scp <file> <user>@<host>:/remote/path |
Copia di una specifica file a una postazione remota host |
arp -a |
Visualizza l’elenco dei dispositivi della rete locale con gli indirizzi IP e MAC. |
ifconfig en0 |
Visualizzare l’indirizzo IP e MAC del proprio dispositivo |
traceroute [hostname] |
Vedere il percorso e i salti quando i pacchetti passano dal dispositivo a un indirizzo designato. |
Homebrew
Homebrew è un gestore di pacchetti su macOS. In sostanza, installa, aggiorna e gestisce i pacchetti software sul computer. Ecco alcuni dei comandi Homebrew più comuni per il terminale Mac:
| Comando | Azione |
brew doctor |
Esaminare l’homebrew per individuare eventuali problemi |
brew help |
Visualizzare un elenco di utili formula e cask comandi per homebrew |
brew install <formula>|<cask> |
Installare un homebrew formula o cask |
brew uninstall <formula>|<cask> |
Disinstallare un homebrew formula o cask |
brew list --formula |
Visualizza l’elenco dei programmi installati formula e nient’altro |
brew list --cask |
Visualizza l’elenco dei programmi installati cask e nient’altro |
brew deps <formula>|<cask> |
Visualizzare l’elenco di un formula o cask dipendenze |
brew search text|/regex/ |
Utilizzare una regex per cercare formula o cask |
brew upgrade <formula>|<cask> |
Eseguire gli aggiornamenti per il sistema specificato formula o cask |
brew outdated <formula>|<cask> |
Eseguire una ricerca di dati obsoleti formula o cask |
brew outdated --formula |
Eseguire la ricerca di una voce obsoleta formula solo |
brew outdated --cask |
Eseguire la ricerca di una voce obsoleta cask solo |
brew pin [installed_formula] |
Aggiungete un pin a un elemento formula per impedire un aggiornamento |
brew unpin [installed_formula] |
Spillare formula per aggiornare un pacchetto |
brew cleanup |
Rimuovete i file di blocco obsoleti e i pacchetti non aggiornati per tutti formula e cask |
Variabile d'ambiente o percorso
Le variabili d’ambiente si riferiscono a informazioni quali la home directory dell’utente corrente, il nome utente dell’utente attualmente collegato, la lingua del computer e altro ancora, tipo:
| Comando | Azione |
printenv |
Mostra un elenco delle variabili d’ambiente attualmente impostate e in uso. |
echo "Hello" |
Specificare qualcosa che il terminale deve stampare e visualizzare |
echo $PATH |
Valutare il valore di una variabile PATH che memorizza un elenco di directory e file eseguibili. |
echo $PATH >path.txt |
Esportazione della directory PATH corrente in un file di testo |
export PATH=$PATH:absolute/path to/program/ |
Limitare l’esecuzione di un programma tramite terminale alla sessione corrente per i programmi utilizzati regolarmente; aggiungere il PATH alla configurazione della shell. |
Ricerca
I comandi di ricerca aiutano a individuare file e contenuti specifici all’interno delle directory. Utilizzare i seguenti comandi:
| Comando | Azione |
find <dir> -name "<file>" |
Individua tutti i file specificati per nome <file> all’interno di una determinata directory <dir>; utilizzo * per cercare parti di nomi di file |
grep "<text>" <file> |
Visualizza un output di ogni occorrenza di un elemento specificato <text> entro un certo <file>; utilizzo -i per ignorare la sensibilità alle maiuscole |
grep -rl "<text>" <dir> |
Individua tutti i file contenenti i file specificati <text> entro un certo <dir> |
Uscita
Un comando di inoltro dell’output consente di prendere l’output di un comando e di estenderlo al secondo comando, dove viene utilizzato come input. Ecco come si scrive nel Terminale di macOS:
| Comando | Azione |
cat <file> |
Emette tutto il contenuto di un’area specificata <file> |
less <file> |
Usare il comando less per supportare la paginazione e altre caratteristiche quando si producono i contenuti di un file specificato <file> |
head <file> |
Emette solo le prime dieci righe di un file specificato <file> |
<cmd> >> <file> |
Aggiunge l’output di una specifica <cmd> al <file> |
<cmd> > <file> |
Specificare l’uscita di <cmd> in un certo <file> |
<cmd1> | <cmd2> |
Specificare l’uscita da <cmd1> a <cmd2> |
L’elenco qui riportato non è esaustivo e ci sono molti altri comandi del Terminale che si possono usare per aumentare la produttività. Potete consultare l’elenco completo di questi comandi in formato .pdf qui.
Come uscire da Terminal su Mac?
Potete chiudere il Terminale dopo aver finito di sperimentare i vari comandi che abbiamo condiviso sopra. Trovate Terminale nella barra dei menu del Mac. Fate clic su di esso e scegliete Esci da Terminale dal menu.
In alternativa, è possibile premere i tasti Command + Q insieme.
Commander One - ottimo emulatore di terminale per Mac
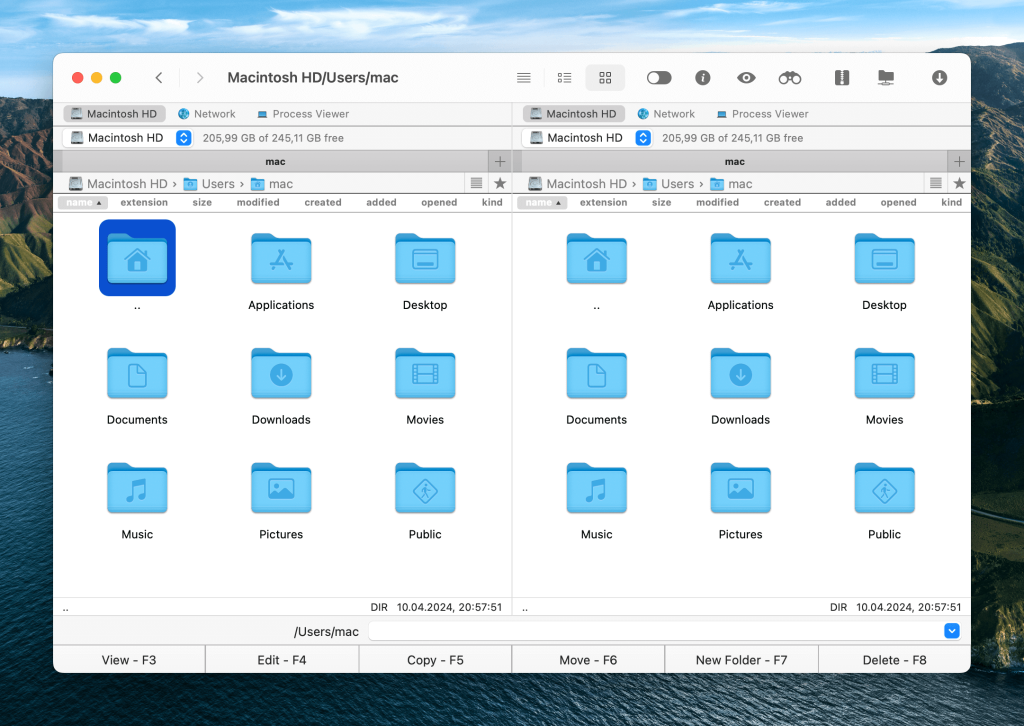
Questo terminale FTP è perfetto per chi vuole tenere tutto sotto controllo e a portata di mano. Commander One non è solo un emulatore di terminale per Mac, ma anche un gestore di file altamente funzionale.
Per eseguire i comandi del Terminale, gli utenti Mac devono semplicemente digitarli nella finestra dedicata di Commander One o richiamare il Terminale all’interno di quest’ultimo premendo contemporaneamente i tasti Ctrl + O. Dopodiché, basta seguire la scheda informativa sui comandi del Terminale per Mac che abbiamo condiviso sopra.
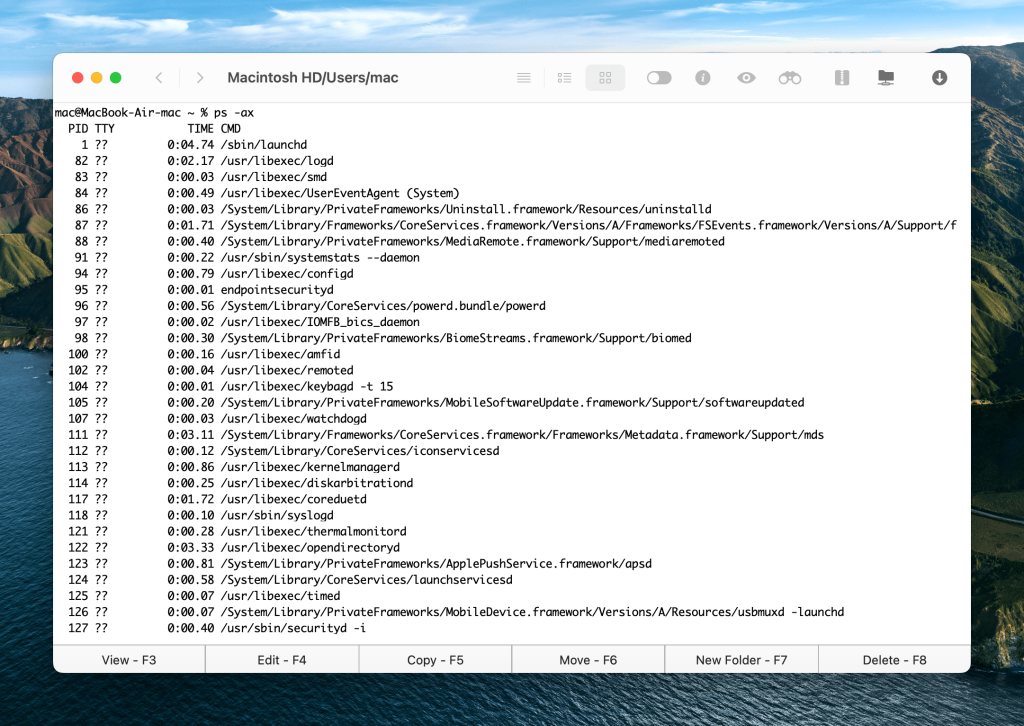
Una volta terminato tutto, è possibile tornare alla modalità precedente di Commander One premendo il tasto di scelta rapida di cui sopra. L’applicazione ha tonnellate di altre caratteristiche che vi sorprenderanno, come ad esempio:
- Copia dei file
- Eliminazione dei file
- Comprimere e decomprimere i file
- Connessione ai server FTP
- Montaggio di archivi cloud popolari come unità locali
- Montaggio di dispositivi MTP e iOS
- Visualizzazione dei processi nel sistema
La caratteristica più rilevante che riteniamo valga la pena menzionare è la velocità fulminea con cui l’applicazione esegue tutte queste azioni.
Conclusione
Ricordate che il Terminale non è completamente sicuro. Un utente inesperto può combinare qualche guaio. Prima di eseguire qualsiasi comando del Terminale Mac, verificate le vostre conoscenze con gli smanettoni di Internet, non correte rischi eccessivi. Questo consiglio vale anche per i coraggiosi che vogliono eseguire il rollback dell’aggiornamento di Mac OS senza avere sufficienti informazioni sulla procedura.
Tuttavia, speriamo che questo articolo sia stato piuttosto istruttivo per voi e che abbiate trovato qualcosa di interessante in esso.
Domande frequenti
-sudo aggiorna il comando come amministratore (superuser) e richiede una password. Fate attenzione, però, perché i comandi errati possono danneggiare macOS e richiedono una nuova installazione.
I comandi di base del terminale sono i seguenti:
cat– elencare il contenuto di un file o di una cartella;cd– come il DOS, utilizzare questo comando per cambiare directory;cp– copiare un file o una cartella;defaults– questo comando modifica le impostazioni non specificate nelle impostazioni;ls– questo comando elenca il contenuto della directory;mkdir– creare una directory;mv– spostare un file o una cartella;nano– aprire l’editor del terminale;ssh– abbreviazione di Secure Shell, questo comando crea una connessione sicura e criptata tra due host;-sudo– aggiorna il comando come amministratore (superuser) e richiede una password.
Fate attenzione, però, perché i comandi errati possono danneggiare macOS e richiedere una nuova installazione.
Molti utenti sono soddisfatti delle funzionalità dell’applicazione Terminal integrata su Mac, mentre altri vogliono di più. Fortunatamente, esistono molte alternative valide. Commander One, in particolare, si distingue e vi consigliamo di provarlo. Si tratta di un eccellente sostituto del Terminale per Mac che offre una serie impressionante di funzioni.