워크플로우를 개선하기 위해 사용할 수 있는 다양한 유용한 Mac 터미널 명령어가 Unix 운영 체제 내에 있습니다. Mac 사용자로서 터미널 작업 시 사용할 수 있는 여러 가지 팁과 트릭을 활용해야 합니다.
이 기사에서는 Mac 터미널에서 명령어를 쉽게 열고 실행하고 사용할 수 있는 귀중한 정보를 제공할 것입니다. 또한 최고의 터미널 대체 프로그램인 Commander One에 대해서도 배울 것입니다.
Mac의 터미널이란 무엇인가요
Mac의 터미널은 Apple의 명령 줄 인터페이스 응용 프로그램입니다. 본질적으로 Mac의 내부 작동에 액세스할 수 있는 응용 프로그램입니다. 이를 사용하여 그래픽 사용자 인터페이스(GUI)를 통해서는 할 수 없는 운영 체제의 변경을 할 수 있습니다.
Mac의 명령 줄 인터페이스(CLI)는 일반 사용자가 사용하는 용도가 아닙니다. 따라서 인터페이스가 매우 친숙하지 않고, 기술 지식이 없는 경우 이해하기 어려울 수 있습니다.
터미널은 Unix에 뿌리를 두고 있으며, 이는 Mac과 Linux가 모두 구축된 핵심 운영 체제입니다. 후자는 다양한 명령을 실행할 수 있는 유사한 명령 줄 도구를 가지고 있습니다.
Apple 운영 체제에서 터미널을 실행하는 방법을 배우는 것은 간단한 과정이며, 아래에서 설명하였습니다.
macOS에서 터미널을 여는 방법
Terminal Mac에서 명령어를 작성하기 전에 먼저 앱을 여는 방법을 알아야 합니다. Terminal에 접근하는 방법은 여러 가지가 있습니다. 어떤 방법을 사용할지는 요구 사항과 개인의 선호에 따라 다릅니다.
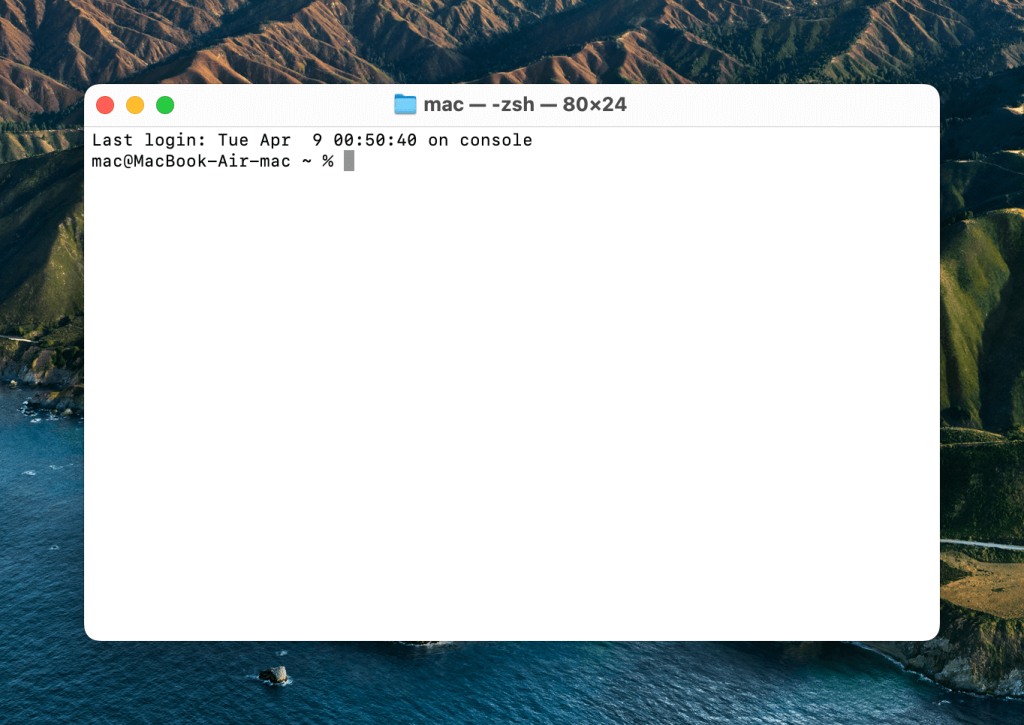
다음은 macOS에서 터미널을 여는 가장 일반적인 방법입니다:
1. Dock을 통해 Mac에서 명령줄 여는 방법
Dock 패널에는 일반적으로 모든 애플리케이션으로 이동할 수 있는 바로 가기가 있습니다. 더 최신 버전의 macOS에서는 이 바로 가기가 “Launchpad”라고 불립니다. 애플리케이션 목록에서 “유틸리티” 폴더를 찾아서 열면 그 안에 터미널 앱이 있습니다. 더블 클릭해서 열 수 있습니다.
일부 macOS 버전에서는 터미널 앱이 Launchpad를 연 후 찾을 수 있는 “기타” 폴더에 있을 수 있다는 점에 유의하세요.
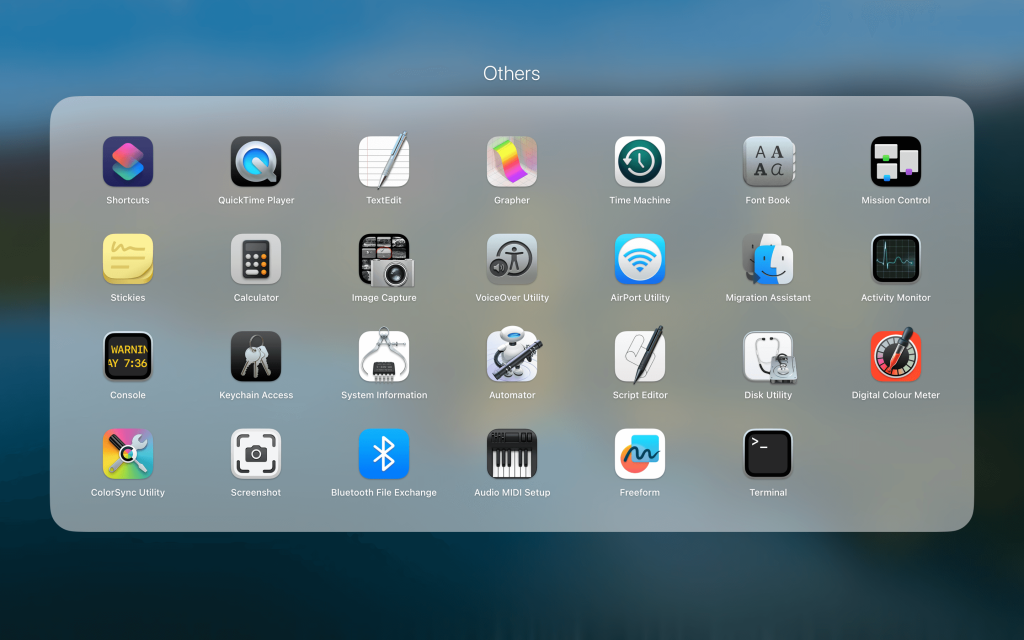
2. Finder를 통해 터미널 열기
Finder 앱을 엽니다(Dock의 가장 왼쪽에 항상 있습니다). 사이드바에서 응용 프로그램을 클릭합니다. 열리는 프로그램 목록에서 “유틸리티” 폴더를 찾아 더블 클릭합니다. 이제 Terminal 앱을 찾아 더블 클릭하여 엽니다.
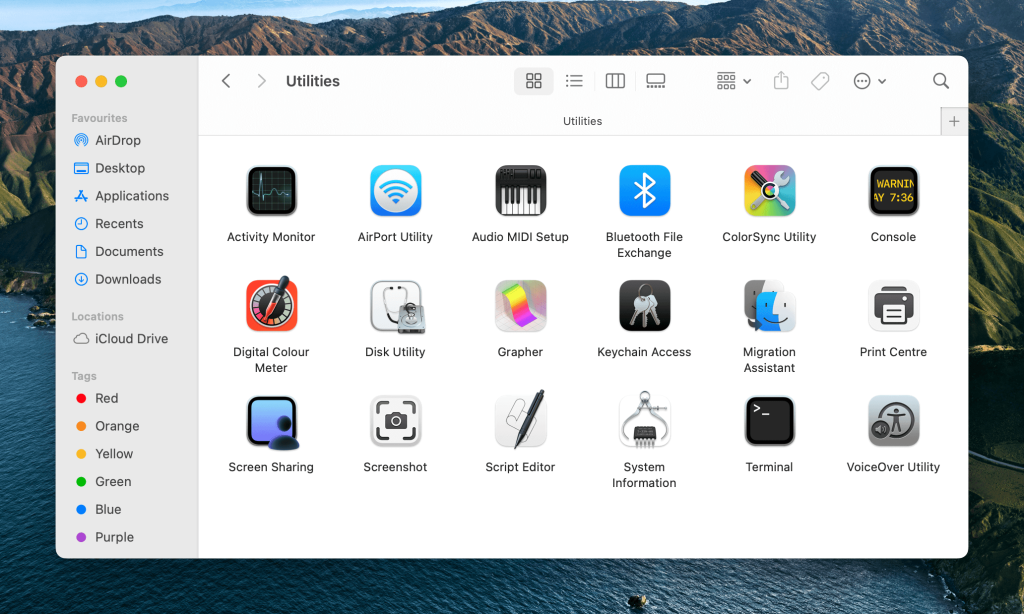
3. Spotlight 검색 창을 통해 Mac에서 터미널 열기
Spotlight 검색창을 열려면 Command + Space 바 키를 동시에 누르세요. 나타나는 작은 창에 “Terminal”이라는 단어를 입력하세요. 입력 후, 명령어를 위한 Mac 콘솔이 자동으로 나타납니다. 그걸 클릭하여 여세요.
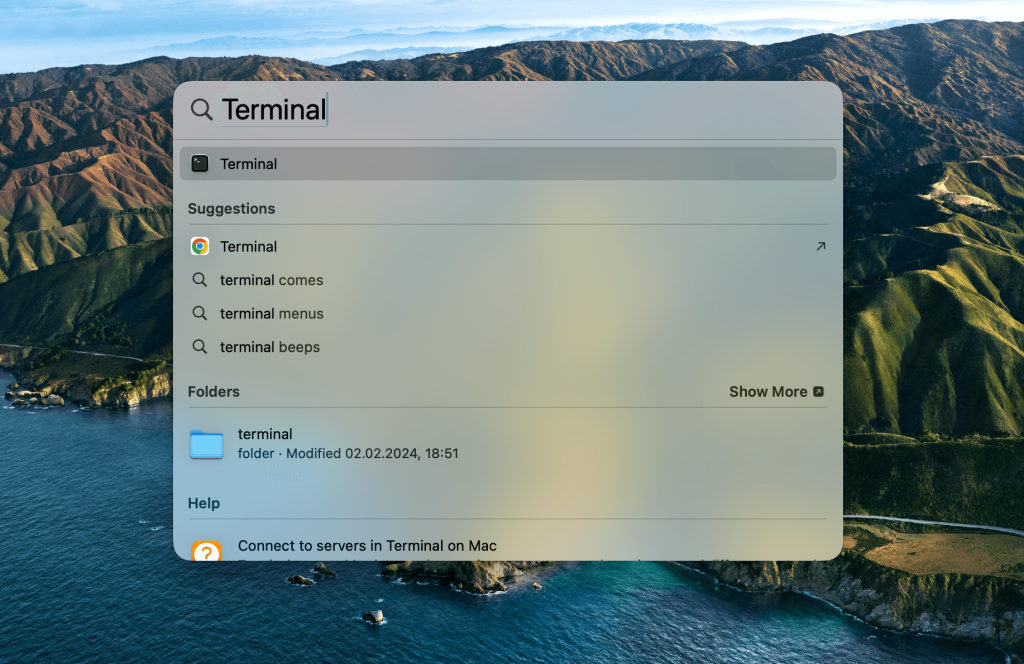
4. 기본 터미널 Mac 단축키
- Command (⌘) + T 는 새 터미널 창을 열기 위해 사용됩니다.
- Command (⌘) + N 는 터미널에서 새 탭을 열기 위해 사용됩니다.
- Command (⌘) + Shift + T 는 여러 개의 탭 사이를 전환하기 위해 사용됩니다.
Mac에서 명령어 실행 방법?
명령줄은 컴퓨터 이름으로 시작하여 현재 디렉터리 이름으로 이어집니다. 기본적으로 Unix 시스템에서는 사용자 홈 디렉터리가 열리며 이는 ~ (틸드)로 표시됩니다.
그 다음에는 사용자 이름이 $ 기호 뒤에 오며, 이는 Mac에서 명령 실행을 위한 초대입니다. 모든 명령은 $ 기호 뒤에 입력되며 bash 언어로 작성됩니다. 이제 Mac의 터미널 사용 방법을 알았으니, 명령 실행을 시작할 준비가 되었습니다!
알아야 할 터미널 트릭
macOS 터미널이 할 수 있는 일은 무궁무진합니다. 많은 파일을 이동하는 것부터 우리가 상상도 못한 환경설정을 변경하는 것까지. 터미널이 할 수 있는 일을 보여주기 위해 유용할 수 있는 14가지 훌륭한 팁과 트릭을 모았습니다. 다음은 Mac용으로 가장 일반적인 터미널 코드입니다:
1. 숨김 파일 및 폴더 표시 활성화
시스템에 의해 숨겨진 모든 폴더와 파일을 보려면 Terminal에서 다음 명령어를 실행하십시오:
defaults write com.apple.finder AppleShowAllFiles -bool TRUE && killall finder
팁: 다시 숨기려면 TRUE 값을 FALSE로 변경하십시오.
2. 모든 파일의 내용을 봅니다
손상된 파일이 있거나 파일 안에 숨겨진 것이 있다고 생각된다면, 다른 애플리케이션이 실패하더라도 터미널을 강제로 열 수 있습니다. 사용해야 할 명령은 다음과 같습니다:
cat ~/path/to/file
사진이나 다른 비문서 파일을 열려고 하면 알아볼 수 없는 문자들이 나타날 수 있다는 점을 유념하세요.
3. 폴더의 내용을 한 위치에서 다른 위치로 복사하세요.
물론 폴더의 전체 내용을 복사하여 붙여넣을 수 있지만, 이 과정을 단순화하고/또는 자동화해야 할 경우 다음 Mac 터미널 명령이 도움이 됩니다:
ditto -V ~/source/folder/ ~/new/folder/
4. 스크린샷의 파일 형식 변경
Mac에서 터미널을 사용할 때 스크린샷의 형식을 PNG에서 PDF 또는 JPG를 포함한 다른 형식으로 변경할 수 있습니다:
defaults write com.apple.screencapture type jpg && killall SystemUIServer
5. 스크린샷에서 그림자 비활성화
많은 스크린샷을 찍고 추가 효과를 원하지 않는다면 터미널을 사용하여 그림자 효과를 끌 수 있으며, 스크린샷에는 창만 포함됩니다. 이를 위한 명령어는 다음과 같습니다:
defaults write com.apple.screencapture disable-shadow -bool TRUE && killall SystemUIServer
6. 스크린샷의 새로운 이름
지루하고 불편한 “스크린샷 날짜-시간” 명명 형식에 만족하지 않습니까? “스크린샷”이라는 단어를 더 좋은 것으로 바꾸는 데 사용할 수 있는 명령이 있습니다:
defaults write com.apple.screencapture name "New name" && killall SystemUIServer
설정을 원래대로 되돌리고 원래 명명 형식을 다시 얻으려면 다음 명령을 사용하세요:
defaults delete com.apple.screencapture name && killall SystemUIServer
7. 스크린샷을 위한 새 폴더
기본적으로 모든 스크린샷은 바탕화면에 저장되어 귀중한 공간을 차지합니다. 이를 변경하려면 유용한 터미널 명령어 목록에서 다음 명령어를 입력하면 됩니다:
defaults write com.apple.screencapture location ~/your/location/here && killall SystemUIServer
8. 내 Mac이 켜져 있는지 얼마나 되었나요?
컴퓨터를 재부팅한 지 얼마나 되었는지 기억이 안 나십니까? 터미널에서 다음 명령어를 사용하여 이를 확인할 수 있습니다:
uptime
9. 절전 모드 비활성화
때때로 Mac을 백업할 때처럼 깨어 있어야 할 필요가 있습니다. Mac 터미널을 사용하면서 Mac의 최대 절전을 비활성화하려면 다음을 입력할 수 있습니다:
caffeinate
이제 어떤 일이 있어도 Mac은 잠들지 않습니다.
팁: 비활성 상태일 때 Mac이 자동으로 잠자리에 드는 시간(초)를 지정할 수 있습니다. 명령 프롬프트에서 지정된 시간과 함께 명령을 입력하는 방법은 다음과 같습니다:
caffeinate -u -t 5400
10. Mac이 완전히 멈췄을 때 자동 재시작 시작
Mac 컴퓨터는 일반적으로 안정적이지만, 때로는 이유 없이 멈추는 경우가 있으며 강제 재부팅이 유일한 해결책일 수 있습니다. 다음 명령은 시스템이 응답하지 않을 때 OS가 재부팅하도록 강제합니다:
sudo systemsetup -setrestartfreeze on
11. 폴더와 파일을 드래그 앤 드롭하여 경로 자동 생성
터미널 사용을 더 쉽고 시간을 절약할 수 있는 가장 효과적인 방법 중 하나는 자동으로 경로를 생성하는 것입니다. 터미널에서 작업할 때에는 사용자 지정 파일 경로를 자주 입력해야 합니다. 우선 파일이나 폴더를 찾아서 파일 경로를 터미널에 복사해야 합니다. 이는 시간이 오래 걸릴 수 있으며, 오타가 발생하기 쉽습니다.
대신, 파일이나 폴더를 직접 터미널 창으로 드래그 앤 드롭할 수 있습니다. 이 방법은 명령어 중간에서도 작동하므로 파일이나 폴더 경로가 필요할 때마다 아이콘을 잡아서 터미널에 드롭하면 자동으로 생성됩니다.
12. 말하기 기능 유형 활성화
자동으로 경로를 생성하면 작업할 때 상당한 시간을 절약할 수 있지만, 입력하여 말하기 명령은 주로 엔터테인먼트 목적에 존재합니다. say 명령을 입력하면, Mac이 이후에 입력한 모든 것을 반복합니다.
Mac에는 선택할 수 있는 음성이 100개 이상 있습니다. say -v name 명령에 이름을 추가하여 Terminal에 입력하는 텍스트를 반복하는 데 사용하는 음성을 변경할 수 있습니다. 이름 리스트를 얻는 두 가지 방법이 있습니다:
say -v ?명령을 사용하여 음성 이름의 목록을 얻습니다.- 시스템 환경설정의 접근성 메뉴로 이동합니다:
- 왼쪽 메뉴 리스트에서 음성을 선택합니다;
- 시스템 음성 드롭다운 메뉴를 엽니다;
- 사용자 지정 선택;
- 사용 가능한 음성 옵션을 브라우징하여 가장 마음에 드는 것을 선택합니다.
say 명령은 마침표와 쉼표를 인식하지만, Return 키가 입력한 명령을 실행하기 때문에 모든 것을 한 줄에 입력해야 한다는 점을 유념하십시오. 긴 단락의 경우 먼저 텍스트 문서에 입력한 다음 Terminal에 복사하여 붙여넣는 것을 권장합니다.
13. 한 키를 눌러 문자를 반복하기
Windows와 macOS를 모두 사용하는 사람들은 각 운영 체제의 키보드 기능에 약간의 차이가 있음을 알 수 있습니다. Mac의 다른 키 입력 응답에 적응하려면 시간이 걸릴 수 있습니다. 가장 눈에 띄는 차이 중 하나는 단일 키를 누르고 있을 때입니다.
macOS에서는 단일 키를 누르고 있으면 해당 문자의 여러 변형이 표시됩니다. Windows에서는 동일한 단축키를 사용하여 키를 누르고 있는 동안 해당 문자를 반복할 수 있습니다.
둘 다 유용한 기능이지만, macOS에서는 텍스트 필드에서 스페이스바 키를 누르고 있어야만 반복할 수 있습니다. 대체 문자를 자주 사용하지 않는 경우(Wikipedia에서 복사/붙여넣기할 수도 있습니다), Mac의 기능을 영구적으로 변경할 수 있습니다.
터미널을 열고 다음을 입력한 후 Return을 눌러 실행하세요:
defaults write NSGlobalDomain ApplePressAndHoldEnabled -bool FALSE
열려 있는 모든 애플리케이션을 종료하고 다시 시작하여 변경 사항이 적용되도록 하세요. 나중에 마음이 바뀌어 대체 문자로 돌아가고 싶다면 동일한 명령어에 FALSE 대신 TRUE를 입력하면 됩니다:
defaults write NSGlobalDomain ApplePressAndHoldEnabled -bool TRUE
명령어를 입력한 후 Return 키를 눌러 명령어를 실행하는 것을 잊지 마세요.
14. 로그인 창 메시지 사용자 지정
Mac을 생산성 또는 엔터테인먼트 용도로 사용하든, 조금 더 개인화하여 맞춤화할 때 기분이 좋습니다. 터미널을 사용하여 Mac의 로그인 창에 자신만의 메시지를 생성할 수 있으며, 이 맞춤화는 작업 환경이나 교육 환경에서도 여러 시스템에 걸쳐 확장될 수 있습니다. 명령줄은 다음과 같습니다:
sudo defaults write /Library/Preferences/com.apple.loginwindow LoginwindowText "여기에 메시지를 입력하세요"
계정에서 로그아웃하거나 Mac을 재시작하여 다시 로그인할 때 인사 메시지가 나타나도록 하십시오. 이 메시지는 컴퓨터에 로그인할 때마다 계속 나타날 것입니다. 메시지를 계절별로 변경하거나 완전히 제거하고 싶다면, 아래 명령을 사용하세요:
sudo defaults delete /Library/Preferences/com.apple.loginwindow LoginwindowText
터미널 트릭을 사용하는 것은 컴퓨터 사용 능력을 향상시키고 macOS의 기본 기능을 재미있게 활용하며, 자신의 취향에 따라 컴퓨터를 맞춤화하는 방법 중 하나입니다. 여기 가장 자주 사용되는 터미널 명령과 단축키를 나열한 참고 자료가 있습니다.
생산성을 향상시키기 위한 Mac 터미널 명령어 목록
여기 생산성을 높이고 워크플로우를 원활하게 만들기 위해 사용할 수 있는 몇 가지 중요한 Mac 명령 줄 명령이 있습니다:
바로가기
시간을 절약하기 위해 Mac 터미널을 사용할 때 키보드 단축키를 활용할 수 있습니다. 이러한 단축키는 터미널을 더 빠르고 쉽게 탐색하는 데 도움이 됩니다. 다음은 가장 많이 사용되는 단축키입니다:
| 명령 | 동작 |
Tab |
파일 및 폴더 이름에 대한 자동 완성 사용 |
Ctrl + A |
현재 줄의 시작으로 돌아가기 |
Ctrl + E |
현재 줄의 끝으로 건너뛰기 |
Ctrl + U |
커서 앞의 현재 줄 삭제 |
Ctrl + K |
커서 뒤의 현재 줄 삭제 |
Ctrl + W |
커서 이전의 마지막 단어 지우기 |
Ctrl + T |
커서 이전의 두 문자 교환 |
Esc + T |
커서 이전의 두 단어 교환 |
Ctrl + L |
전체 화면 지우기 |
Ctrl + C |
현재 실행 중인 작업 중지 |
Ctrl + D |
활성 셸 종료 |
Option + → |
커서를 한 단어 앞으로 이동 |
Option + ← |
커서를 한 단어 뒤로 이동 |
Ctrl + F |
커서를 한 문자 앞으로 이동 |
Ctrl + B |
커서를 한 문자 뒤로 이동 |
Ctrl + Y |
잘라낸 텍스트 붙여넣기 |
Ctrl + Z |
백그라운드에서 실행 중인 작업 일시 중지 |
Ctrl + _ |
마지막 명령 실행 취소 |
Option + Shift + Cmd + C |
선택된 텍스트 복사 |
Shift + Cmd + V |
복사된 선택 항목 붙여넣기 |
기본 사항
기본 맥 터미널 명령어를 사용하면 새 파일 생성 및 내용 보기와 같은 기본적인 관리 작업을 수행할 수 있습니다. 다음은 이러한 명령어들의 일부입니다:
| Command | Action |
/ |
루트 디렉터리 |
. |
현재 작업 디렉터리 |
.. |
현재 작업 디렉터리의 상위 디렉터리 |
~ |
로그인한 사용자의 홈 폴더 |
sudo [command] |
현재 명령어를 슈퍼 유저 보안 권한으로 실행 |
nano [file] |
터미널 편집기 열기 |
open [file] |
지정된 파일 열기 |
[command] -h |
특정 명령어에 대한 도움말 열기 |
man [command] |
특정 명령어에 대한 도움말 매뉴얼 접근 |
exit |
현재 쉘 세션 종료 |
디렉터리 변경
디렉토리를 복사, 이동, 삭제하고 유사한 작업을 수행할 수 있는 다양한 명령어가 있습니다. 다음은 그 중 일부입니다:
| Command | Action |
cd |
한 디렉토리에서 다른 디렉토리로 이동 |
cd [folder] |
지정된 폴더로 디렉토리 변경 |
cd ~ |
로그인한 사용자의 홈 디렉토리로 이동 |
cd / |
루트 디렉토리로 이동 |
cd - |
마지막에 열었던 디렉토리로 이동 |
pwd |
현재 작업 중인 디렉토리 표시 |
cd .. |
현재 디렉토리의 상위 디렉토리로 이동 |
cd ../.. |
현재 위치에서 두 단계 상위 디렉토리로 이동 |
cp -r [directory] [destination-path] |
디렉토리 복사 |
mv [directory] [destination-path] |
디렉토리 이동 |
rm -r [directory] |
디렉토리 삭제 |
디렉토리 내용 나열
다음 명령을 사용하여 디렉토리 내용을 리스트 형태로 볼 수 있습니다:
ls
ls 명령어로 할 수 있는 일이 많습니다. 예를 들어:
| Command | Action |
ls |
현재 디렉터리의 모든 파일 및 하위 디렉터리 이름 표시 |
ls -C |
강제 다중 열로 목록 표시 |
ls -a |
. 및 .. 디렉터리를 포함한 모든 항목 나열 |
ls -1 |
단일 항목당 한 줄 형식으로 파일 목록 표시 |
ls -F |
디렉터리 경로 뒤에 슬래시 /, 프로그램 및 스크립트 뒤에 별표 *, 심볼릭 링크 뒤에 @ 를 사용하여 출력 정리 |
ls -S |
파일 및 항목을 크기별로 정리 |
ls -l |
파일 소유자, 그룹 이름, 모드, 날짜, 시간, 경로명 등을 포함한 길게 표시된 목록 |
ls -l / |
루트에서 파일 시스템의 심볼릭 링크 목록 |
ls -lt |
최근 수정된 파일이 먼저 나오도록 시간별로 정렬된 파일 목록 |
ls -lh |
KB, MB 또는 GB로 표현된 사람이 읽기 쉬운 파일 크기로 정리된 목록 |
ls -lo |
파일 크기, 소유자 및 플래그를 포함한 파일 이름으로 정리된 목록 |
ls -la |
숨김 파일을 포함한 디렉토리 내용의 자세한 목록 |
파일 크기 및 디스크 공간
여러가지 터미널 명령어를 사용하여 파일의 크기와 Mac에서 차지하는 공간을 확인할 수 있습니다. 다음은 그 중 일부입니다:
| 명령어 | 작업 |
du |
모든 하위 디렉토리 및 내용을 보여주는 목록 |
df -h |
시스템의 사용 가능한 디스크 공간을 표시 |
df -H |
1,024 대신 1,000을 단위로 시스템의 사용 가능한 디스크 공간을 표시 |
du -sh [folder] |
디렉토리 파일의 사람이 읽기 쉬운 출력 표시 |
du -s |
특정 파일에 대한 항목 목록 |
du -sk * | sort -nr |
KB로 하위 폴더를 포함한 전체 크기로 모든 파일 및 폴더 표시; 디렉토리 크기를 MB로 가져오려면 sk 대신 sm 사용 |
du -k |
파일 크기를 킬로바이트 단위로 보기 위해 |
메가바이트와 기가바이트 단위로 크기를 보려면, 각각 -k를 -m 및 -g로 바꾸십시오.
파일 및 디렉터리 관리
파일 및 디렉터리 관리 명령은 터미널에서 디렉터리 작업을 돕습니다. 예를 들어, pwd 명령을 사용하여 현재 작업 중인 디렉터리의 이름을 확인할 수 있습니다.
| 명령어 | 동작 |
mkdir <dir> |
이름이 <dir>인 새 폴더 생성 |
mkdir -p <dir>/<dir |
중첩된 폴더 생성 |
mkdir <dir1> <dir2> <dir3> |
여러 개의 폴더를 한 번에 만듦, 중첩 없음 |
mkdir "<dir>" |
파일 이름에 공백이 있는 폴더 생성 |
rmdir <dir> |
빈 폴더 삭제; 내용이 있는 폴더에는 작동하지 않음 |
rm -R <dir> |
폴더와 그 내용을 모두 삭제 |
touch <file> |
확장자를 지정하지 않고 새 파일 생성 |
cp <file> <dir> |
지정된 폴더에 파일 복제 |
cp <file> <newfile> |
현재 사용 중인 폴더에 파일 복제 |
cp <file> ~/<dir>/<newfile> |
파일을 지정된 폴더에 복제하고 이름 변경 |
cp -R <dir> "<new dir>" |
파일이름에 공백이 있는 경우 지정된 새 폴더로 폴더 복제 |
cp -i <file> <dir> |
파일 복사 전에 덮어쓰기 경고 프롬프트 제공 |
cp <file1> <file2> <file3> /Users/<dir> |
여러 개의 파일을 하나의 폴더로 복제 |
cp [path-to-file] [destination-path] |
파일을 디렉터리에 복사 |
ditto -V [folder path] [new folder] |
폴더 내용을 지정된 새 폴더로 복제 V 복사된 모든 파일의 상태를 한 줄로 출력 |
rm <file> |
파일을 영구적으로 삭제: 이 명령어 사용 시 주의 필요 |
rm -i <file> |
파일 삭제 전 확인 요청 |
rm -f <file> |
확인 없이 파일 강제 삭제 |
rm <file1> <file2> <file3> |
여러 파일을 한 번에 삭제, 확인 필요 없음 |
mv <file> <newfilename> |
파일을 이동하고 이름 변경 |
mv <file> <dir> |
파일을 새 폴더로 이동; 기존 파일 덮어쓰기 가능 |
mv -i <file> <dir> |
파일 덮어쓰기 전에 확인을 위한-i 플래그 추가 |
mv *.png ~/<dir> |
현재 폴더에서 PNG 확장자를 가진 파일을 새 폴더로 이동 |
파일이 존재하지 않는 경우, Mac이 자동으로 생성해 줄 것입니다.
명령 기록
마지막으로 실행한 명령어가 기억나지 않나요? 걱정하지 마세요, Mac 터미널은 다음 명령어로 실행한 모든 명령어의 기록을 볼 수 있게 합니다:
history
| 명령 | 동작 |
Ctrl + R |
이전 명령에서 검색 수행 |
history n |
이전에 입력한 명령 표시; 표시되는 항목을 제한하려면 n에 값을 추가 |
![value] |
값으로 시작하는 마지막 입력 명령 실행 |
!! |
마지막으로 입력한 명령 실행 |
권한
권한 명령은 특정 파일과 디렉터리에 대한 권한을 보고 변경할 수 있게 하며, 이는 데이터의 보안을 유지하기 위해 중요합니다. 이러한 명령을 사용하여 파일의 소유권을 변경할 수 있습니다.
| 명령어 | 작업 |
ls -ld |
홈 디렉토리 기본 권한 표시 |
ls -ld <dir> |
읽기, 쓰기 및 접근에 대한 폴더 권한 표시 |
chmod 755 <file> |
파일 권한을 755로 수정 |
chmod -R 600 <dir> |
폴더와 그 안의 내용 권한을 600으로 수정 |
chown <user>:<group> <file> |
파일 소유권을 새로운 사용자 및 그룹으로 변경; -R을 추가하면 폴더 내용이 변경에 포함됨 |
chmod [number] [filename] |
파일의 읽기 및 쓰기 권한 변경 |
[number] 필드는 소유자, 그룹 및 다른 사용자의 권한을 나타내는 세 자리 숫자입니다.
읽기는 숫자 4로, 쓰기는 숫자 2로, 실행은 숫자 1로 표현됩니다. 권한을 주지 않으려면 숫자 0을 입력해야 합니다.
[number] 필드의 각 자릿수는 특정 권한에 대한 값들을 더하여 계산됩니다. 다음 명령을 예로 들어 보세요:
chmod 600 [filename]
이 명령은 소유자에게 읽기(4)와 쓰기(2) 권한을 주고, 실행(0) 권한은 주지 않습니다 (4+2+0=6). 그룹 및 다른 사용자에게는 권한이 없습니다. 두 번째와 세 번째 자릿수가 모두 0이기 때문입니다.
프로세스
이름에서 알 수 있듯이, 프로세스 명령은 현재 실행 중인 프로세스를 이해하고 다른 유용한 작업을 수행하는 데 도움이 됩니다. 주요 명령은 view, find, quit의 세 가지입니다.
| Command | Action |
ps -ax |
현재 실행 중인 프로세스를 표시합니다; a 모든 사용자의 프로세스를 표시합니다; x 터미널과 연결되지 않은 프로세스를 표시합니다 |
ps -aux |
%cpu, %mem, 페이지 인, PID 및 명령으로 프로세스를 표시합니다 |
top |
실행 중인 프로세스에 대한 관련 실시간 정보를 표시합니다 |
top -ocpu -s 5 |
CPU 사용량으로 정렬된 프로세스의 업데이트를 5초마다 받습니다 |
top -o rsize |
메모리 사용량으로 정렬된 프로세스 목록을 표시합니다 |
kill PID |
ID PID로 모든 프로세스를 종료합니다; 활동 모니터에서 PID를 열로 보십시오 |
ps -ax | grep <appname> |
이름 또는 PID로 프로세스를 찾습니다 |
네트워크
Mac에서 사용할 수 있는 몇 가지 네트워크 명령이 있습니다. 다음은 가장 기본적인 명령입니다:
| 명령어 | 작동 |
ping <host> |
디스플레이 상태와 호스트를 핑 |
whois <domain> |
지정된 도메인에 대한 whois 표시 |
curl -O <url/to/file> |
선택한 파일을 HTTP, HTTPS 또는 FTP로 다운로드 |
ssh <username>@<host> |
username으로 지정된 사용자와 host에서 SSH 연결 생성 |
scp <file> <user>@<host>:/remote/path |
지정된 file을/를 원격 host로 복사 |
arp -a |
IP 및 MAC 주소와 함께 로컬 네트워크 장치 목록 표시 |
ifconfig en0 |
자신의 장치 IP 및 MAC 주소 표시 |
traceroute [hostname] |
패킷이 지정된 주소로 이동할 때 경로 및 홉 확인 |
Homebrew
Homebrew는 macOS에서 사용되는 패키지 관리자입니다. 본질적으로 컴퓨터에서 소프트웨어 패키지를 설치, 업데이트, 관리합니다. 다음은 Mac 터미널에서 가장 일반적인 Homebrew 명령어입니다:
| 명령어 | 작업 |
brew doctor |
Homebrew의 잠재적인 문제 검토 |
brew help |
유용한 formula 및 cask 명령어 목록 표시 |
brew install <formula>|<cask> |
Homebrew formula 또는 cask 설치 |
brew uninstall <formula>|<cask> |
Homebrew formula 또는 cask 제거 |
brew list --formula |
설치된 formula 목록만 표시 |
brew list --cask |
설치된 cask 목록만 표시 |
brew deps <formula>|<cask> |
formula 또는 cask의 종속성 목록 표시 |
brew search text|/regex/ |
정규식을 사용하여 formula 또는 cask 검색 |
brew upgrade <formula>|<cask> |
지정된 formula 또는 cask 업그레이드 수행 |
brew outdated <formula>|<cask> |
구 버전 formula 또는 cask 검색 수행 |
brew outdated --formula |
구 버전 formula만 검색 수행 |
brew outdated --cask |
구 버전 cask만 검색 수행 |
brew pin [installed_formula] |
업그레이드를 방지하기 위해 formula에 고정 추가 |
brew unpin [installed_formula] |
패키지를 업그레이드하기 위해 formula 고정 해제 |
brew cleanup |
모든 formula 및 cask에 대해 사용하지 않는 잠금 파일 및 구식 패키지 제거 |
환경 변수 또는 경로
환경 변수는 현재 사용자의 홈 디렉토리, 현재 로그인한 사용자의 사용자 이름, 컴퓨터의 언어 등과 같은 정보를 나타내며, 입력하세요:
| 명령어 | 작업 |
printenv |
현재 설정되고 사용 중인 환경 변수를 보여줍니다 |
echo "Hello" |
터미널이 출력하고 표시할 내용을 지정합니다 |
echo $PATH |
디렉토리 및 실행 파일 목록을 저장하는 PATH 변수 값을 평가합니다 |
echo $PATH >path.txt |
현재 PATH 디렉토리를 텍스트 파일로 내보냅니다 |
export PATH=$PATH:absolute/path to/program/ |
정기적으로 사용되는 프로그램에 대해 현재 세션 터미널에서 프로그램 실행을 제한하고, 쉘 구성에 PATH를 추가합니다 |
검색
검색 명령어는 디렉토리 내에서 특정 파일 및 내용을 찾는 데 도움을 줍니다. 다음 명령어를 사용하세요:
| 명령어 | 작업 |
find <dir> -name "<file>" |
특정 디렉토리 <dir> 내에서 이름이 <file> 인 파일을 모두 찾습니다. 파일 이름의 일부를 검색하려면 * 를 사용하세요. |
grep "<text>" <file> |
특정 <file> 내의 지정된 <text> 의 모든 발생을 출력합니다. 대소문자를 무시하려면 -i 를 사용하세요. |
grep -rl "<text>" <dir> |
특정 <dir> 내에서 지정된 <text> 를 포함하는 파일을 찾습니다. |
출력
포워딩 출력 명령은 한 명령의 출력을 가져와 두 번째 명령의 입력으로 사용하여 확장할 수 있게 합니다. macOS 터미널에서 이렇게 작성합니다:
| Command | Action |
cat <file> |
지정된 <file>의 모든 내용을 출력합니다. |
less <file> |
지정된 <file>의 내용을 출력할 때 페이지 구분 및 기타 기능을 지원하기 위해 less 명령을 사용합니다. |
head <file> |
지정된 <file>의 처음 열 줄만 출력합니다. |
<cmd> >> <file> |
지정된 <cmd>의 출력을 <file>에 추가합니다. |
<cmd> > <file> |
<cmd>의 출력을 <file>에 지정합니다. |
<cmd1> | <cmd2> |
<cmd1>의 출력을 <cmd2>에 지정합니다. |
여기 공유된 목록은 포괄적이지 않으며 생산성을 향상시킬 수 있는 더 많은 터미널 명령어들이 있습니다. 이러한 명령어들의 전체 목록을 .pdf 형식으로 여기에서 확인할 수 있습니다.
맥에서 터미널 종료하는 방법?
위의 다양한 명령어로 실험을 마치면 터미널을 닫을 수 있습니다. Mac 메뉴 바에서 터미널을 찾으세요. 클릭하여 메뉴에서 터미널 종료를 선택하세요.
또는 Command + Q 키를 함께 눌러도 됩니다.
Commander One - Mac용 훌륭한 터미널 에뮬레이터
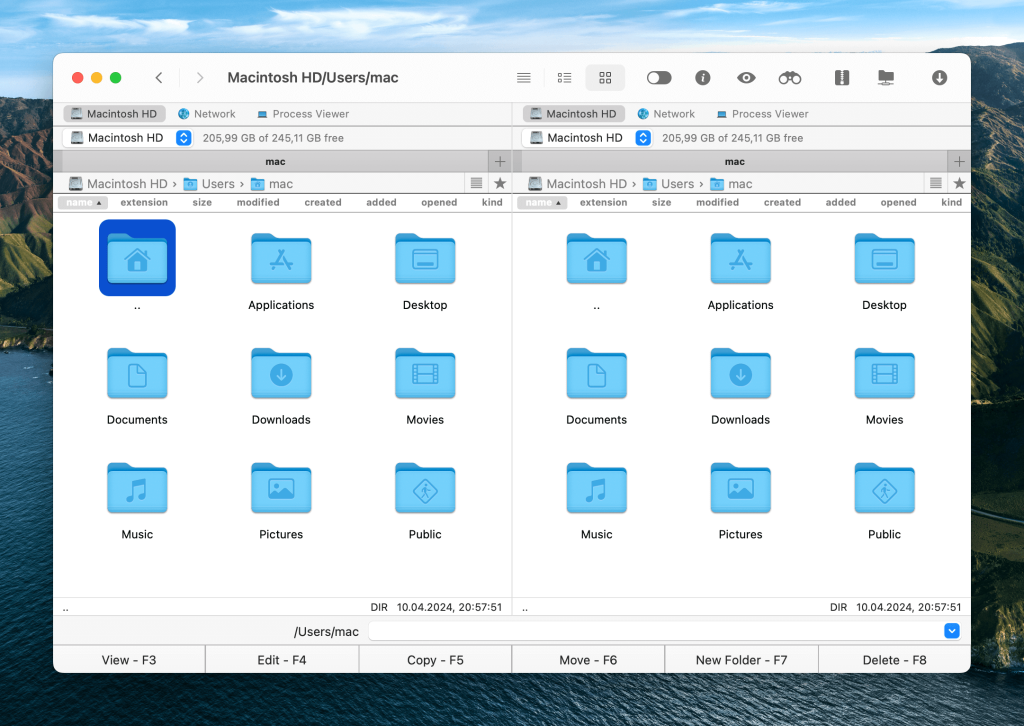
이 FTP 터미널은 모든 것을 통제하고 쉽게 접근하고 싶어하는 사람들에게 완벽한 도구입니다. 커맨더 원은 단순한 맥용 터미널 에뮬레이터 앱이 아니며, 고도로 기능적인 파일 관리자이기도 합니다.
터미널 명령을 실행하기 위해 Mac 사용자는 그냥 커맨더 원의 전용 창에 입력하거나 Ctrl + O 키를 동시에 눌러 터미널을 호출하면 됩니다. 그런 다음, 위에서 공유한 맥 터미널 명령어 치트 시트를 따라가시면 됩니다.
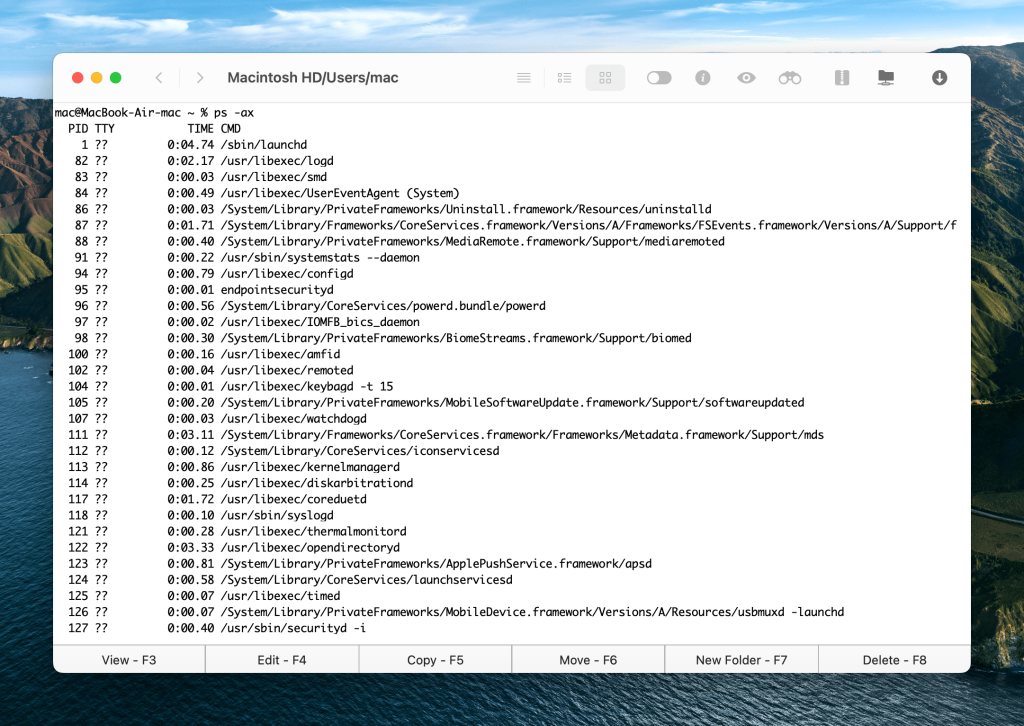
모든 작업이 완료되면 위에서 언급한 핫키를 눌러 이전의 Commander One 모드로 돌아갈 수 있습니다. 이 앱은 여러분을 놀라게 할 수 있는 많은 다른 기능을 가지고 있습니다. 예를 들어:
- 파일 복사
- 파일 삭제
- 파일 압축 및 압축 해제
- FTP 서버 연결
- 인기 있는 클라우드 저장소를 로컬 드라이브로 마운트
- MTP 및 iOS 장치를 마운트
- 시스템 내 프로세스 보기
우리가 여기서 언급할 만한 가장 주목할 만한 기능은 이 앱이 모든 작업을 수행하는 번개와 같은 빠른 속도입니다.
결론
터미널은 완전히 안전한 것이 아님을 기억하세요. 미숙한 사용자는 문제를 일으킬 수 있습니다. 어떤 Mac 터미널 명령어를 실행하기 전에, 인터넷에서 전문가의 조언을 검토하고 과도한 위험을 무릅쓰지 마세요. 이 조언은 Mac OS 업데이트를 롤백하려고 하는 충분한 정보를 갖지 않은 사람들에게도 적용됩니다.
그러나 이 글이 당신에게 유익한 정보로 다가갔으리라 희망하며, 흥미로운 무언가를 발견하셨기를 바랍니다.
자주 묻는 질문
-sudo는 관리자로(슈퍼유저) 명령어를 업데이트하며 암호를 요구합니다. 그러나 잘못된 명령어는 macOS에 손상을 줄 수 있으며 새로 설치해야 할 수도 있으니 주의하십시오.
기본 터미널 명령어는 다음과 같습니다:
cat– 파일 또는 폴더의 내용을 나열합니다;cd– DOS와 유사하게, 디렉토리를 변경하려면 이 명령어를 사용합니다;cp– 파일이나 폴더를 복사합니다;defaults– 이 명령어는 설정에서 지정되지 않은 설정을 변경합니다;ls– 이 명령어는 디렉토리의 내용을 나열합니다;mkdir– 디렉토리를 만듭니다;mv– 파일이나 폴더를 이동합니다;nano– 터미널 편집기를 엽니다;ssh– Secure Shell의 약자로, 이 명령어는 두 호스트 간의 보안 암호화 연결을 만듭니다;-sudo– 관리자가 되어 명령어를 업데이트하며, 비밀번호가 필요합니다.
그러나 잘못된 명령어는 macOS에 손상을 줄 수 있으며 새로 설치해야 할 수 있으니 주의하십시오.
많은 사용자들은 Mac의 기본 터미널 앱의 기능에 만족하지만, 더 많은 것을 원하는 사용자들도 있습니다. 다행히도 훌륭한 대안들이 많이 있습니다. 특히 Commander One은 두드러지며, 사용해볼 것을 추천합니다. 이것은 인상적인 기능 배열을 가진 우수한 Mac 터미널 대체품입니다.