在本文中,我们将探讨在 Mac 上连接到远程 SFTP 服务器的不同方法,并为每种方法提供分步指南,并描述其功能。了解在两者之间建立安全连接后,用户可以对远程服务器和 Mac 上的内容、数据和文件进行哪些操作。
macOS 的 SFTP 客户端软件工具 - Commander One
如果您正在寻找一款卓越的 Mac SFTP 客户端,这就是您的不二之选。Commander One 是一个强大的双窗格文件管理器,完美融合强大的 SFTP/FTP/FTPS 客户端功能。
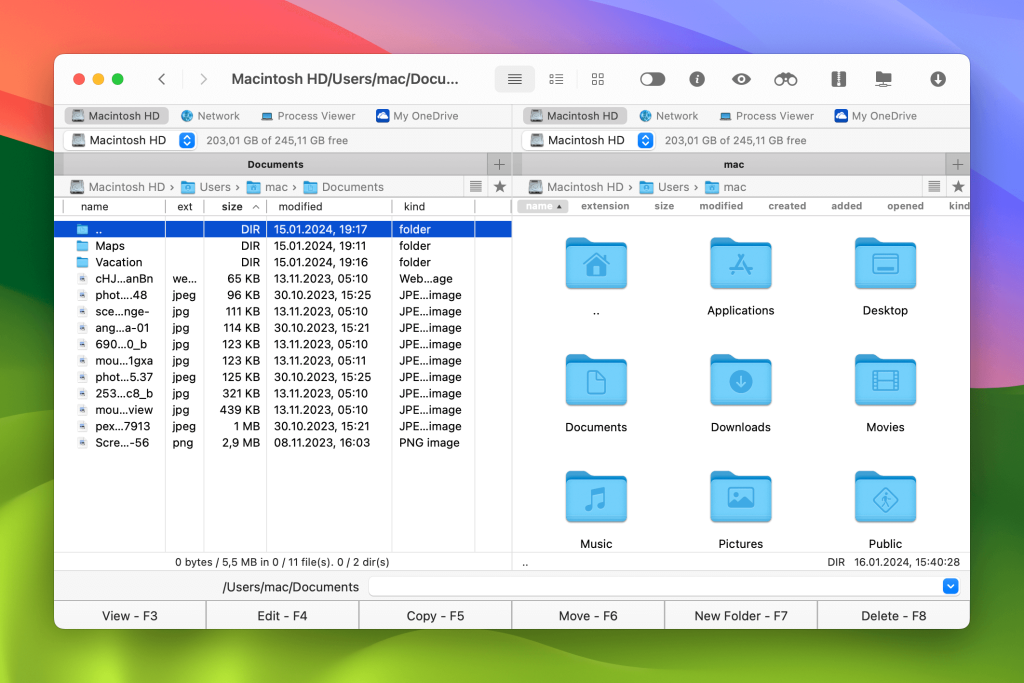
使用此应用程序时,您可以将网络服务器挂载为本地驱动器,以访问和处理服务器上的文件和文件夹 – 查看、复制、编辑、删除 – 就像您在本地计算机上一样进行操作。 Commander One 还简化了 Mac 的 SFTP 文件传输过程,让您可以轻松地在 Mac 和远程服务器之间传输文件。
Commander One 主要功能
Commander One 配备了许多有用的功能,并拥有一个直观且视觉上吸引人的界面。这些功能包括:
文件管理
Commander One 以其卓越的管理功能而无与伦比,并提供了一整套工具。多种搜索方法、拖放功能、查看隐藏文件的能力、无限制的标签页、文件操作队列—所有这些都是为了提升您的文件管理体验。
数据加密
您可以提高所有在线连接中个人信息和文件的安全性。Commander One 的加密功能确保只有拥有正确密码的授权人员才能访问您的敏感数据。
众多连接
除了是一个强大的文件管理器,Commander One 还是一个连接管理器。它将所有远程协议集中到一个地方,从而使您保持所有连接处于活动状态,同时处理它们,并获得快捷方便的访问。
与服务器和云服务的交互
除了SFTP之外,Commander One 还允许您通过FTP和FTPS协议连接到远程服务器,以及连接到所有流行的云服务,如谷歌云盘、One Drive、Amazon S3、Dropbox、OpenStack、Box.com、BackBlaze B2。您不仅可以处理存储在云盘上的文件,还可以直接从 Commander One在网络服务器、文件托管服务和对象存储之间传输数据。
使用 Commander One 进行安全 SFTP 文件传输
要在 Mac 上连接 SFTP 并轻松管理存储在远程服务器上的文件,请执行以下简单步骤:
首先,在电脑上下载 Commander One。
安装并启动应用程序。
单击工具栏上的相应图标,启动 “连接管理器 ”选项卡。此外,还可以使用 Command+F 热键或在菜单中导航窗口 → 连接管理器。
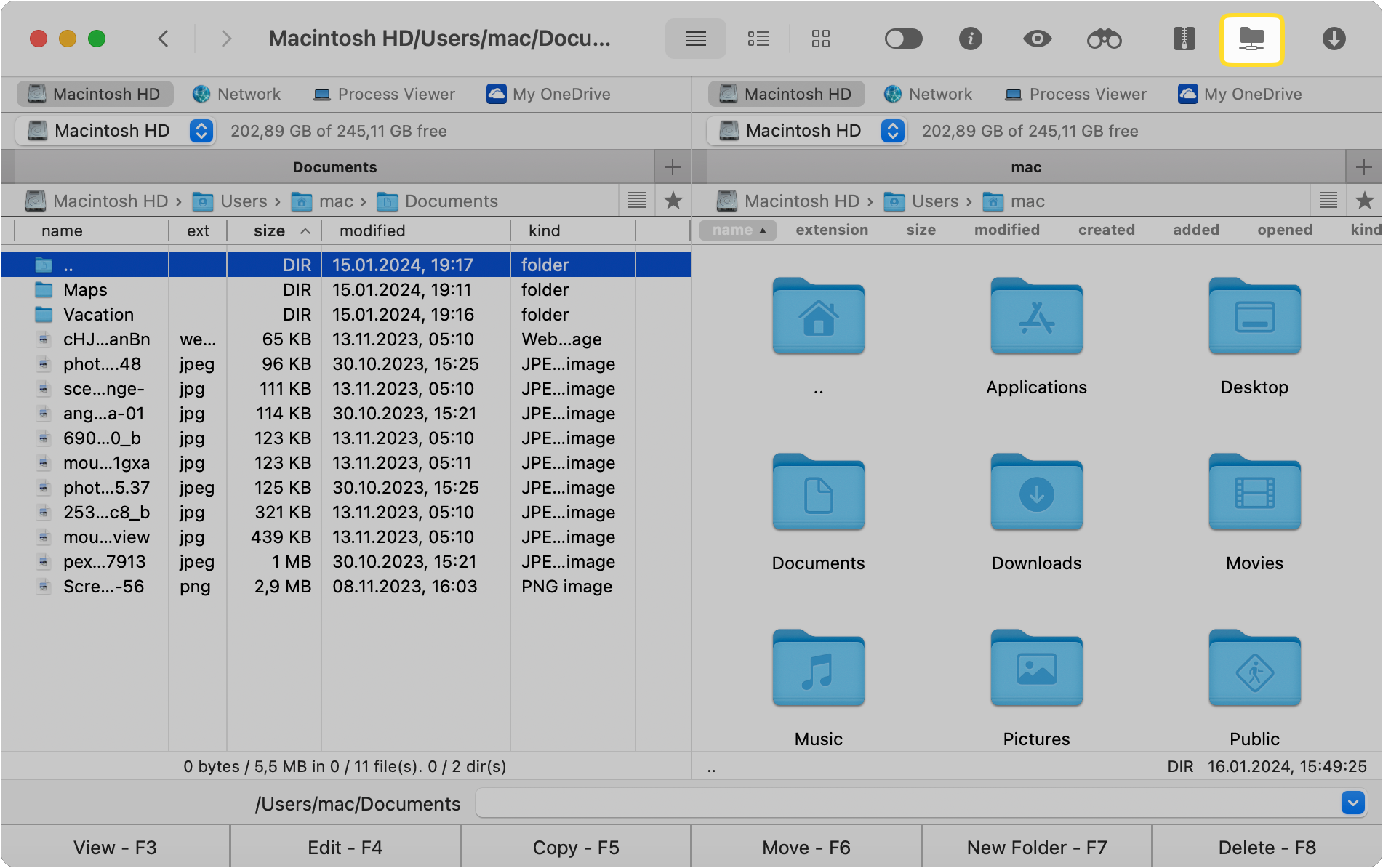
选择 FTP 图标。
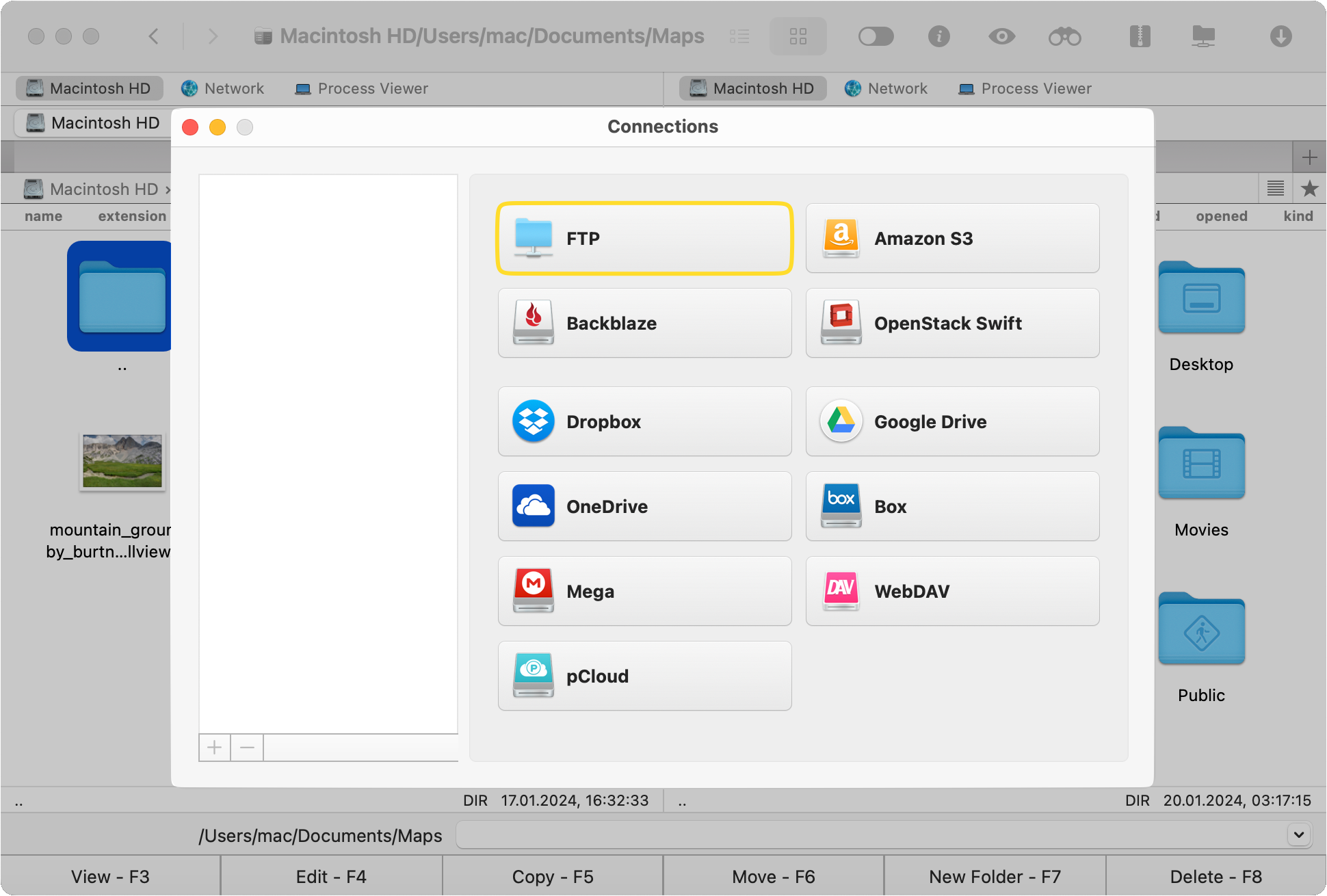
指定服务器地址、连接名称和端口号。然后,输入登录凭证,如果在服务器上没有账户,则选择匿名登录。
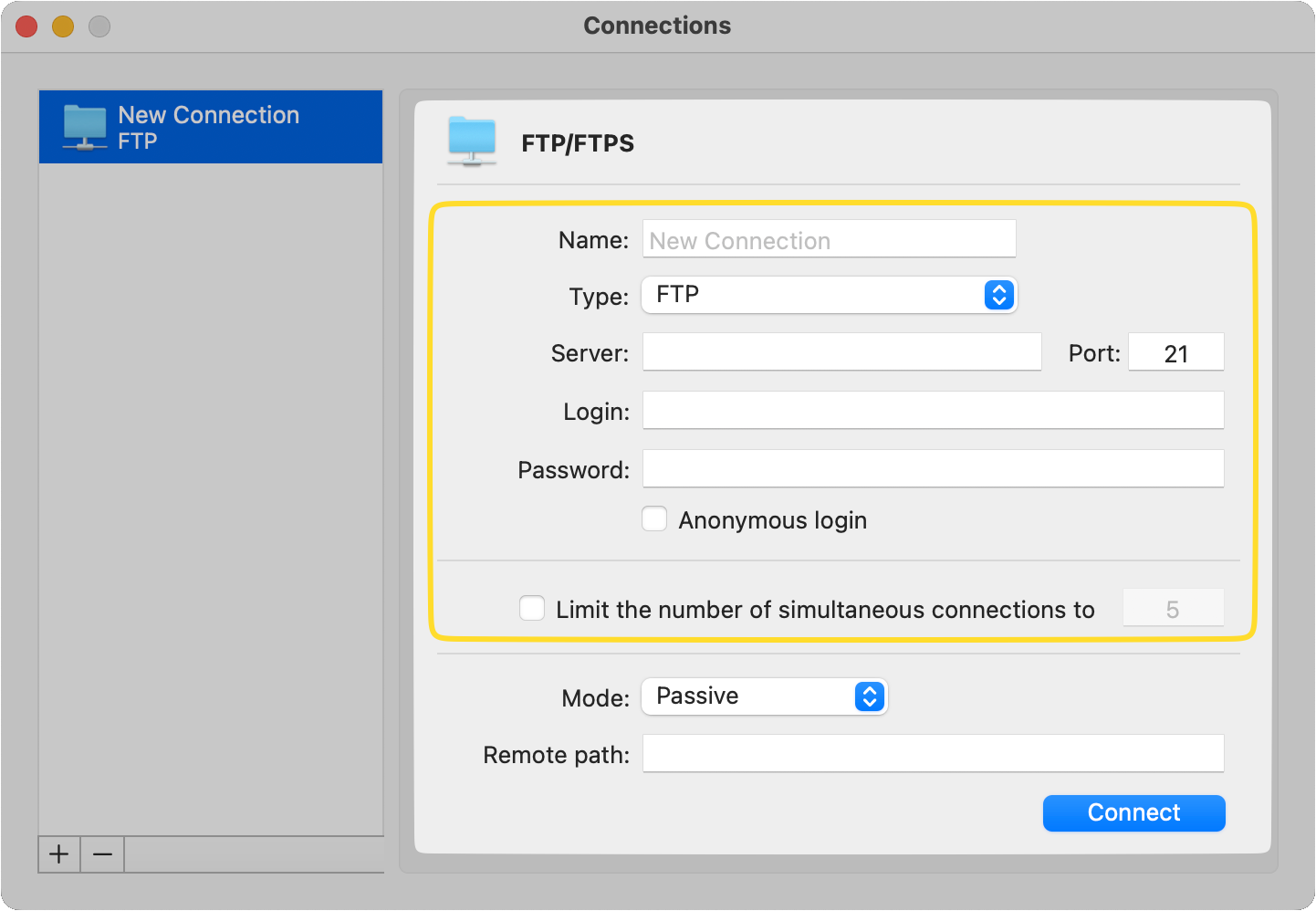
选择连接模式并指定远程路径。
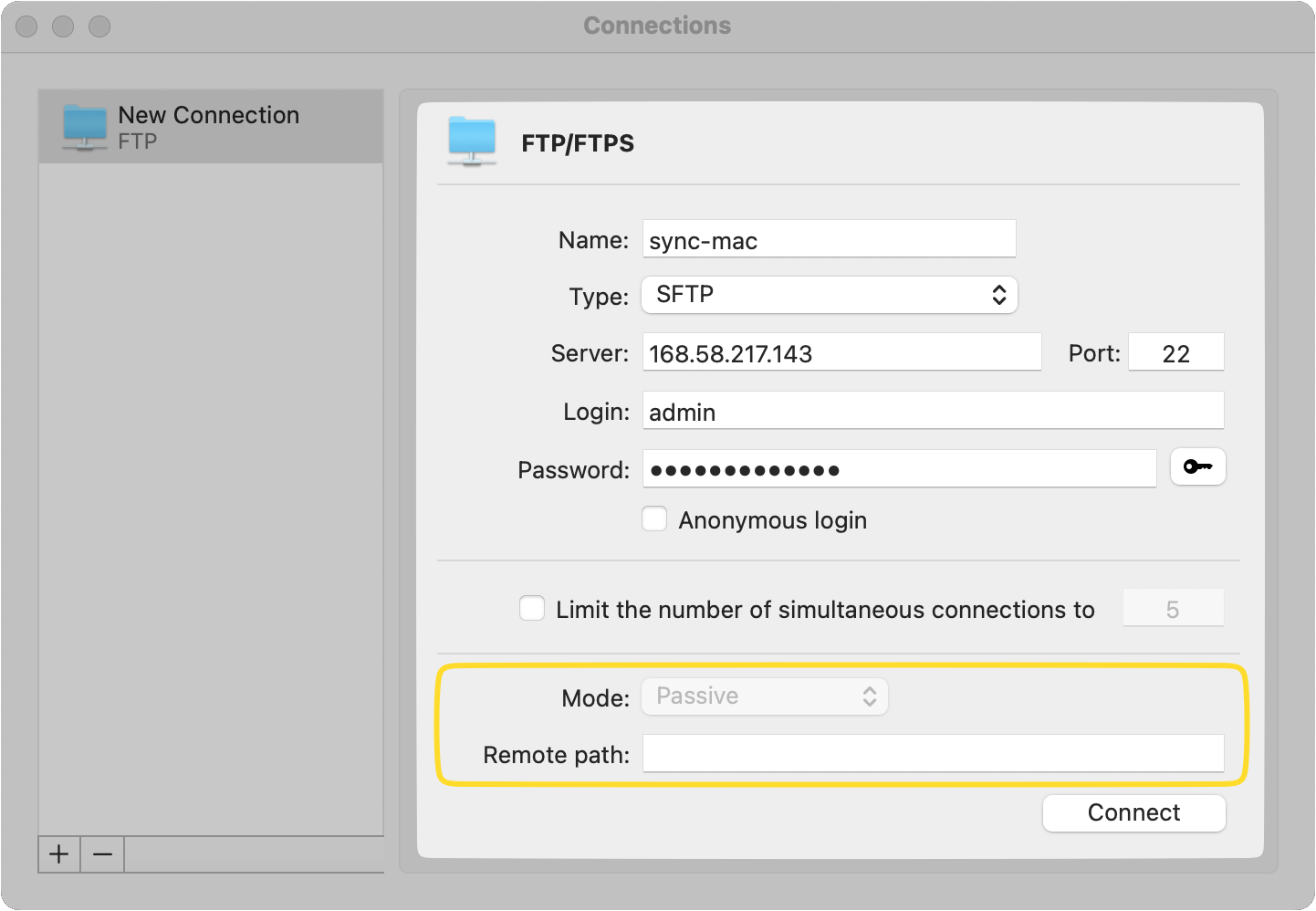
完成后,点击 “连接”。
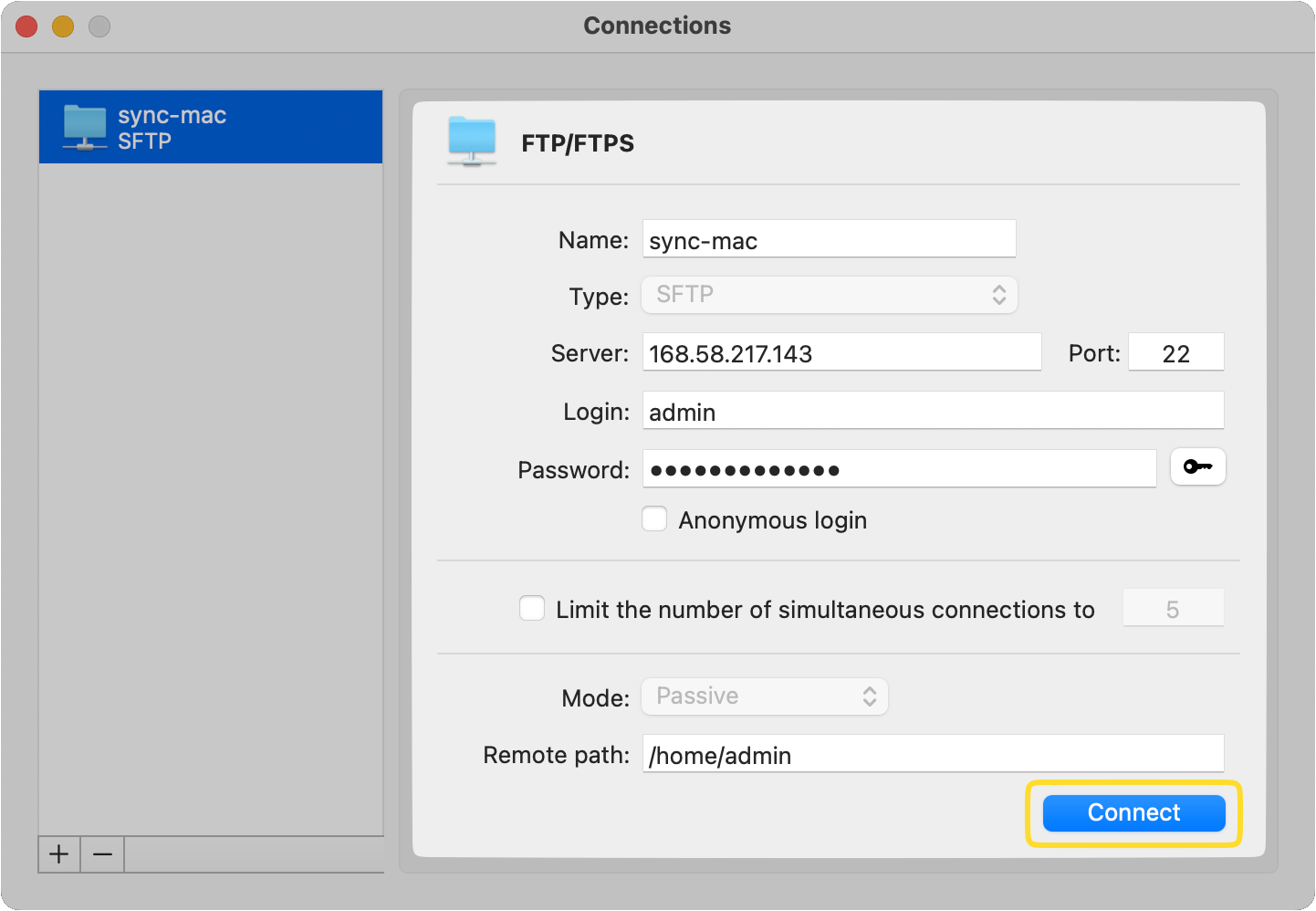
如何通过Mac自带的终端工具(原生macOS方式)连接Mac到SFTP服务器
根据 Apple Support,您可以使用 Mac 内置的终端实用程序从 Mac 连接到 SFTP。终端提供对操作系统 shell 环境的访问,允许通过命令行执行命令和运行程序。因此,如果您想学习和了解如何建立 SFTP 连接,我们将详细引导您完成每一步。
在 Mac 上启动终端应用程序。你可以在 “应用程序”>“实用工具 ”文件夹中找到它,或使用 Spotlight 搜索。
从顶部菜单中选择外壳 > 新建远程连接。
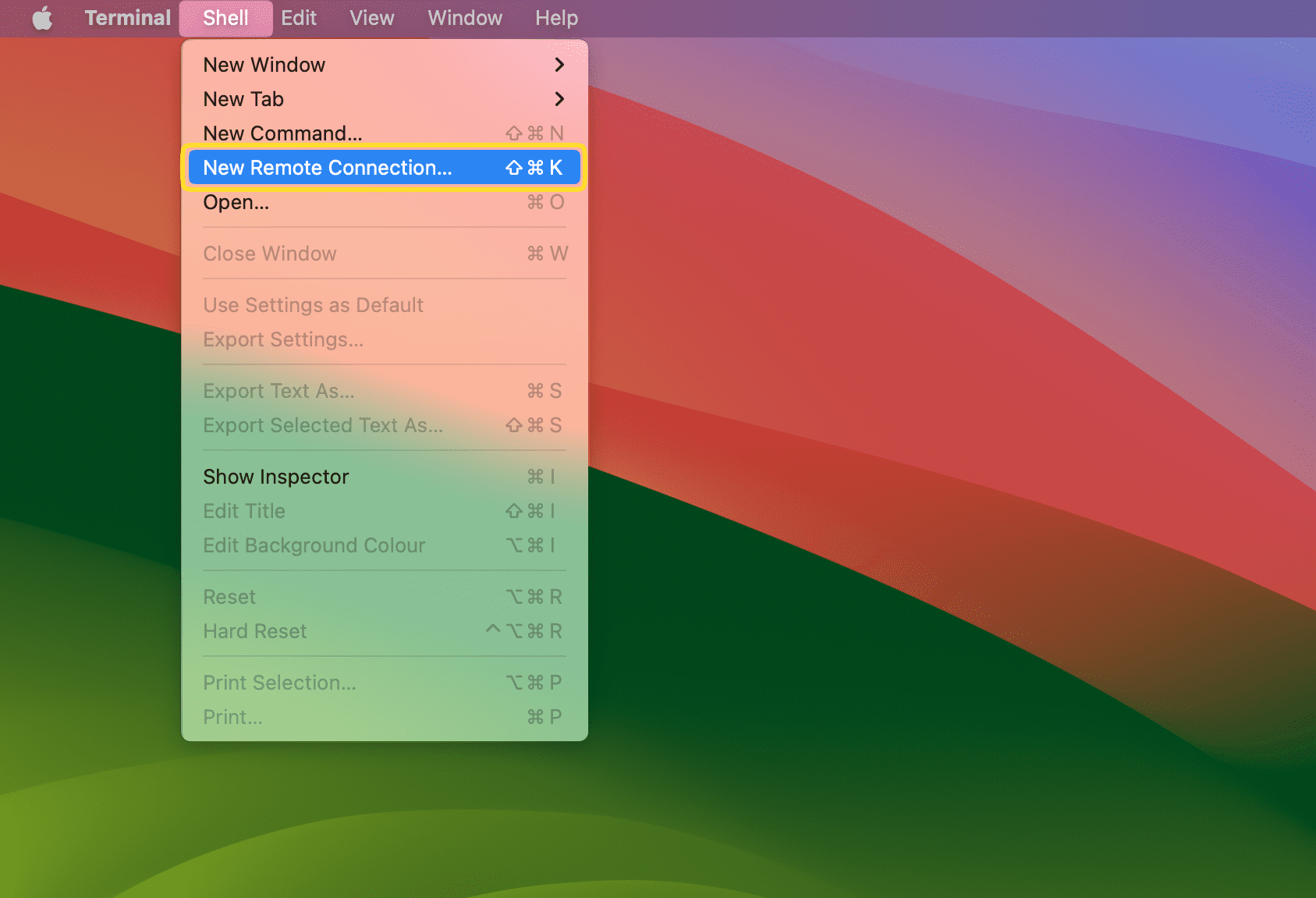
从可用协议列表中选择 SFTP,然后单击 “服务器 ”栏下的 “+”图标添加新服务器。
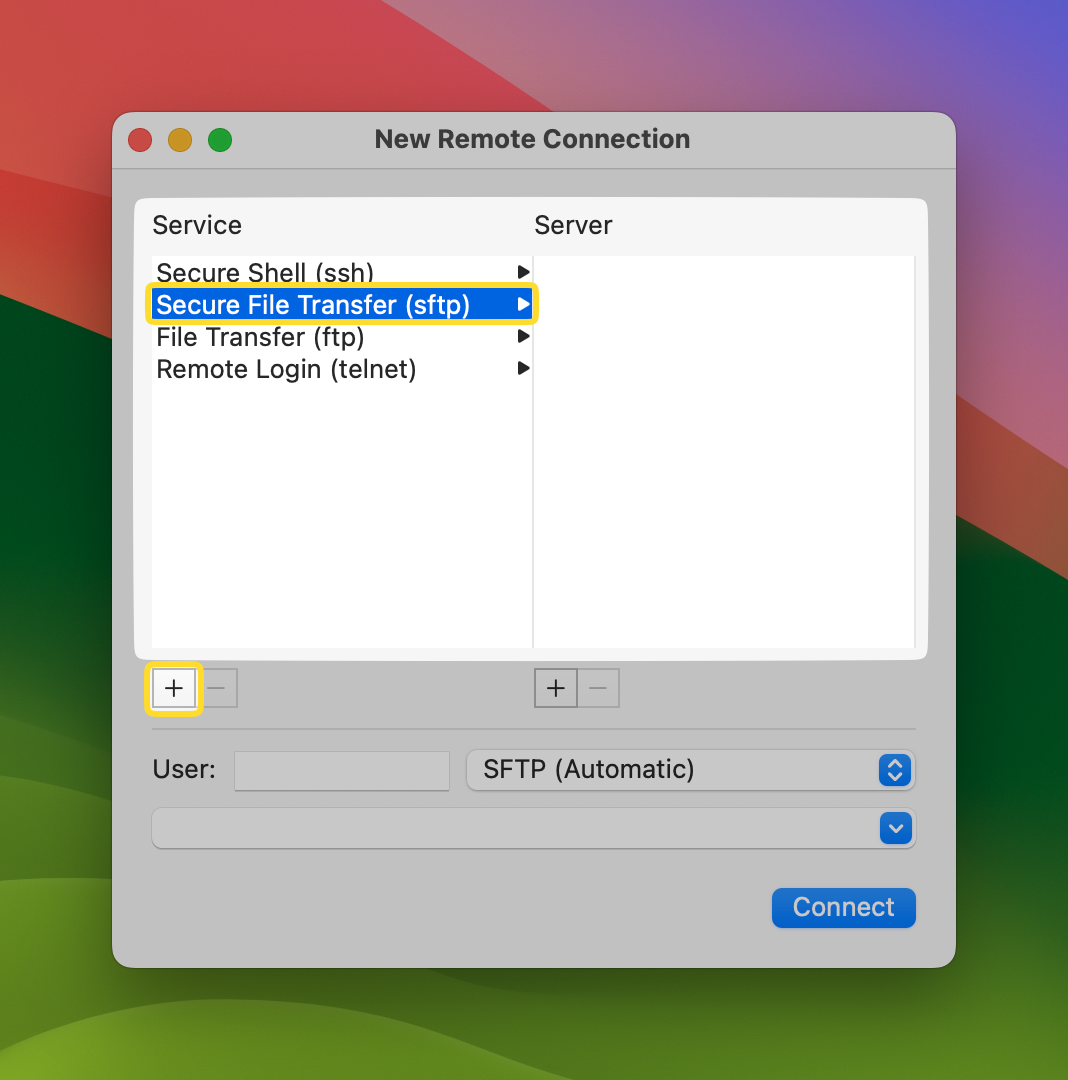
然后输入所需服务器的 IP 地址,点击 “OK”。
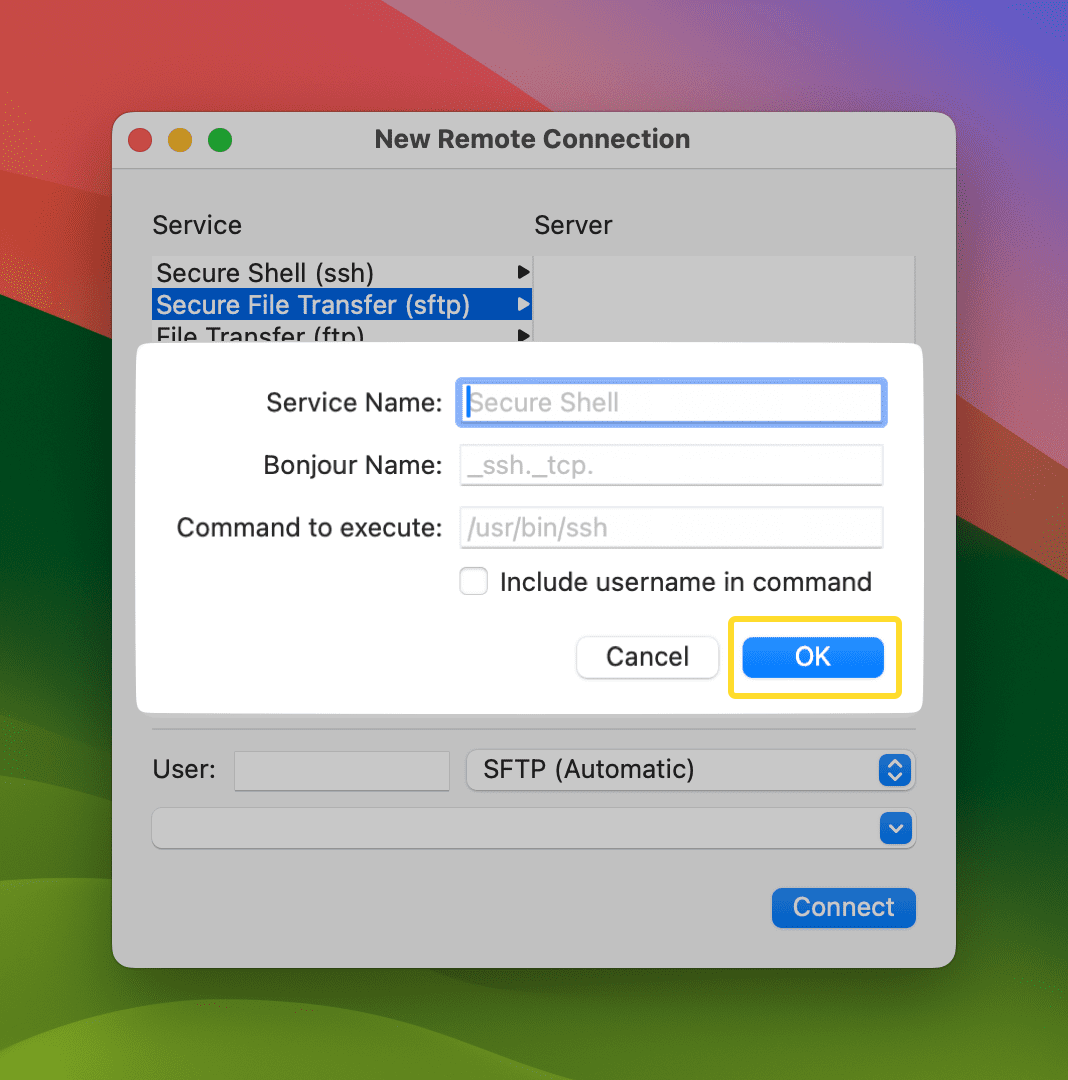
最后,指定用户名并点击 “连接”。
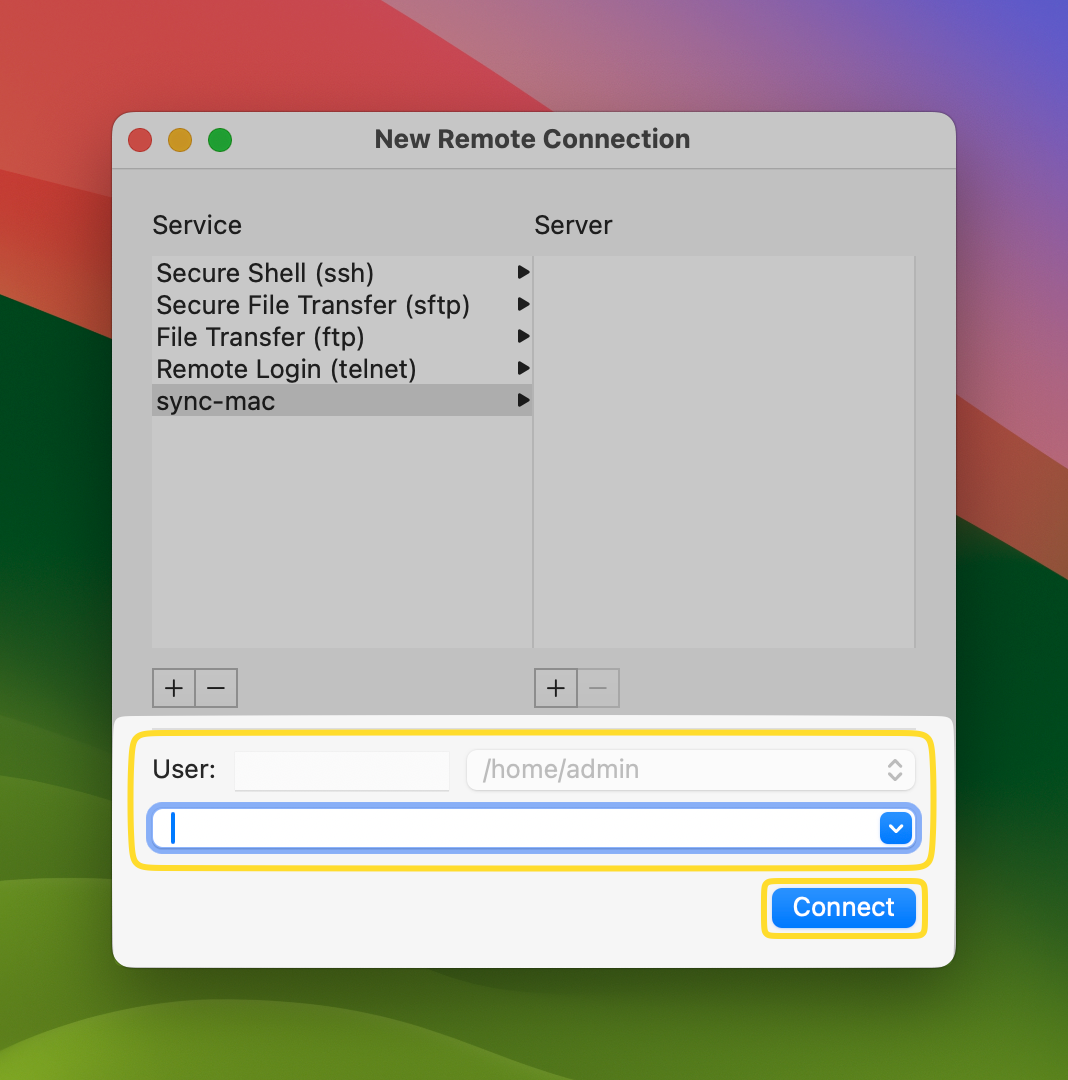
如果一切正常,您将成功连接到 SFTP 服务器。
结论
连接到 SFTP 服务器是简单的,并且有多种方法可以实现。在本文中,我们介绍了两种方法:使用用户友好的第三方应用程序 – Commander One,以及通过终端使用本地解决方案,适用于技术娴熟的用户和那些了解和理解终端命令的人。无论您选择哪种方法,用户都可以轻松建立 SFTP 到 Mac 的连接并管理远程服务器上的文件。
还有其他支持 FTP、SFTP 和 FTPS 的客户端,您可以在我们的评论中找到它们。