V tomto článku prozkoumáme různé způsoby, jak se připojit k vzdálenému SFTP serveru na vašem Macu, poskytneme podrobné návody pro každý přístup a popíšeme jejich možnosti. Zjistěte, co uživatelé mohou dělat s obsahem, daty a soubory na vzdáleném serveru i Macu, jakmile je mezi nimi navázáno bezpečné připojení.
SFTP, SSH File Transfer Protocol, je zabezpečený a šifrovaný síťový protokol navržený pro přenos souborů mezi klientem a serverem. Při srovnání FTP vs SFTP poskytuje druhý zmíněný vyšší úroveň zabezpečení díky svým robustním šifrovacím schopnostem, což ho činí preferovanou volbou pro většinu uživatelů.
Můžete se připojit k FTP a SFTP serverům pomocí vestavěného nástroje. Nicméně, pro komplexní správu souborů, zejména při nahrávání souborů z vašeho Macu na vzdálený server, jsou vyžadováni klienti třetích stran. Na rozdíl od proprietárních řešení nabízejí pokročilé funkce, intuitivní rozhraní a podporu pro více protokolů, poskytující uživatelům efektivní správu souborů a bezpečné přenosy.
Software nástroj SFTP klienta pro macOS - Commander One
Pokud hledáte výjimečného SFTP klienta pro Mac, už nemusíte hledat dál. Commander One je výkonný správce souborů se dvěma panely, který bez problémů integruje robustní funkce SFTP/FTP/FTPS klienta.
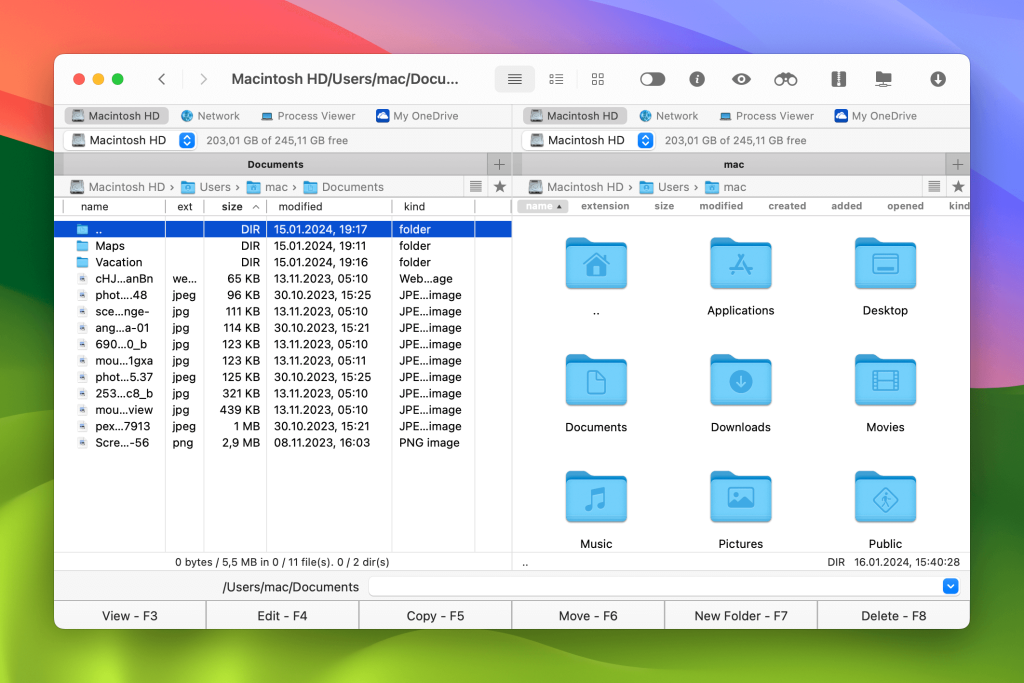
Při používání této aplikace můžete připojit síťové servery jako místní disky pro přístup a práci se soubory a složkami na serveru – prohlížení, kopírování, úpravy, mazání – stejně jako na vašem místním stroji. Commander One také zefektivňuje proces přenosu souborů na Macu pomocí SFTP, což vám umožňuje snadno přesouvat soubory mezi vaším Macem a vzdálenými servery.
Klíčové vlastnosti Commander One
S intuitivním a vizuálně přitažlivým rozhraním je Commander One vybaven mnoha užitečnými funkcemi. Mezi ně patří:
Správa souborů
Commander One nemá v oblasti správy konkurenci a nabízí komplexní sadu nástrojů. Různé způsoby vyhledávání, přetahování, možnost zobrazit skryté soubory, neomezené záložky, fronta operací se soubory – to vše je navrženo pro zlepšení vašeho zážitku se správou souborů.
Šifrování dat
Můžete zvýšit bezpečnost vašich osobních informací a souborů ve všech vašich online připojeních. Šifrovací funkce Commander One zajišťuje, že k vašim citlivým datům mají přístup pouze oprávněné osoby se správným heslem.
Četné spojení
Kromě toho, že je Commander One výkonným správcem souborů, je také správcem připojení. Spojuje všechny vzdálené protokoly na jedno místo, čímž vám umožňuje udržovat všechna připojení aktivní, spravovat je současně a získávat rychlý a snadný přístup.
Interakce se servery a cloudovými službami
Kromě SFTP umožňuje Commander One připojení k vzdálenému serveru přes FTP a FTPS protokoly, stejně jako ke všem populárním cloudovým službám jako Google Drive, One Drive, Amazon S3, Dropbox, OpenStack, Box.com, BackBlaze B2. Můžete nejen pracovat se soubory uloženými ve vašich cloudových úložištích, ale také přenášet data mezi síťovými servery a službami pro sdílení souborů a objektovými úložišti přímo z Commander One.
Použití Commander One pro bezpečný přenos souborů SFTP
Chcete-li se připojit k SFTP na Macu a snadno spravovat soubory uložené na vzdáleném serveru, postupujte podle těchto jednoduchých kroků:
Nejprve si do počítače stáhněte program Commander One.
Nainstalujte a spusťte aplikaci.
Kartu Správce připojení zahájíte kliknutím na příslušnou ikonu na panelu nástrojů. Případně můžete použít klávesovou zkratku Command+F nebo přejít do nabídky Okno → Správce připojení.
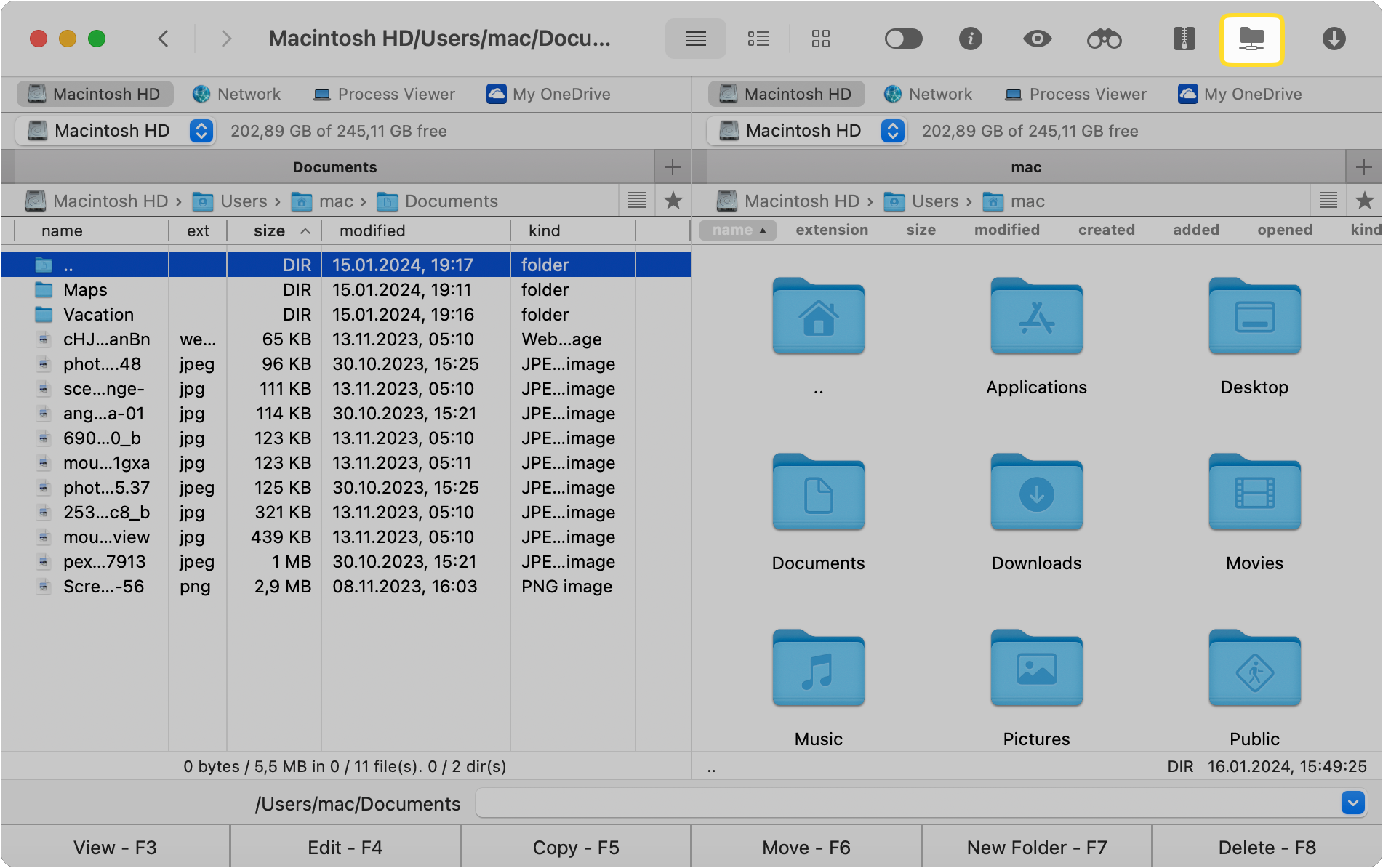
Vyberte ikonu FTP.
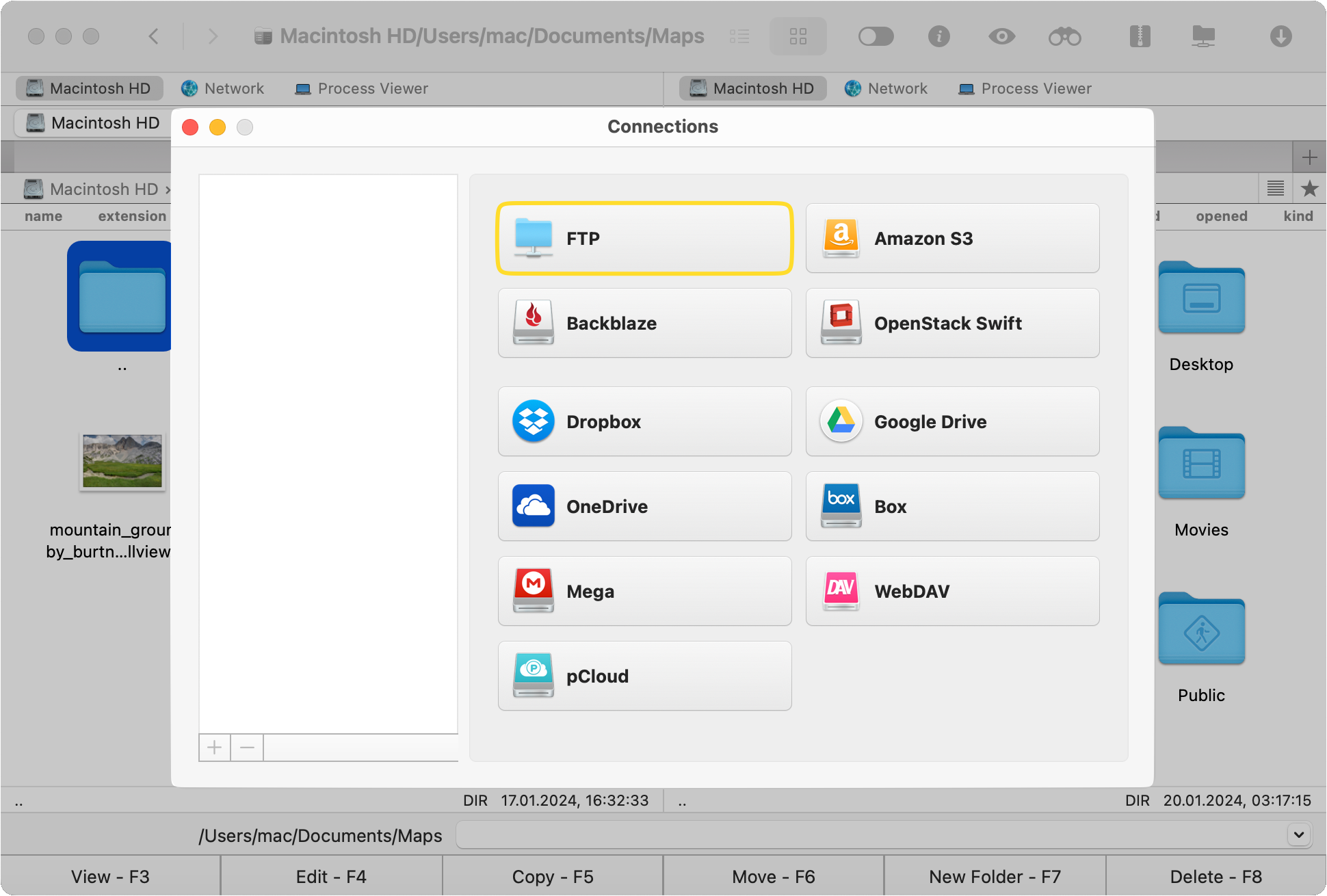
Zadejte adresu serveru, název připojení a číslo portu. Dále zadejte přihlašovací údaje nebo vyberte možnost Anonymní přihlášení v případě, že na serveru nemáte účet.
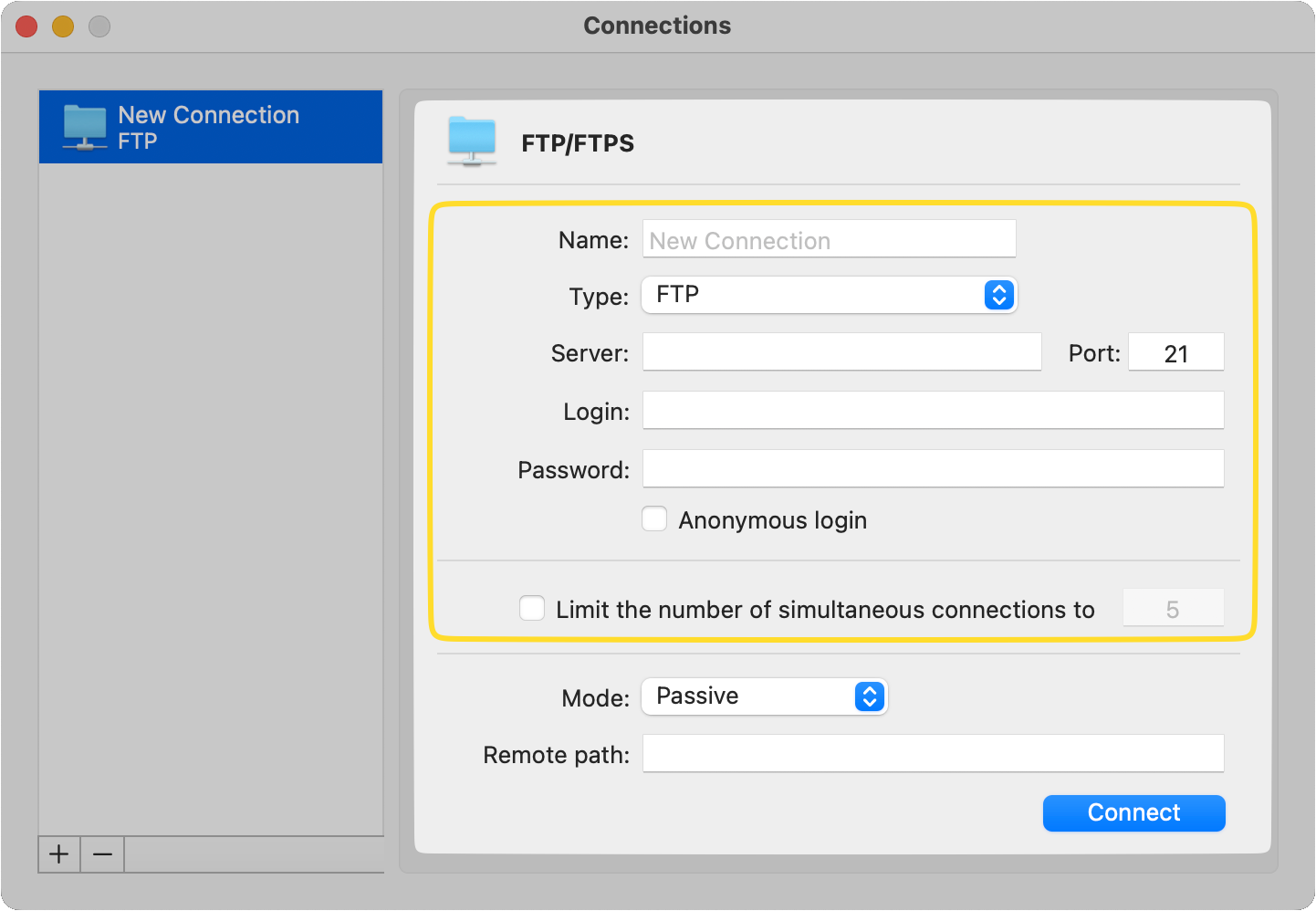
Zvolte režim připojení a zadejte vzdálenou cestu.
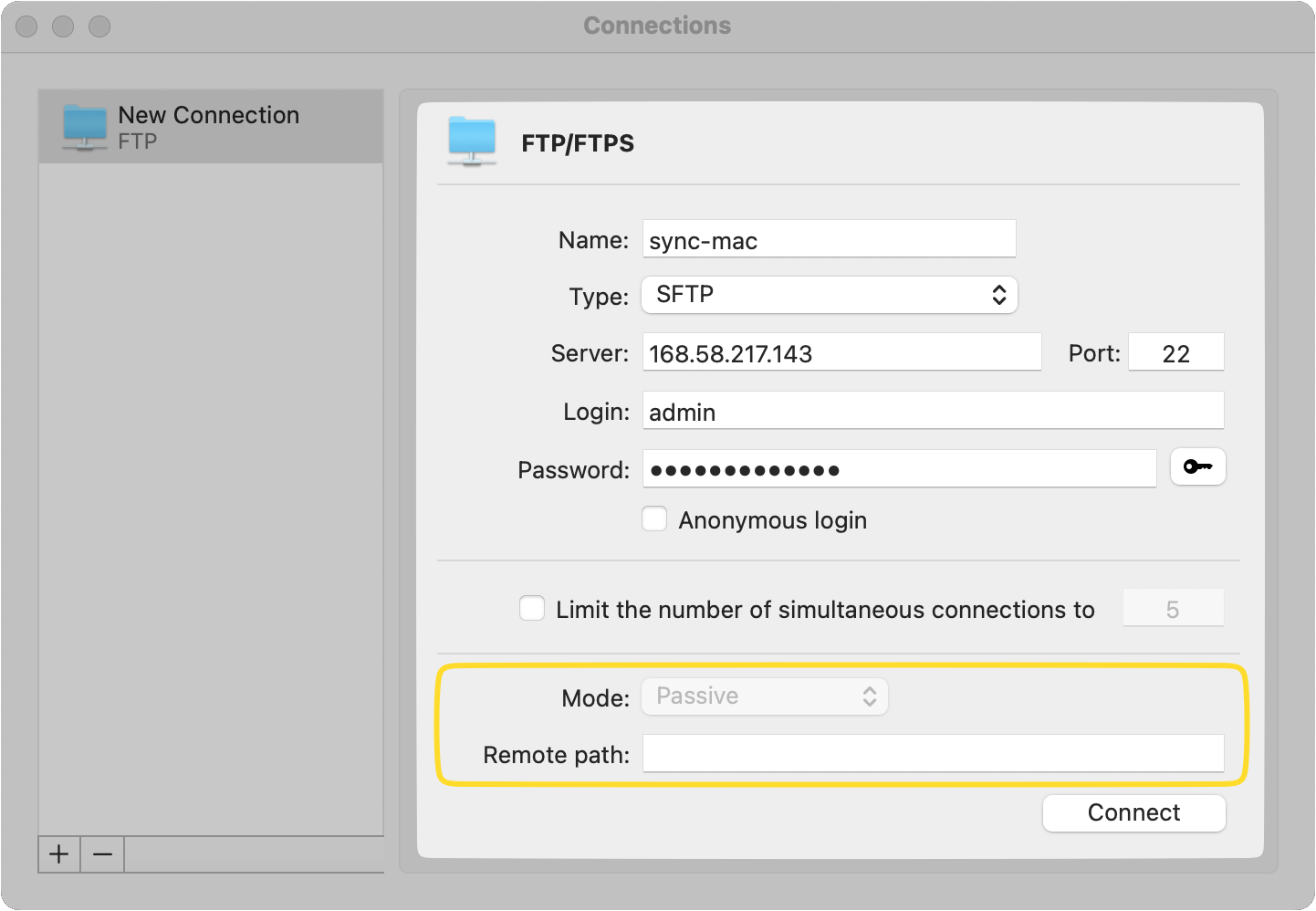
Po dokončení klikněte na tlačítko „Připojit“.
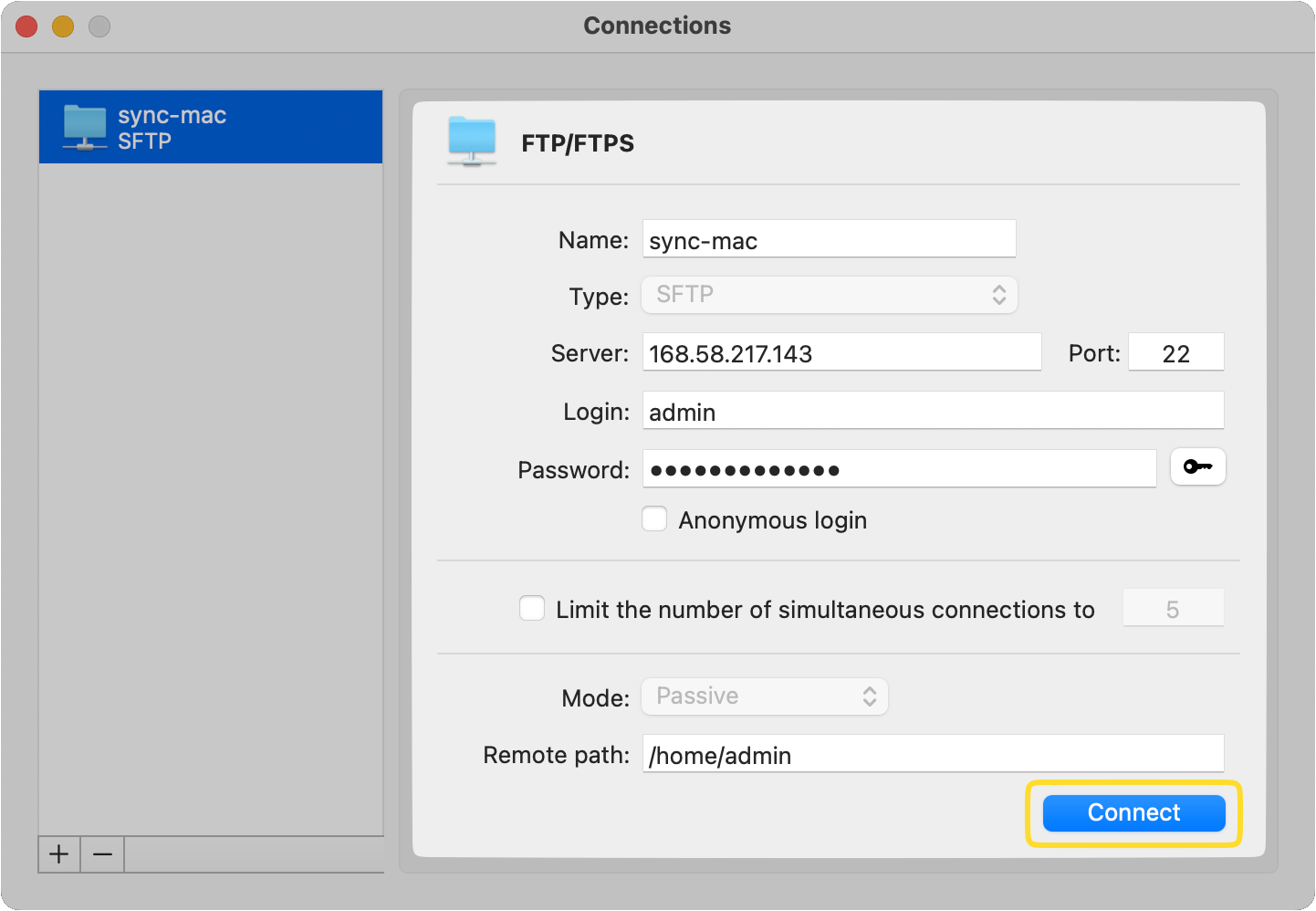
Jak připojit Mac k SFTP serveru pomocí vestavěného nástroje Terminal na Macu (nativní způsob pro macOS)
Podle podpory Apple můžete použít vestavěnou utilitu Terminálu v Macu pro připojení k SFTP z Macu. Terminál poskytuje přístup k prostředí shellu vašeho operačního systému a umožňuje vykonávat příkazy a spouštět programy prostřednictvím příkazového řádku. Pokud se tedy chcete naučit a pochopit, jak navázat SFTP připojení, provedeme vás podrobně každým krokem.
Spusťte na počítači Mac aplikaci Terminál. Najdete ji ve složce Aplikace > Nástroje nebo ji můžete vyhledat pomocí Spotlight.
V horní nabídce vyberte Shell > Nové vzdálené připojení.
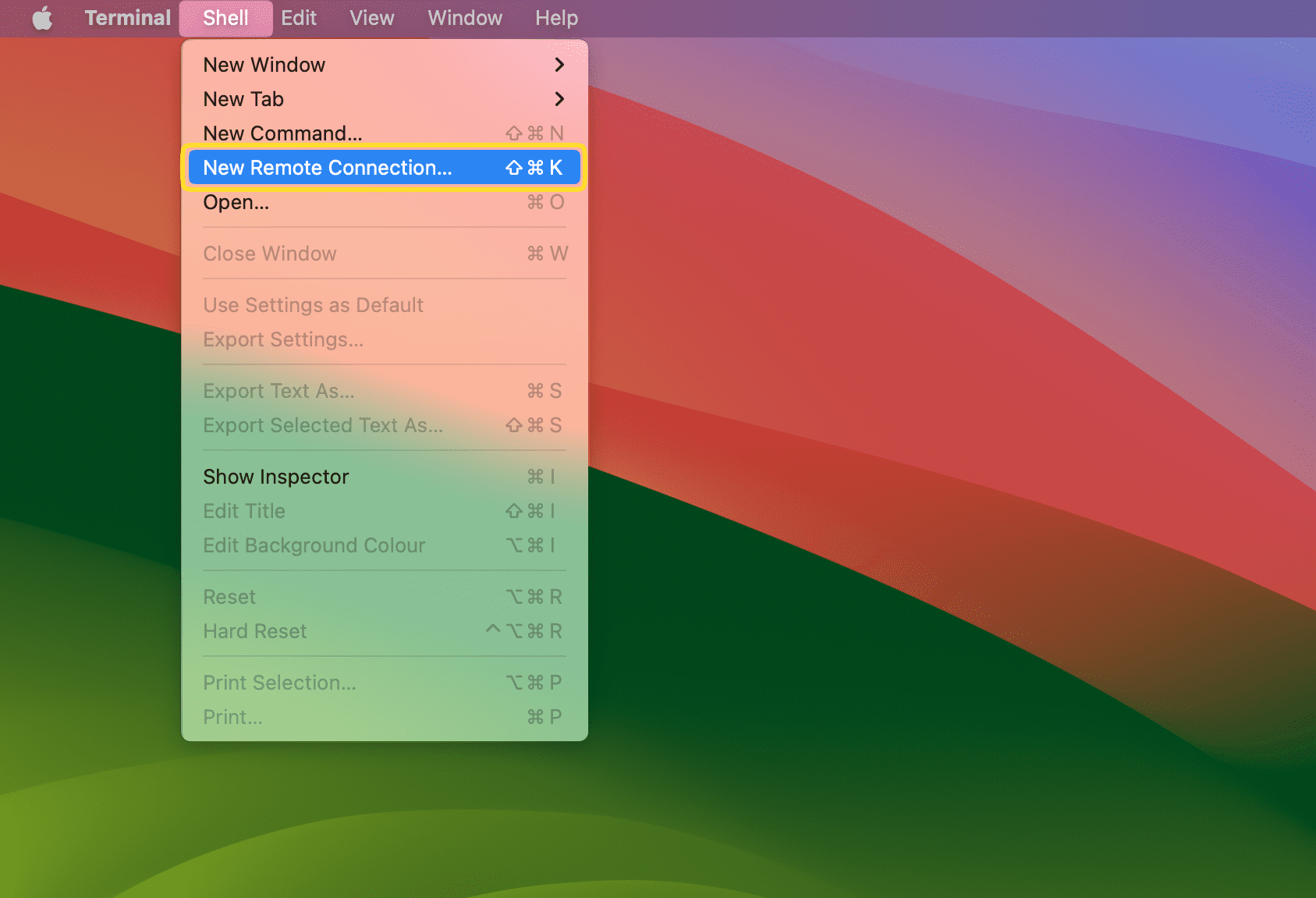
V seznamu dostupných protokolů vyberte SFTP a kliknutím na ikonu „+“ ve sloupci „Server“ přidejte nový server.
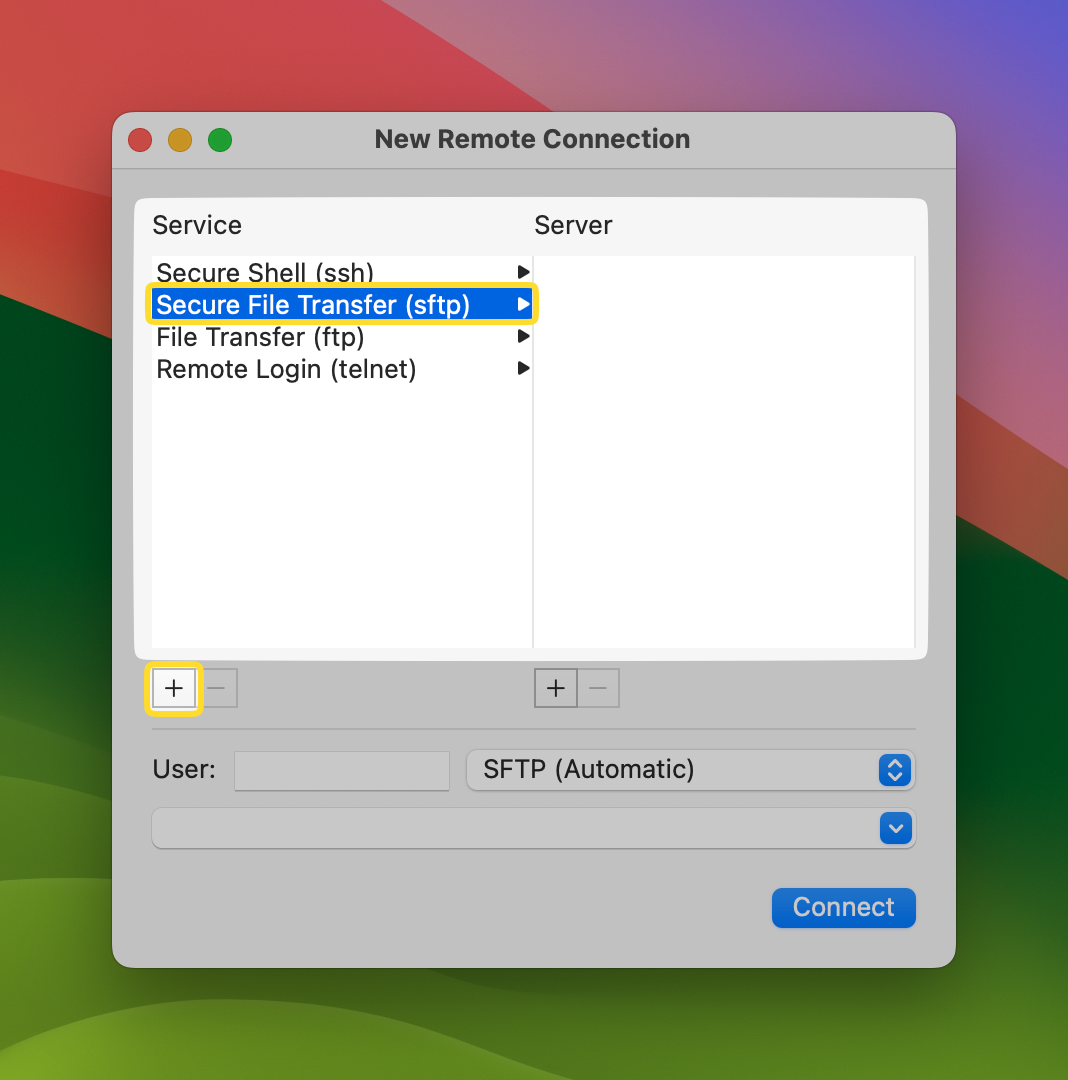
Poté zadejte IP adresu požadovaného serveru a klikněte na tlačítko „Ok“.
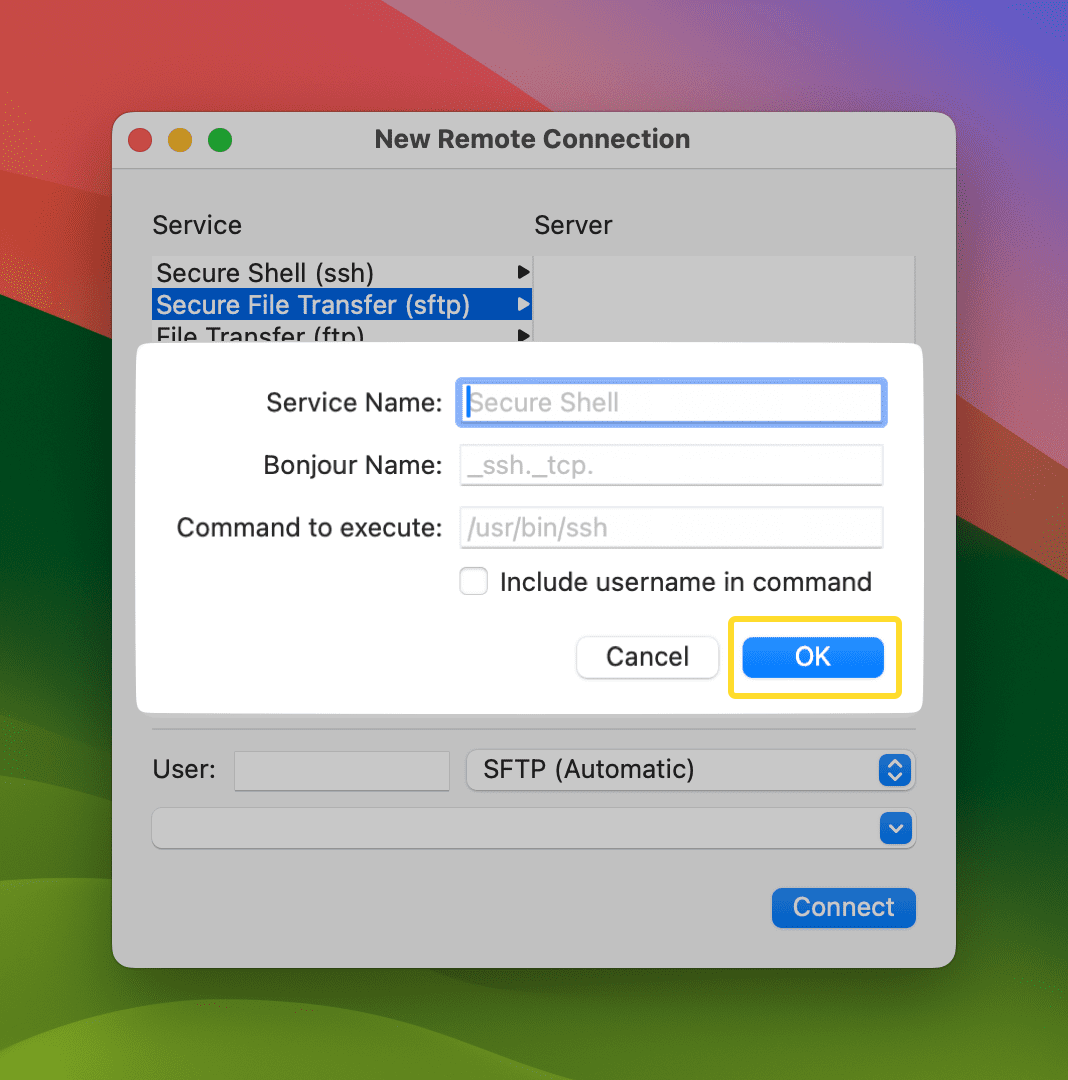
Nakonec zadejte své uživatelské jméno a klikněte na tlačítko „Připojit“.
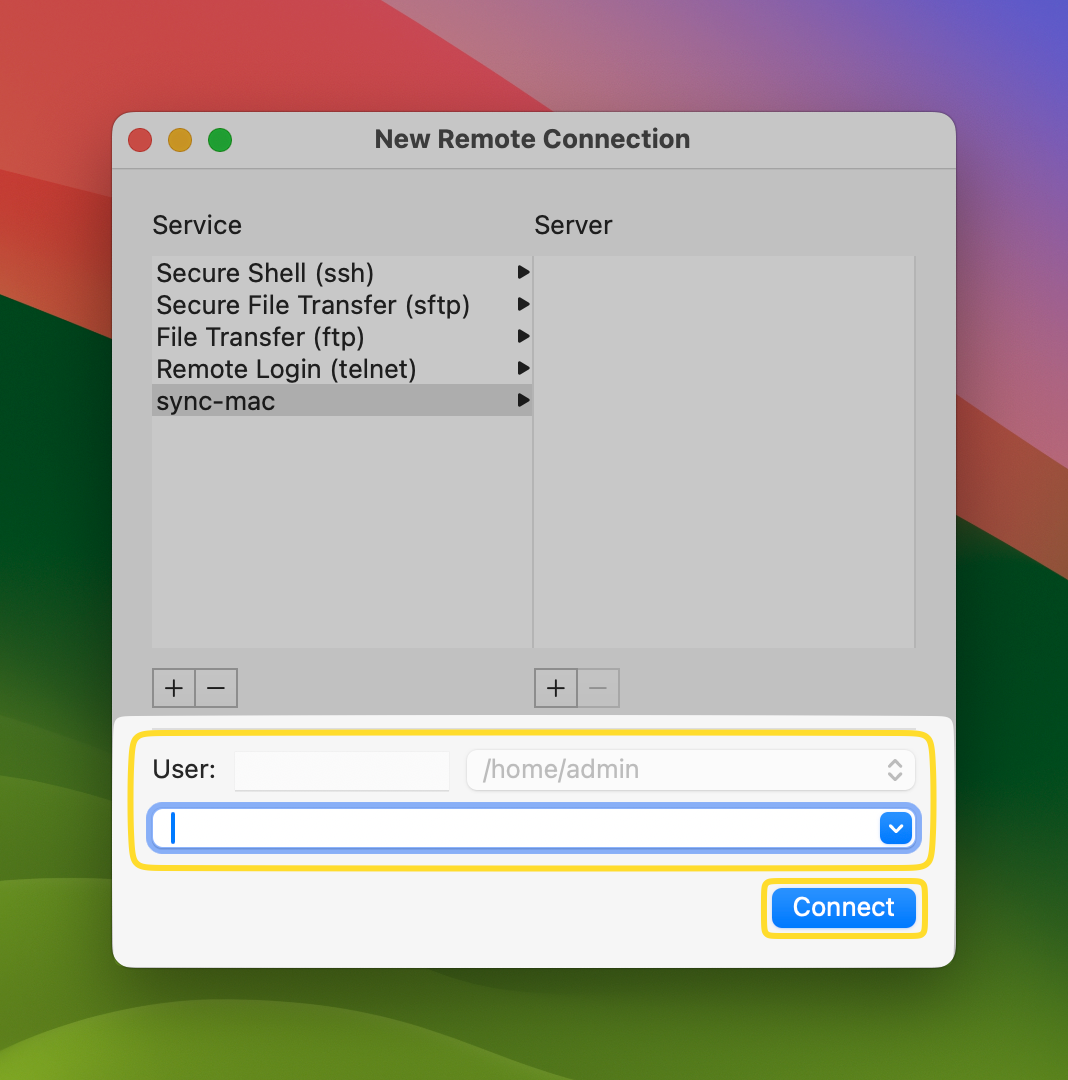
Pokud je vše v pořádku, budete úspěšně připojeni k serveru SFTP.
Závěr
Připojení k serveru SFTP je jednoduché a existuje několik způsobů, jak toho dosáhnout. V tomto článku jsme se zabývali dvěma metodami: použitím uživatelsky přívětivé aplikace třetí strany – Commander One, a využitím nativního řešení přes Terminál, určeného pro technické uživatele, kteří znají a rozumí příkazům Terminálu. Bez ohledu na to, jakou metodu si vyberete, uživatelé mohou snadno navázat připojení SFTP k Macu a spravovat soubory na vzdálených serverech.
Existují další klienti, kteří podporují FTP, SFTP a FTPS, můžete je najít v naší recenzi.