W tym artykule przyjrzymy się różnym sposobom połączenia z zdalnym serwerem SFTP na komputerze Mac, przedstawimy instrukcje krok po kroku dla każdej metody i opiszemy ich możliwości. Dowiedz się, co użytkownicy mogą zrobić z zawartością, danymi i plikami na zdalnym serwerze i komputerze Mac po nawiązaniu między nimi bezpiecznego połączenia.
SFTP, SSH File Transfer Protocol, to bezpieczny i zaszyfrowany protokół sieciowy zaprojektowany do przesyłania plików między klientem a serwerem. Porównując FTP a SFTP, to drugie zapewnia wyższy poziom bezpieczeństwa dzięki swoim solidnym możliwościom szyfrowania, co czyni go preferowanym wyborem dla większości użytkowników.
Możesz połączyć się z serwerami FTP i SFTP za pomocą wbudowanego narzędzia. Jednak do kompleksowego zarządzania plikami, zwłaszcza podczas przesyłania plików z Maca na zdalny serwer, potrzebni są klienci zewnętrzni. W przeciwieństwie do rozwiązań zastrzeżonych oferują one zaawansowane funkcje, intuicyjne interfejsy i wsparcie dla wielu protokołów, zapewniając użytkownikom efektywne zarządzanie plikami i bezpieczne transfery.
Oprogramowanie SFTP Client dla macOS - Commander One
Jeśli szukasz wyjątkowego klienta SFTP na Maca, nie musisz szukać dalej. Commander One to potężny menedżer plików z dwoma panelami, który płynnie integruje funkcjonalność solidnego klienta SFTP/FTP/FTPS.
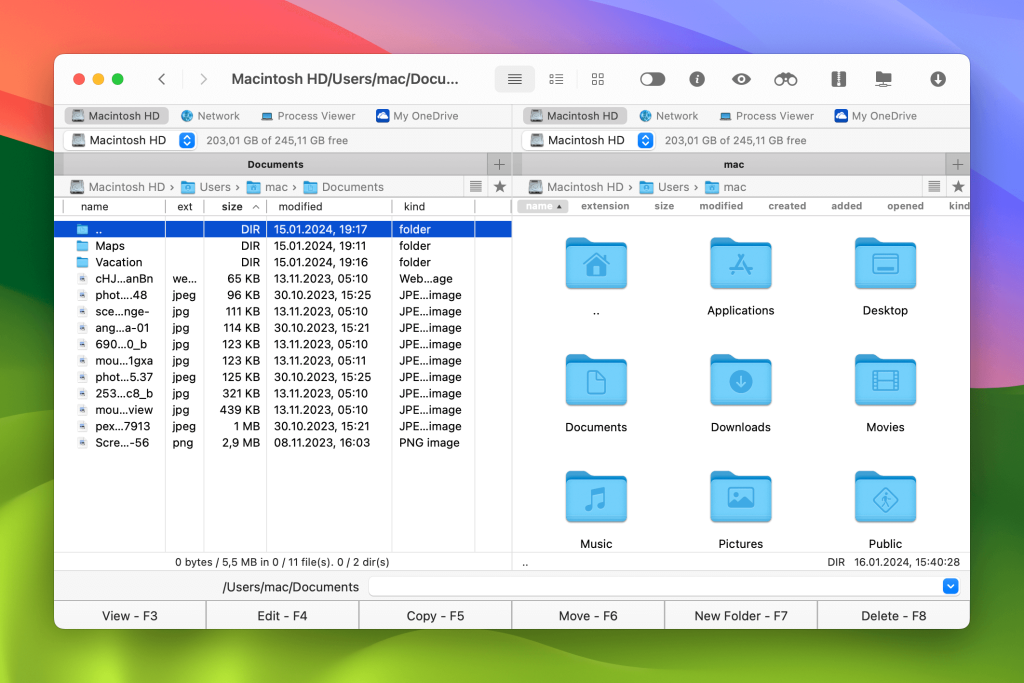
Korzystając z tej aplikacji, możesz montować serwery sieciowe jako lokalne dyski, aby uzyskiwać dostęp do plików i folderów na serwerze oraz pracować z nimi – przeglądać, kopiować, edytować, usuwać – tak jak na swoim lokalnym komputerze. Commander One również usprawnia proces transferu plików SFTP na Macu, umożliwiając bezproblemowe przenoszenie plików między Maciem a zdalnymi serwerami.
Commander One Kluczowe funkcje
Z intuicyjnym i atrakcyjnym wizualnie interfejsem, Commander One wyposażony jest w wiele przydatnych funkcji. Należą do nich:
Zarządzanie plikami
Commander One nie ma sobie równych pod względem możliwości zarządzania i oferuje kompleksowy zestaw narzędzi. Różne metody wyszukiwania, funkcja przeciągnij i upuść, możliwość wyświetlania ukrytych plików, nieograniczone karty, kolejka operacji plików – wszystko zaprojektowane w celu poprawy zarządzania plikami.
Szyfrowanie danych
Możesz zwiększyć bezpieczeństwo swoich danych osobowych i plików we wszystkich swoich połączeniach online. Funkcja szyfrowania Commander One zapewnia, że tylko upoważnione osoby z poprawnym hasłem mają dostęp do twoich wrażliwych danych.
Liczne połączenia
Oprócz bycia potężnym menedżerem plików, Commander One jest także menedżerem połączeń. Konsoliduje wszystkie zdalne protokoły w jednym miejscu, umożliwiając utrzymanie wszystkich połączeń aktywnych, zarządzanie nimi jednocześnie oraz szybki i łatwy dostęp.
Interakcja z serwerami i usługami w chmurze
Oprócz SFTP, Commander One umożliwia łączenie się z zdalnym serwerem za pomocą FTP i protokołów FTPS, a także ze wszystkimi popularnymi usługami chmurowymi takimi jak Google Drive, One Drive, Amazon S3, Dropbox, OpenStack, Box.com, BackBlaze B2. Możesz nie tylko pracować z plikami przechowywanymi na swoich dyskach chmurowych, ale także przesyłać dane pomiędzy serwerami sieciowymi a usługami hostingowymi plików i magazynami obiektów bezpośrednio z Commander One.
Używanie Commander One do bezpiecznego transferu plików SFTP
Aby połączyć się z SFTP na Mac i łatwo zarządzać plikami przechowywanymi na zdalnym serwerze, wykonaj te proste kroki:
Po pierwsze, pobierz Commander One na swój komputer.
Zainstaluj i uruchom aplikację.
Uruchom kartę Menedżer połączeń, klikając odpowiednią ikonę na pasku narzędzi. Alternatywnie można użyć skrótu klawiszowego Command+F lub przejść do Okno → Menedżer połączeń w menu.
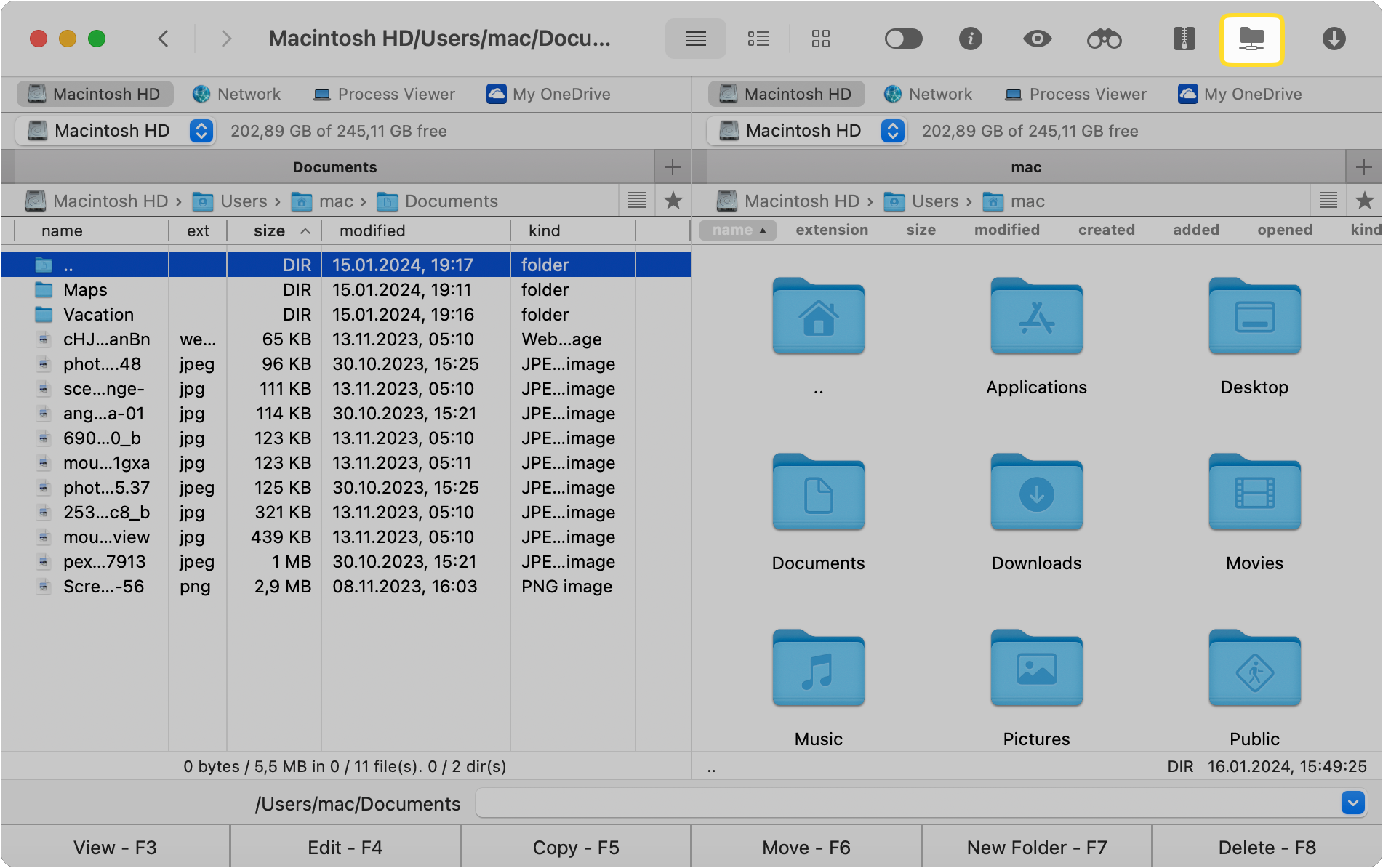
Wybierz ikonę FTP.
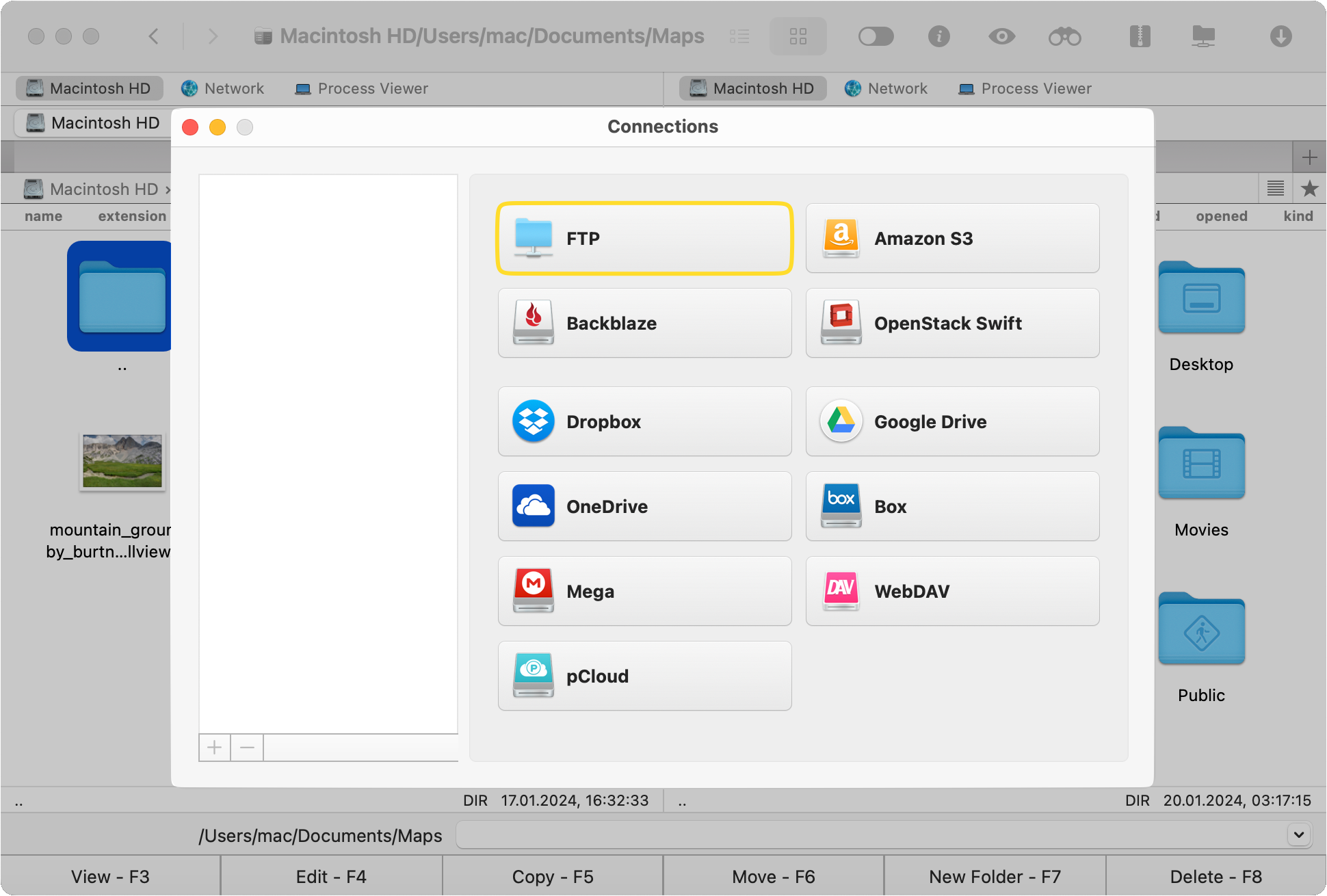
Określ adres serwera, nazwę połączenia, numer portu. Następnie wprowadź dane logowania lub wybierz opcję logowania anonimowego, jeśli nie masz konta na serwerze.
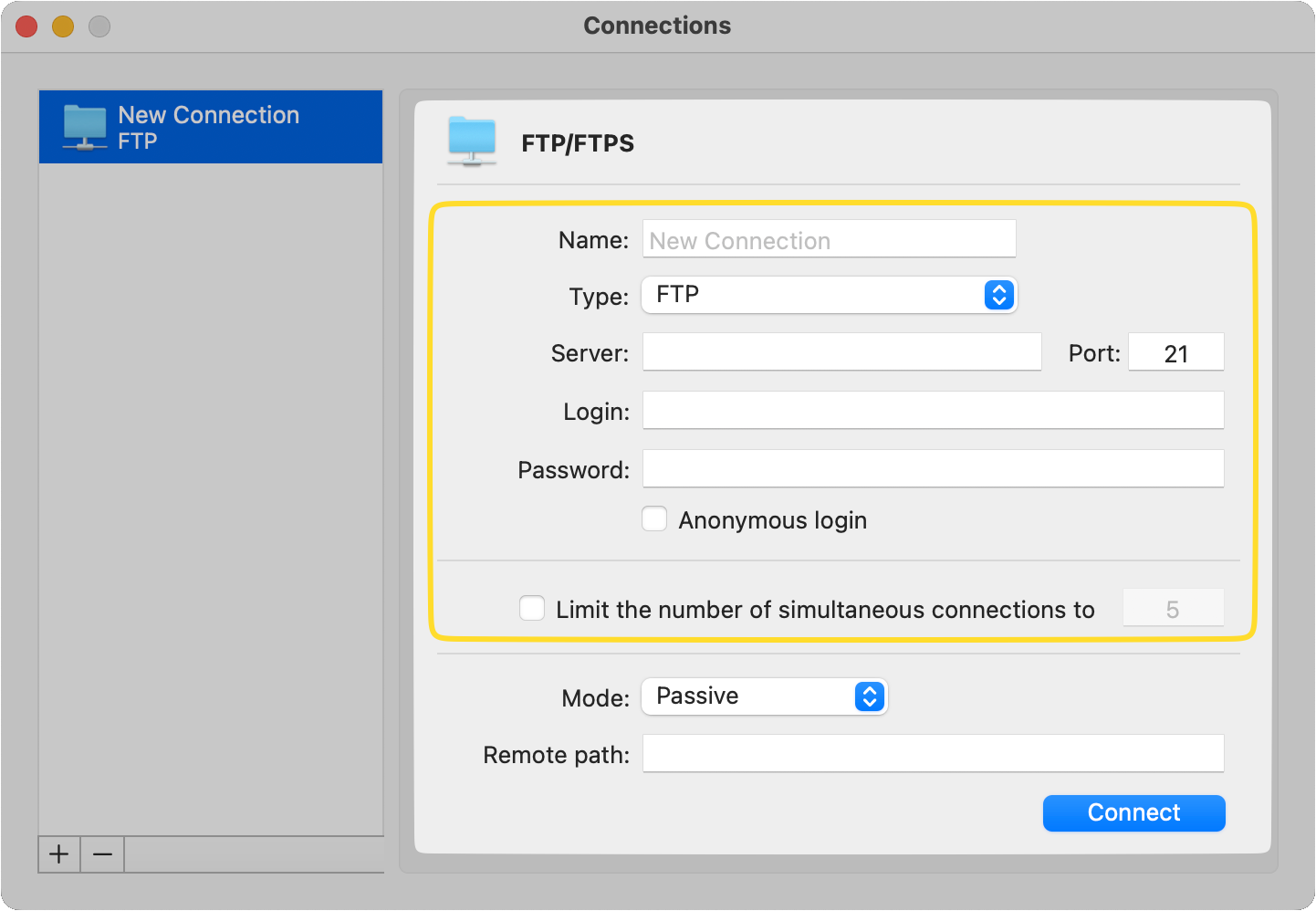
Wybierz tryb połączenia i określ ścieżkę zdalną.
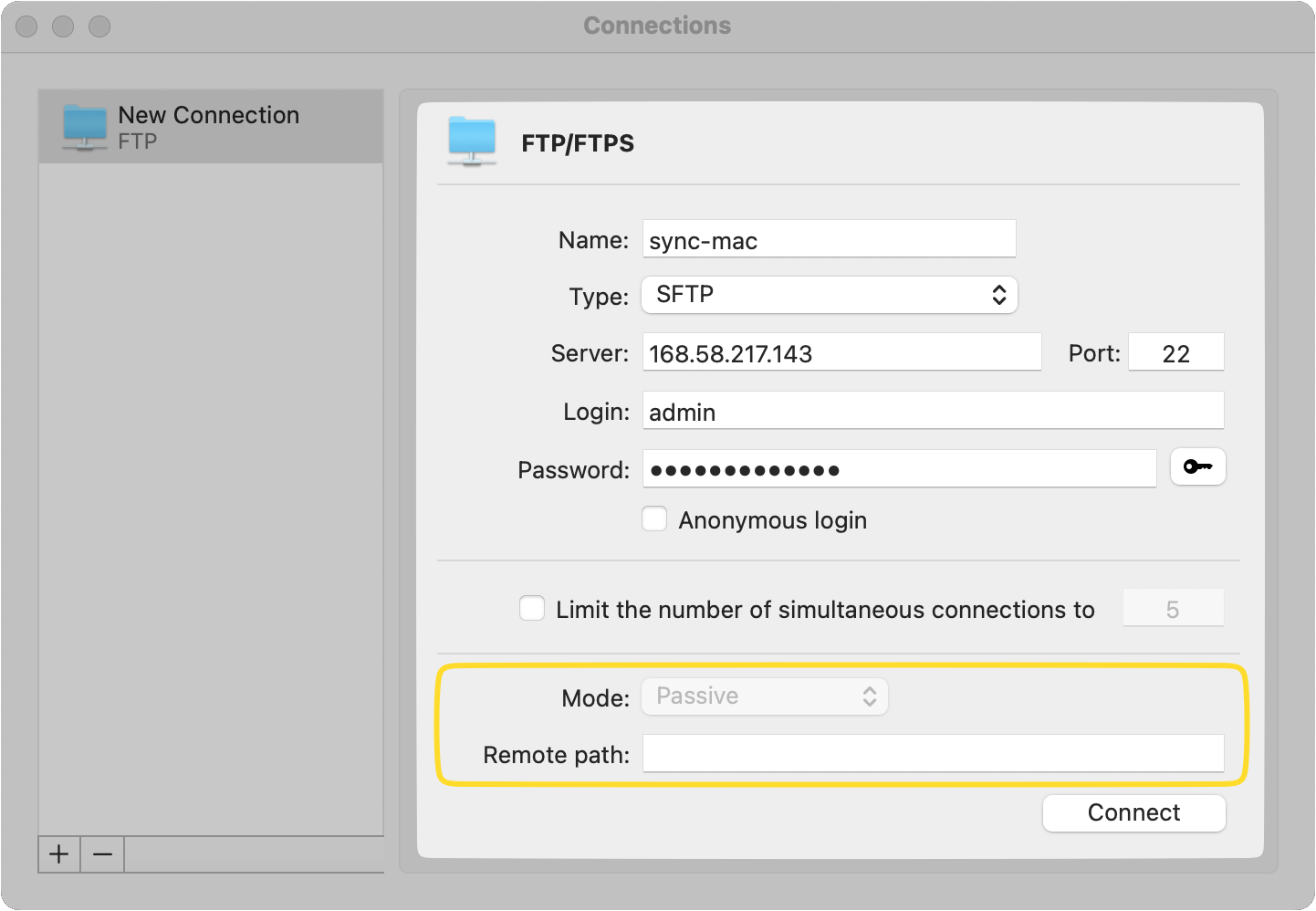
Po zakończeniu kliknij „Połącz”.
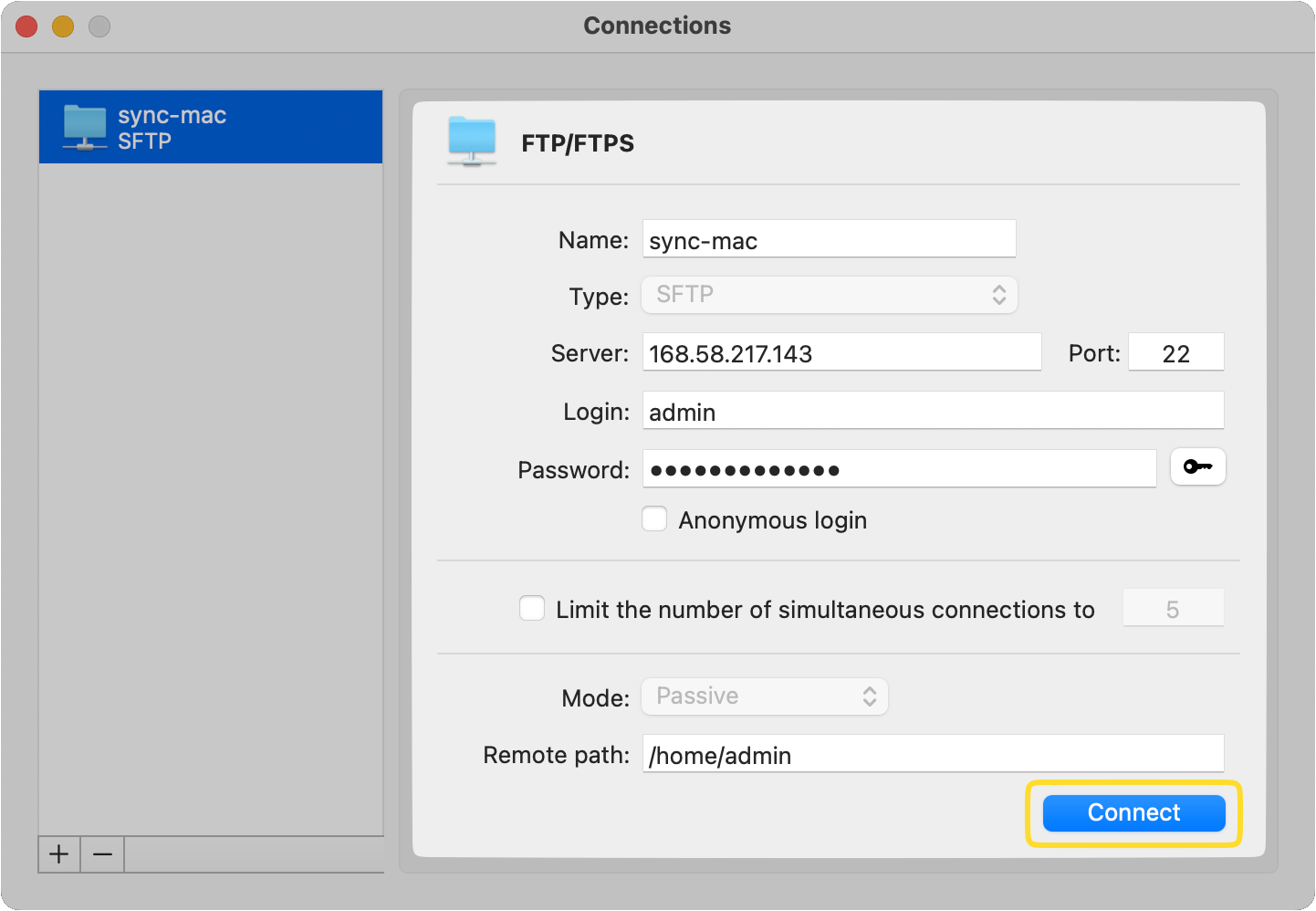
Jak podłączyć Maca do serwera SFTP przy użyciu wbudowanego narzędzia Terminal na Macu (natywna metoda macOS)
Zgodnie z Apple Support, można użyć wbudowanego w Maca narzędzia Terminal do połączenia z SFTP z Maca. Terminal zapewnia dostęp do środowiska powłoki systemu operacyjnego i pozwala wykonywać polecenia oraz uruchamiać programy za pomocą wiersza poleceń. Jeśli więc chcesz nauczyć się i zrozumieć, jak nawiązać połączenie SFTP, przeprowadzimy Cię szczegółowo przez każdy krok.
Uruchom aplikację Terminal na komputerze Mac. Można ją znaleźć w folderze Aplikacje > Narzędzia lub wyszukać za pomocą Spotlight.
Z górnego menu wybierz Shell > New Remote Connection.
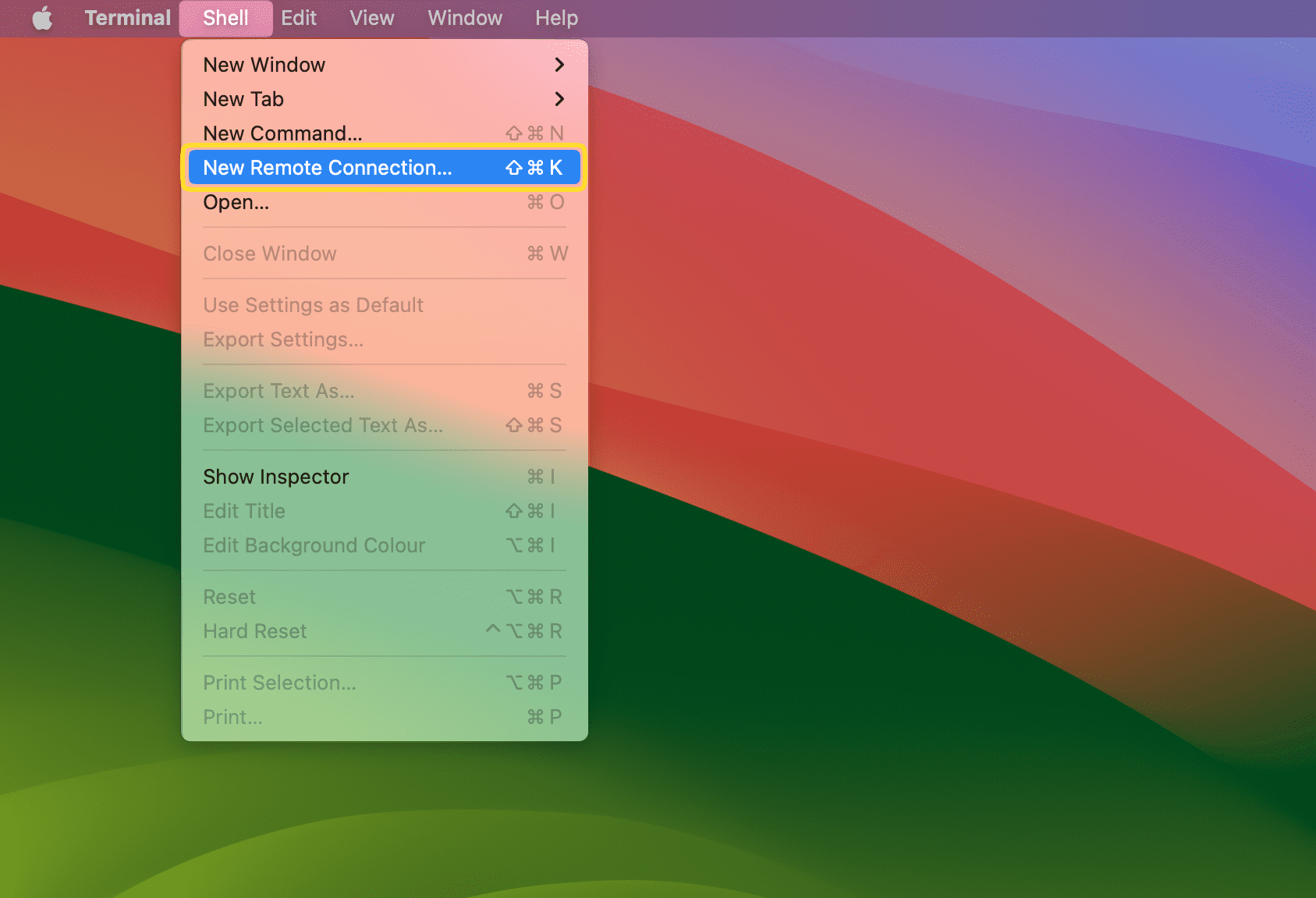
Wybierz SFTP z listy dostępnych protokołów i kliknij ikonę „+” w kolumnie „Serwer”, aby dodać nowy serwer.
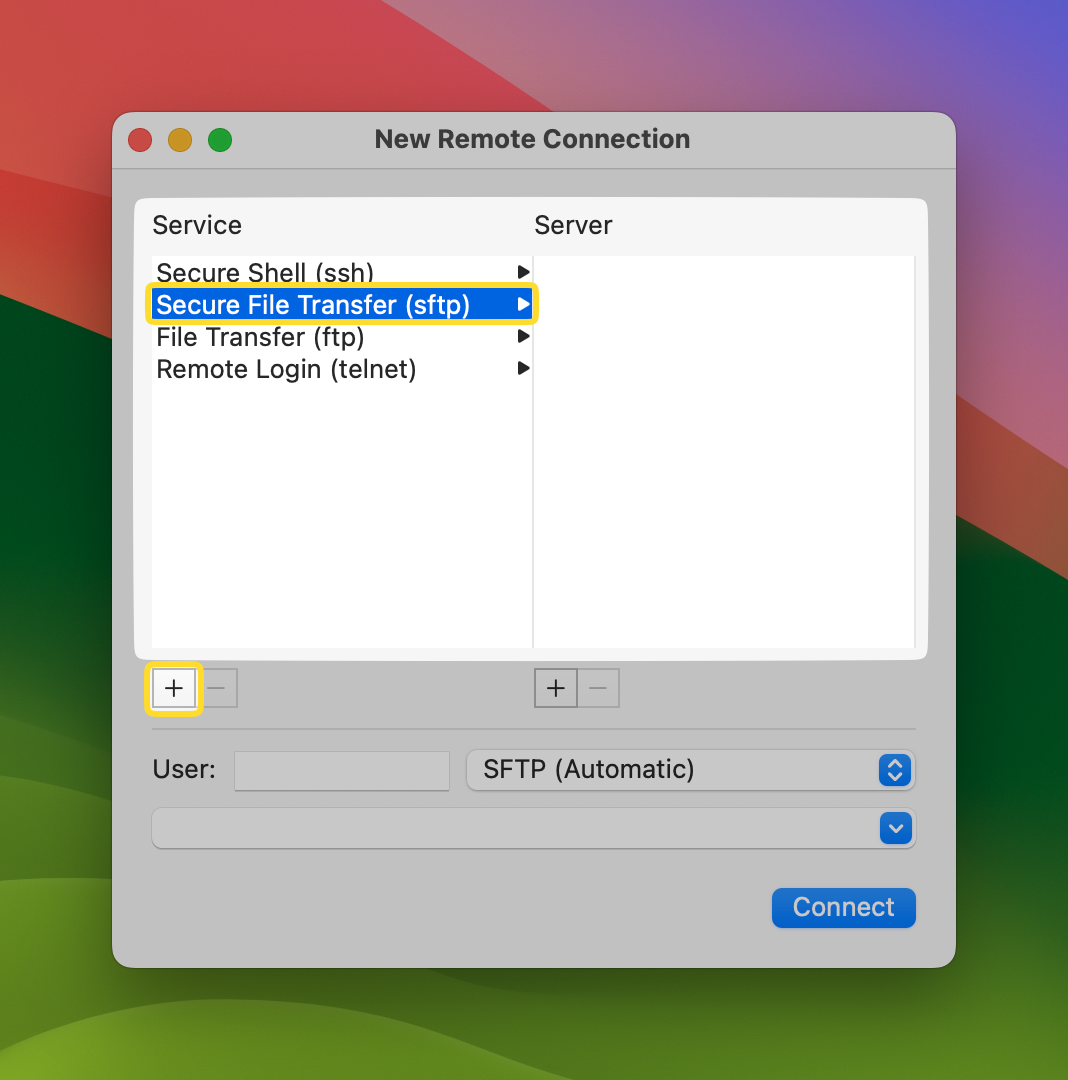
Następnie wprowadź adres IP żądanego serwera i kliknij „Ok”.
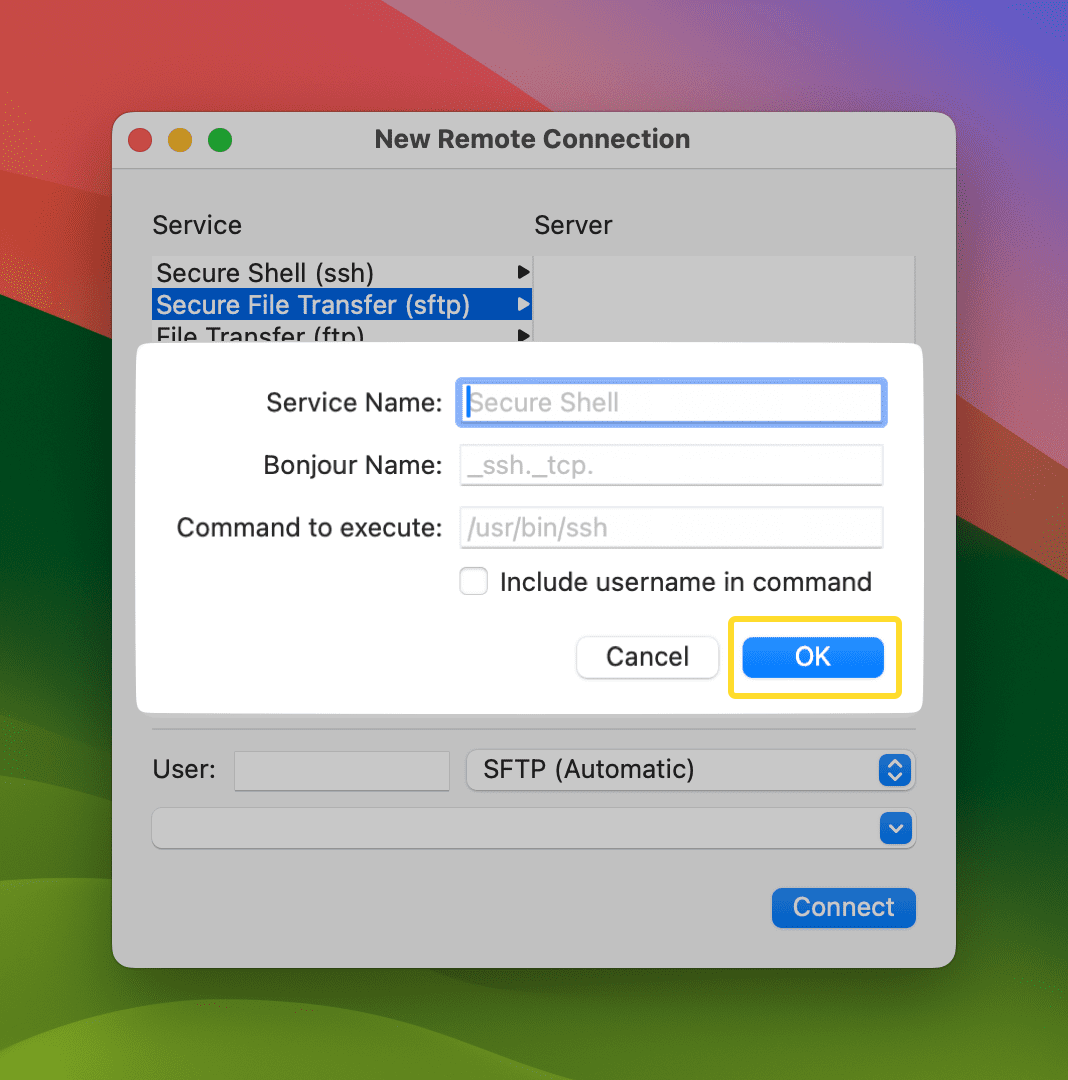
Na koniec podaj swoją nazwę użytkownika i kliknij „Połącz”.
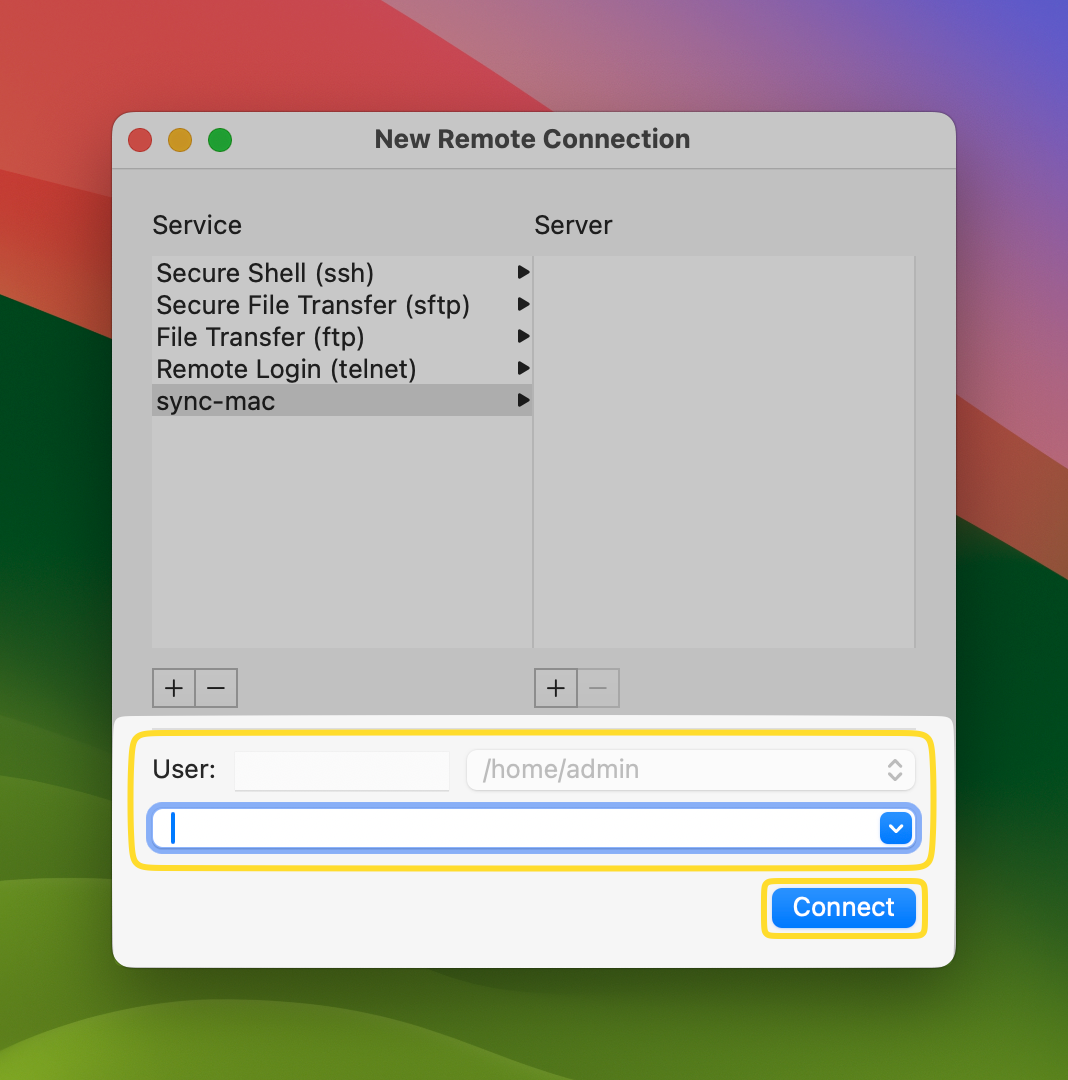
Jeśli wszystko jest w porządku, połączenie z serwerem SFTP zostanie pomyślnie nawiązane.
Wniosek
Łączenie z serwerem SFTP jest proste i istnieje kilka sposobów, aby to zrobić. W tym artykule omówiliśmy dwie metody: korzystanie z przyjaznej dla użytkownika aplikacji trzeciej – Commander One, oraz użycie natywnego rozwiązania przez Terminal, z myślą o technicznie zaawansowanych użytkownikach i tych, którzy znają i rozumieją polecenia Terminalu. Niezależnie od wybranej metody, użytkownicy mogą łatwo ustanowić połączenie SFTP z Mac i zarządzać plikami na zdalnych serwerach.
Istnieją również inni klienci, którzy obsługują FTP, SFTP i FTPS, można ich znaleźć w naszej recenzji.