I denne artikkelen vil vi utforske forskjellige måter å koble til en ekstern SFTP-server på din Mac, gi trinnvise guider for hver tilnærming og beskrive deres kapasiteter. Finn ut hva brukere kan gjøre med innholdet, dataene og filene på både den eksterne serveren og Macen når en sikker tilkobling er opprettet mellom de to.
SFTP, SSH File Transfer Protocol, er en sikker og kryptert nettverksprotokoll designet for å overføre filer mellom en klient og en server. Når man sammenligner FTP vs SFTP, gir sistnevnte et høyere sikkerhetsnivå på grunn av sine robuste krypteringsmuligheter, noe som gjør det til et foretrukket valg for de fleste brukere.
Du kan koble til FTP og SFTP-servere ved å bruke det innebygde verktøyet. Imidlertid, for omfattende filbehandling, spesielt når du laster opp filer fra din Mac til en ekstern server, kreves tredjepartsklienter. I motsetning til proprietære løsninger, tilbyr de avanserte funksjoner, intuitive grensesnitt og støtte for flere protokoller, og gir brukerne effektiv filbehandling og sikre overføringer.
SFTP-klientprogramvare for macOS - Commander One
Hvis du leter etter en eksepsjonell SFTP-klient for Mac, trenger du ikke lete lenger. Commander One er en kraftig filbehandler med to paneler som sømløst integrerer robust SFTP/FTP/FTPS-klientfunksjonalitet.
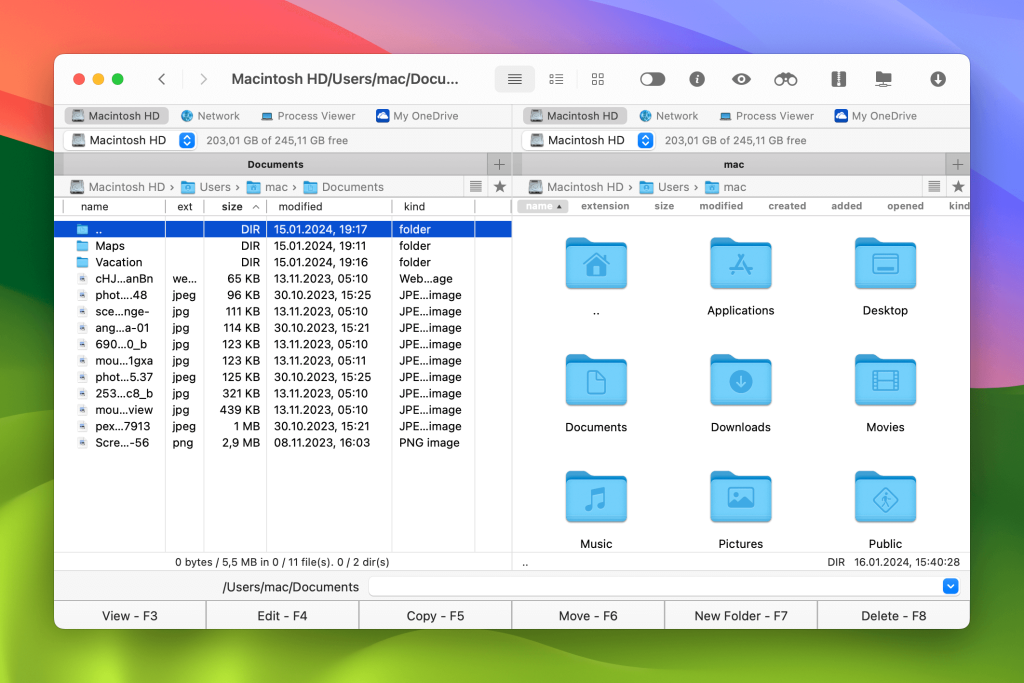
Mens du bruker denne appen, kan du montere nettverksservere som lokale stasjoner for å få tilgang til og jobbe med filer og mapper på serveren – vise, kopiere, redigere, slette – akkurat som du gjør på din lokale maskin. Commander One forenkler også Mac SFTP-filoverføringsprosessen, slik at du enkelt kan flytte filene dine mellom Mac-en og eksterne servere.
Commander One Hovedfunksjoner
Med et intuitivt og visuelt tiltalende grensesnitt er Commander One utstyrt med mange nyttige funksjoner. Disse inkluderer:
Filhåndtering
Commander One står uten sidestykke i sine administrasjonsmuligheter og tilbyr et omfattende sett med verktøy. Ulike søkemetoder, dra og slipp funksjonalitet, mulighet til å vise skjulte filer, ubegrensede faner, fil operasjonskø – alt designet for å forbedre din filadministrasjonsopplevelse.
Datakryptering
Du kan øke sikkerheten til din personlige informasjon og filer på tvers av alle dine online tilkoblinger. Commander Ones krypteringsfunksjon sikrer at kun autoriserte personer med riktig passord har tilgang til dine sensitive data.
Tallrike forbindelser
Foruten å være en kraftig filbehandler, er Commander One også en tilkoblingsbehandler. Den konsoliderer alle eksterne protokoller på ett sted, noe som gjør at du kan holde alle tilkoblinger aktive, håndtere dem samtidig og få rask og enkel tilgang.
Interaksjon med servere og skytjenester
I tillegg til SFTP tillater Commander One deg å koble til en ekstern server via FTP og FTPS-protokoller, samt til alle populære skytjenester som Google Drive, One Drive, Amazon S3, Dropbox, OpenStack, Box.com, BackBlaze B2. Du kan ikke bare jobbe med filer lagret på skyene dine, men også overføre data mellom nettverkservere og fillagringstjenester og objektlagre direkte fra Commander One.
Bruke Commander One for sikker SFTP-filoverføring
For å koble til SFTP på Mac og enkelt administrere filer lagret på en ekstern server, følg disse enkle trinnene:
Firstly, download Commander One on your computer.
Install and launch the app.
Initiate the Connection Manager tab by clicking the corresponding icon on the toolbar. Alternatively, you can use the Command+F hotkey or navigate Window → Connections Manager in the menu.
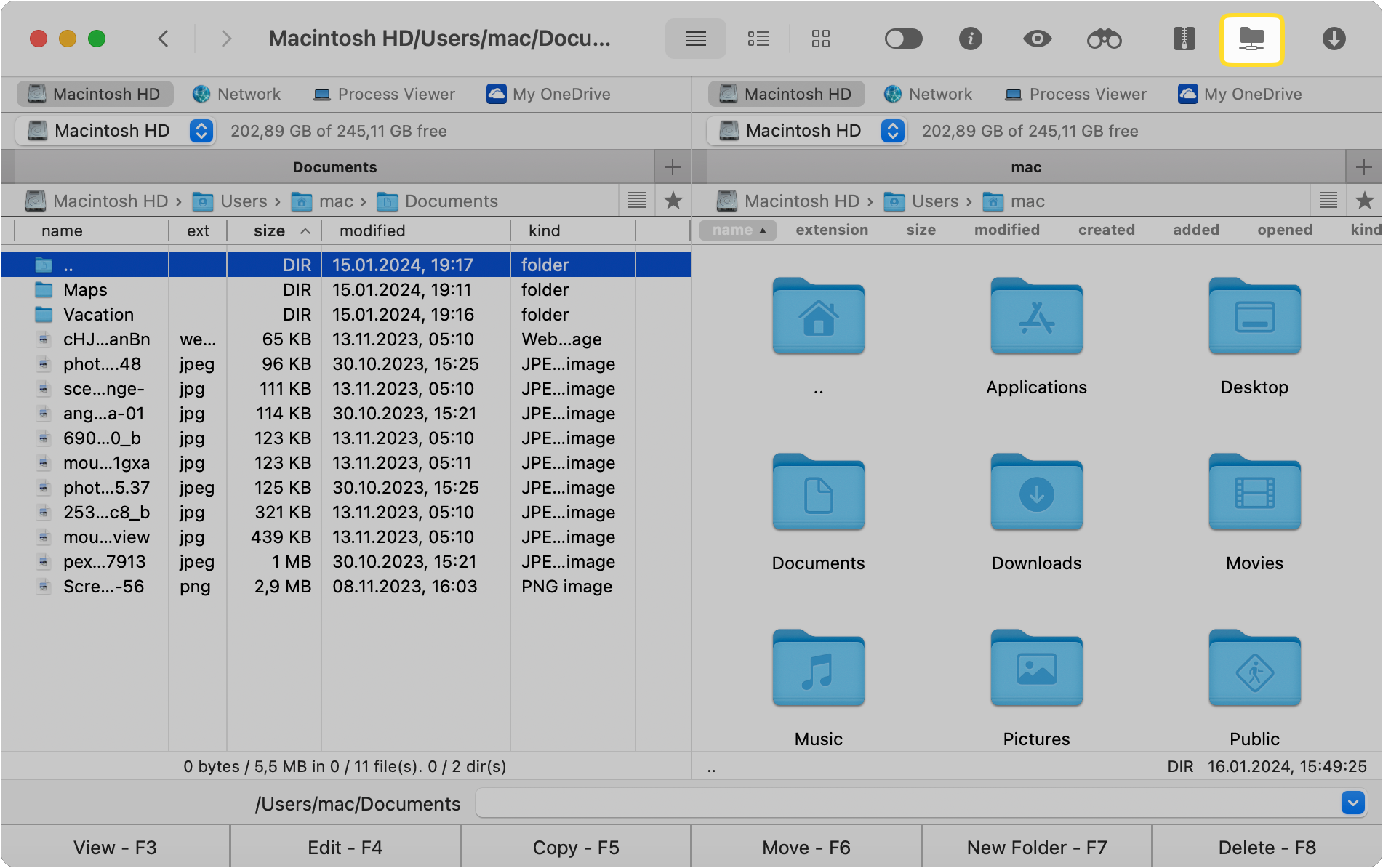
Select the FTP icon.
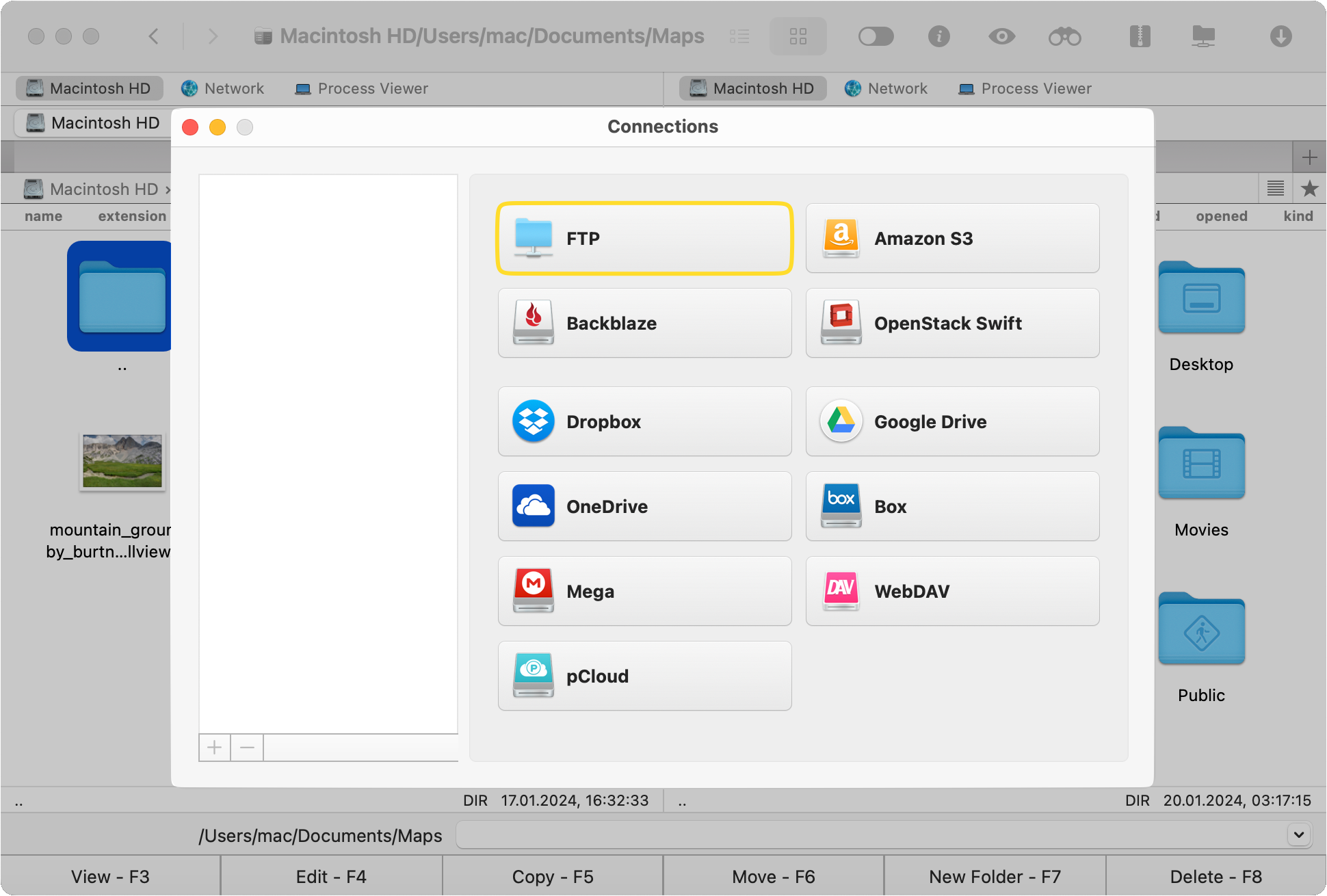
Specify the server’s address, the connection name, port number. Next, enter the login credentials or choose Anonymous login in case you don’t have an account on the server.
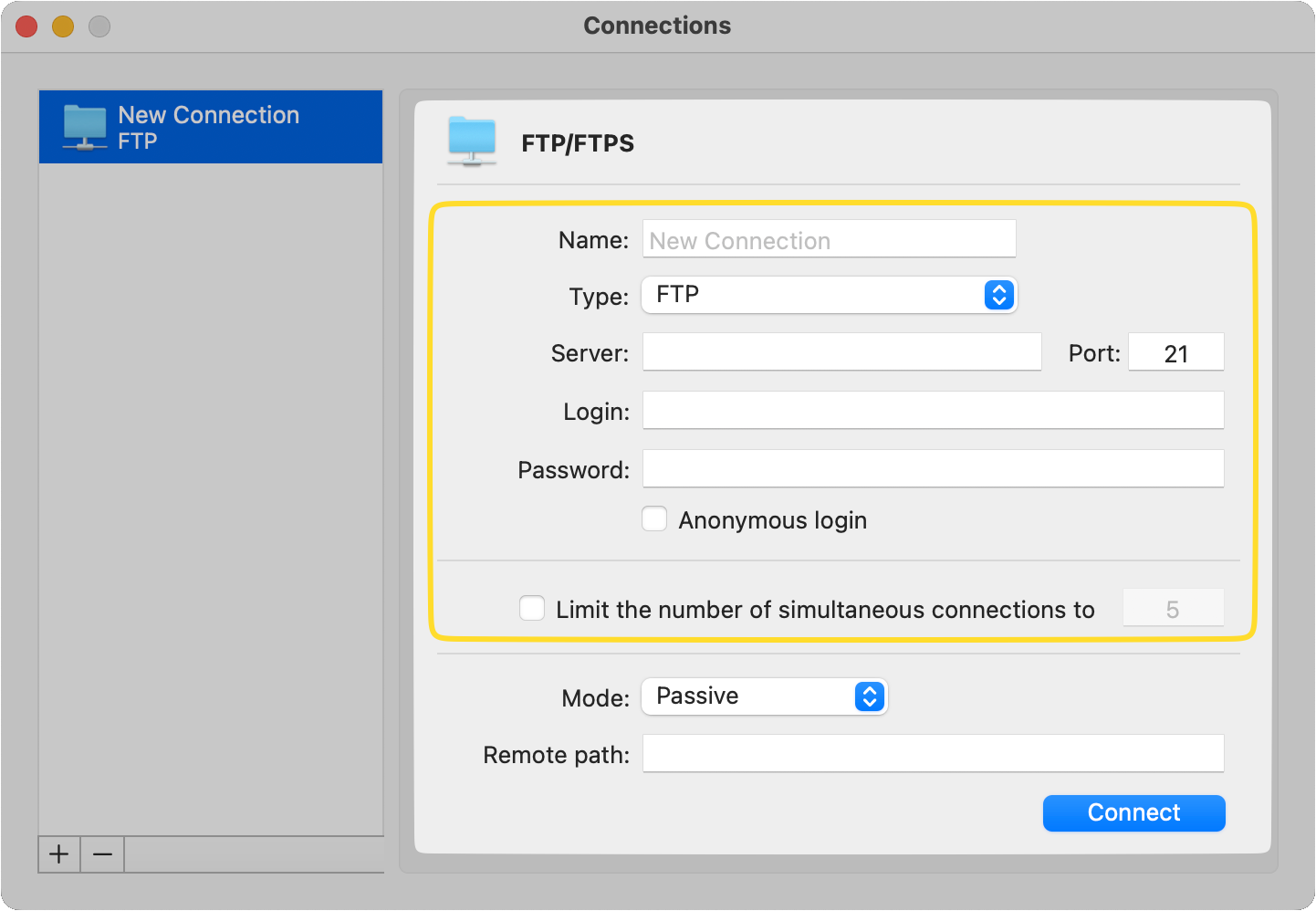
Choose the connection mode and specify the remote path.
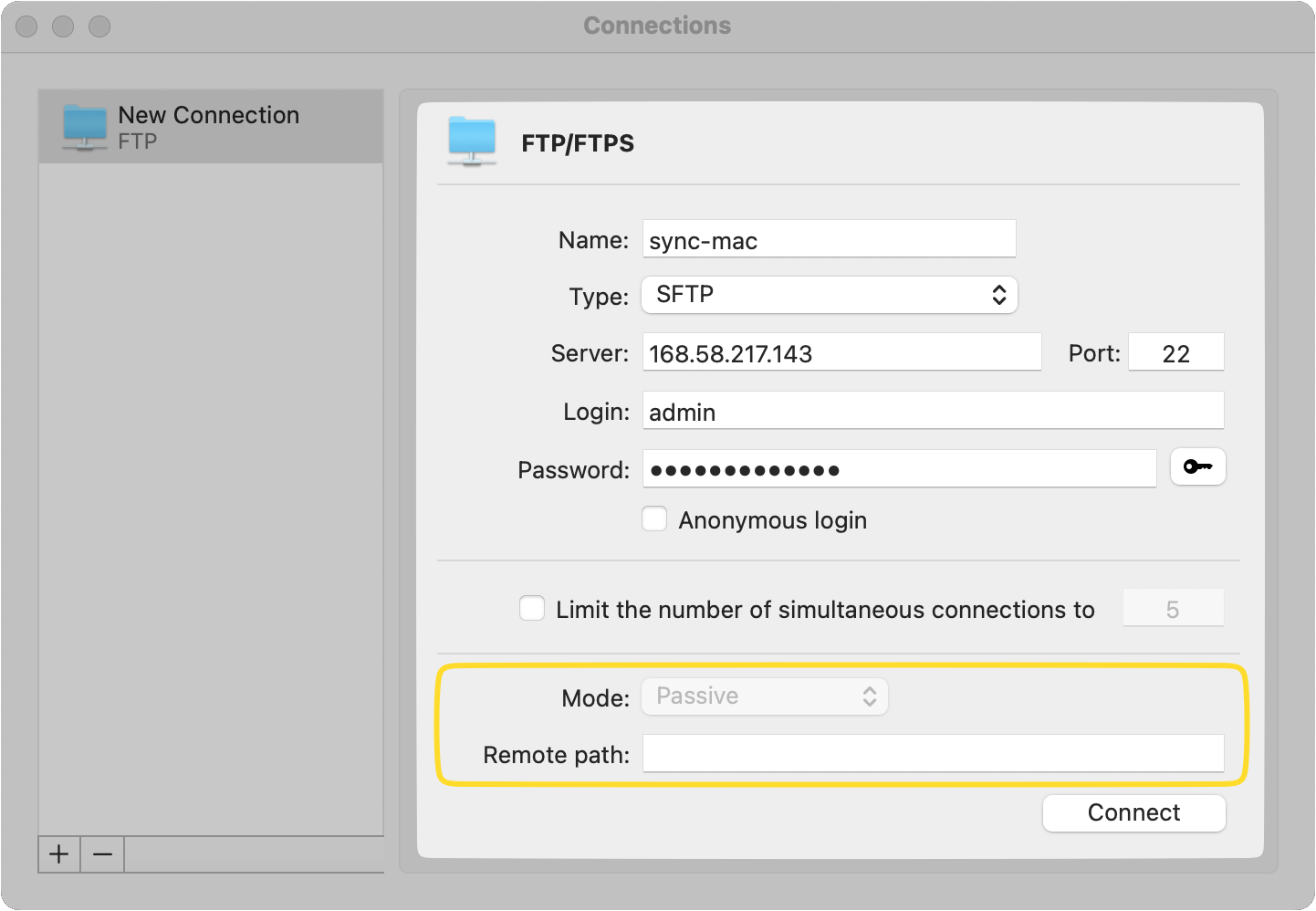
Once done, click “Connect”.
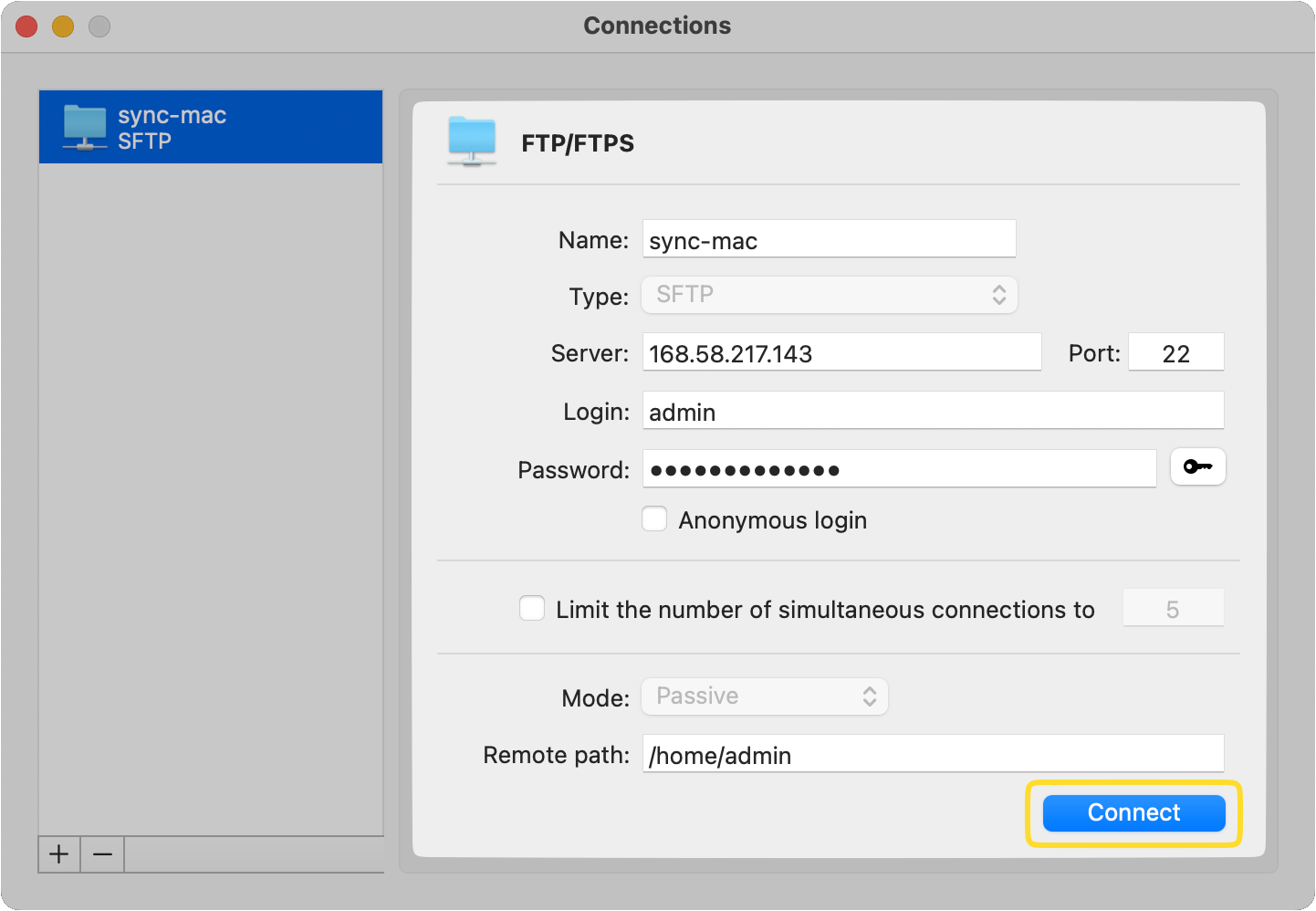
Hvordan koble Mac til SFTP-server ved å bruke Mac sin innebygde Terminal-verktøy (den native macOS måten)
I følge Apple Support, kan du bruke Mac sin innebygde Terminal-verktøy for å koble til en SFTP fra Mac. Terminalen gir tilgang til operativsystemets shell-miljø og tillater kjøring av kommandoer og programmer via kommandolinjen. Så, hvis du ønsker å lære og forstå hvordan du oppretter en SFTP-tilkobling, vil vi veilede deg gjennom hvert trinn i detalj.
Launch the Terminal application on your Mac. You can find it in the Applications > Utilities folder, or use Spotlight to search for it.
From the top menu, select Shell > New Remote Connection.
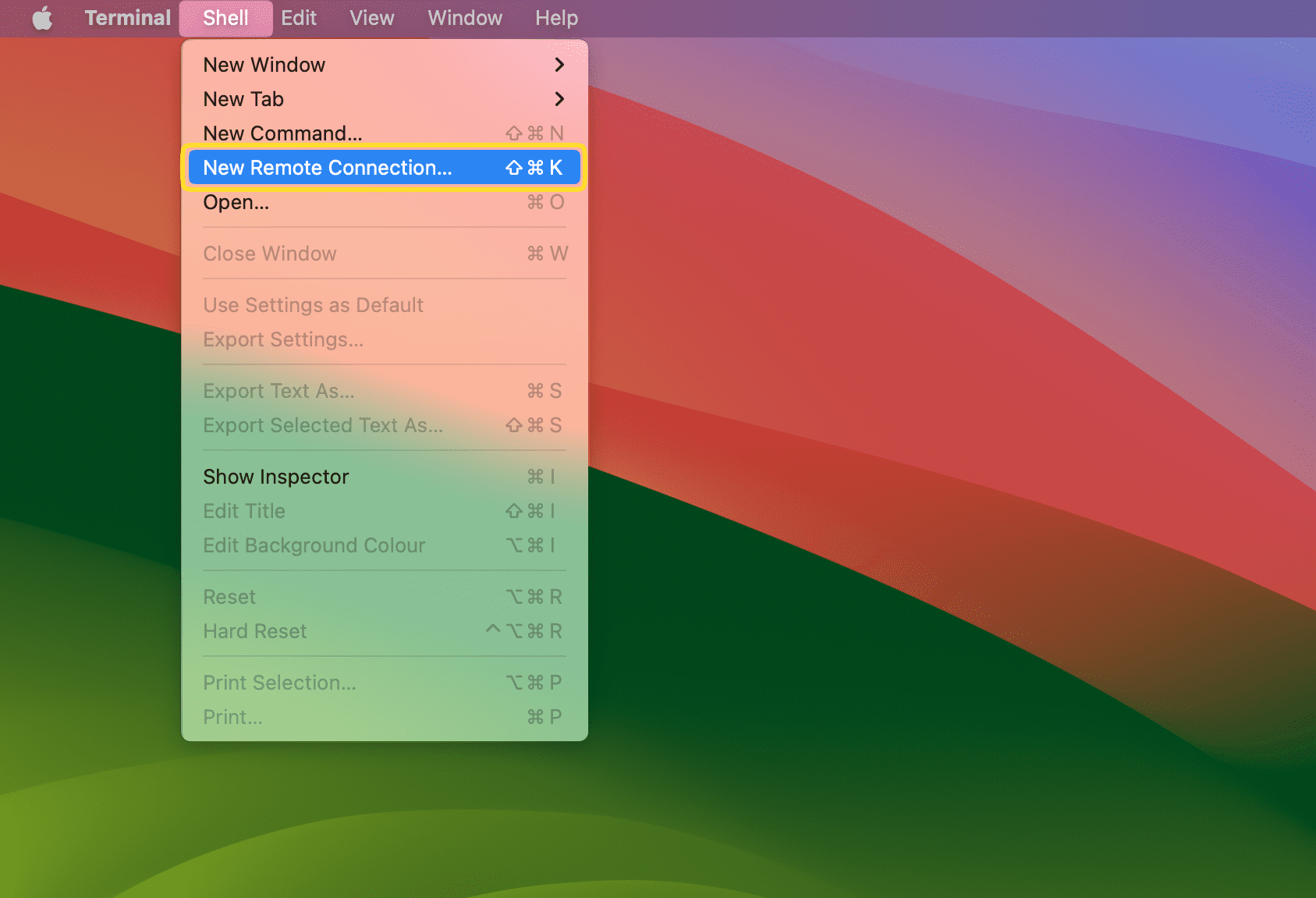
Select SFTP from the list of available protocols and click the “+” icon under the “Server” column to add a new server.
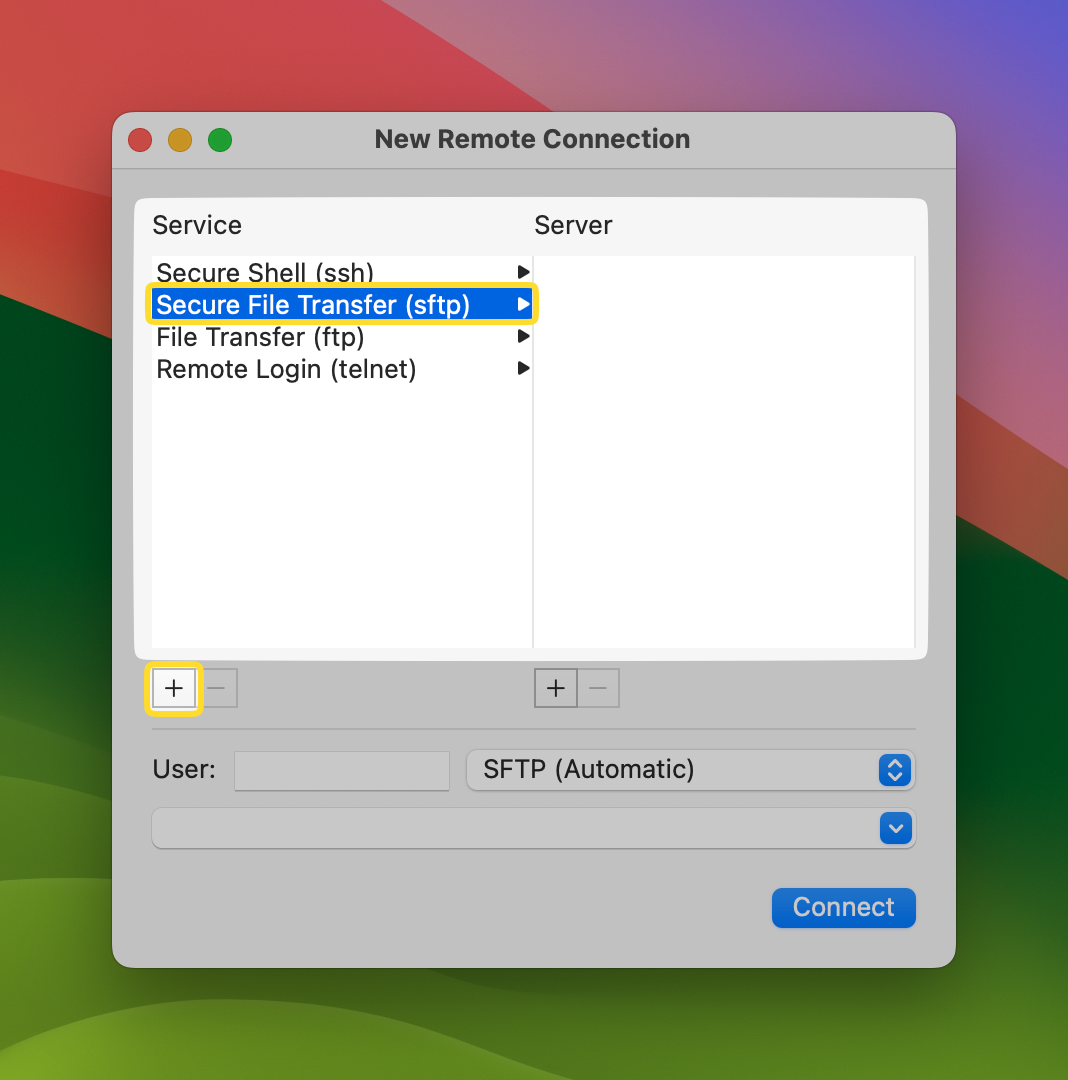
Then enter the IP address of the desired server and click “Ok”.
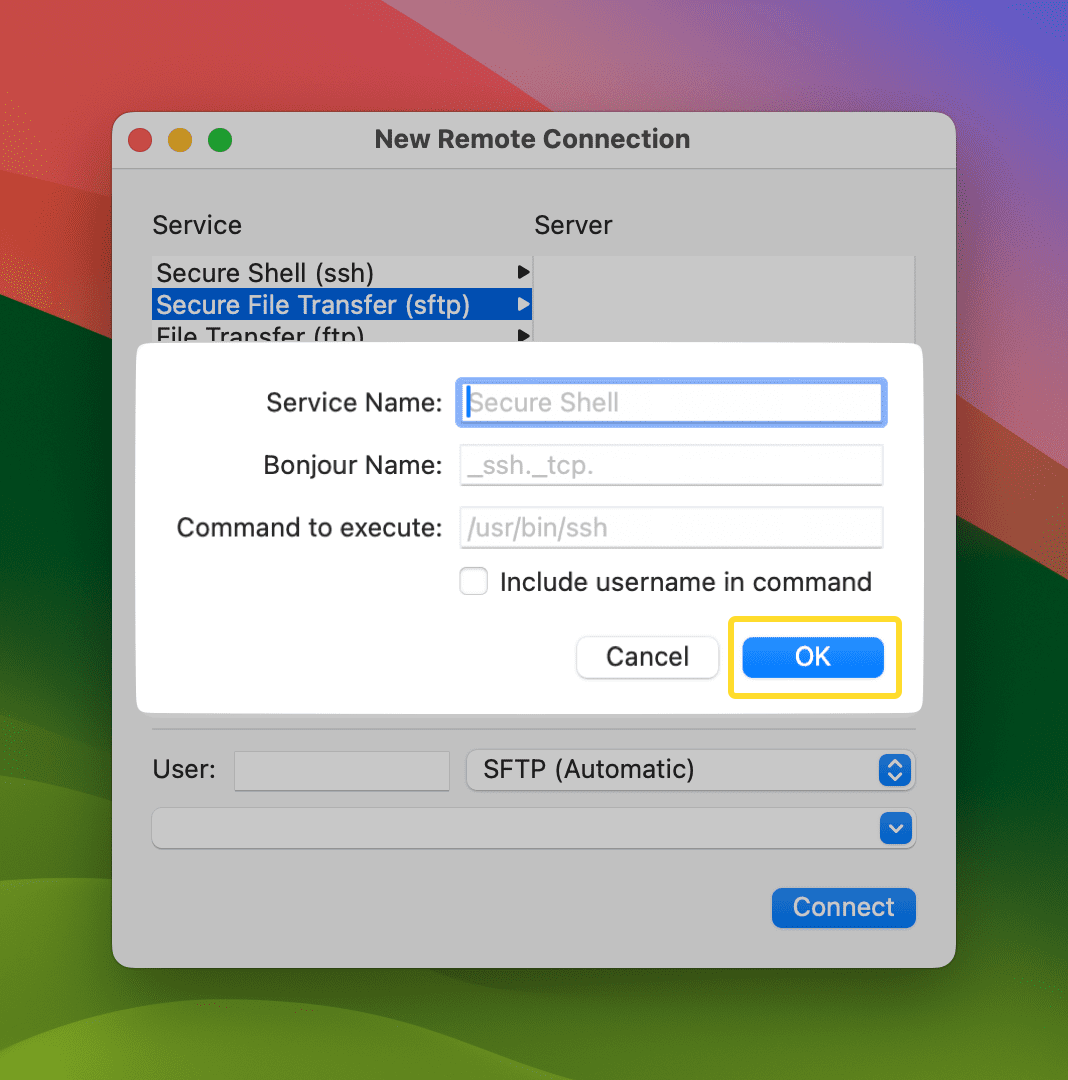
Finally, specify your username and click “Connect”.
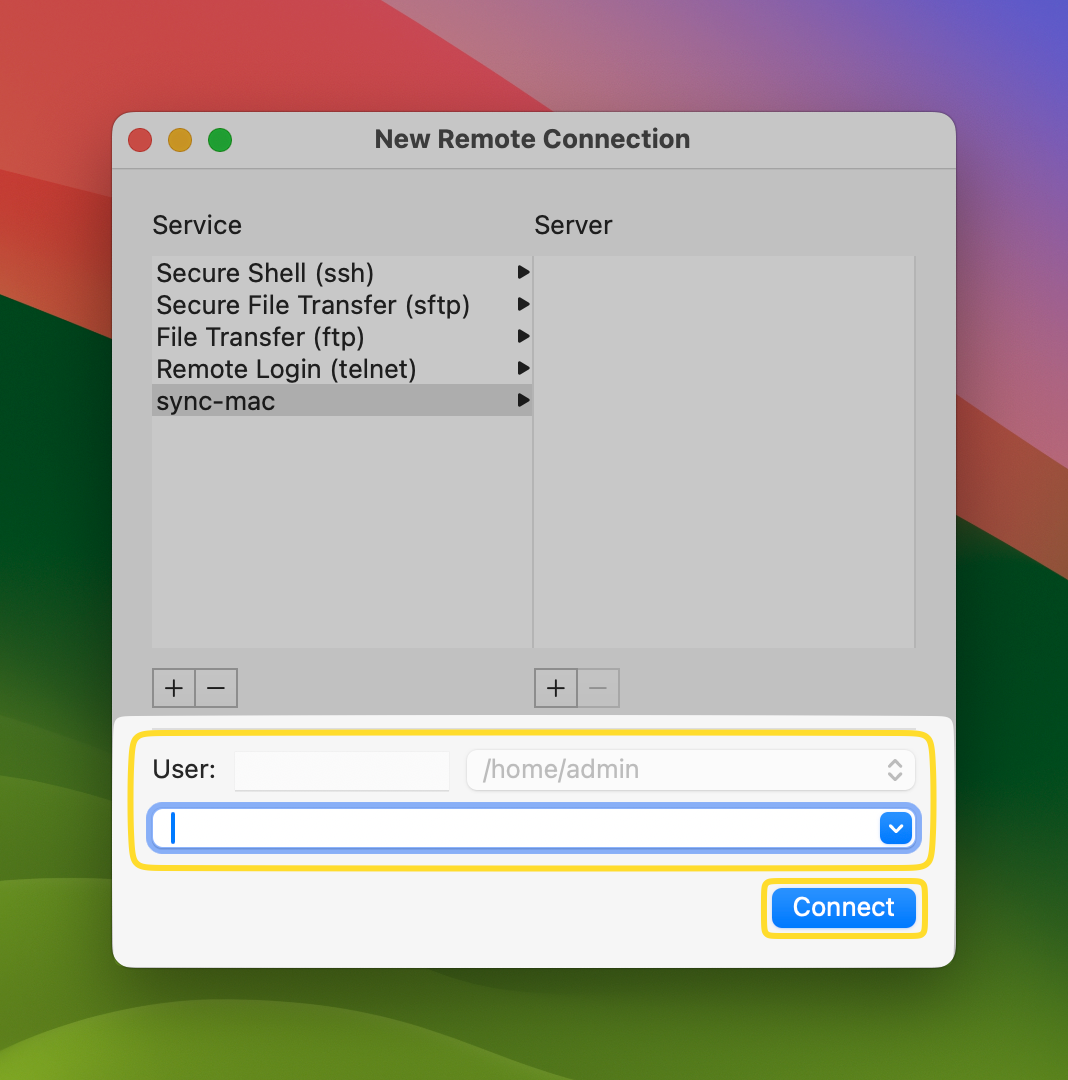
If everything is correct, you will be successfully connected to the SFTP server.
Konklusjon
Koble til en SFTP-server er enkelt, og det finnes flere måter å gjøre det på. I denne artikkelen har vi dekket to metoder: ved å bruke den brukervennlige tredjepartsappen – Commander One, og ved å benytte en innebygd løsning via Terminal, som henvender seg til teknologikyndige brukere og de som kjenner og forstår Terminal-kommandoer. Uansett hvilken metode du velger, kan brukere enkelt etablere SFTP til Mac-tilkobling og administrere filer på eksterne servere.
Det finnes andre klienter som støtter FTP, SFTP og FTPS, du kan finne dem i vår vurdering.