Whether you’re a beginner or an advanced user, uploading files to Amazon S3 shouldn’t be a challenging task. In this article, we have described one of the easiest methods you can use to upload any type of file, be it images, audios, or videos to the AWS S3.
Uploading Files to Amazon S3 Using Native Methods
Amazon S3 is an object storage platform, which stores your file as an “object.” It contains the file’s data and its metadata and is stored in a “bucket,” a container that is capable of holding an unlimited number of objects. There are two ways to upload a file to Amazon S3:
- S3 Console – The S3 console is usually the default method to upload files to S3 for many people. You can create folders in the console and then store objects in those folders. The name of the folder appears as a prefix in the object’s name.
- AWS Command Line Interface (CLI) – The AWS CLI provides more control and flexibility when uploading files to S3. For example, you can upload a file that’s larger than 160 GB (which is normally the limit imposed on an individual file). To upload a file to S3 without console access, you have to use the “put-object” command.
If you’re curious and want to learn more about these two methods, feel free to explore Amazon’s official guide.
How to Upload File to S3 Bucket in the Web Version
Here are the step-by-step instructions on how you can upload a file to an S3 bucket in a browser:
First, head to the Amazon site and log in with your credentials.
Click on S3 under the “Storage” section. You’ll then be taken to the S3 console.
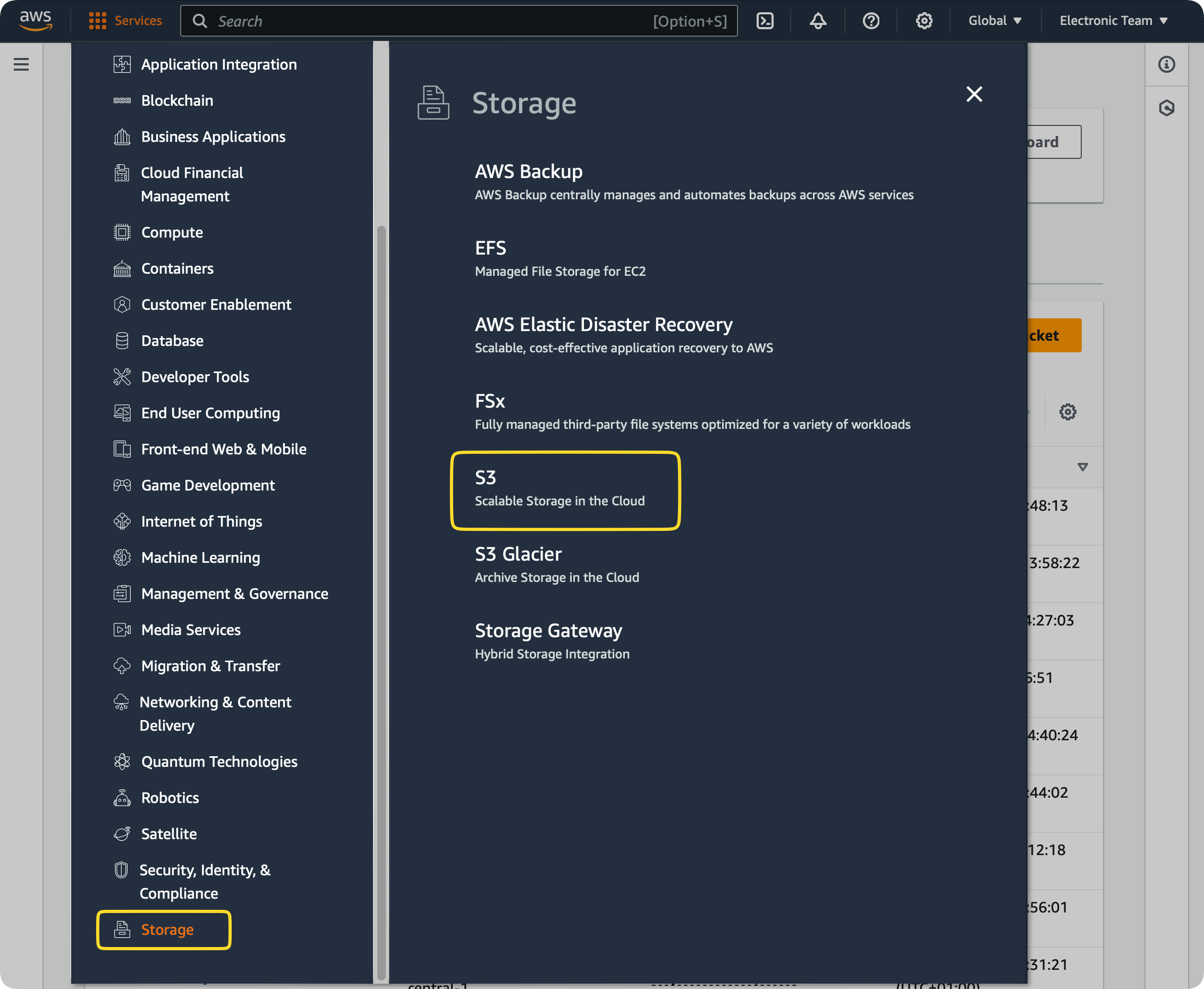
In the dashboard, select Create bucket. Enter a unique name for the bucket.
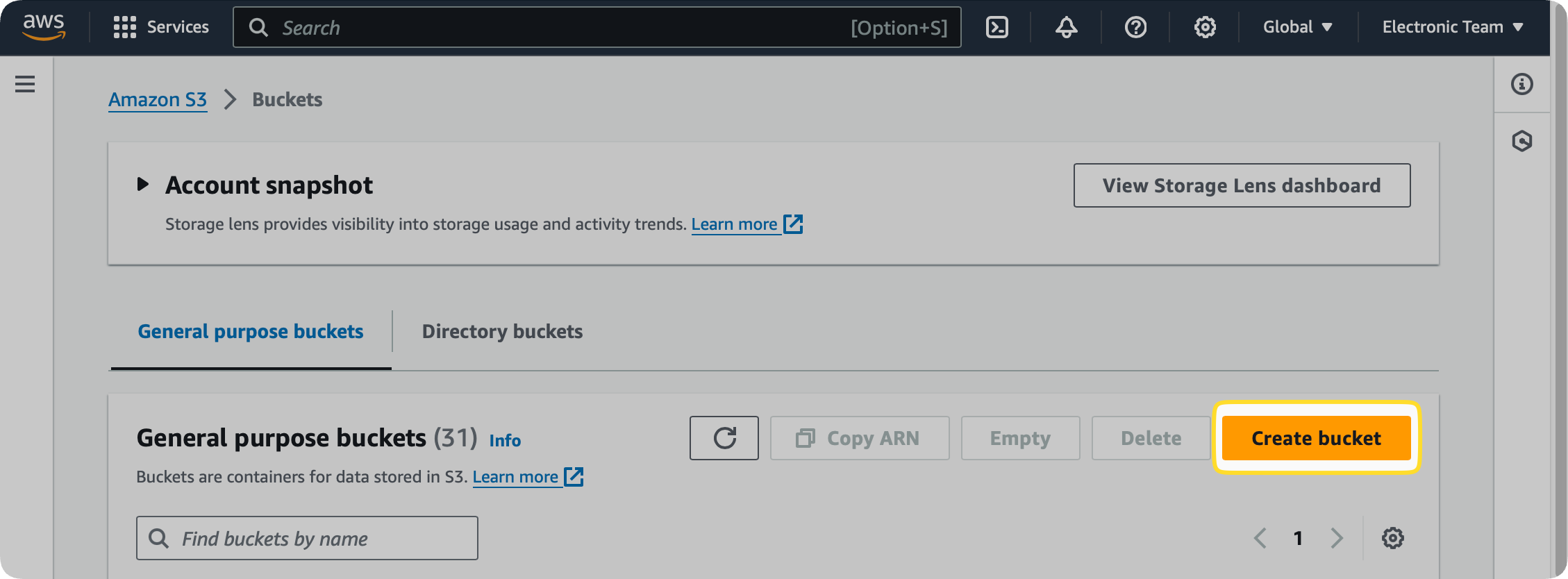
In the “Region” field, choose a place that’s most geographically close to you. This will help reduce latency and storage costs. Once you’re done, click on Create.
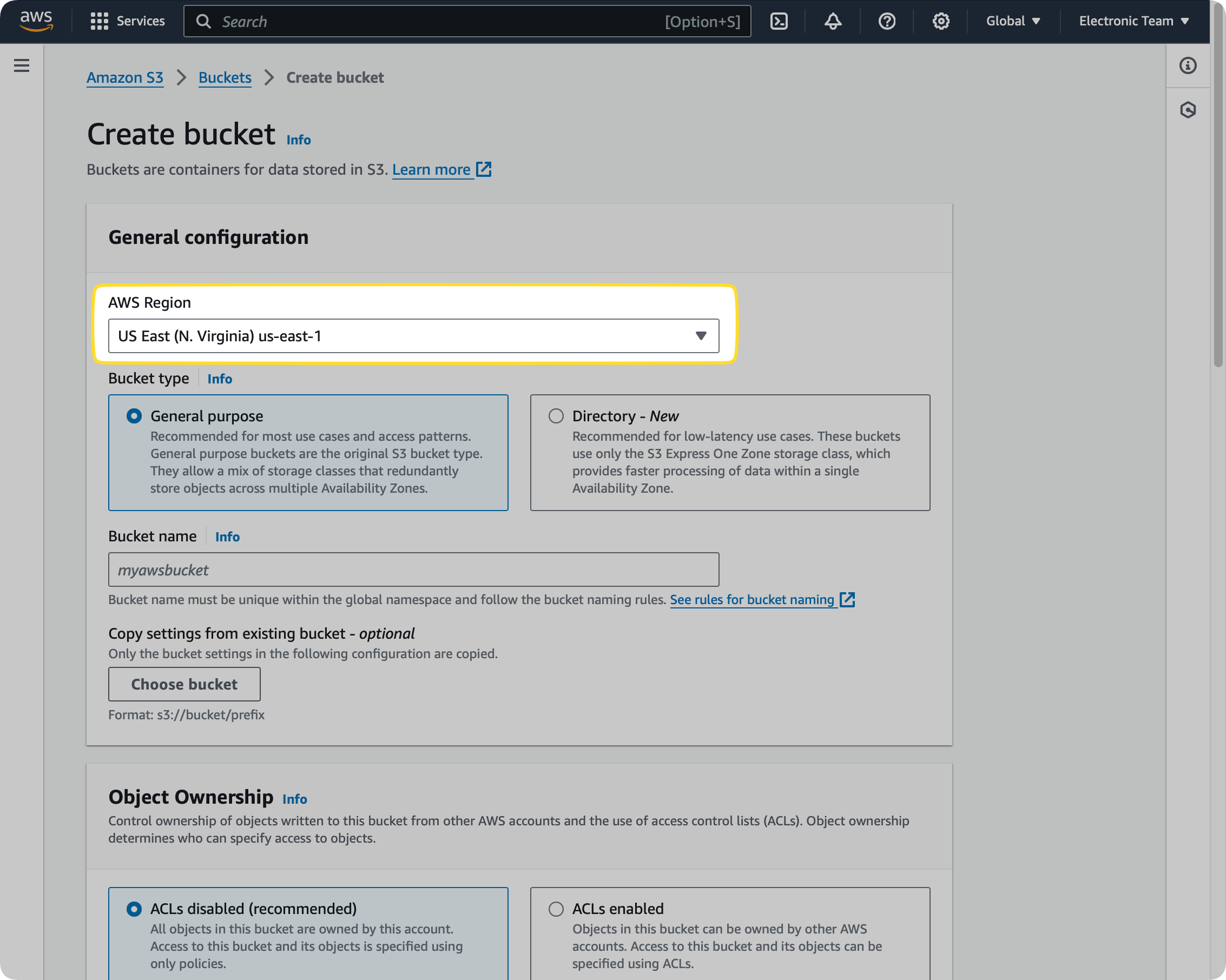
To add an object, enter the bucket you just created and then click on Upload.
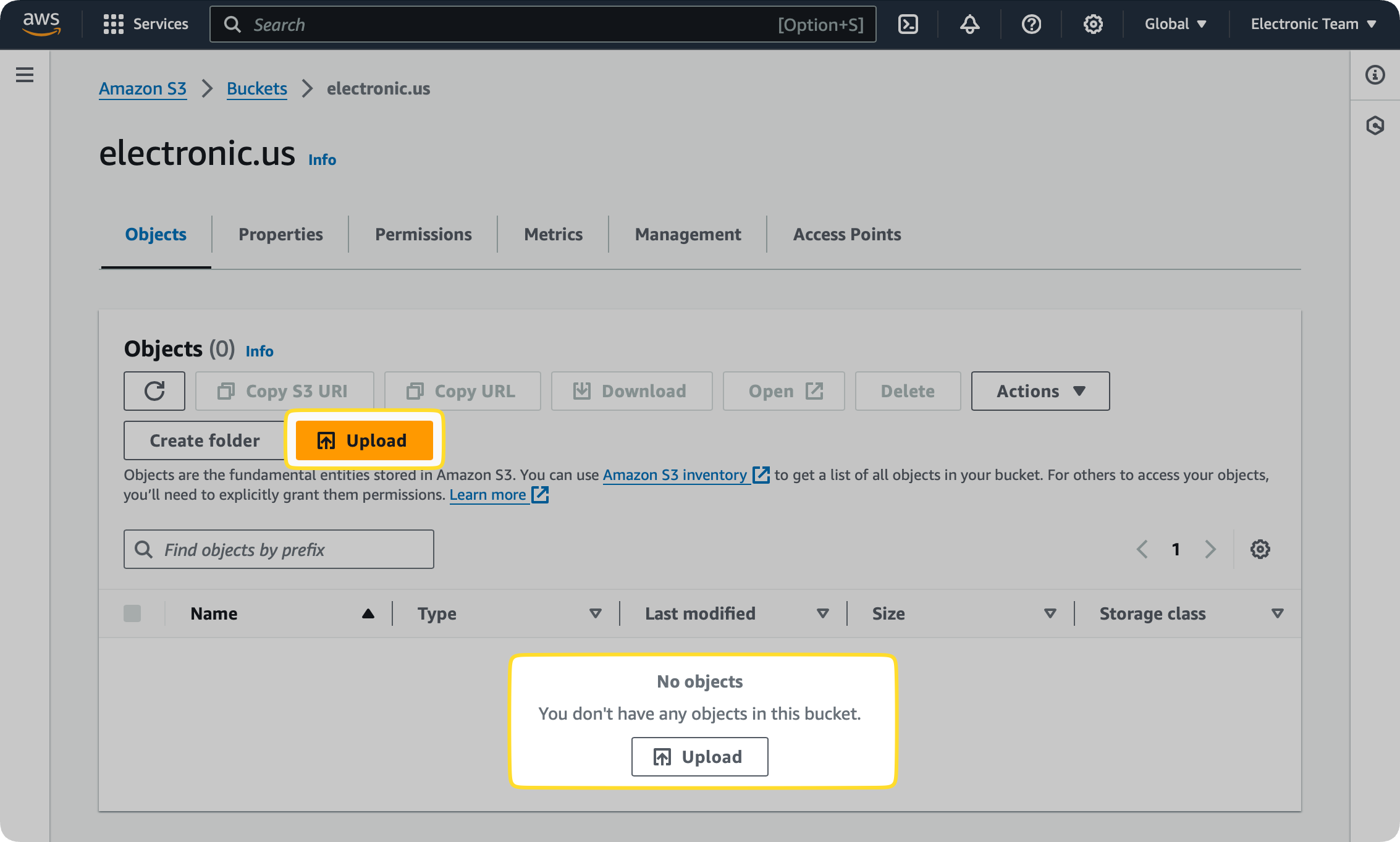
After the site redirects you further, click on Add Files and then select the files you want to upload as objects.
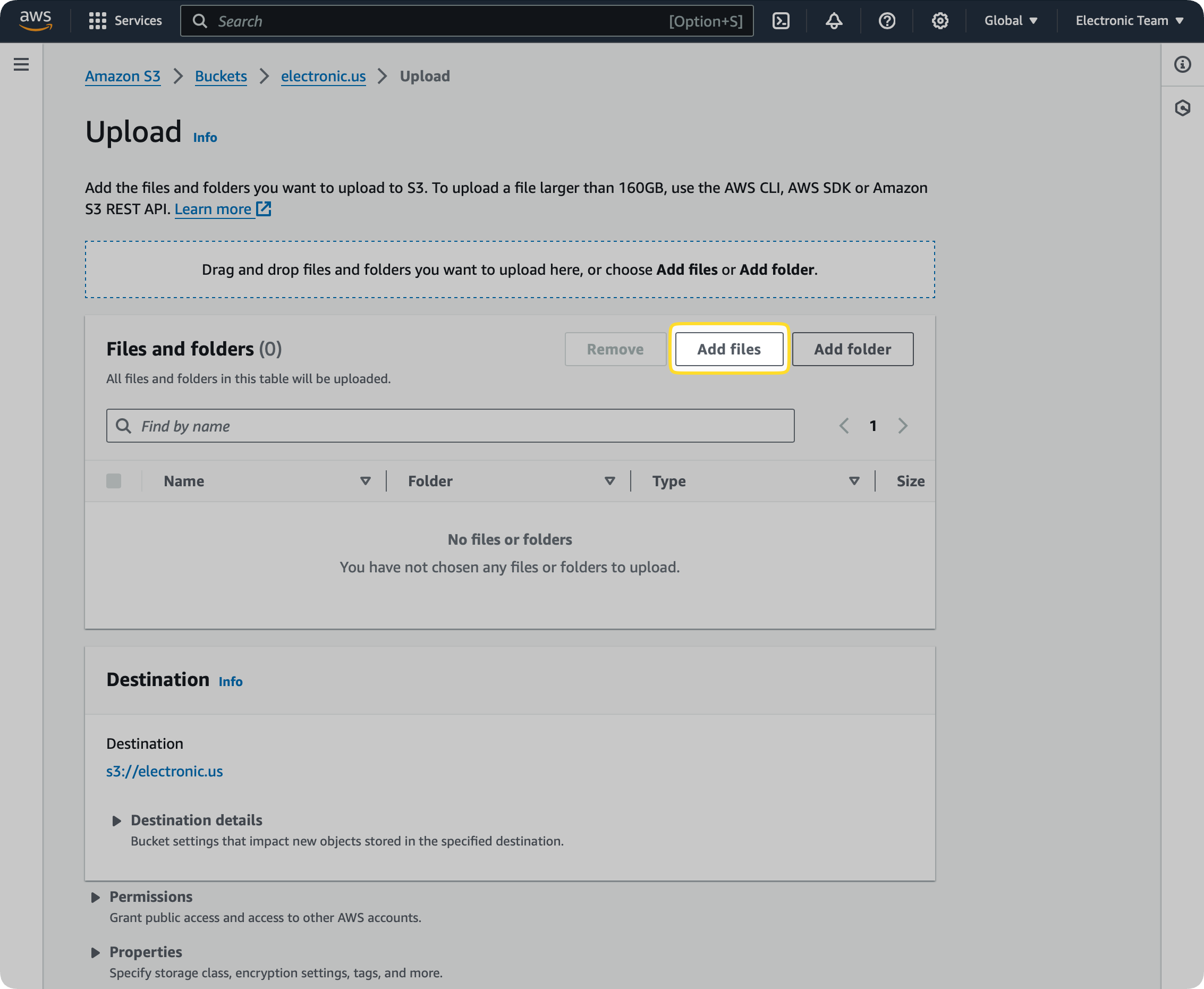
Click on Upload.
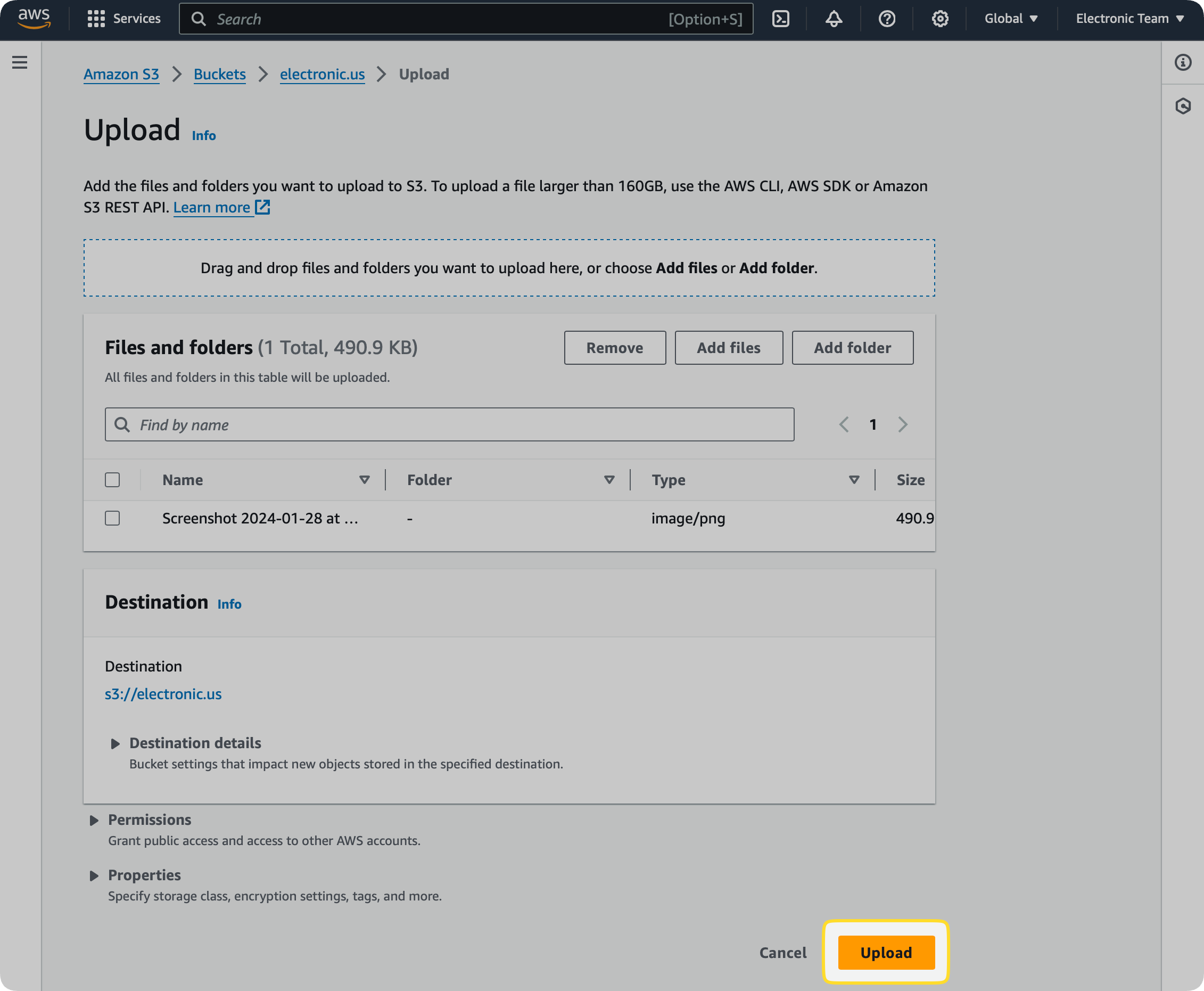
Upload a file to S3 without CLI
The Amazon S3 console is the default choice for many people when it comes to uploading files, but if you want a faster and more convenient tool, then there are other options available. In addition to uploading your data to AWS S3, the tool described below also allows you to upload files from remote servers and cloud storages instead of just your computer.
S3 Upload Tool - Commander One
Commander One is a file manager that makes uploading files to Amazon S3 very straightforward. There’s no need to understand and memorize commands or use a browser as you can upload any file you want directly from within this application.
It functions as an intuitive Amazon S3 client for Mac and you can upload your data to it from various sources including cloud storages like Google Drive.
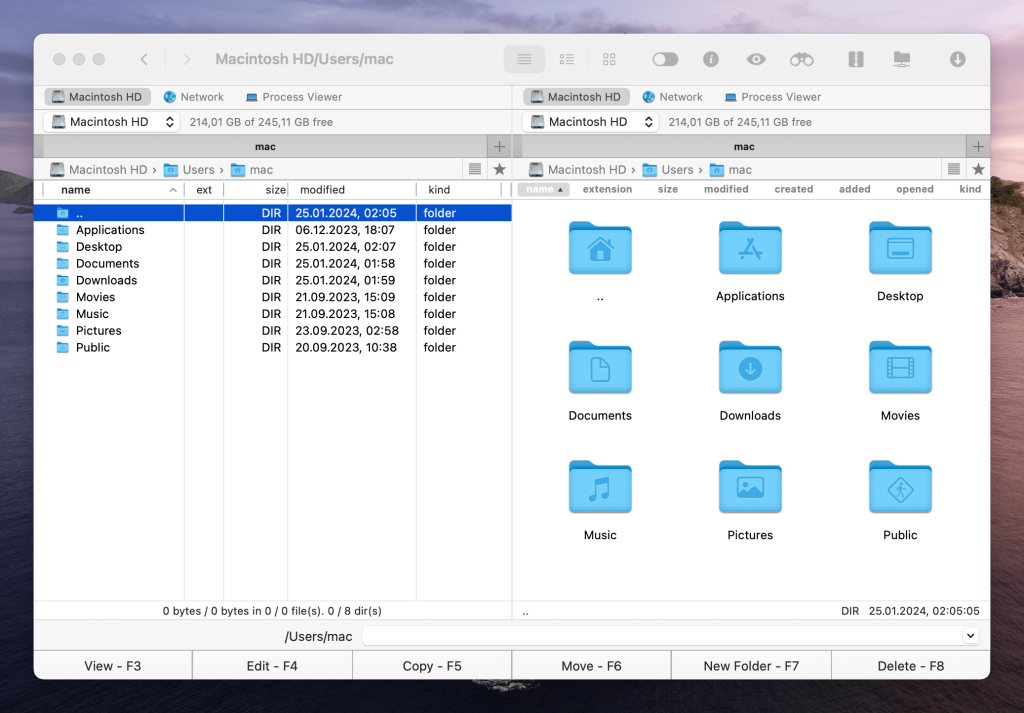
Commander One provides a range of capabilities for uploading files to S3. Here are some of the things you can do with it:
- Seamlessly copy and switch between multiple S3 buckets or accounts.
- Upload folders and files from your computer to S3.
- Transfer your data from FTP/SFTP/FTPS and WebDAV servers to S3.
- Copy files to S3 from Google Drive, Dropbox, OneDrive, OpenStack Swift, BackBlaze B2, Box and a few other file hosting services.
- Download files uploaded on S3 to all storages mentioned above.
Moreover, Commander One allows you to upload large files and perform batch uploads to S3. You can even use it to upload a ZIP file to S3.
How to Upload Files to AWS S3
Using Commander One is the easiest way to upload a file to AWS S3. With its user-friendly interface, you can upload your data in a matter of seconds and even get access to a specific Amazon S3 bucket. Here’s the S3 upload file process in Commander One:
Go to the Amazon site and log in to your S3 account.
Follow the steps mentioned above to create and configure a bucket in the S3 console.
Save your Access Key and Secret Key as you’ll need them later.
Now download Commander One on your Mac and launch the application.
Navigate to the “Connections” manager in the toolbar.
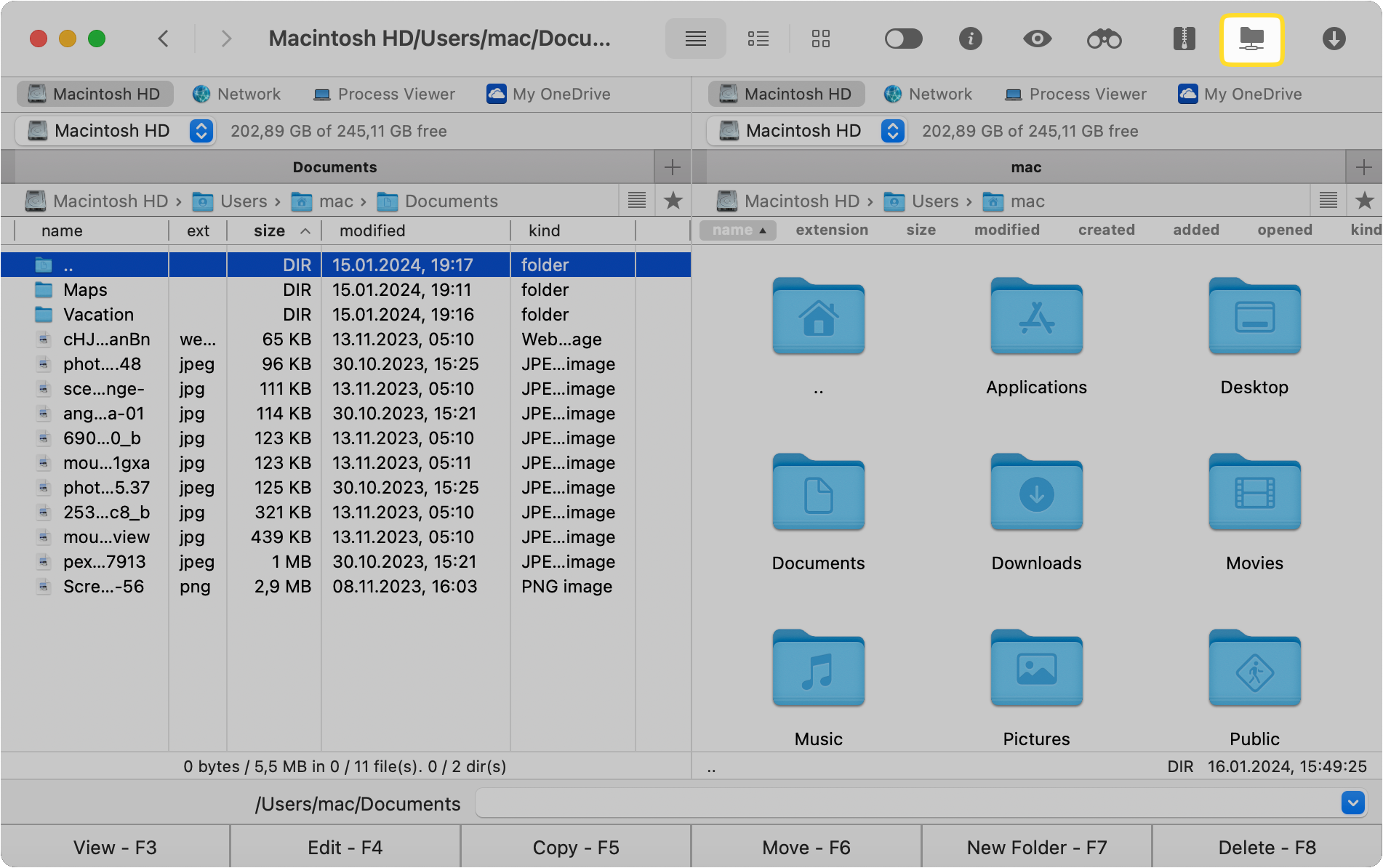
Click on Amazon S3.
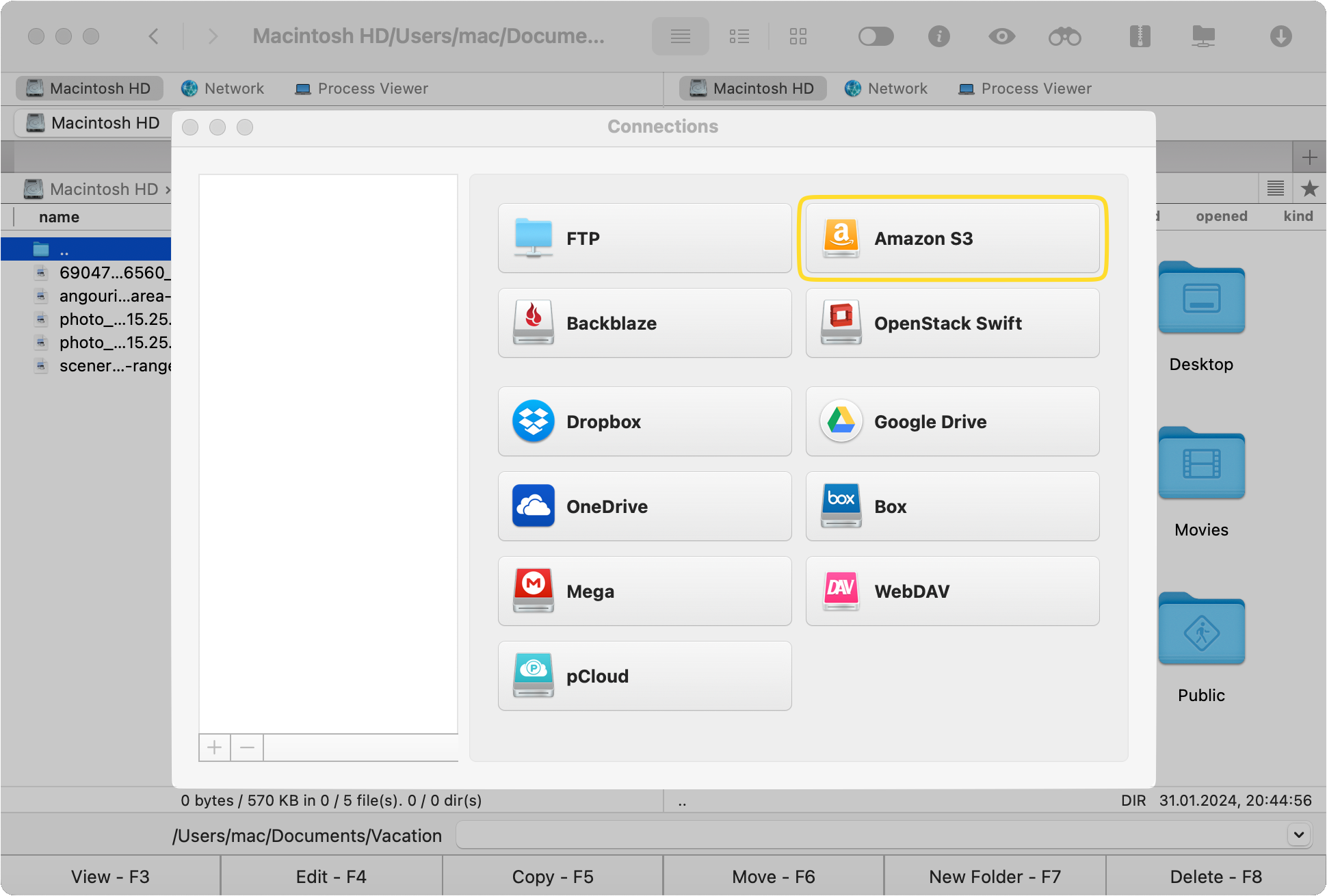
Enter your credentials, which you received after registering and creating a bucket on AWS S3.
Click on Connect to add your Amazon S3 as a local disk.
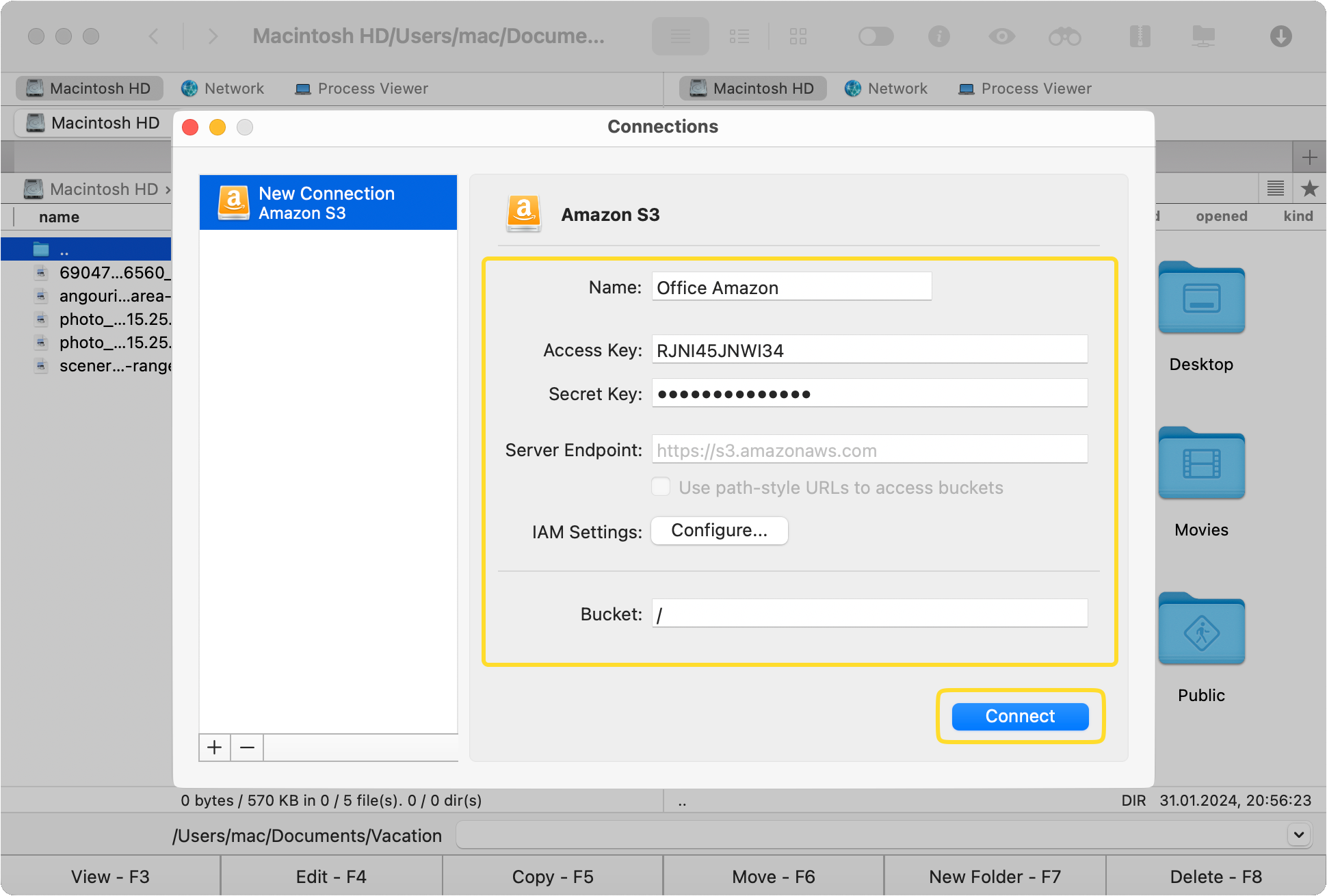
Now you can start managing files in S3 with Commander One. You can perform various actions using hotkeys, drag-and-drop, copying and pasting, and more.
You can upload files in batches to AWS S3 and you’ll be able to see the progress in a pop-up window.
How to Upload Files to AWS S3 from FTP/SFTP Server
Commander One also gives you the option to upload files from FTP to S3. All you have to do is add your FTP/SFTP/FTPS server in the application via Connections Manager. Once it’s been added, you’ll be able to copy its contents and paste them in your AWS S3 buckets. You can also just drag and drop files between the two storages.
Frequently Asked Questions
The maximum size of a file when uploaded through the Amazon S3 console is 160 GB. This limit can be bypassed if you use the Amazon Command Line Interface and execute the AWS S3 upload file to bucket command line. Alternatively, you can use Commander One, which has a file size limit of 5 TB when uploading to AWS S3.
Yes, it is possible to transfer files between different Amazon S3 accounts using Commander One. All you have to do is add your S3 accounts to Commander One and then you’re ready to seamlessly move your data between them.