It’s not uncommon to transfer data between multiple S3 buckets in the same Amazon account or to move your files from one account to another. There are built-in options that can help you with that, but if you want an even better and more convenient solution, then read on.
Quick Introduction of the Built-in AWS Method
The Amazon Command-Line Interface (CLI) is the native method in AWS S3 for moving objects from one S3 bucket to another whether in the same account or when transitioning from an old account to a new one. AWS CLI isn’t very easy to use, though, as it requires you to be familiar with command-line interfaces.
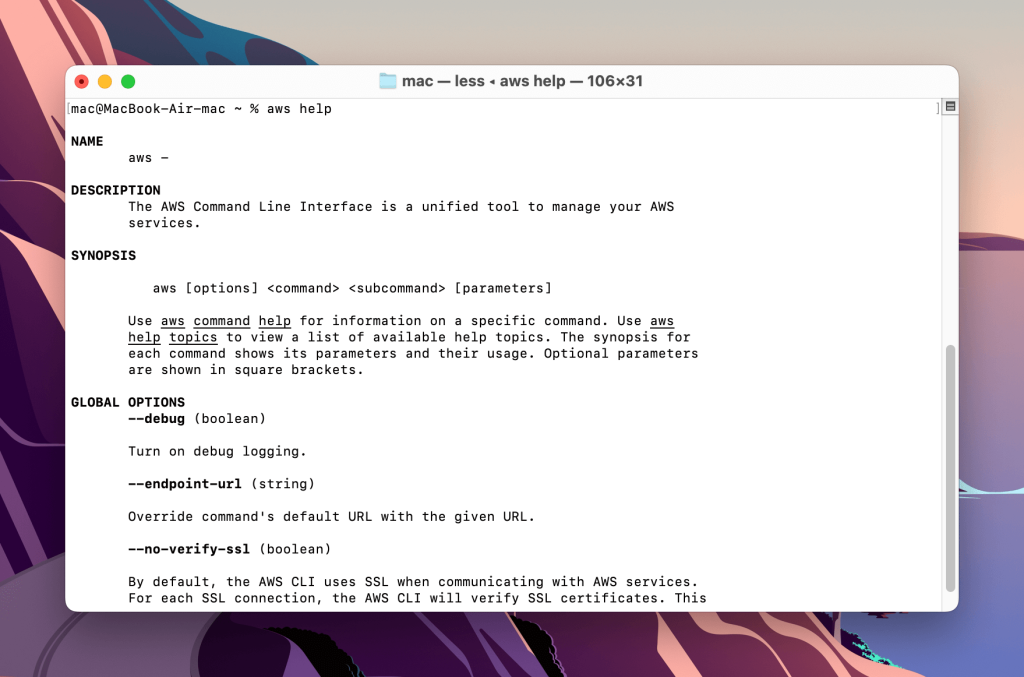
Below, we have shown you a faster and more convenient option that lets you manage your data in AWS S3 without having to memorize and search for commands.
Copying Objects Between Amazon S3 Buckets via Commander One
Commander One is a file manager and S3 browser for Mac that’s equipped with two panels. With this app, you can easily manage multiple Amazon accounts or copy data from one bucket to another in S3. Moreover, you can also connect it to your cloud storages like Google Drive and remote servers like FTP and SFTP.
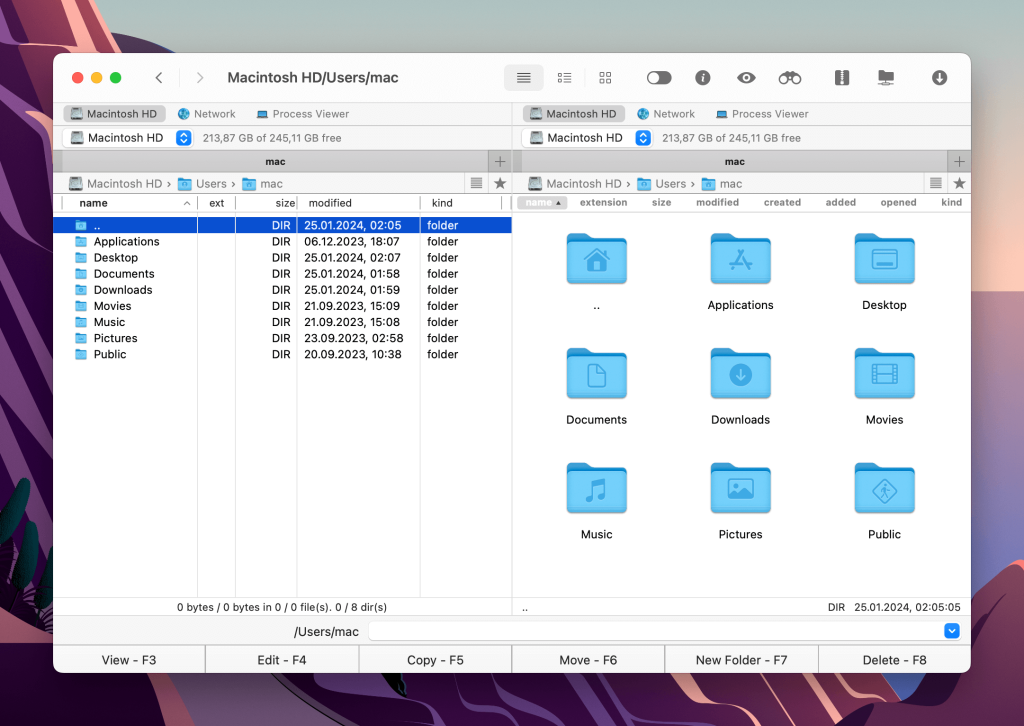
Many users want an app that will help them move files between buckets/folders without downloading them to their computer first.
Below, we have explained in step-by-step details how you can use Commander One to transfer data from an S3 bucket to another in the same account as well as between different ones.
How to Copy Data From One S3 Bucket to Another S3 Bucket in the Same Account
First, let’s look at how you can copy from one S3 bucket to another in the same Amazon account:
Open the Commander One app.
In the toolbar, go to the Connections Manager.
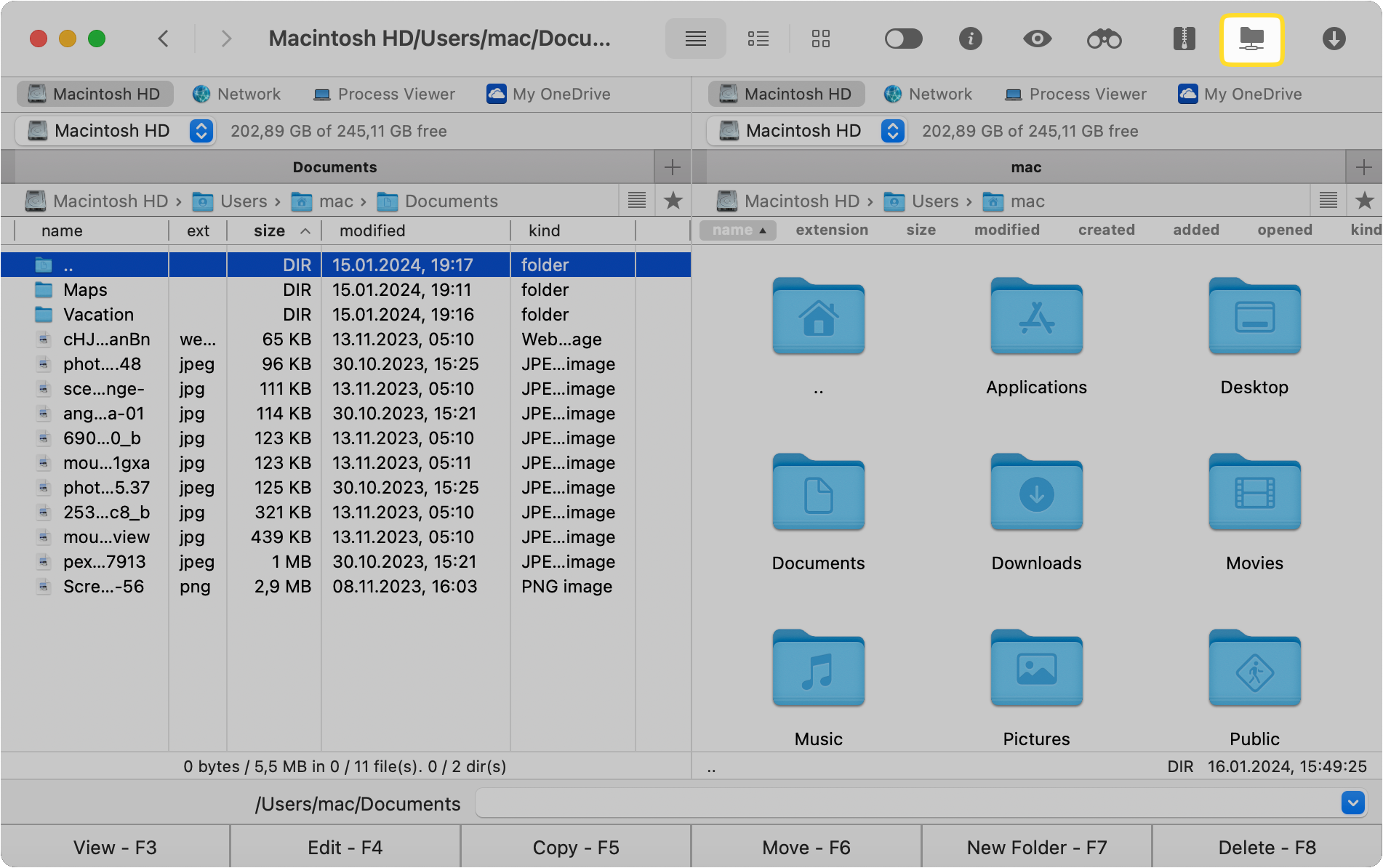
Click on Amazon S3.
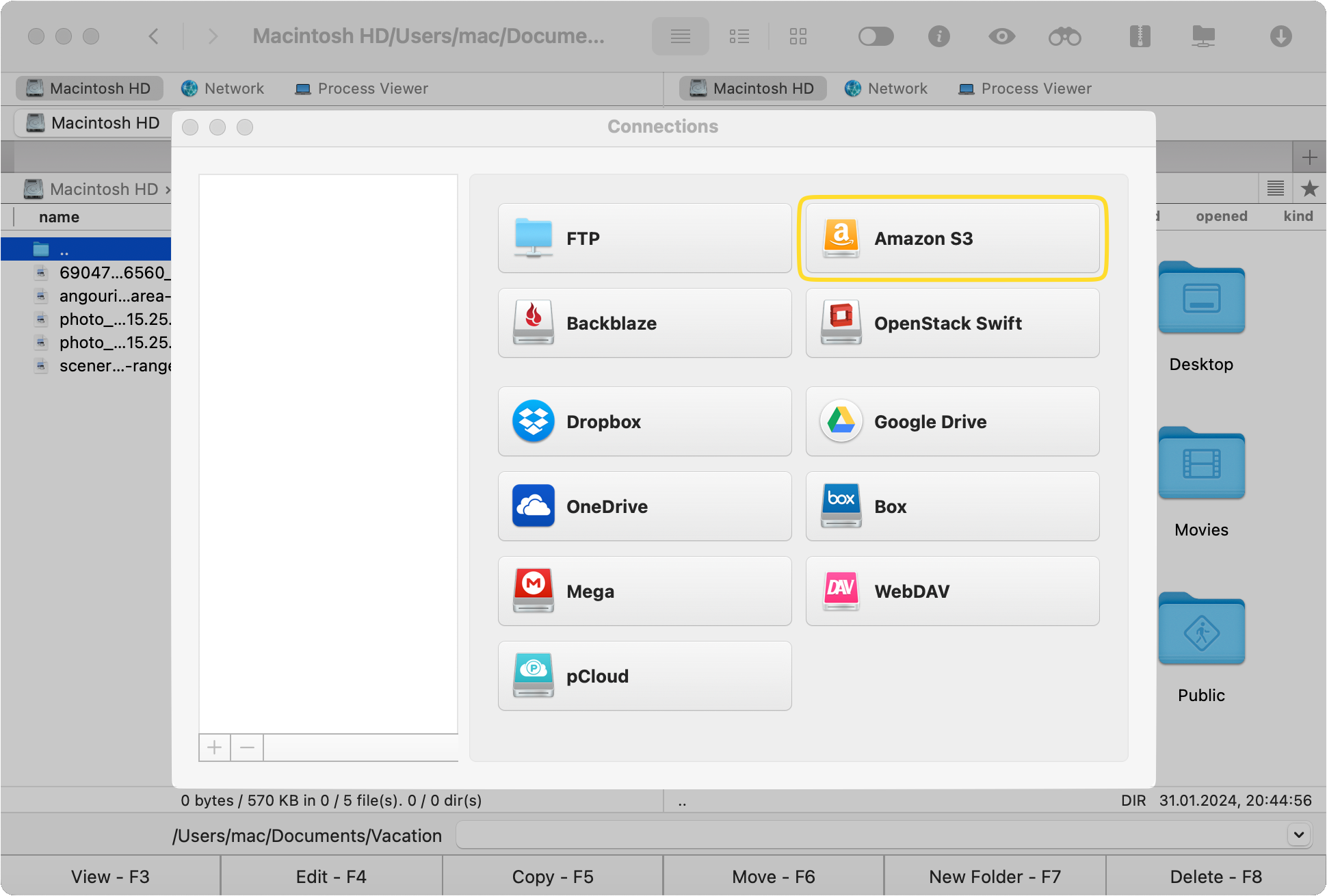
Enter your Amazon account credentials (Access Key and Secret Key, both of which you receive after creating an S3 bucket) and press the Connect button to proceed.
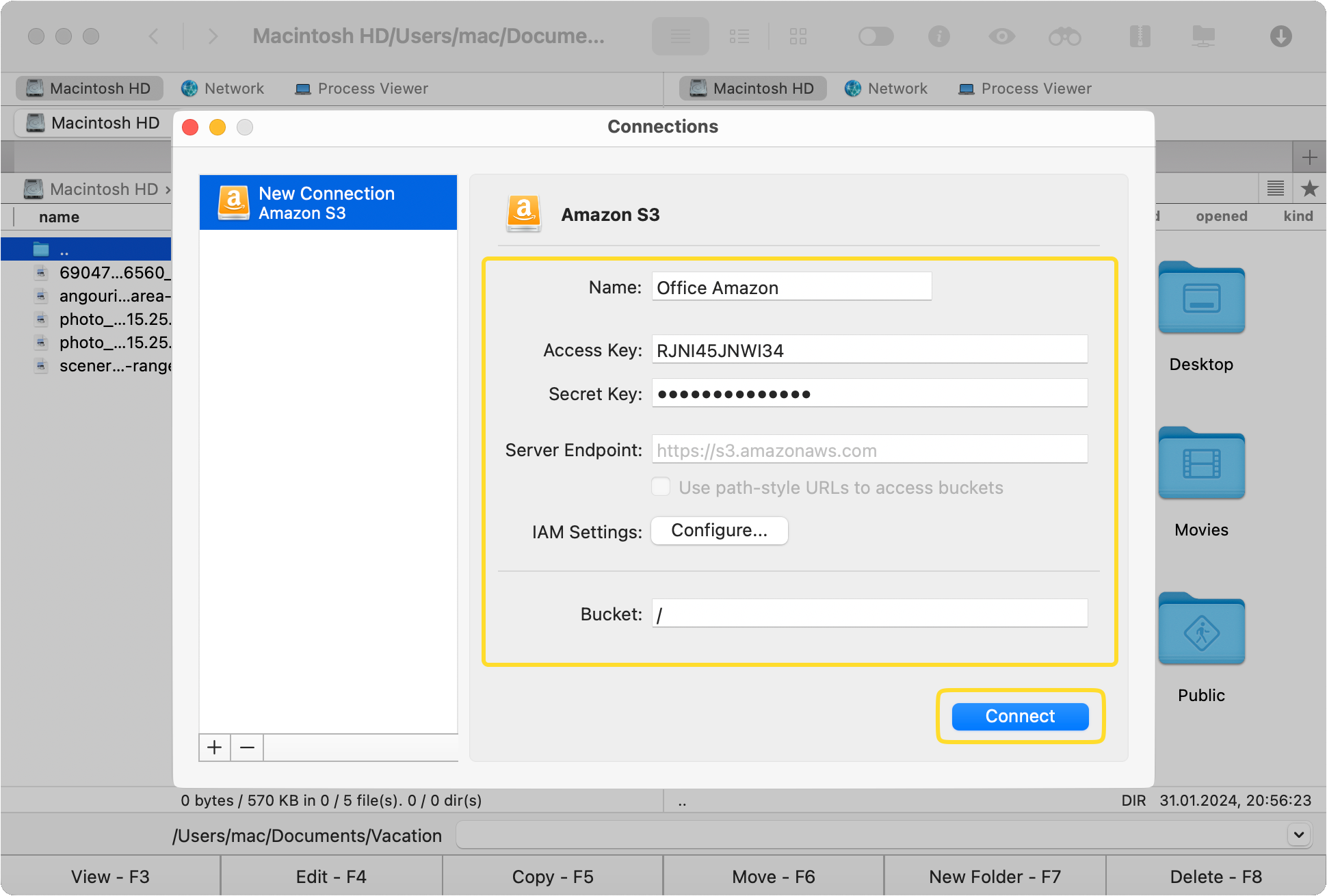
Once your Amazon account has been added as a local disk, you should be able to see the first S3 bucket in one panel of Commander One, and the second one in the other.
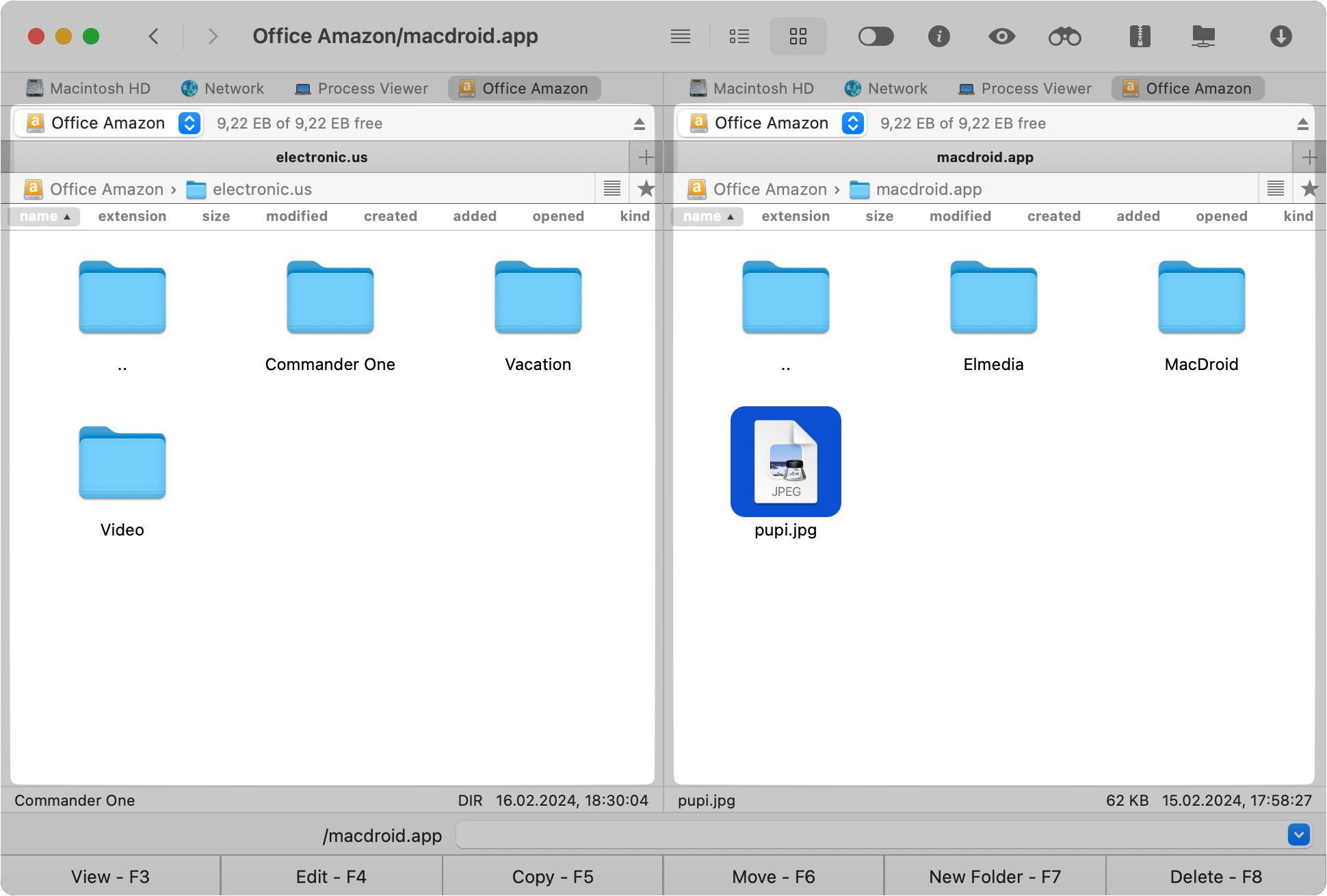
Now you can download a folder or copy an S3 object from one bucket to another. Perform various operations using functionalities like drag & drop, copying and pasting, hotkeys, and shortcuts.
Copy Data From One S3 Bucket to Another in Different Account
Now let’s look at how you can copy S3 bucket to another account.
Note: You’re not required to enable cross-account access in Amazon S3 when using Commander One.
Launch Commander One.
Open the Connections Manager window.
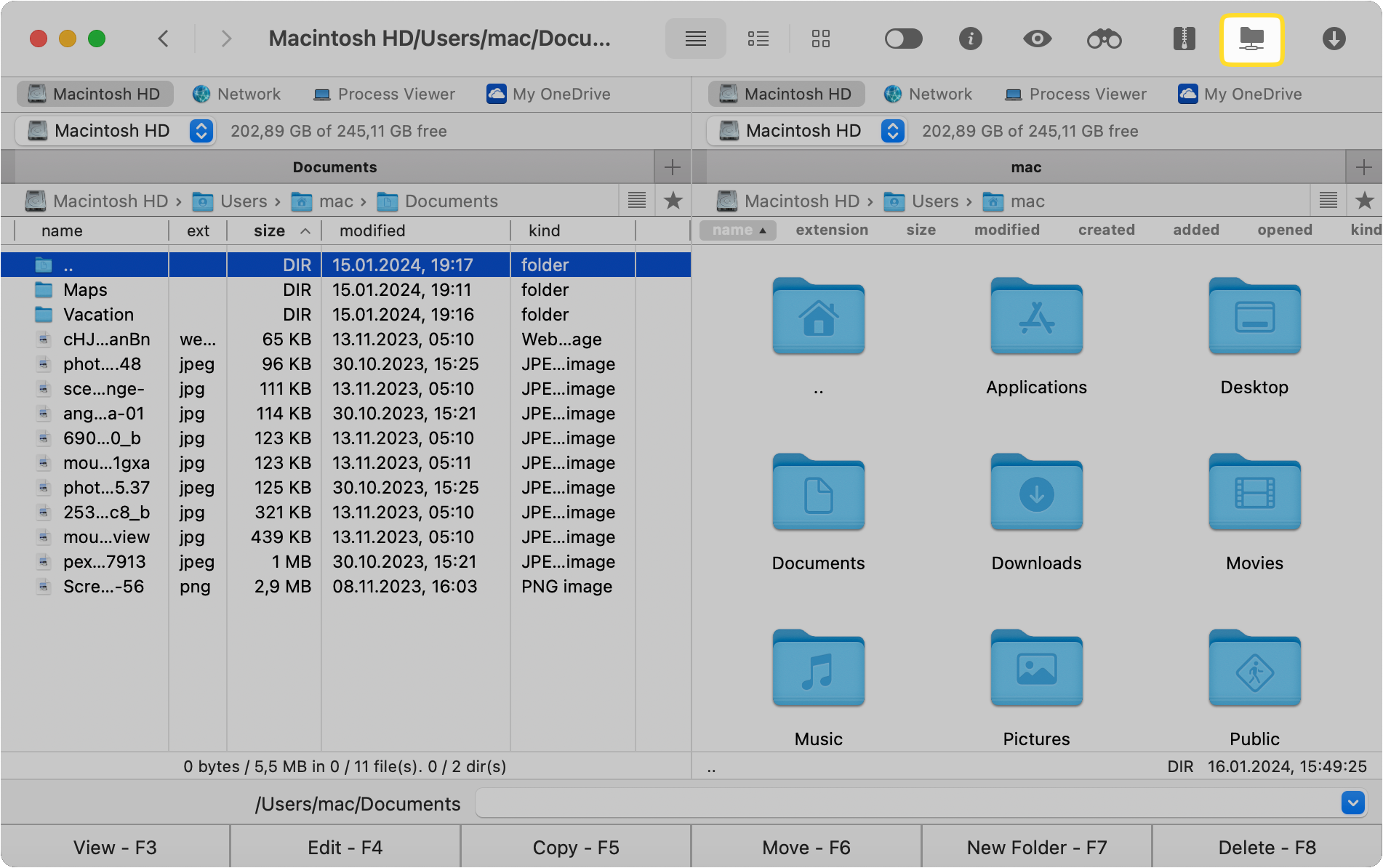
Click on Amazon S3 and add the account from which you want to copy files.
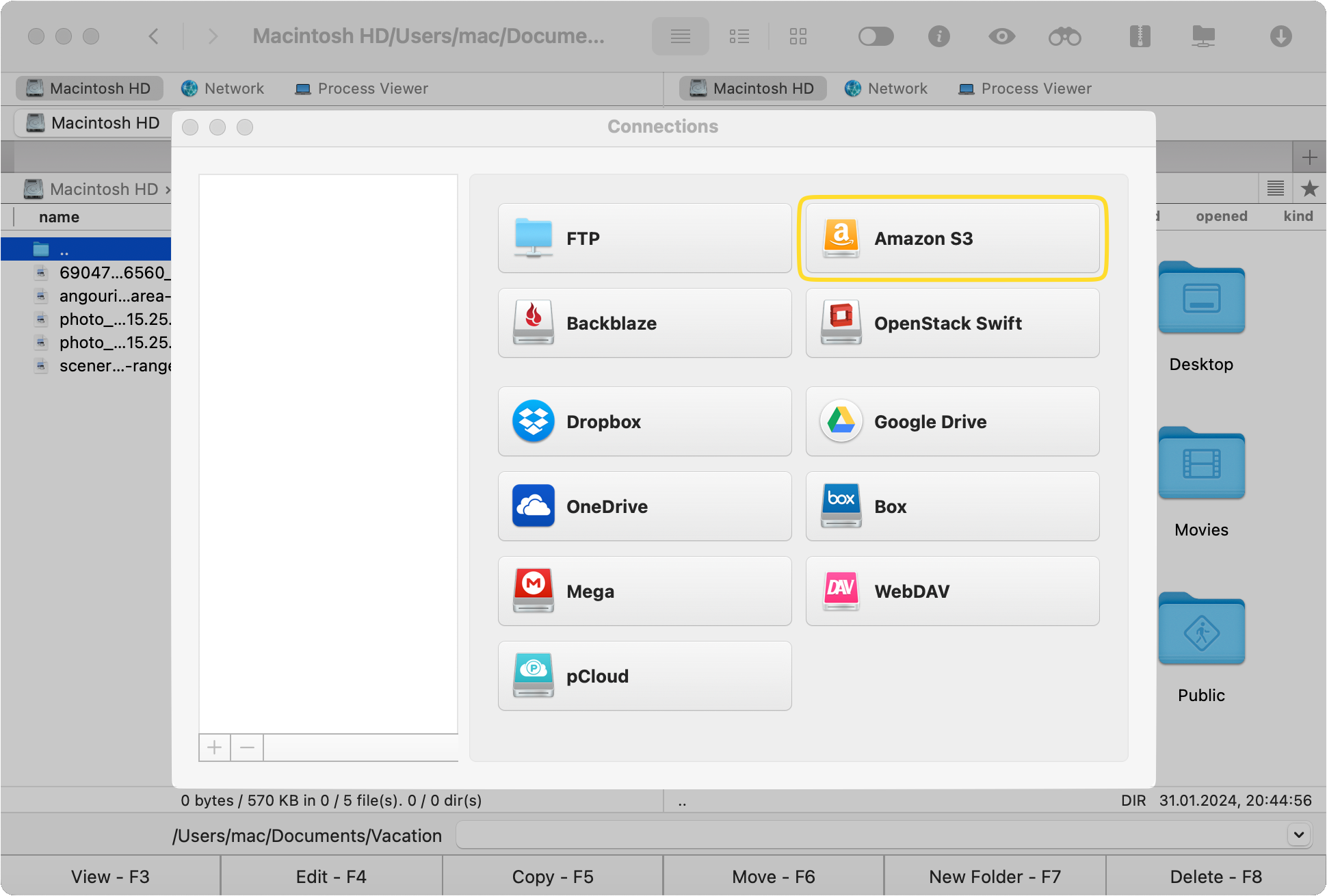
Now go back to the Connections Manager window and add the second Amazon S3 account (where you want to paste the files).
Enter your login details and click the Connect button.
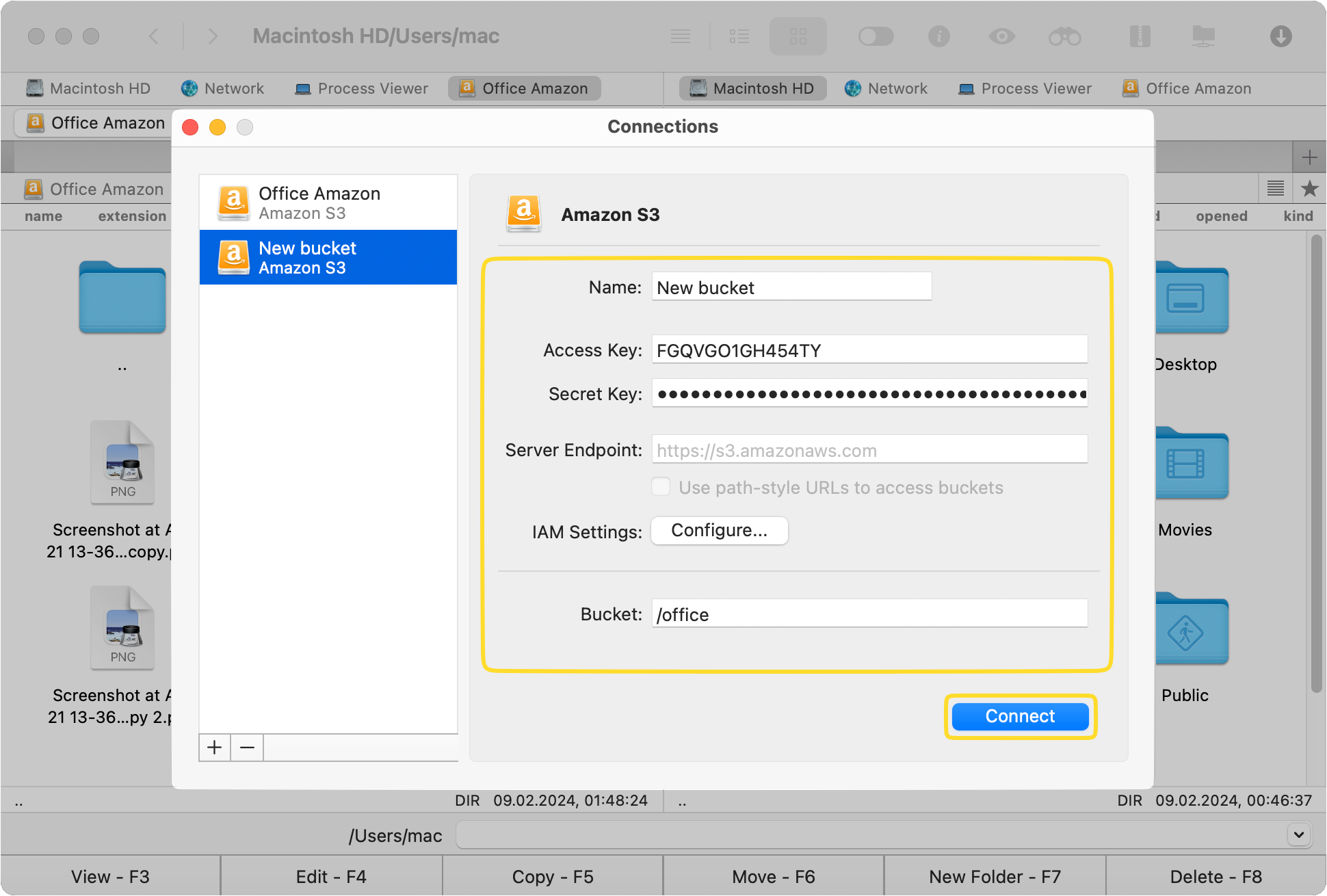
You’ll be able to see the first S3 account in the left panel of Commander One and the files from the second one in the right panel.
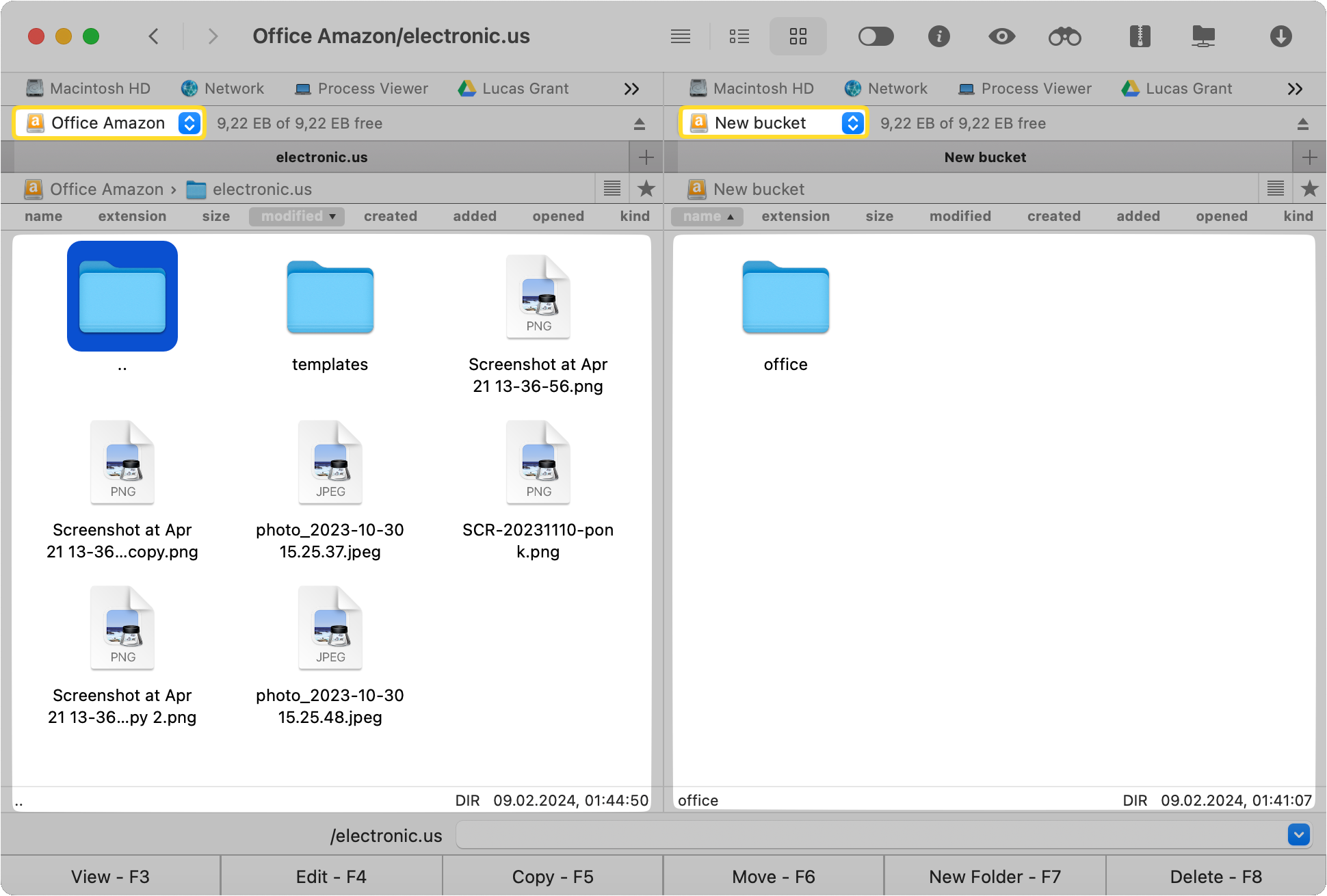
Now you can easily upload files and move data from one S3 bucket to the second one by using shortcuts, hotkeys, drag & drop, and copy and paste functions.
When you move a file, a window will pop up showing the progress.
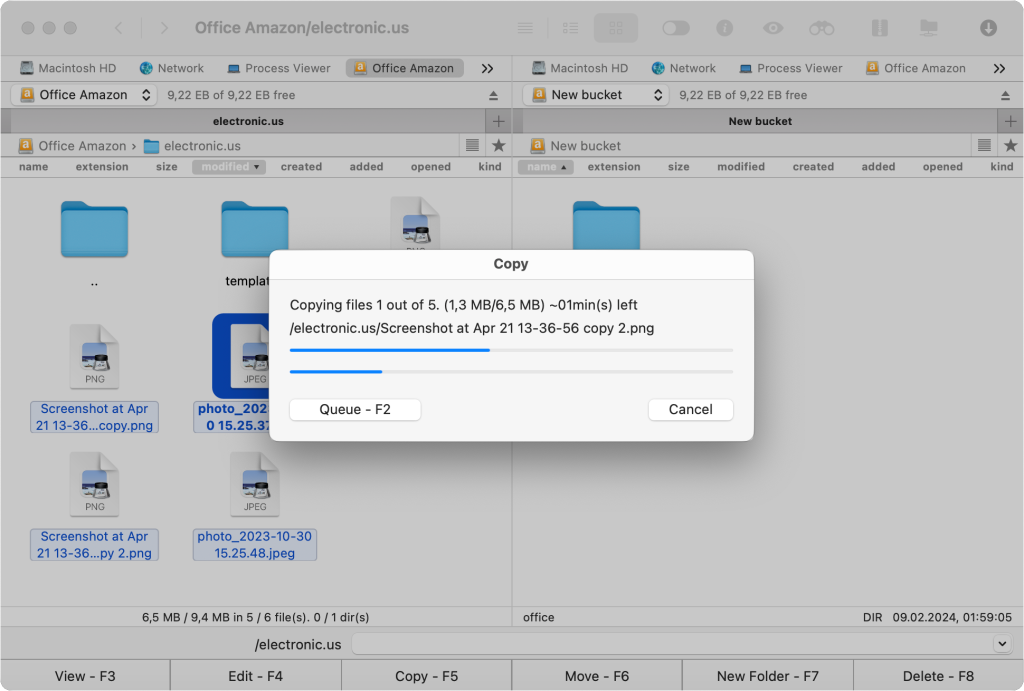
Benefits of Commander One
Commander One offers numerous benefits when it comes to downloading S3 folders or accessing specific buckets. You can copy and move objects or files:
- Between multiple Amazon S3 buckets or accounts.
- From S3 to any computer and vice versa
- From S3 to FTP/SFTP/FTPS and WebDAV servers
- From S3 to Google Drive, Dropbox, OneDrive, BackBlaze B2, Box, OpenStack Swift, Mega, Pcloud, and vice versa.
And that’s not all. Here are some of the other things you can do in Commander One:
- Copy all files in an S3 bucket
- Upload files of large size to S3 (the limit is 5 TB with Commander One)
- Upload multiple files in batches
- Upload/download and unzip archives. Supported formats include .rar, .zip, .7z, and more
- Browse and edit objects in an S3 bucket directly, without having to download them to your computer first
Frequently Asked Questions
The default way to transfer files to another S3 account is to use the AWS Command-Line Interface (CLI). You can read about it in detail here, but keep in mind that it’s not a user-friendly process. That’s why we recommend using Commander One instead as it doesn’t require you to work with a command-line interface.
Amazon allows you to create up to 100 buckets in a single account. You have the option to increase the limit to 1000 buckets, but you have to submit a “quota increase request” for it. The number of buckets in your account doesn’t affect its performance.