There are multiple ways to transfer files from Google Drive to S3, but not all of them are convenient or efficient. No matter what the purpose is, it’s important to use a method that you find easy and simple. In this article, we’re going to delve into the intricacies of moving data between Amazon S3 and Google Drive, and help you find the right method.
Connect Google Drive to Amazon S3 for Copying and Moving Data
Commander One is a dual-panel file manager for macOS that allows you to work with both Amazon Simple Storage Service and Google Drive simultaneously. It is the most convenient solution available since you don’t have to constantly move back and forth between multiple tabs.
Here’s how to connect Google Drive to Amazon S3 in Commander One:
On your Mac, download Commander One and install it.
Open the app and go to the Connections Manager in the toolbar.
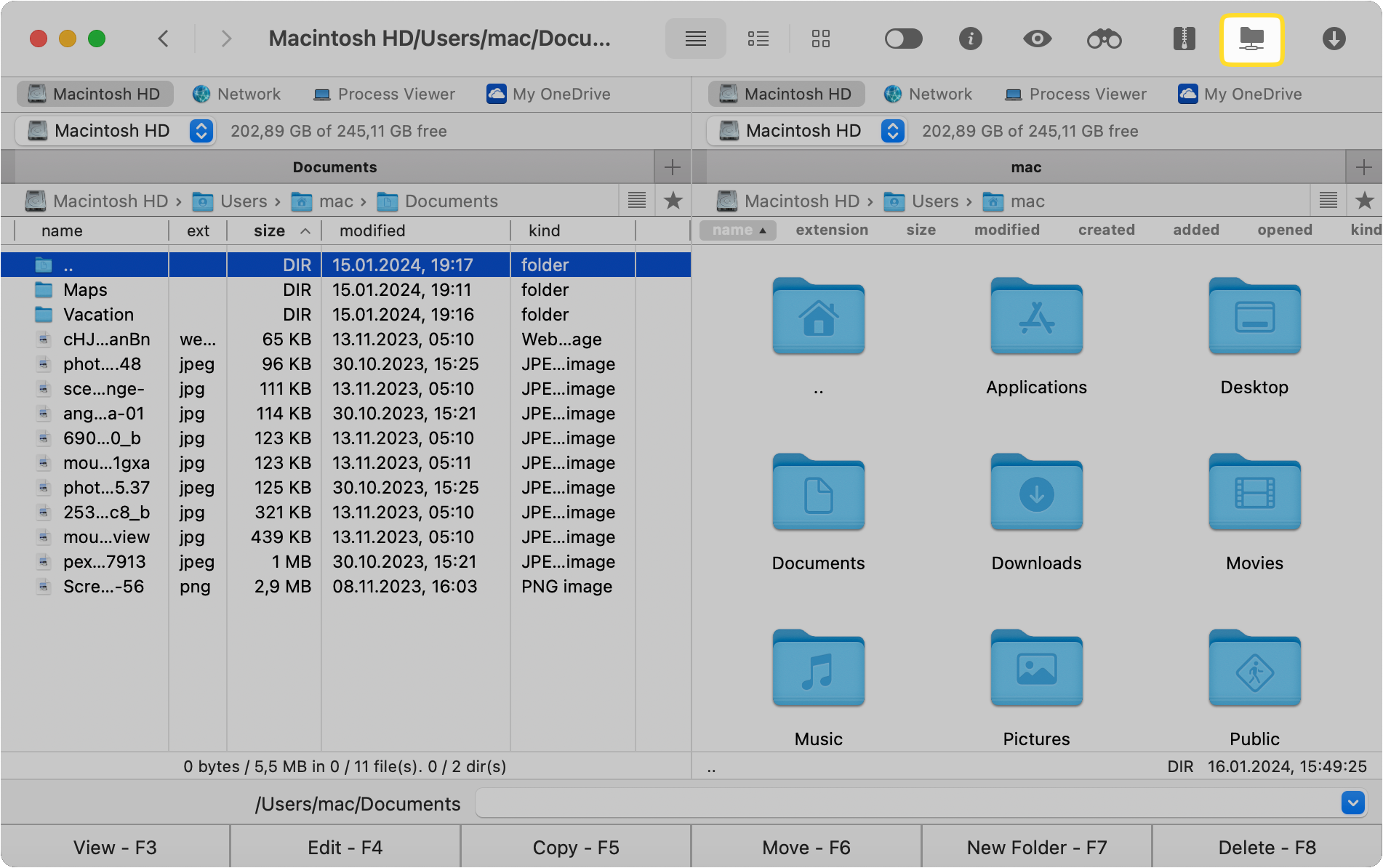
Click on Google Drive.
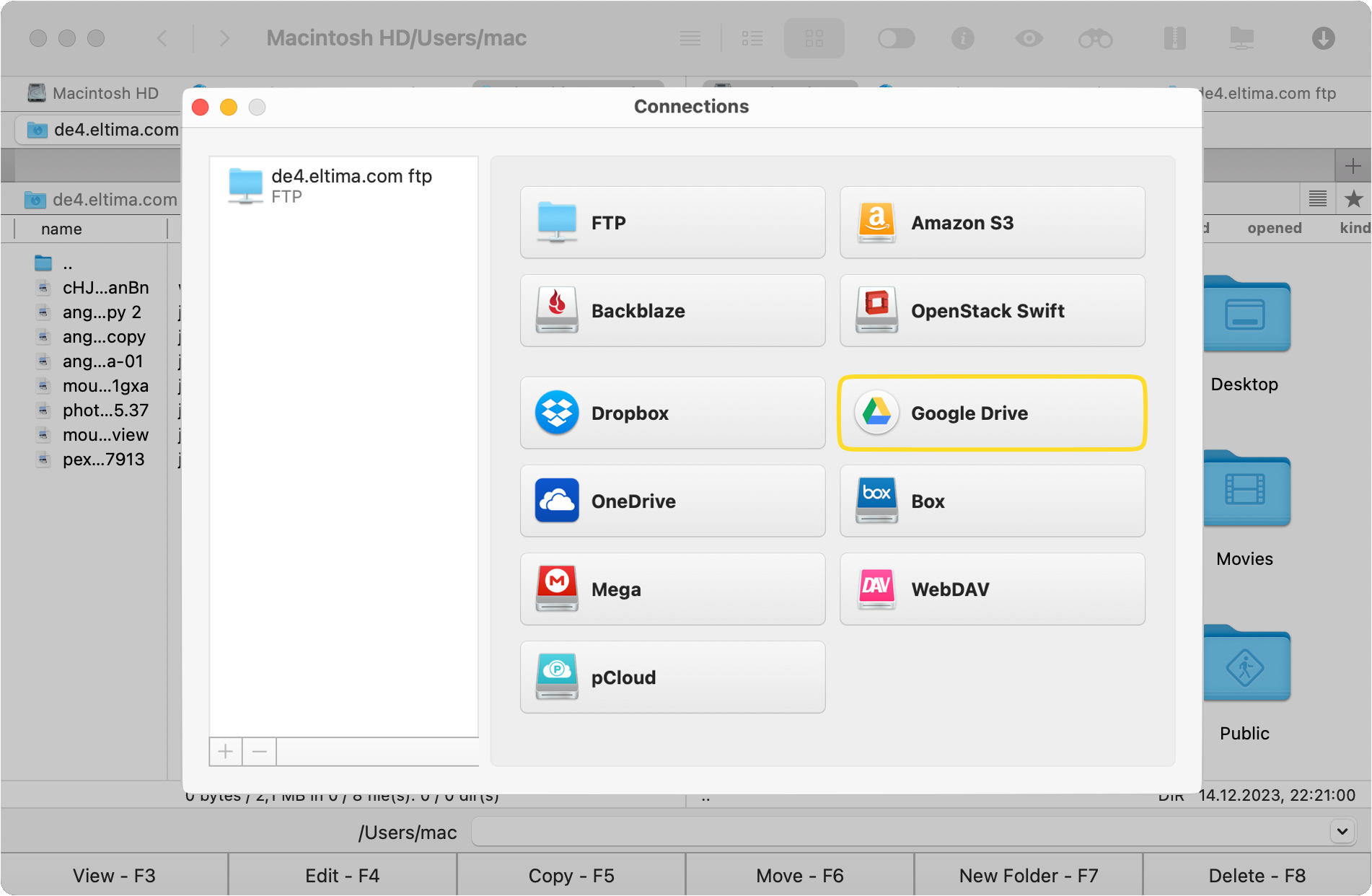
A new window will pop up. Sign in with your Google account and tap Allow to give Commander One access to it and add Google Drive as a local disk to your Mac.
Now go back to the Connections Manager window and select Amazon S3.
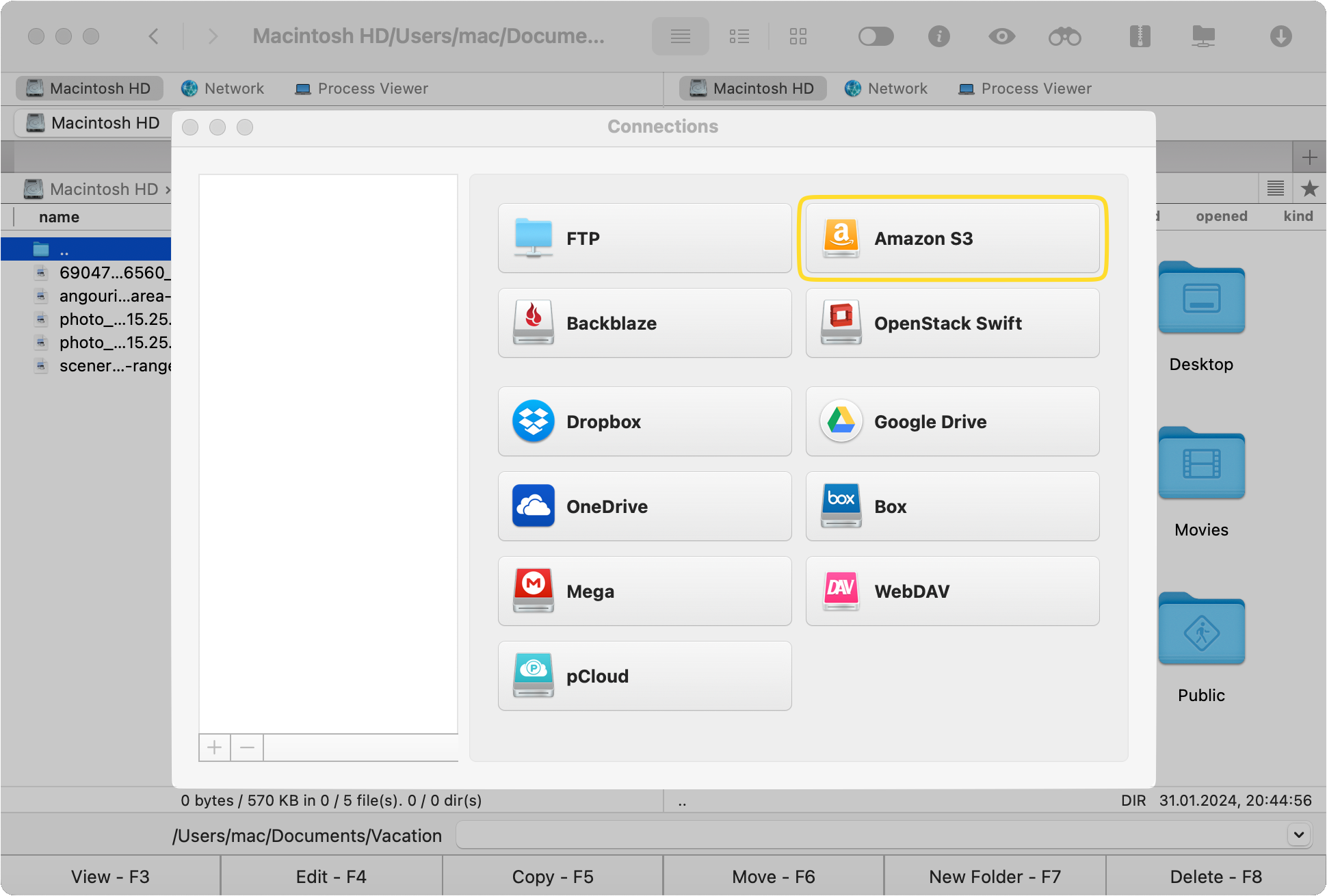
Enter your login details (I.e. your Access Key and Secret Key) and press the Connect button to work with S3 as if it is a local disk.
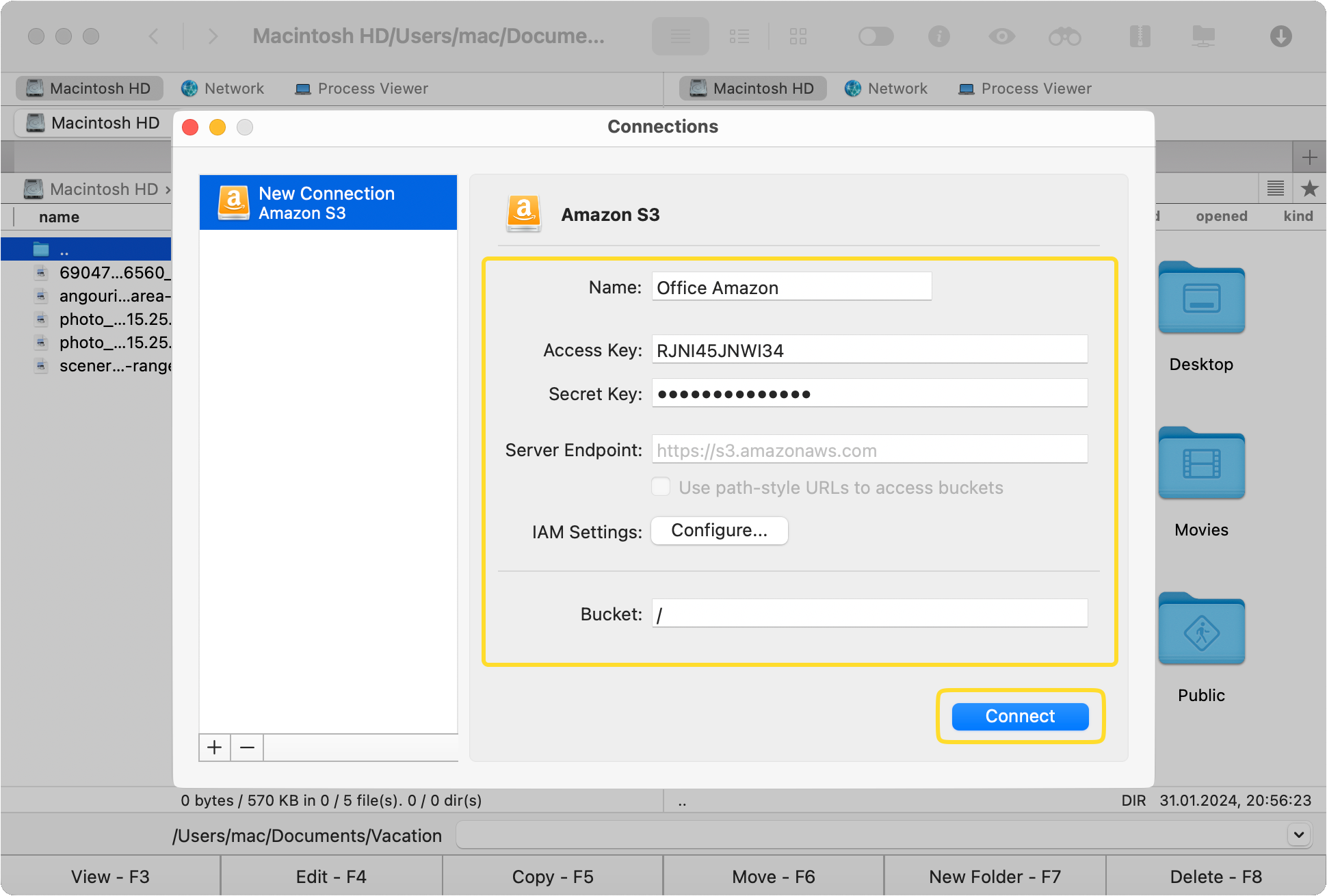
Now you’ll be able to see your Google Drive’s files in one panel and the Amazon S3 file in the other.
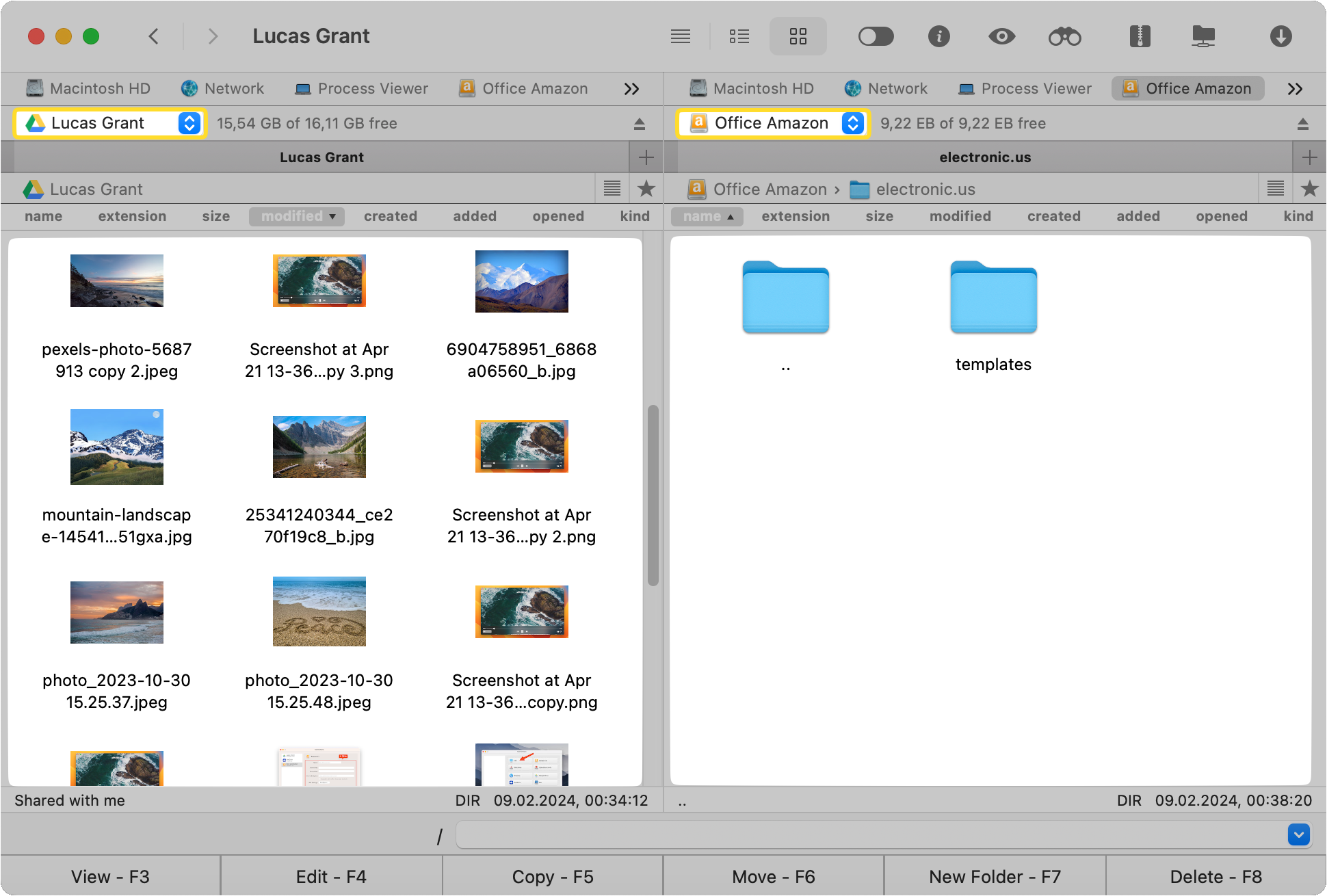
You can interact with files in both panels using hotkeys, shortcuts, drag & drop functionality, copying and pasting, and more. You can also access specific Amazon S3 buckets with Commander One.
To send files from Google Drive to AWS S3 or vice versa, a small window will pop up indicating the progress of the transfer.
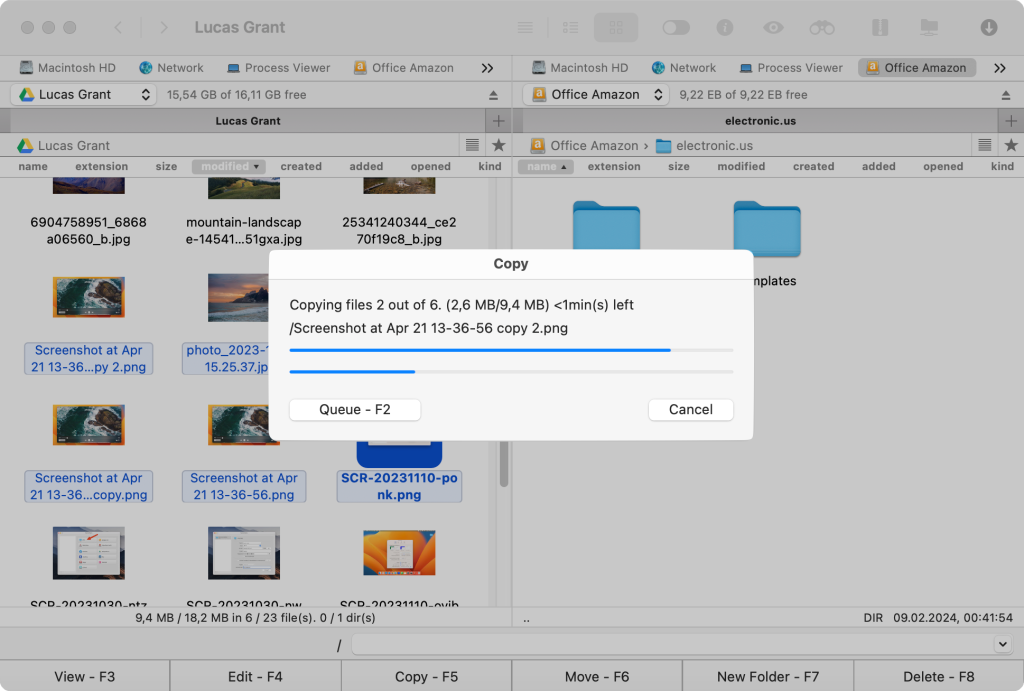
Commander One’s Additional Features
Commander One is capable of doing much more than just functioning as a Google Drive client and transferring files to S3. Here are some of its additional features:
Manage Your Data No Matter Where it’s Saved
Whether your data is stored in a remote server or a cloud storage, you can easily access it in Commander One. The app integrates smoothly with cloud storages and web services, making file management and transfers simple. Here are some of the different types of connections the app works with:
- Cloud storage services like Google Drive, OneDrive, Dropbox, and BackBlaze
- Remote servers such as FTP, SFTP, FTPS, and WebDAV
- S3 compatible storages
- Local machine
Organize Files in an Efficient Manner
Commander One is a file manager at its core, which is why it makes it so easy to organize your data in an efficient way. Here are some of the things you can do:
- Add directories to “Favorites” for easy access
- Copy and create new files or folders
- Edit and delete files
Compress and Extract Files and Folders
You can also compress and extract archive files in Commander One. After creating an archive, you can interact with it the same way you would with any other type of file (i.e., perform actions like copy, move, delete, edit, and more).
Some archive formats Commander One is compatible with include .zip, .7z, .apk, .rar, .iso, and more.
Encrypt and Password Protect your Online Files
If you’re worried about data snooping, you can use Commander One to encrypt and password protect your files. The app uses Advanced Encryption Standard (AES) with a 256-bit key length to encrypt your online data. Just make sure you write down your passwords somewhere because this application doesn’t store any of them!
Transferring Data From Google Drive to Amazon S3 Bucket Without Additional Tools
One way of transferring data to an Amazon S3 bucket is to download from Google Drive to your computer first and then move it to the bucket. Here’s how:
Head to the Google Drive site and log in to your account.
Highlight the files or folders you want to transfer.
Click on the three vertical dots above the files/folders you’ve selected. In the drop-down menu that appears, choose Download.
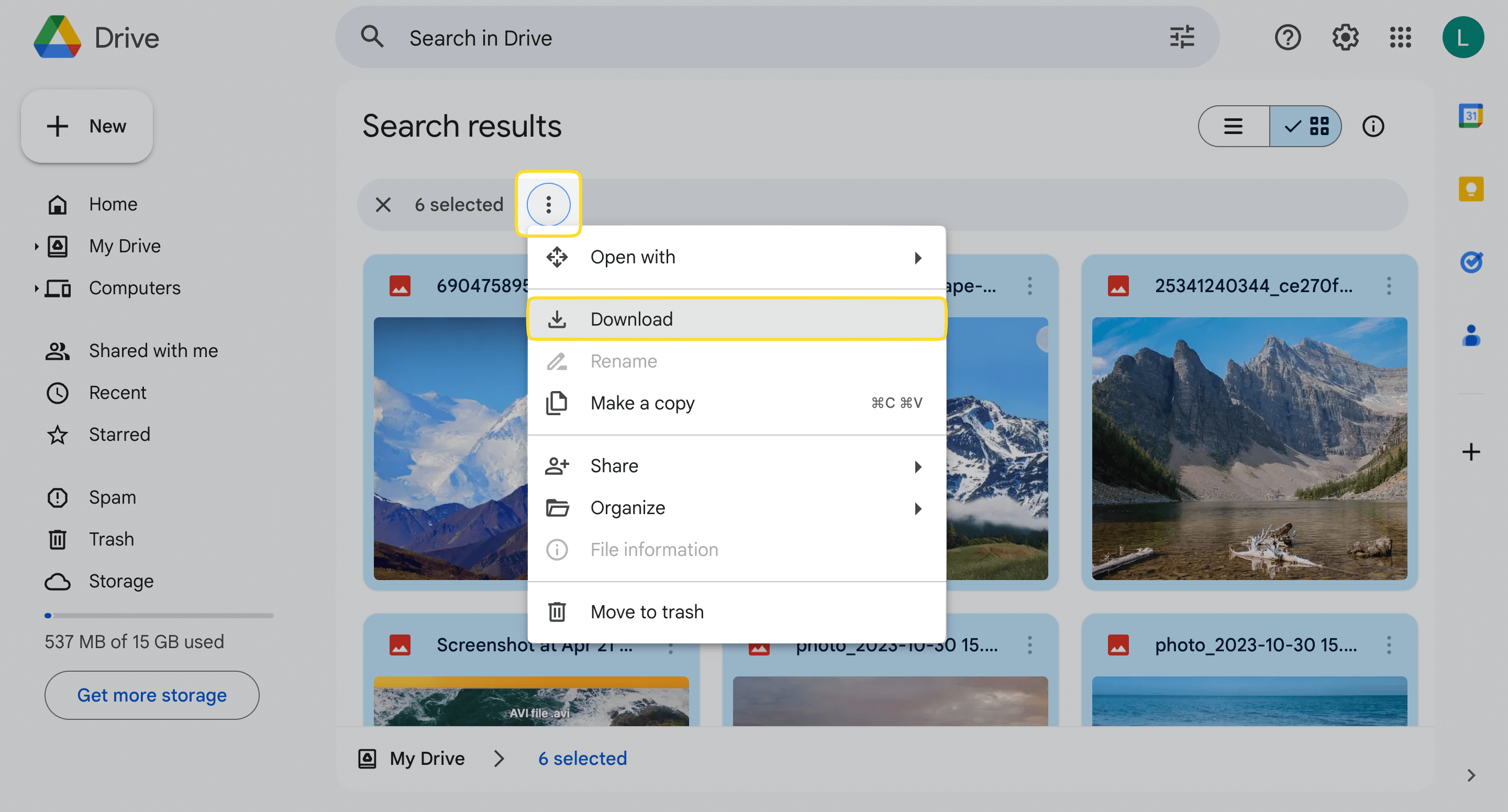
Now go to the Amazon S3 site and log in to your account.
Click on Upload on the S3 page and select the files or folders you just downloaded from Google Drive to begin the file transfer process.
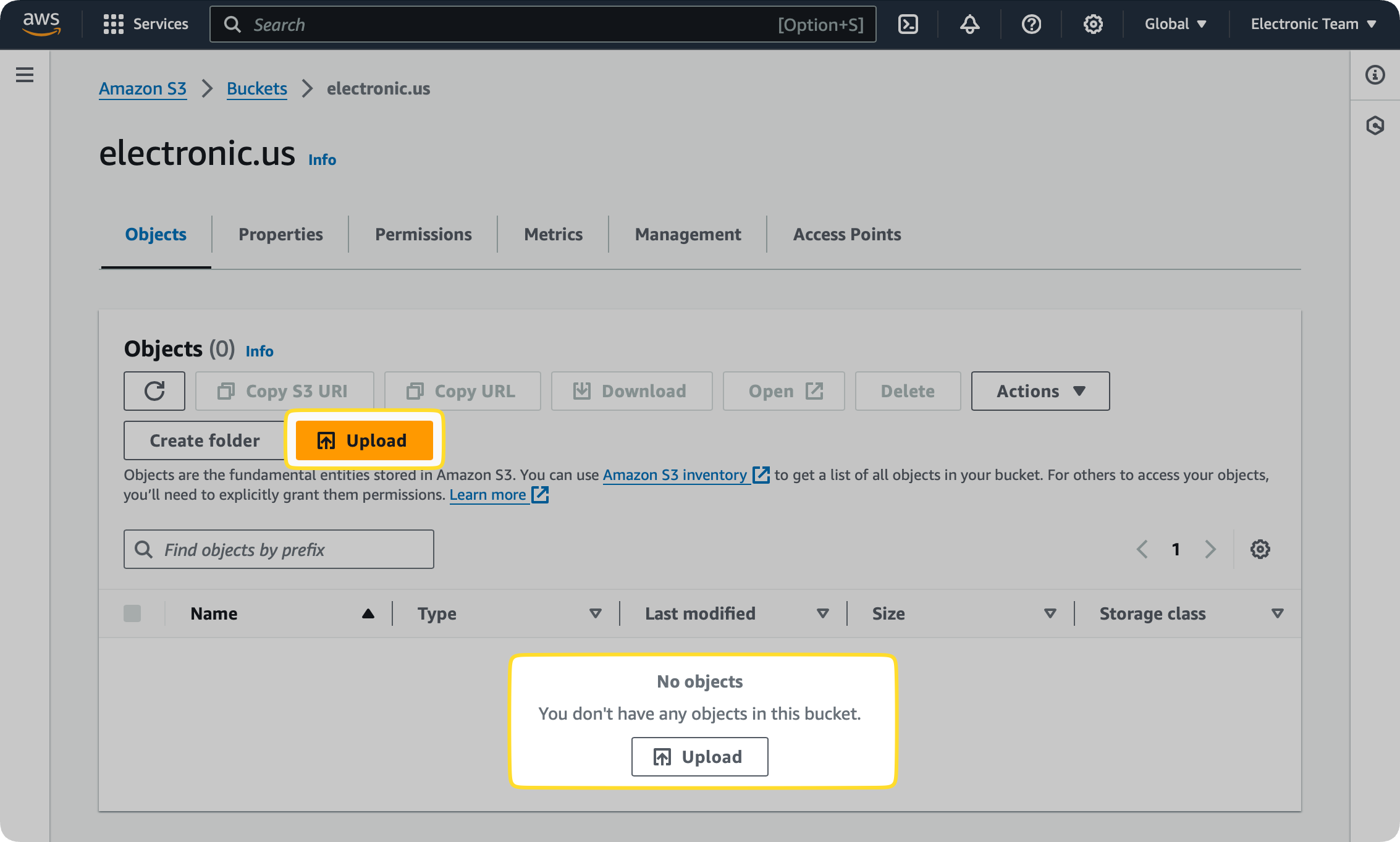
As you can tell, it’s an inconvenient process that can take a lot of time. Plus, you have to constantly switch tabs in your browser, and that can be a bit cumbersome.
Reasons To Transfer From Google Drive to AWS S3
There are several reasons why you would want to migrate files from Google Drive to Amazon S3. Here are some of the most common ones:
- Expanded Storage Capabilities: Google Drive has very limited storage space. S3 has extensive storage capabilities, which makes it better for both businesses and individuals that have a lot of data.
- Various Security Features: Amazon S3 has numerous advanced security features such as encryption, audit logs, and object lock.
- Cheaper for Storing Large Data: For storing large volumes of data, AWS S3 is much more cost-effective, especially if you’re not going to be using the data all the time.
- More Control Over Data Access: With customized data management policies, you get more control over who gets to access your data in Amazon S3.
- Better Performance: S3 often performs better than Google Drive. Moreover, there are many different ways to optimize AWS’ performance.
- Data Redundancy: With S3, the risk of losing your data is very low since it’s replicated across multiple locations.
AWS S3 comes with its own set of challenges, though. For example, there may be costs associated with transferring your data and depending on its size, it can take a lot of time.
Google Drive VS Amazon S3
Here’s a comparison table between Google Drive and Amazon S3 to help you get a quick understanding of each service:
| Option | Google Drive | S3 Bucket |
| Max file size | 5 TB | 5 TB |
| Price |
15 GB of storage – free Basic 100 GB – $1.99/month (billed monthly) or $19.99/year (billed annually) More plans see here |
Based on user’s needs and can be calculated using the official AWS calculator |
| Understandable for most users | yes | no |
| Security | Generally safe but lacks many of the advanced features found in AWS S3. Read more about Google’s security | Has more advanced features. Read more about it |
Conclusion
Moving files from Google Drive to S3 can be inconvenient if not approached with the right tools. You can download your files from Google to your computer and then upload them to S3, but this whole process simply requires too many steps.
In our opinion, the best solution is to use software that streamlines the process while also providing additional features when working with cloud storage services. Commander One is one such application that makes it incredibly easy to move files from Google Drive to S3 and also lets you interact with other cloud storage services and remote servers. It’s the perfect app for uploading to AWS S3 directly.
Frequently Asked Questions
Yes, Commander One has a dual-panel interface which allows you to work with Google Drive and S3 simultaneously. You can open the former in one panel and the latter in the other. You can add multiple accounts of the same storage and interact with them in the same way. For example, you can add multiple Google Drive and S3 accounts.
There is no download size limit for S3 and it depends more on your network bandwidth and how you’re choosing to download files. There is, however, an upload size limit. With the S3 console, the maximum size of an individual file can’t be more than 160 GB, but if you’re using Commander One, then the limit is 5 TB.