Uploading large files to Amazon S3 is a complex process for many people. If you’re not already familiar with the system, then it can take some time to get the hang of things. Luckily, there’s a much easier solution that we have provided in this article. Whether you’re a beginner or an advanced user, our solution simplifies the process and enables you to upload a big file, be it an image, backup, data, or movie.
Best Way to Upload Large Files to S3
The tool that we offer for uploading large files to Amazon S3 will not only make the process easier for you, but will help you bypass the S3 console size limit of 160 GB and upload up to 5 TB. You’ll also be able to get access to a specific S3 bucket and upload huge objects from your computer, remote servers, and cloud storages. Let’s take an in-depth look at this application.
Commander One - Assistant For Working With Amazon S3
Commander One is a file manager that allows you to work with cloud services with ease. You can conveniently copy, edit, and transfer very large files and folders with just a few clicks. It’s designed to be user-friendly, so you don’t need to have an understanding of commands or other intricacies of Amazon S3. In fact, you don’t even have to open a browser when uploading files.
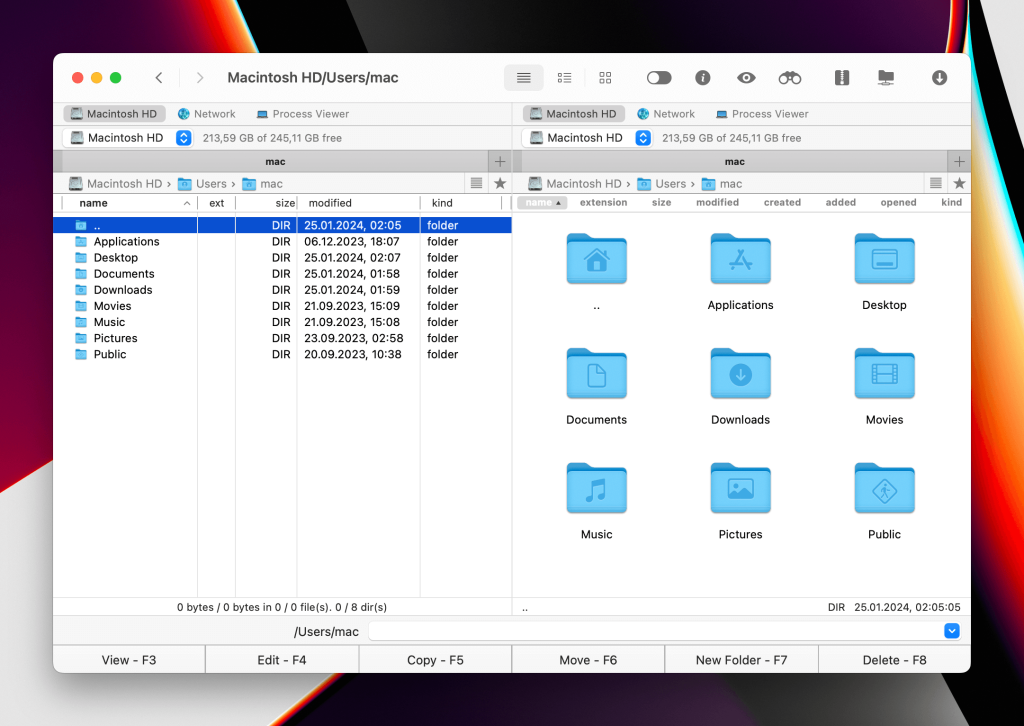
You can upload and download large files to and from Amazon S3. Access any object you want (files, folders, archives) directly within this S3 client for Mac, significantly reducing the amount of time and complexity associated with the process.
With this software, you can upload a large file to S3 in the following ways:
- From a computer to S3 and vice versa
- From WebDAV servers and FTP/SFTP/FTPS to S3 or the other way around
- From Google Drive, DropBox, OneDrive, OpenStack, BackBlaze B2, Box Cloud file hosting, and vice versa
- Between multiple S3 buckets and accounts
In addition to these, you can also compress and extract archive files with Commander One.
Commander One’s Step-By-Step Guide
Commander One handles the upload of large files to S3 quite well. To do this, follow the steps outlined below:
Go to the Amazon site and log into your account.
To create a bucket, first click on S3 in the “Storage” section.
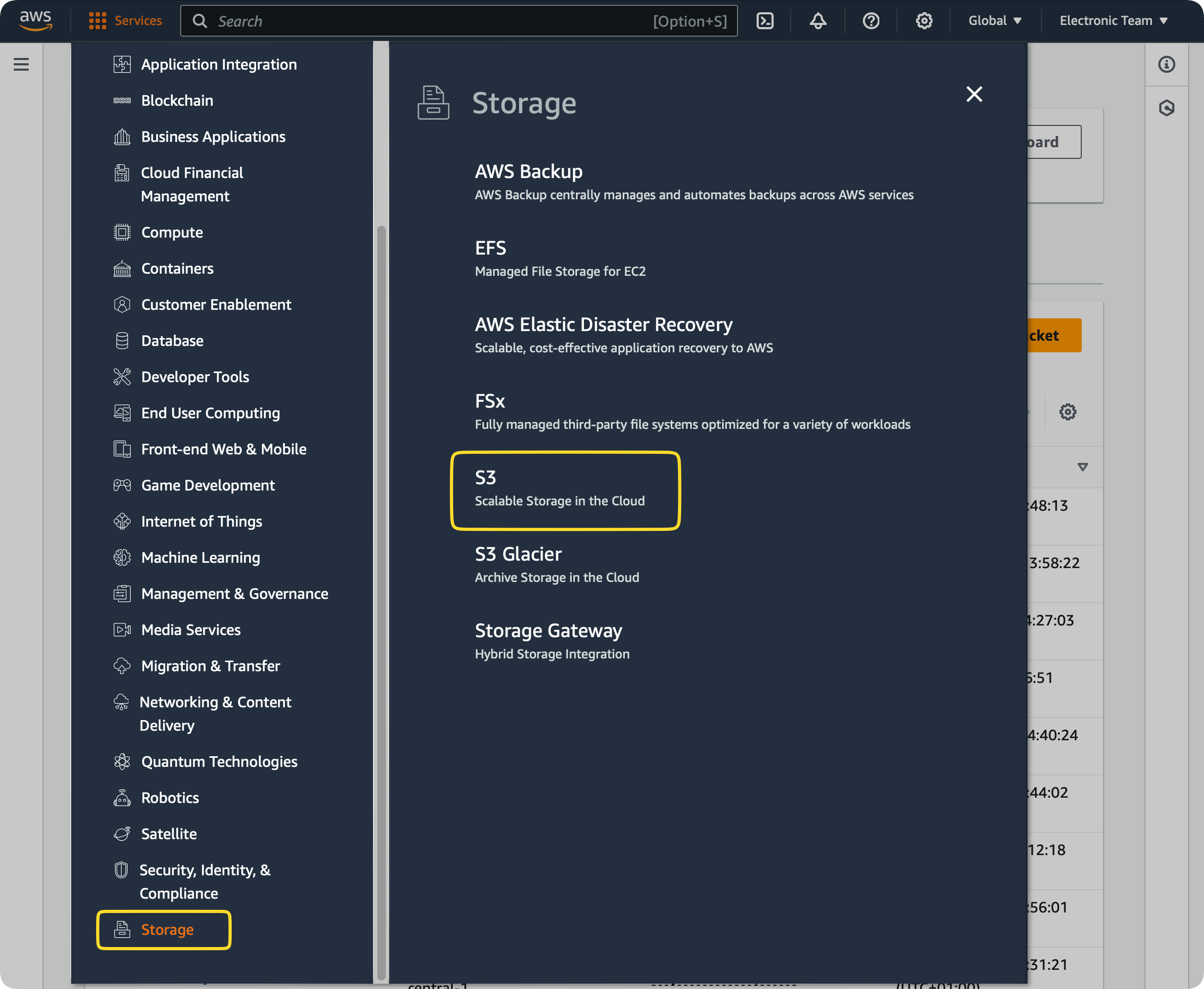
Click on Create bucket and then create a name for it.
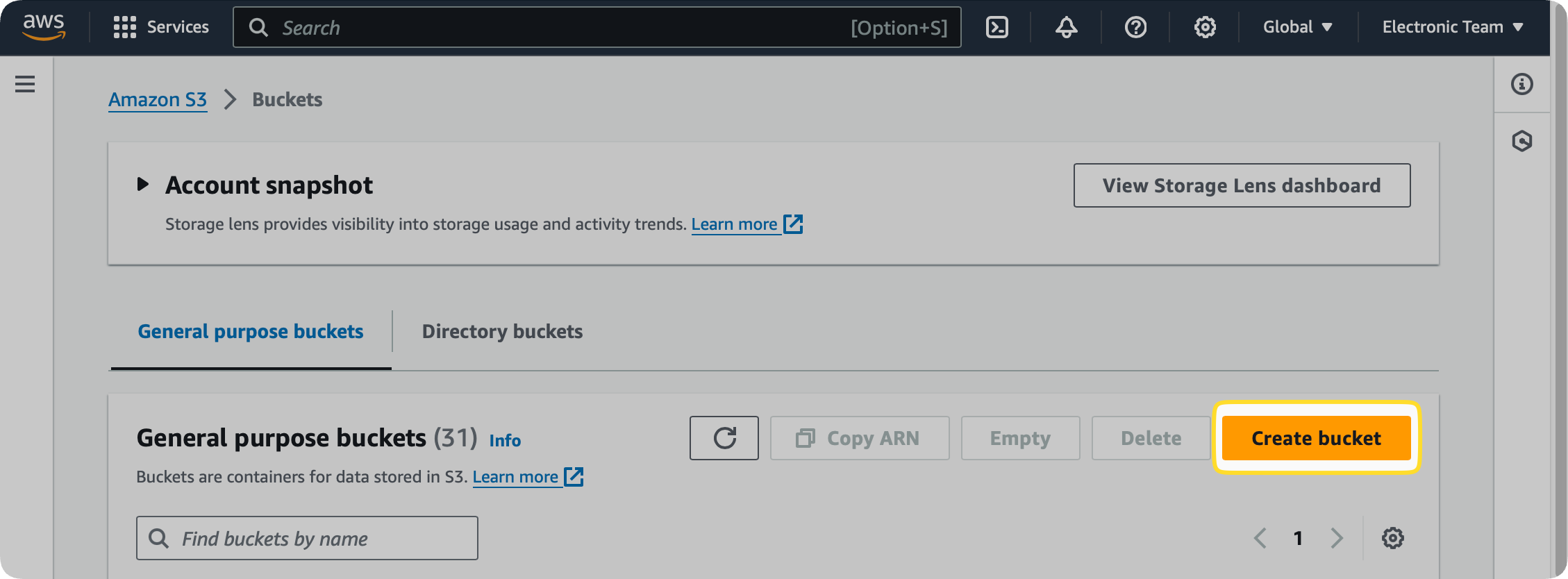
Don’t forget to save the Access Key and Secret Key as you’ll need both of them later.
Download Commander One on your Mac.
Navigate to the “Connections” manager in the toolbar.
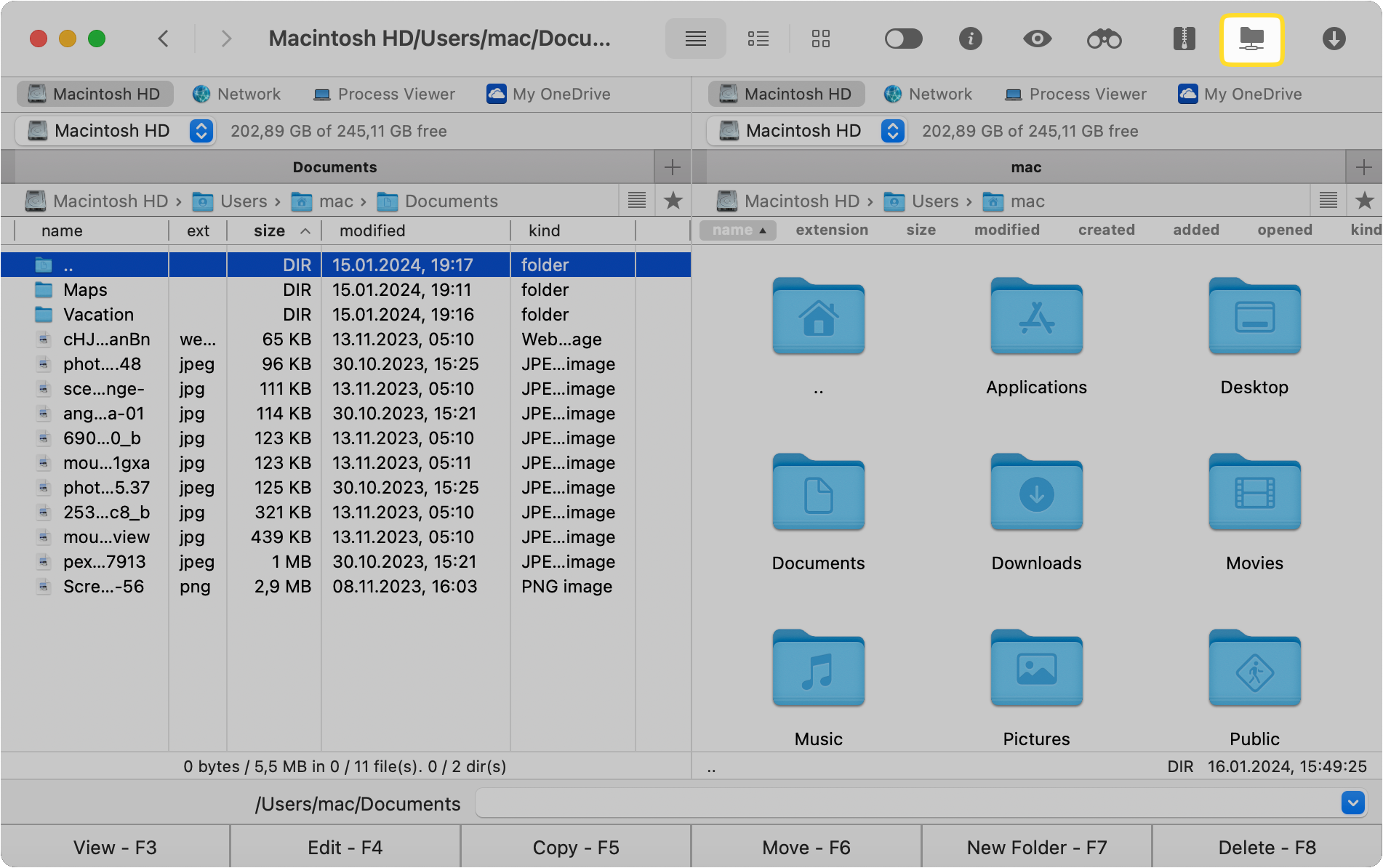
Select Amazon S3.
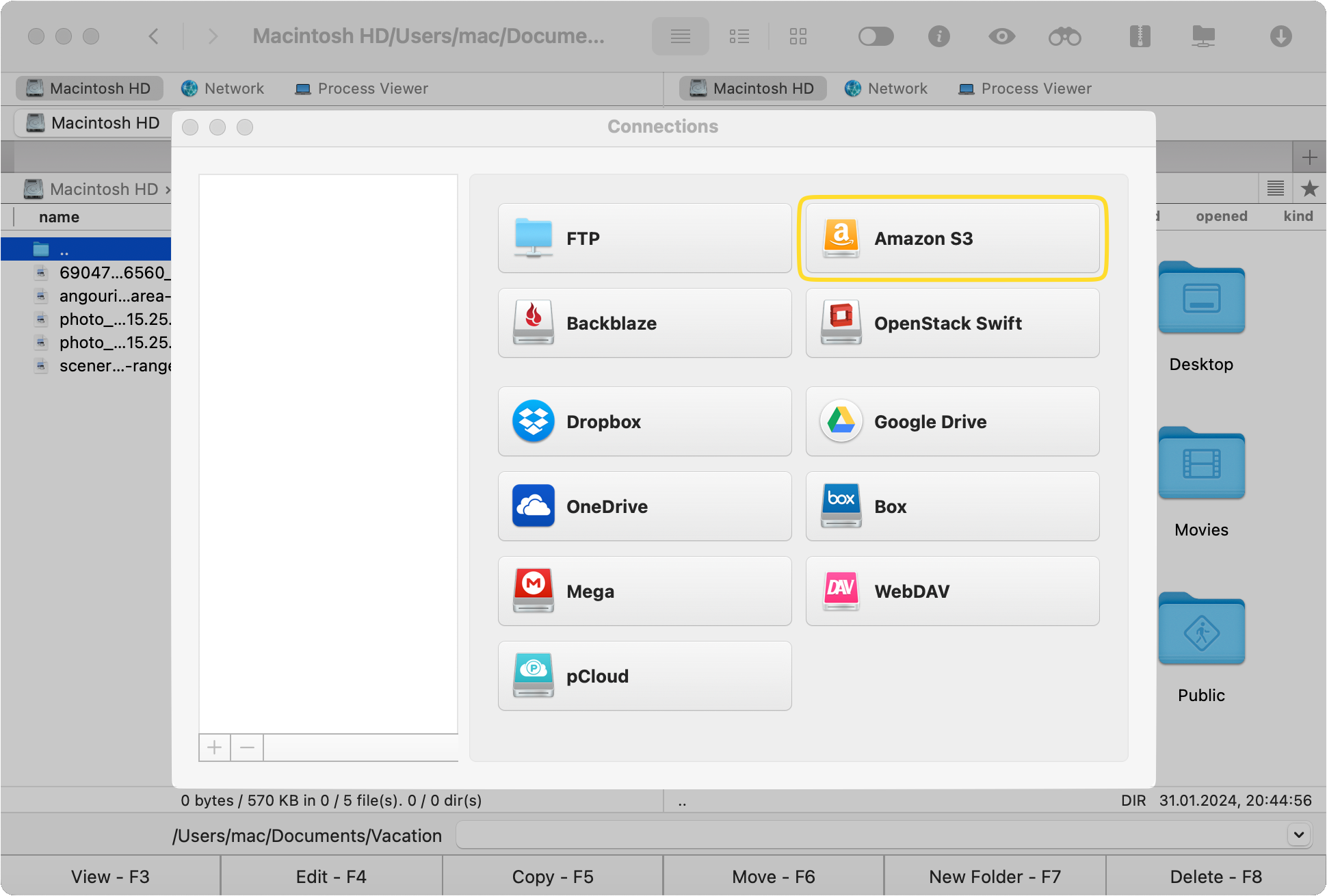
Enter the Access Key and Secret Key.
Hit the Connect button to add Amazon S3.
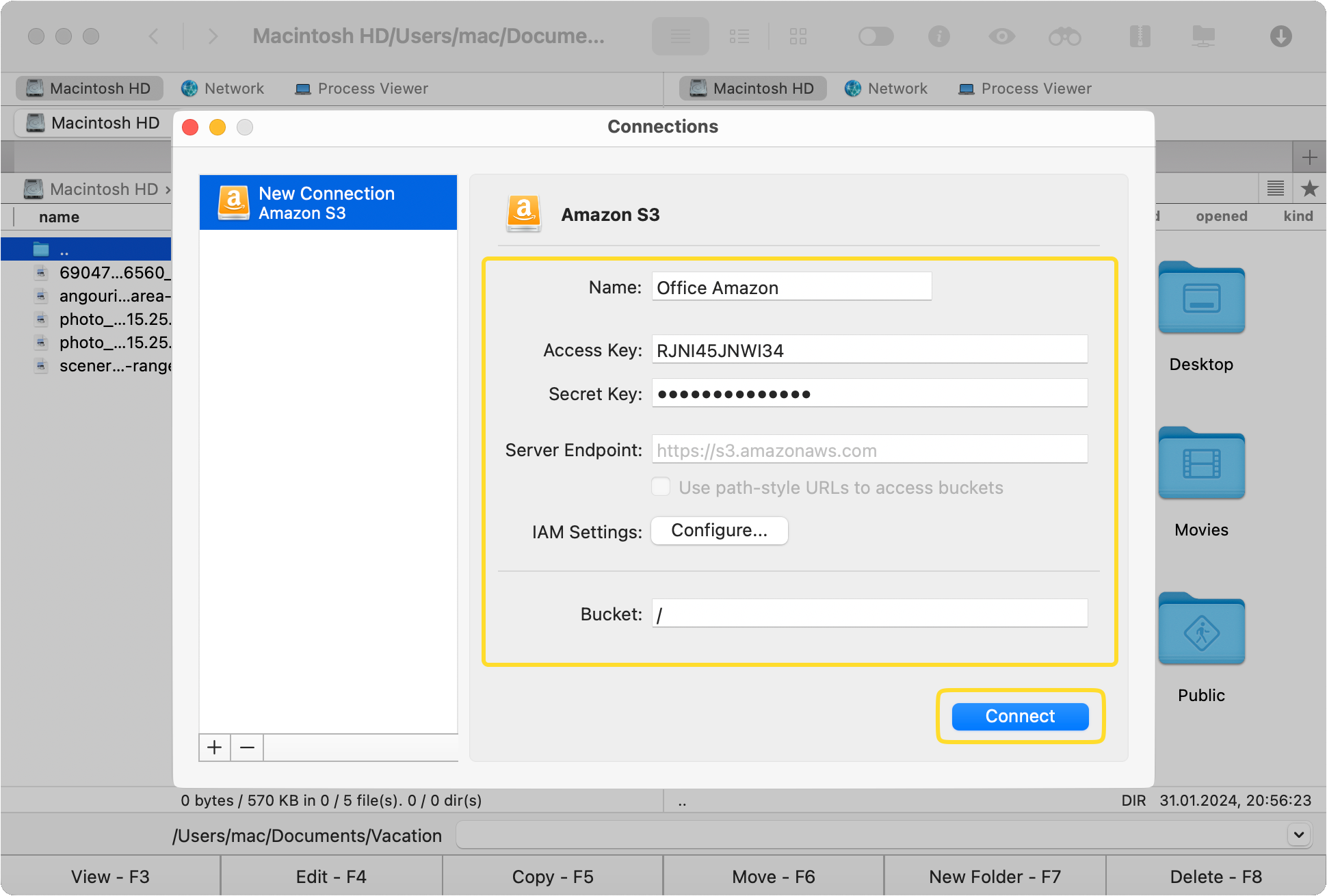
Now let’s go ahead and upload a file with a size of, say, 1 TB.
You can easily manage all your files with hotkeys and perform regular tasks like drag-and-drop, copying and pasting, and more.
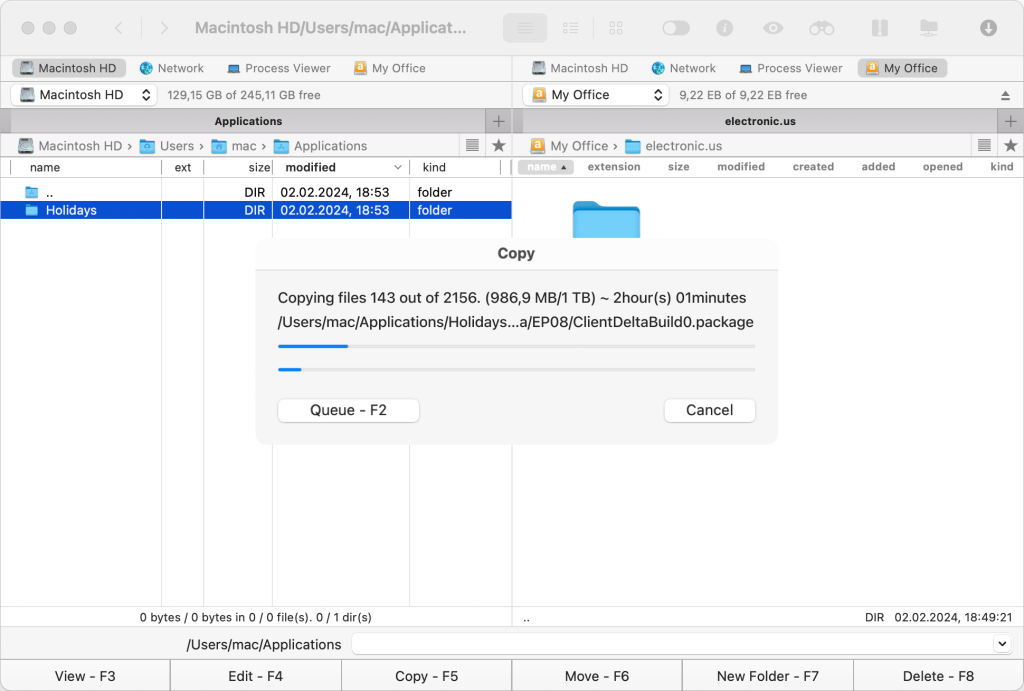
When you upload files in batches or individually to AWS S3, you’ll be able to see the progress in a pop-up window.
Additional Useful Features of Commander One
There are many other things Commander One can help you with. Here are some of its useful features other than uploading large files to and downloading folders from Amazon S3:
Compressing and Extracting files
Commander One gives you the option to compress files. You can choose the archive type and customize compression settings. It also lets you extract archive files. Some of the formats it supports include .zip, .apk, .war, .rar, .iso, and more. You can also work with files and folders inside an archive by performing operations like delete and copy.
View Folder Size
Viewing folder size with Commander One is as easy as pressing a button on your keyboard. Just hit the space key and it’ll show you the size of a folder. Alternatively, go to File > Folder size in the main menu. You can view the size of folders inside archives, DropBox, and on an FTP server as well.
Operations Queue
By queuing files, you can continue to use Commander One while you upload large files to S3 in the background. All you have to do is click on the Queue button in the pop-up window that appears when you copy a file. You can view the progress of the queued files by clicking on the “Queue” icon in the top-right corner.
Customizable UI
Commander One is all about providing a user-friendly experience. That’s why you can customize the interface and change things like preview font, background color, text color, cursor color, and even selected text color. You can do all these things in the “Appearance” section of the app’s settings.
Frequently Asked Questions
The maximum size you can upload to S3 of an individual file is 5 TB. However, if you’re using the S3 console, the maximum size is 160 GB. To upload files up to 5 TB, you either need to use the Amazon Command Line Interface (CLI) or some other application like Commander One.
Yes, you can copy files from one S3 bucket to another one using Commander One. The software makes it possible to move and transfer files between multiple Amazon S3 accounts.