この記事では、MacでリモートSFTPサーバーに接続するさまざまな方法を探り、それぞれのアプローチについてのステップバイステップガイドを提供し、その機能を説明します。リモートサーバーとMacの間に安全な接続が確立されると、ユーザーがコンテンツ、データ、ファイルで何ができるかを確認します。
SFTP、SSHファイル転送プロトコルは、クライアントとサーバー間でファイルを転送するために設計された安全で暗号化されたネットワークプロトコルです。FTPとSFTPの比較では、後者は強力な暗号化機能を備えているため、より高いレベルのセキュリティを提供し、多くのユーザーにとって好ましい選択です。
組み込みツールを使用してFTPおよびSFTPサーバーに接続できます。ただし、特にMacからリモートサーバーへのファイルアップロードを行う場合には、包括的なファイル管理のためにサードパーティクライアントが必要です。これらのクライアントは専有ソリューションとは異なり、高度な機能、直感的なインターフェース、および複数のプロトコルのサポートを提供し、ユーザーに効率的なファイル管理と安全な転送を提供します。
macOS用SFTPクライアントソフトウェアツール - Commander One
Mac用の卓越したSFTPクライアントをお探しなら、Commander Oneが最適です。これは強力な二画面ファイルマネージャーで、堅牢なSFTP/FTP/FTPSクライアント機能をシームレスに統合しています。
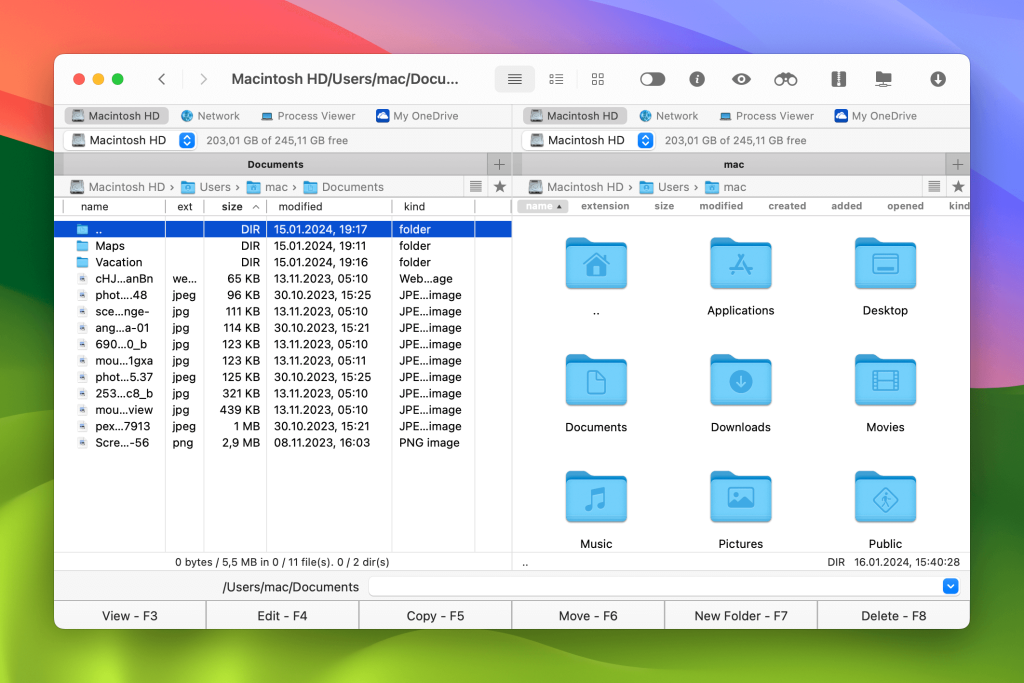
このアプリを使用することで、ネットワークサーバーをローカルドライブとしてマウントし、サーバー上のファイルやフォルダーをアクセス、操作することができます。表示、コピー、編集、削除は、ローカルマシンと同じように行えます。また、Commander OneはMacのSFTPファイル転送プロセスを合理化し、Macとリモートサーバー間でファイルを簡単に移動できます。
Commander One主要機能
直感的で視覚的に魅力的なインターフェースを備えたCommander Oneは、多くの便利な機能を装備しています。これには以下が含まれます:
ファイル管理
Commander Oneは、その管理機能において比類のない存在であり、包括的なツールセットを提供します。さまざまな検索方法、ドラッグアンドドロップ機能、隠しファイルを表示する機能、無制限のタブ、ファイル操作キュー – すべてがあなたのファイル管理体験を向上させるために設計されています。
データ暗号化
すべてのオンライン接続で個人情報とファイルのセキュリティを向上させることができます。Commander One の暗号化機能により、正しいパスワードを持った許可された個人のみが機密データにアクセスできるようになります。
多数の接続
強力なファイルマネージャーであることに加えて、Commander One は接続マネージャーでもあります。すべてのリモートプロトコルを一か所に統合し、それによってすべての接続をアクティブに保ち、同時に処理し、迅速かつ簡単にアクセスできるようにします。
サーバーおよびクラウドサービスとの対話
SFTPに加えて、Commander OneはFTPおよびFTPSプロトコルを介してリモートサーバーに接続することを可能にし、Google Drive、One Drive、Amazon S3、Dropbox、OpenStack、Box.com、BackBlaze B2などのすべての人気のあるクラウドサービスにも接続できます。クラウドドライブに保存されているファイルを扱うだけでなく、ネットワークサーバーとファイルホスティングサービスおよびオブジェクトストレージ間でのデータ転送をCommander Oneから直接行うことができます。
Commander Oneを使用した安全なSFTPファイル転送
MacでSFTPに接続し、リモートサーバーに保存されたファイルを簡単に管理するには、次の簡単な手順に従ってください:
まず、Commander Oneをコンピュータにダウンロードします。
アプリをインストールして起動します。
ツールバーの対応するアイコンをクリックして、[Connection Manager]タブを開きます。または、Command+F ホットキーを使用するか、メニューの Window → Connections Manager を選択します。
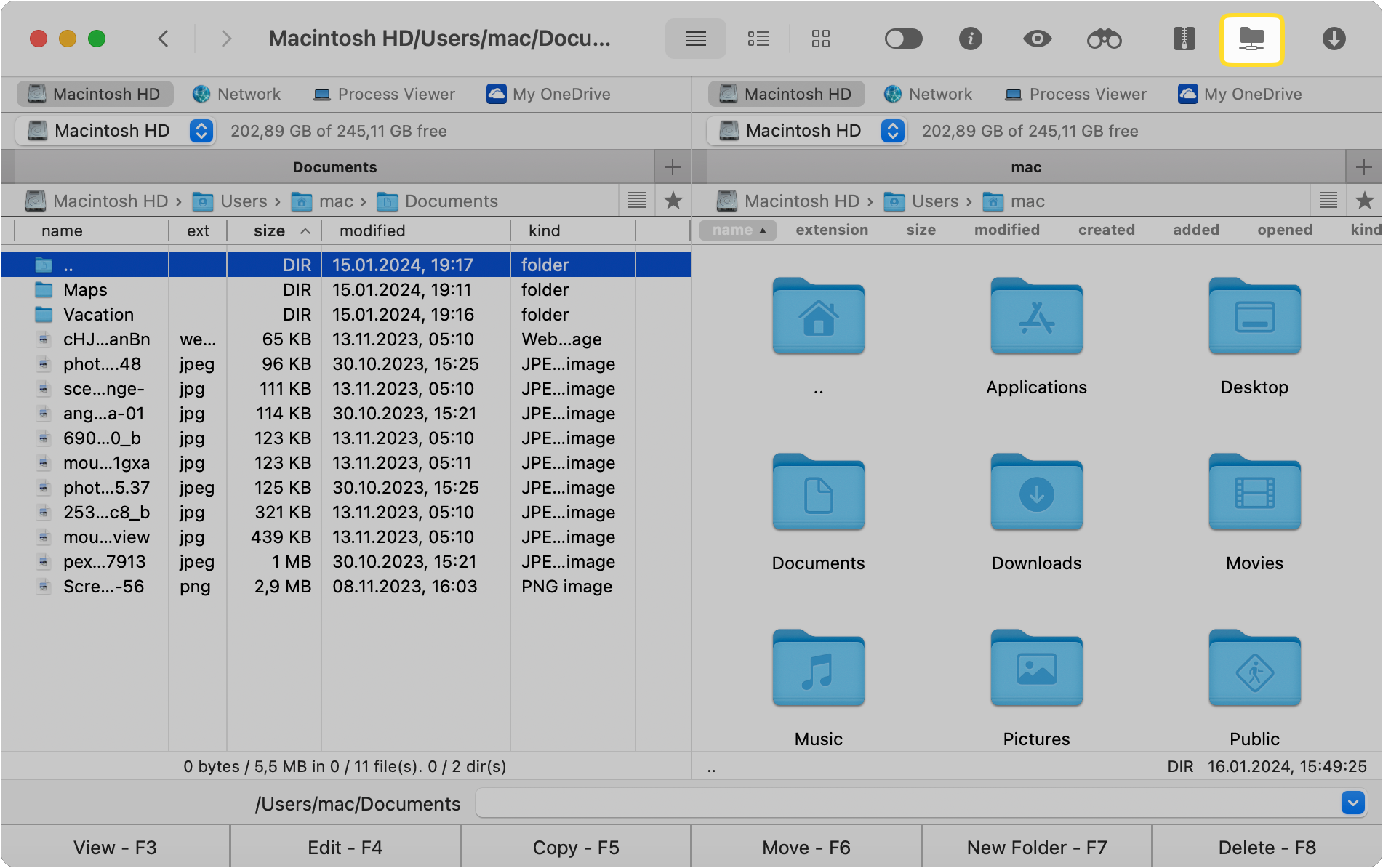
FTPアイコンを選択します。
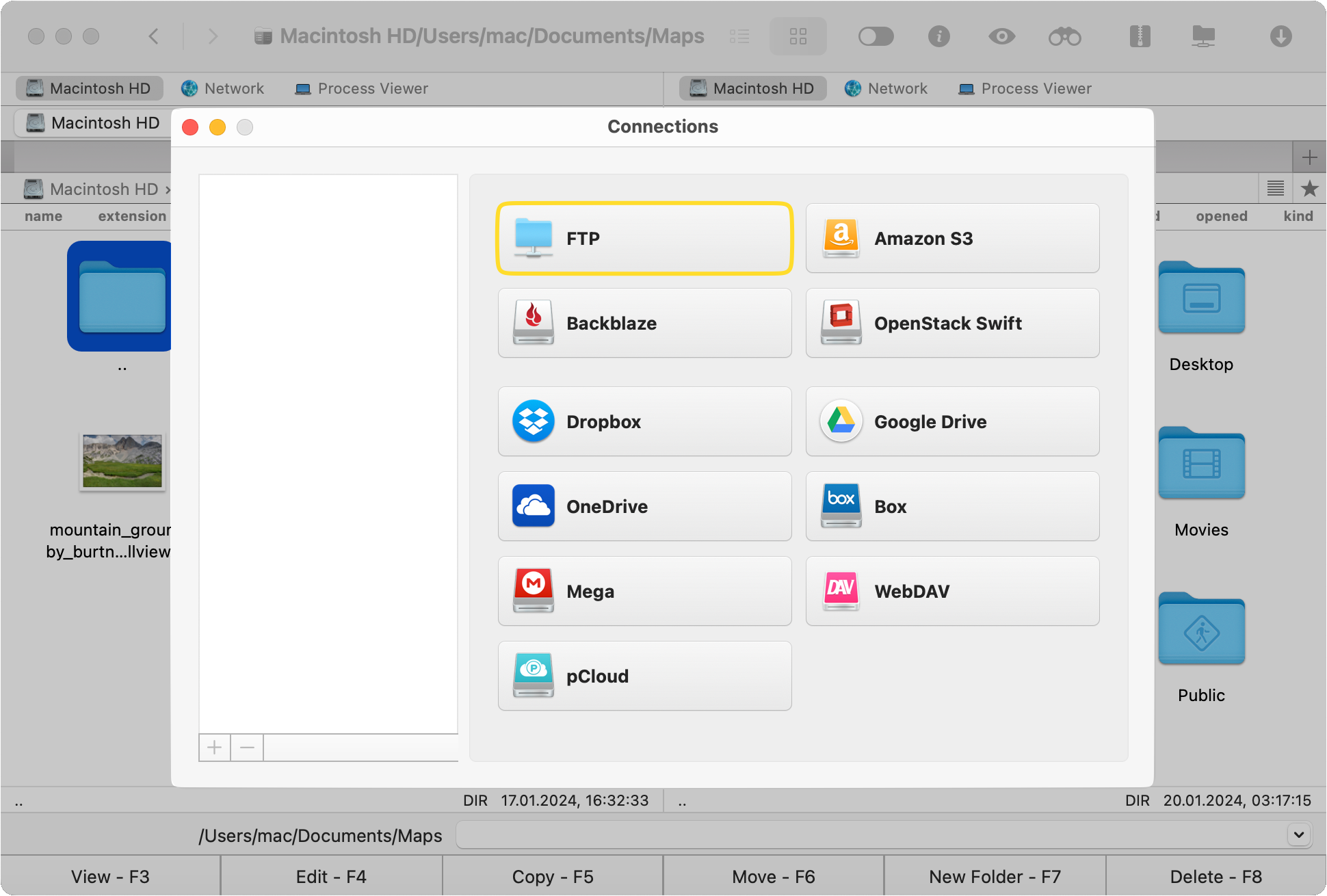
サーバーのアドレス、接続名、ポート番号を指定します。次に、ログイン情報を入力するか、サーバーにアカウントがない場合は匿名ログインを選択します。
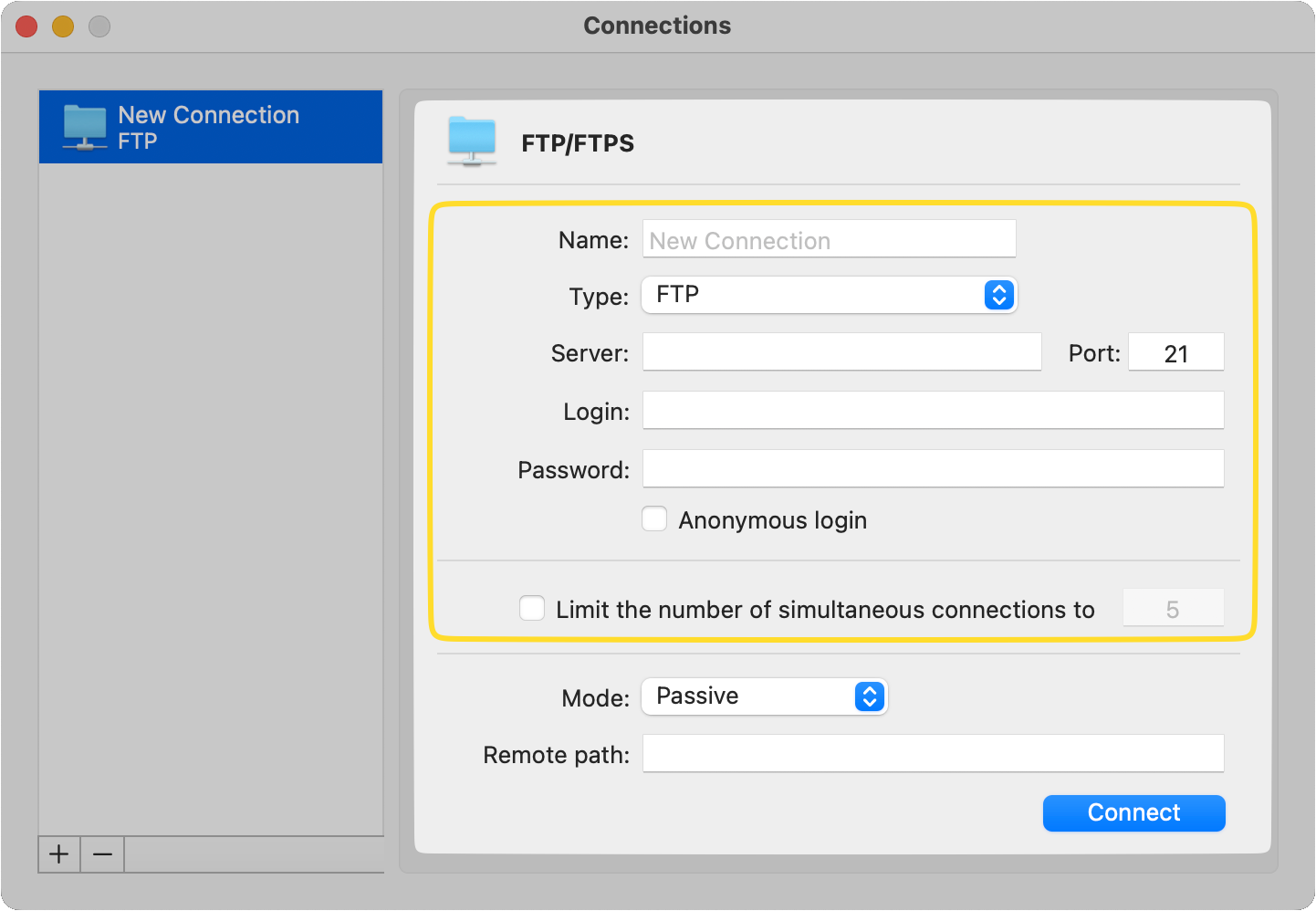
接続モードを選択し、リモートパスを指定します。
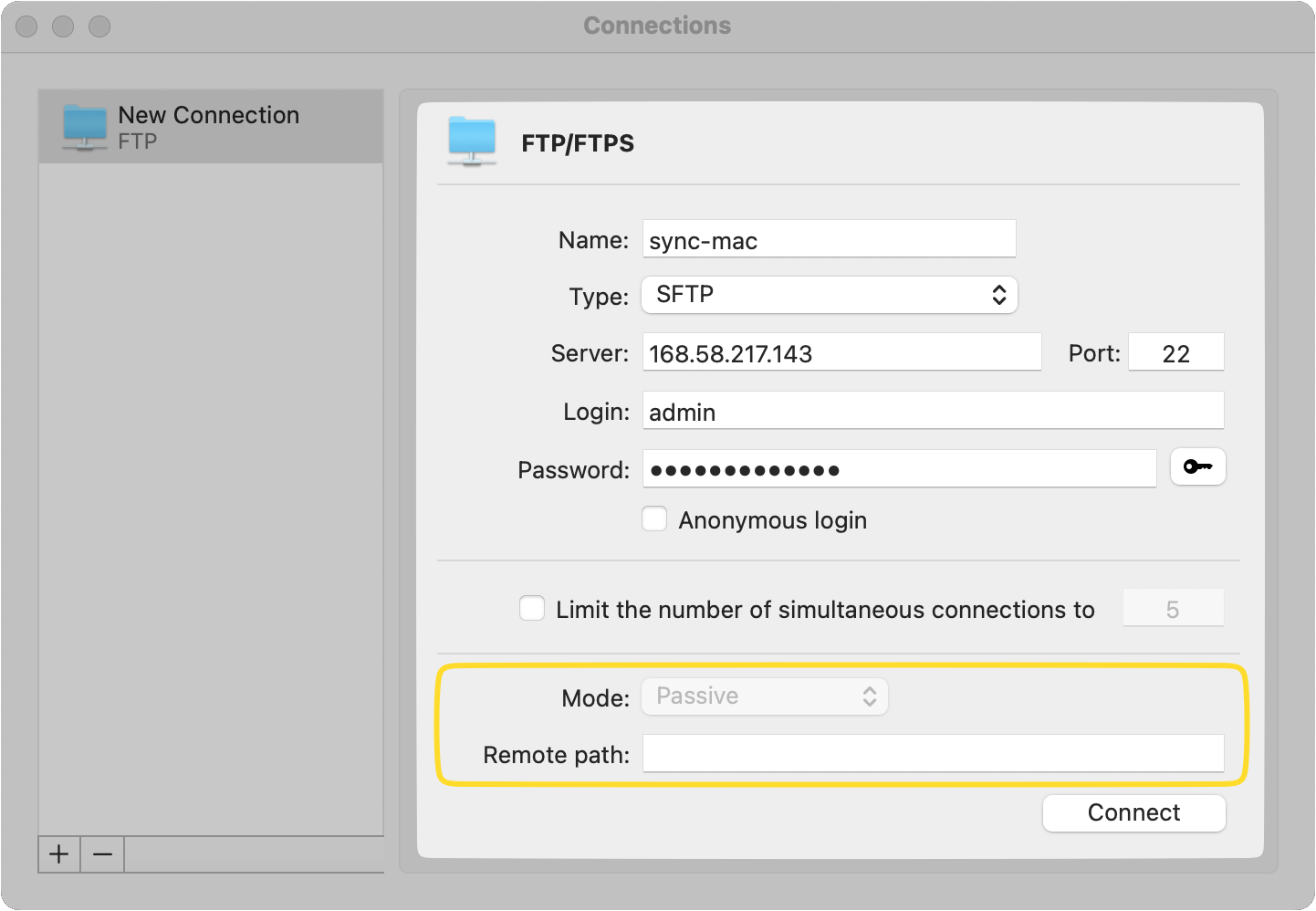
完了したら、「Connect 」をクリックする。
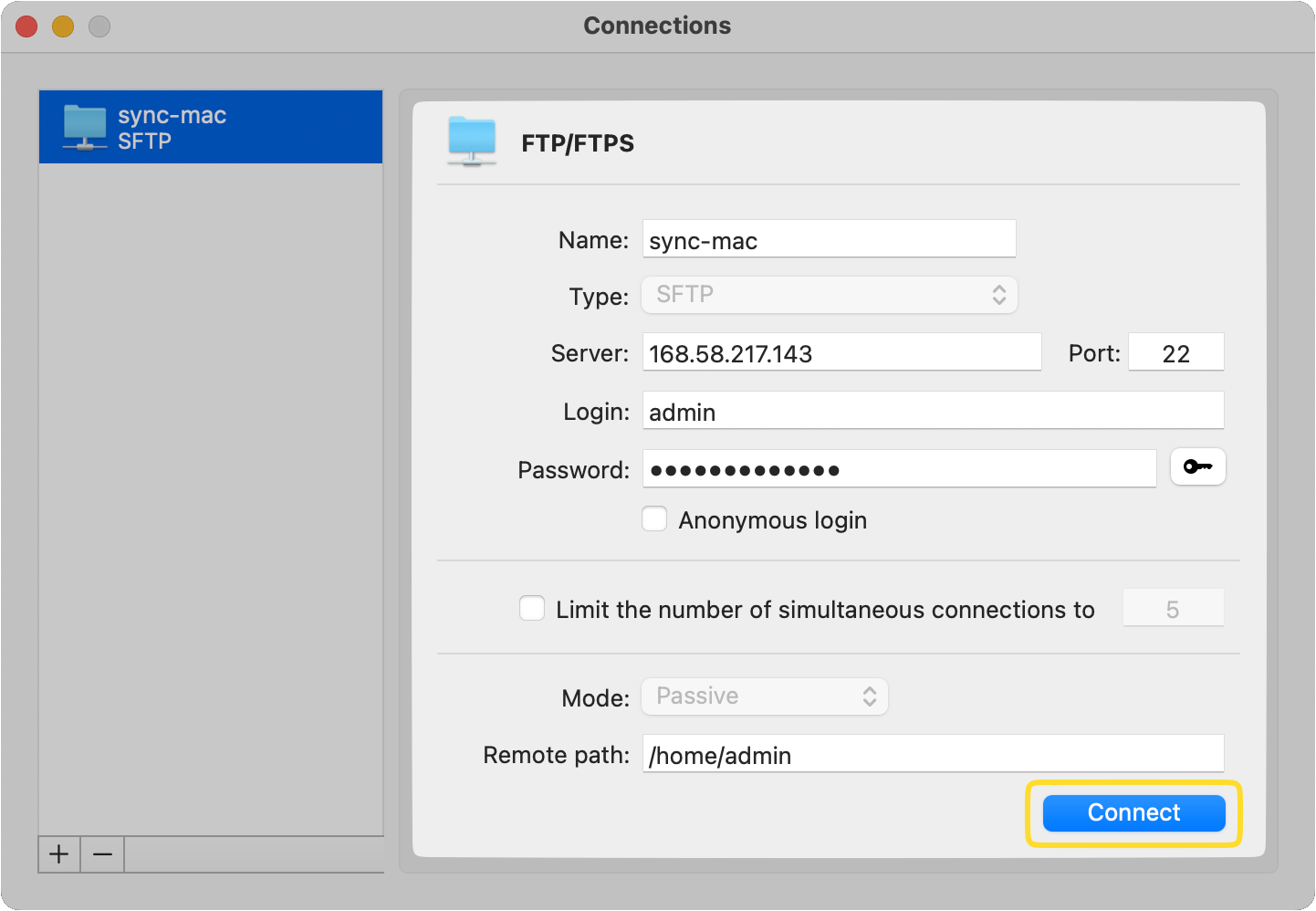
MacをSFTPサーバーに接続する方法 Macの組み込みTerminalユーティリティを使用して(ネイティブなmacOSの方法)
Appleサポートによると、Macの組み込みターミナルユーティリティを使用して、MacからSFTPに接続することができます。ターミナルはオペレーティングシステムのシェル環境にアクセスし、コマンドラインを介してコマンドを実行しプログラムを実行することを可能にします。したがって、SFTP接続を確立する方法を学び理解したい場合は、各ステップを詳細に説明します。
MacでTerminalアプリケーションを起動します。アプリケーション」>「ユーティリティ」フォルダで見つけるか、Spotlightを使って検索してください。
トップメニューから、[シェル]>[新規リモート接続]を選択します。
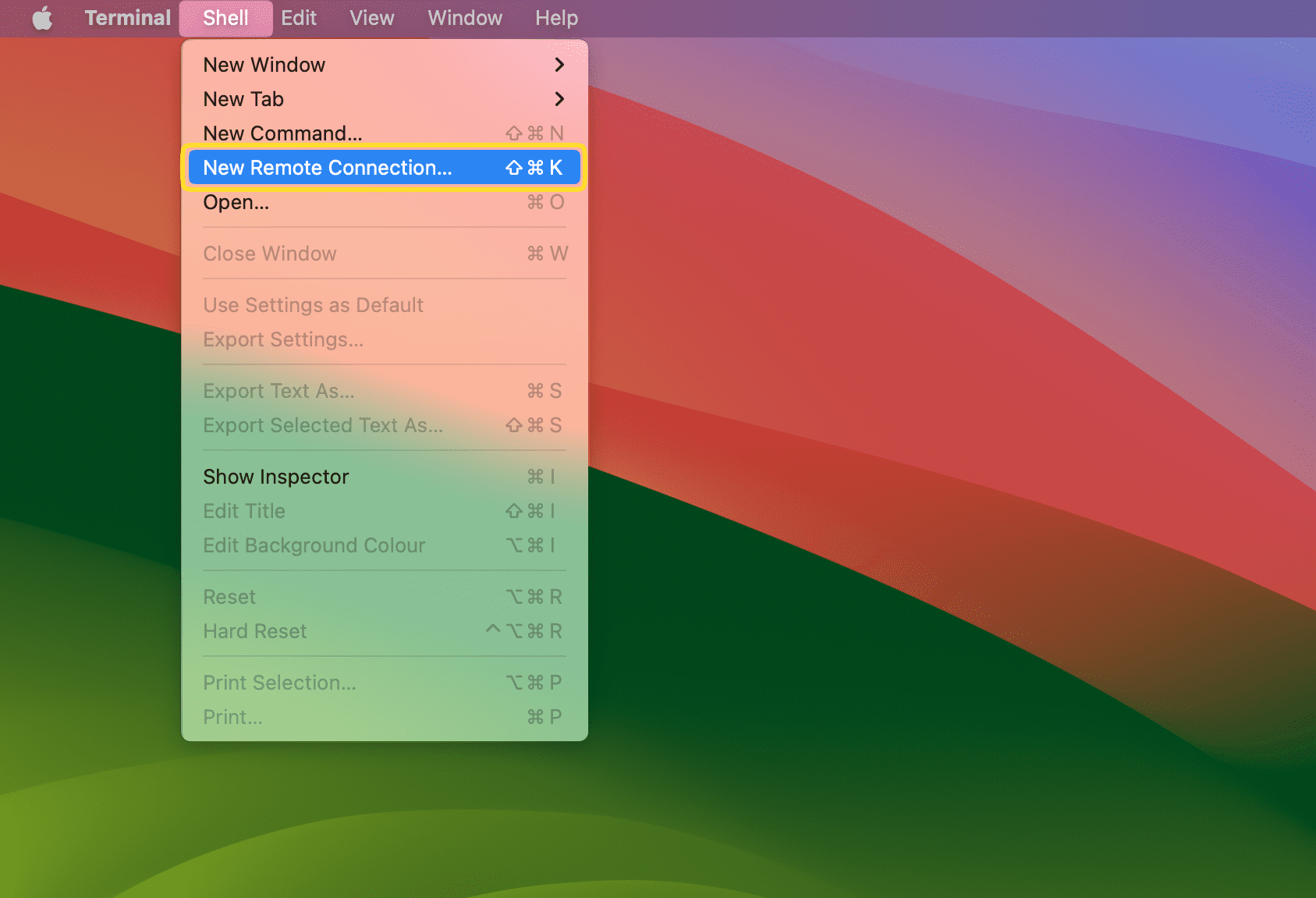
利用可能なプロトコルのリストからSFTPを選択し、「Server 」列の下にある 「+」アイコンをクリックして新しいサーバーを追加します。
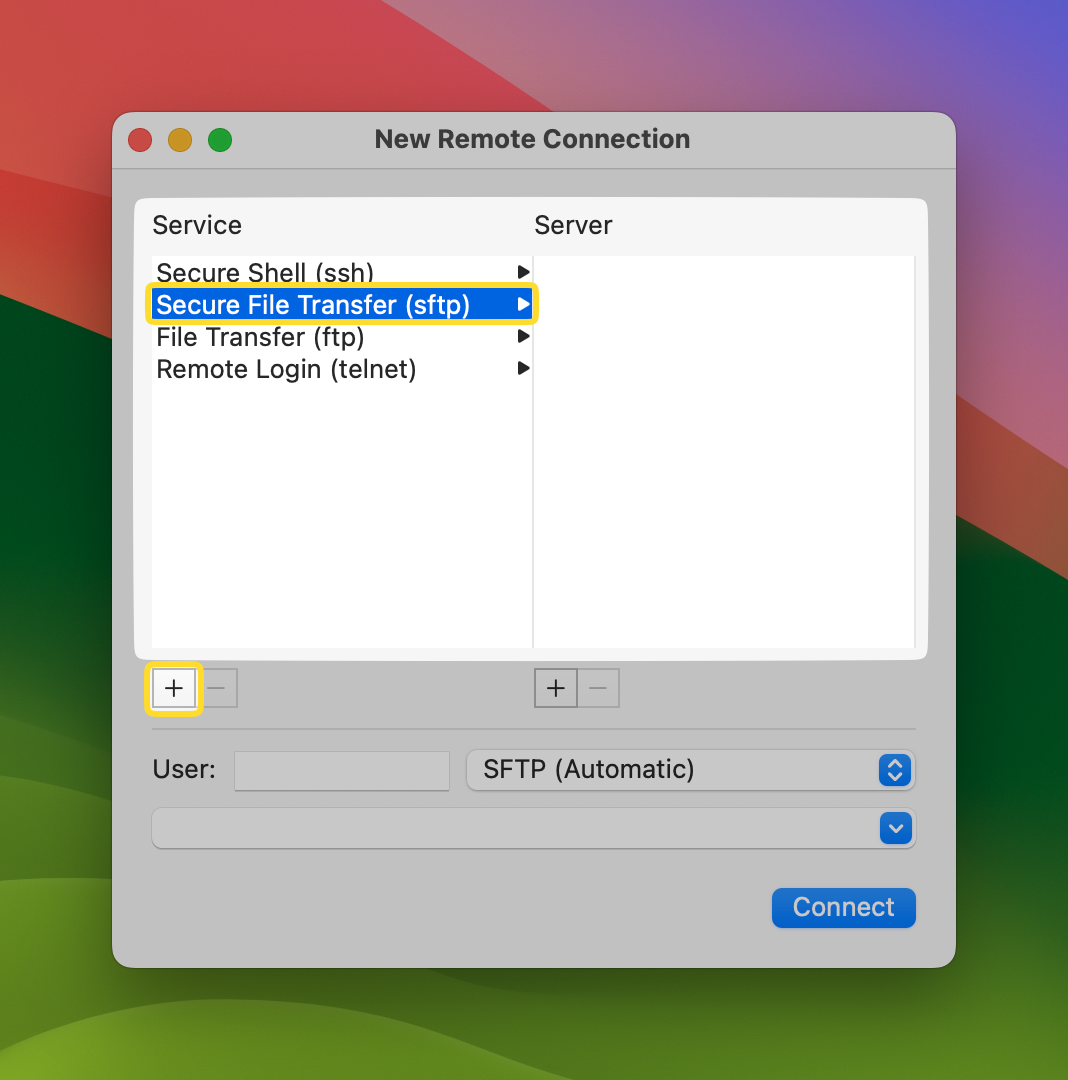
次に、希望するサーバーのIPアドレスを入力し、「Ok 」をクリックする。
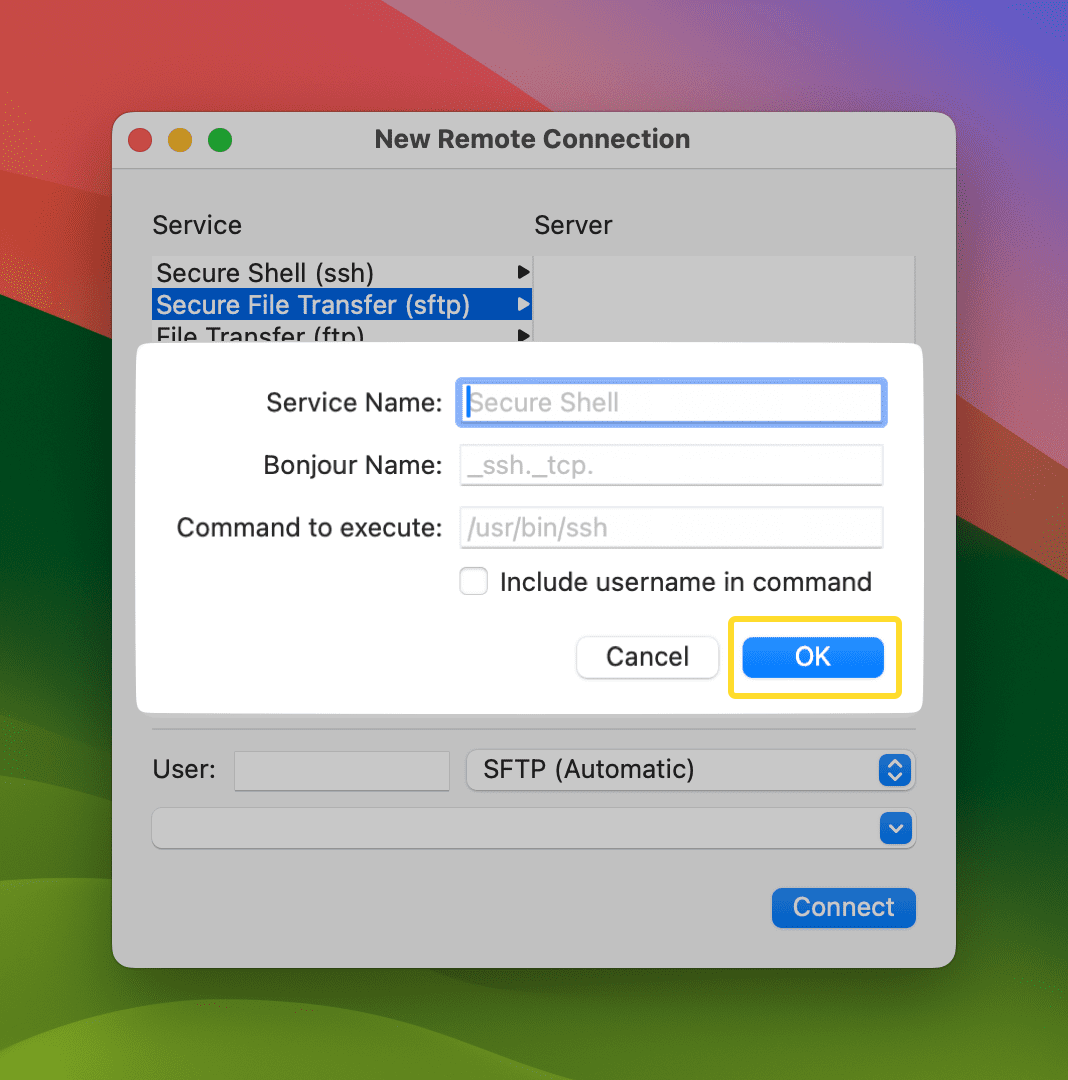
最後にユーザー名を指定し、「接続」をクリックする。
![Macターミナル - シェル - 新規リモート接続 - SFTPプロトコル - ユーザー名フィールド 新規 SFTP リモート接続の [ユーザー] フィールドと [接続] ボタンの概要は次のとおりです。](https://ftp-mac.com/wp-content/uploads/2024/01/SCR-20240116-pasu.png)
すべてが正しければ、SFTPサーバーへの接続に成功します。
結論
SFTPサーバーへの接続は簡単で、いくつかの方法があります。この記事では、ユーザーフレンドリーなサードパーティアプリのCommander Oneを使用する方法と、技術に精通していてターミナルコマンドを理解している人向けに、ターミナルを介したネイティブソリューションを使用する方法という2つの方法について説明しました。どの方法を選んでも、ユーザーは簡単にSFTPからMacへの接続を確立し、リモートサーバー上のファイルを管理することができます。
FTP、SFTP、FTPSをサポートする他のクライアントもあり、レビューで見つけることができます。