In dit artikel verkennen we verschillende manieren om verbinding te maken met een externe SFTP-server op uw Mac, bieden we stapsgewijze handleidingen voor elke benadering en beschrijven we hun mogelijkheden. Ontdek wat gebruikers kunnen doen met de inhoud, gegevens en bestanden op zowel de externe server als de Mac zodra er een veilige verbinding tussen de twee is gevestigd.
SFTP, SSH File Transfer Protocol, is een veilig en versleuteld netwerkprotocol dat is ontworpen voor het overbrengen van bestanden tussen een cliënt en een server. Bij het vergelijken van FTP vs SFTP, biedt de laatste een hoger niveau van veiligheid dankzij de robuuste versleutelingsmogelijkheden, waardoor het een voorkeurskeuze is voor de meeste gebruikers.
Je kunt verbinding maken met FTP en SFTP-servers met behulp van de ingebouwde tool. Voor uitgebreid bestandsbeheer, vooral bij het uploaden van bestanden van je Mac naar een externe server, zijn echter clients van derden vereist. In tegenstelling tot propriëtaire oplossingen bieden zij geavanceerde functies, intuïtieve interfaces, en ondersteuning voor meerdere protocollen, wat gebruikers efficiënt bestandsbeheer en veilige overdrachten biedt.
SFTP-klantsoftwaretool voor macOS - Commander One
Als je op zoek bent naar een uitzonderlijke SFTP-client voor Mac, zoek dan niet verder. Commander One is een krachtige dual-pane bestandsbeheerder die naadloos robuuste SFTP/FTP/FTPS-clientfunctionaliteit integreert.
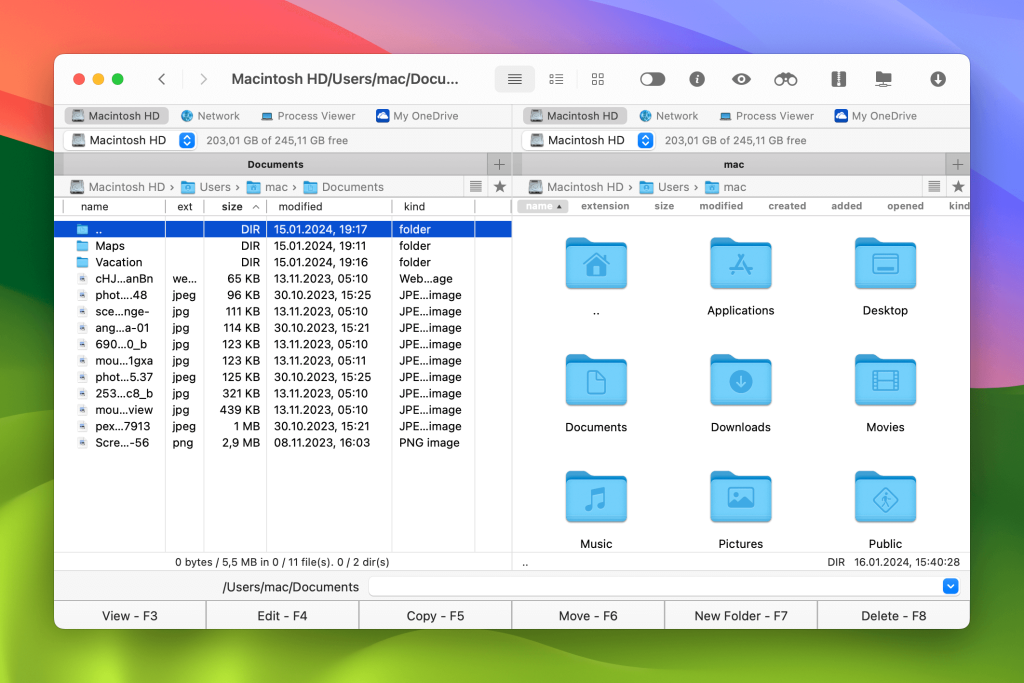
Bij het gebruik van deze app kun je netwerkservers als lokale schijven koppelen om toegang te krijgen tot en te werken met bestanden en mappen op de server – bekijken, kopiëren, bewerken, verwijderen – net zoals je op je lokale machine doet. Commander One stroomlijnt ook het Mac SFTP-bestandsoverdrachtproces, waardoor je moeiteloos je bestanden tussen je Mac en externe servers kunt verplaatsen.
Commander One Belangrijke Eigenschappen
Met een intuïtieve en visueel aantrekkelijke interface is Commander One uitgerust met veel nuttige functies. Deze omvatten:
Bestandsbeheer
Commander One staat ongeëvenaard in zijn beheercapaciteiten en biedt een uitgebreide set tools aan. Verschillende zoekmethoden, slepen en neerzetten functionaliteit, de mogelijkheid om verborgen bestanden te bekijken, onbeperkte tabbladen, wachtrij voor bestandshandelingen – allemaal ontworpen om uw bestandsbeheerervaring te verbeteren.
Gegevensversleuteling
U kunt de beveiliging van uw persoonlijke gegevens en bestanden over al uw online verbindingen verbeteren. De versleutelingsfunctie van Commander One zorgt ervoor dat alleen geautoriseerde personen met het juiste wachtwoord toegang hebben tot uw gevoelige gegevens.
Talrijke verbindingen
Naast een krachtige bestandsbeheerder is Commander One ook een verbindingsbeheerder. Het consolideert alle externe protocollen op één plek, waardoor u in staat bent om alle verbindingen actief te houden, ze gelijktijdig te beheren en snel en gemakkelijk toegang te krijgen.
Interactie met servers en clouddiensten
Naast SFTP stelt Commander One je in staat om verbinding te maken met een externe server via FTP en FTPS-protocollen, evenals met alle populaire clouddiensten zoals Google Drive, One Drive, Amazon S3, Dropbox, OpenStack, Box.com, BackBlaze B2. Je kunt niet alleen werken met bestanden die zijn opgeslagen op je clouddrives, maar ook gegevens overdragen tussen netwerkservers en bestandshostingdiensten en objectopslag rechtstreeks vanuit Commander One.
Commander One gebruiken voor veilige SFTP-bestandsoverdracht
Volg deze eenvoudige stappen om verbinding te maken met SFTP op Mac en eenvoudig bestanden op een externe server te beheren:
Download eerst Commander One op je computer.
Installeer en start de app.
Start het tabblad Verbindingsbeheer door op het bijbehorende pictogram op de werkbalk te klikken. Je kunt ook de sneltoets Command+F gebruiken of in het menu Venster → Verbindingsbeheer navigeren.
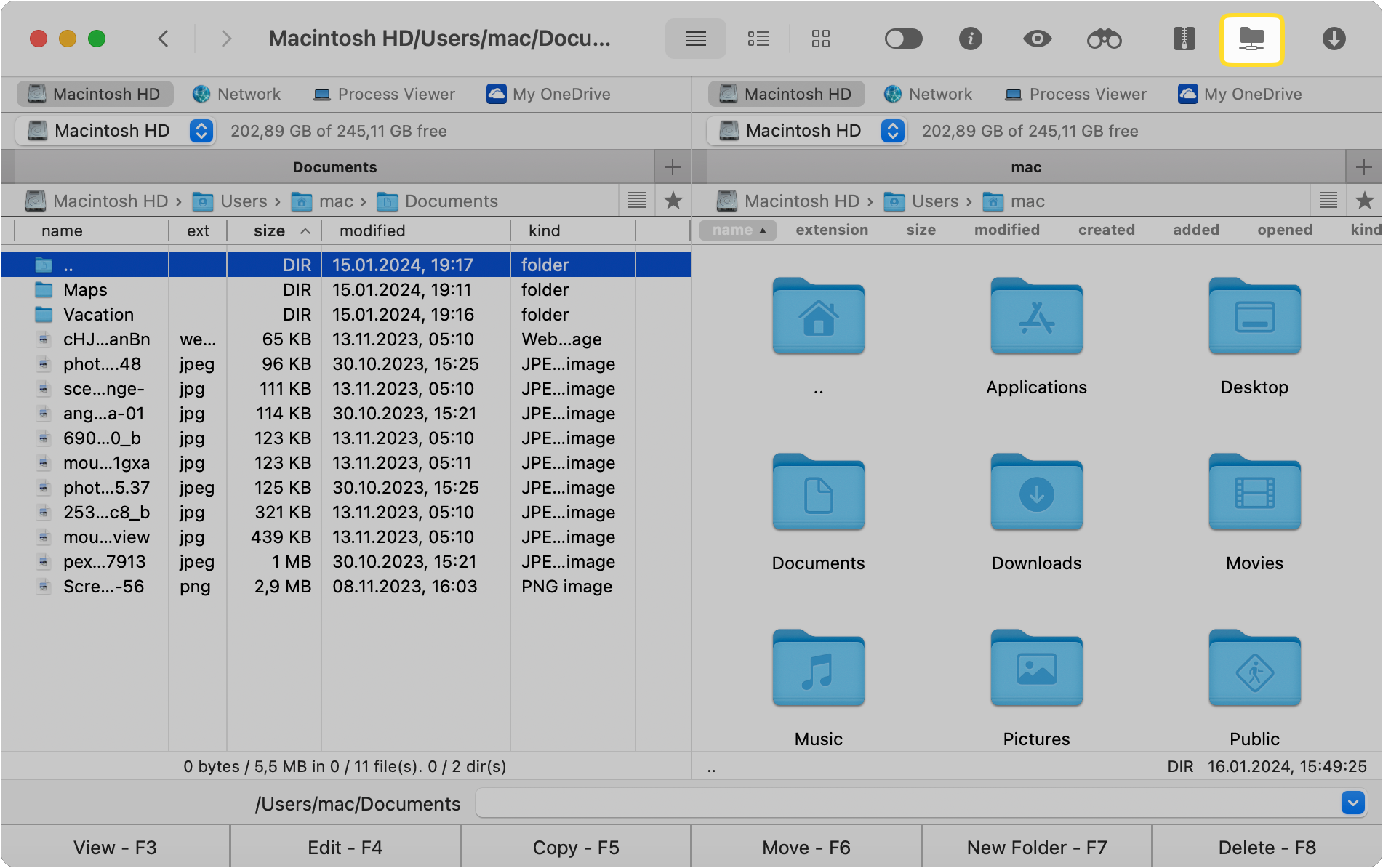
Selecteer het FTP-pictogram.
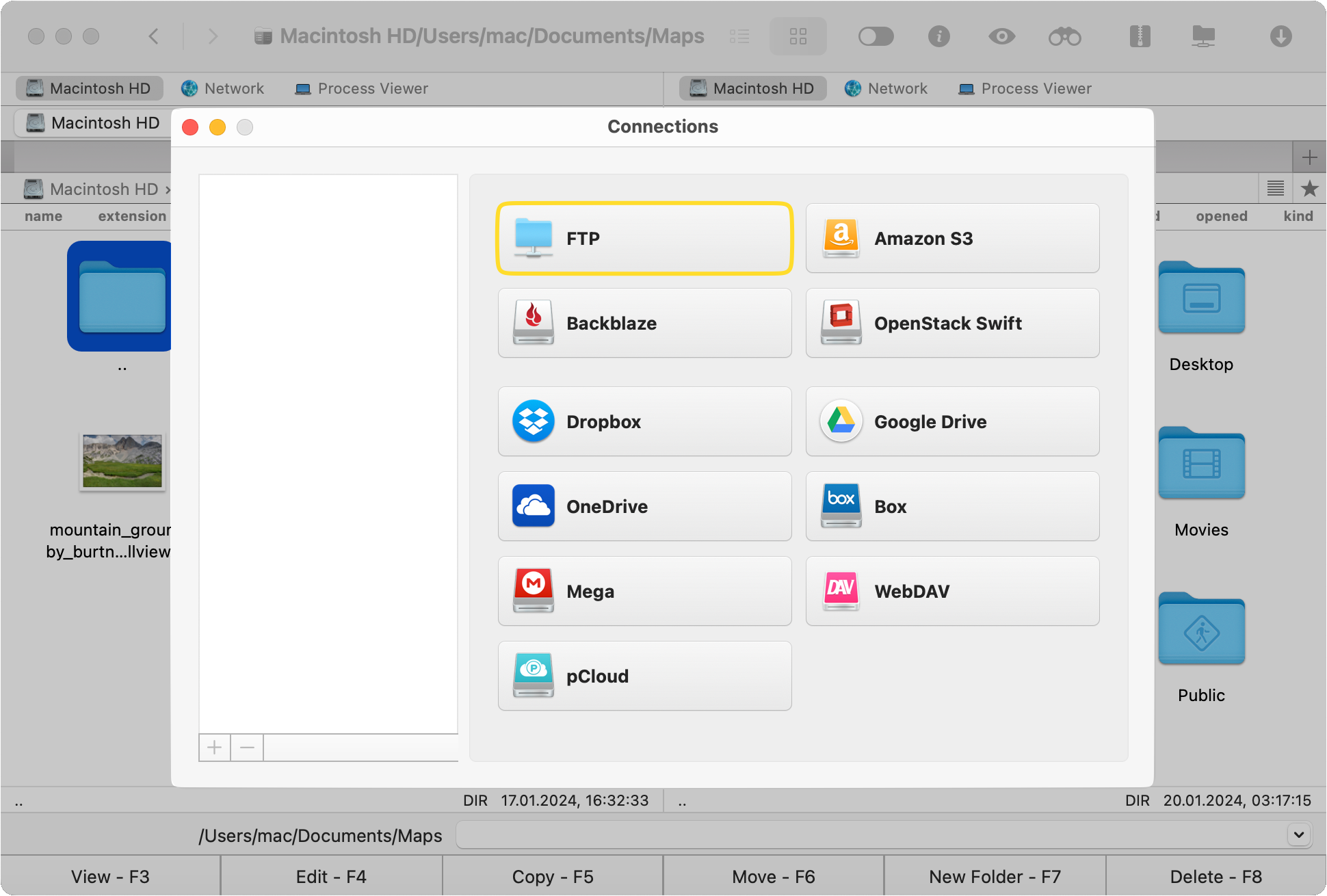
Geef het adres van de server op, de naam van de verbinding en het poortnummer. Voer vervolgens de aanmeldingsgegevens in of kies Anonieme aanmelding als je geen account hebt op de server.
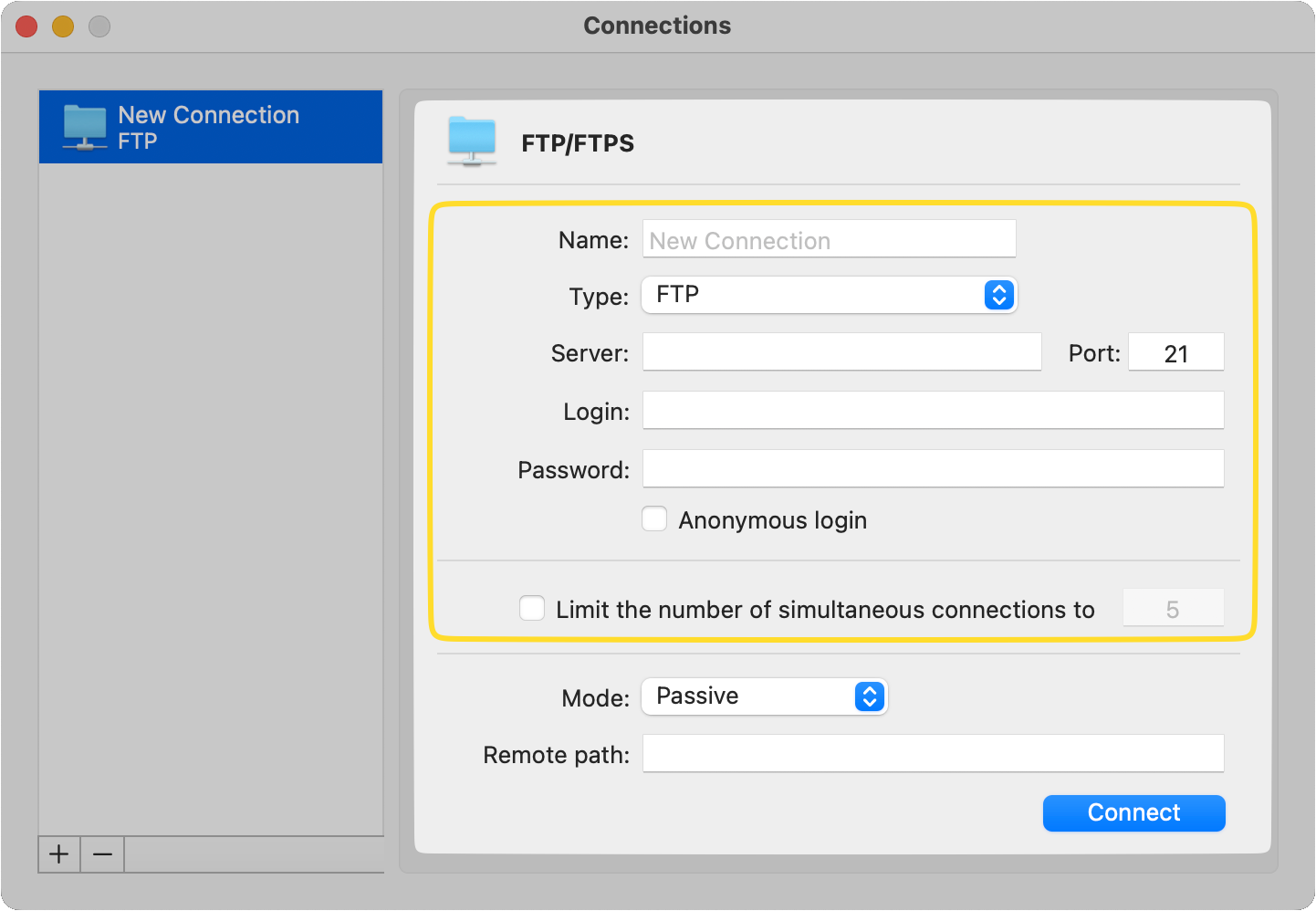
Kies de verbindingsmodus en geef het pad op afstand op.
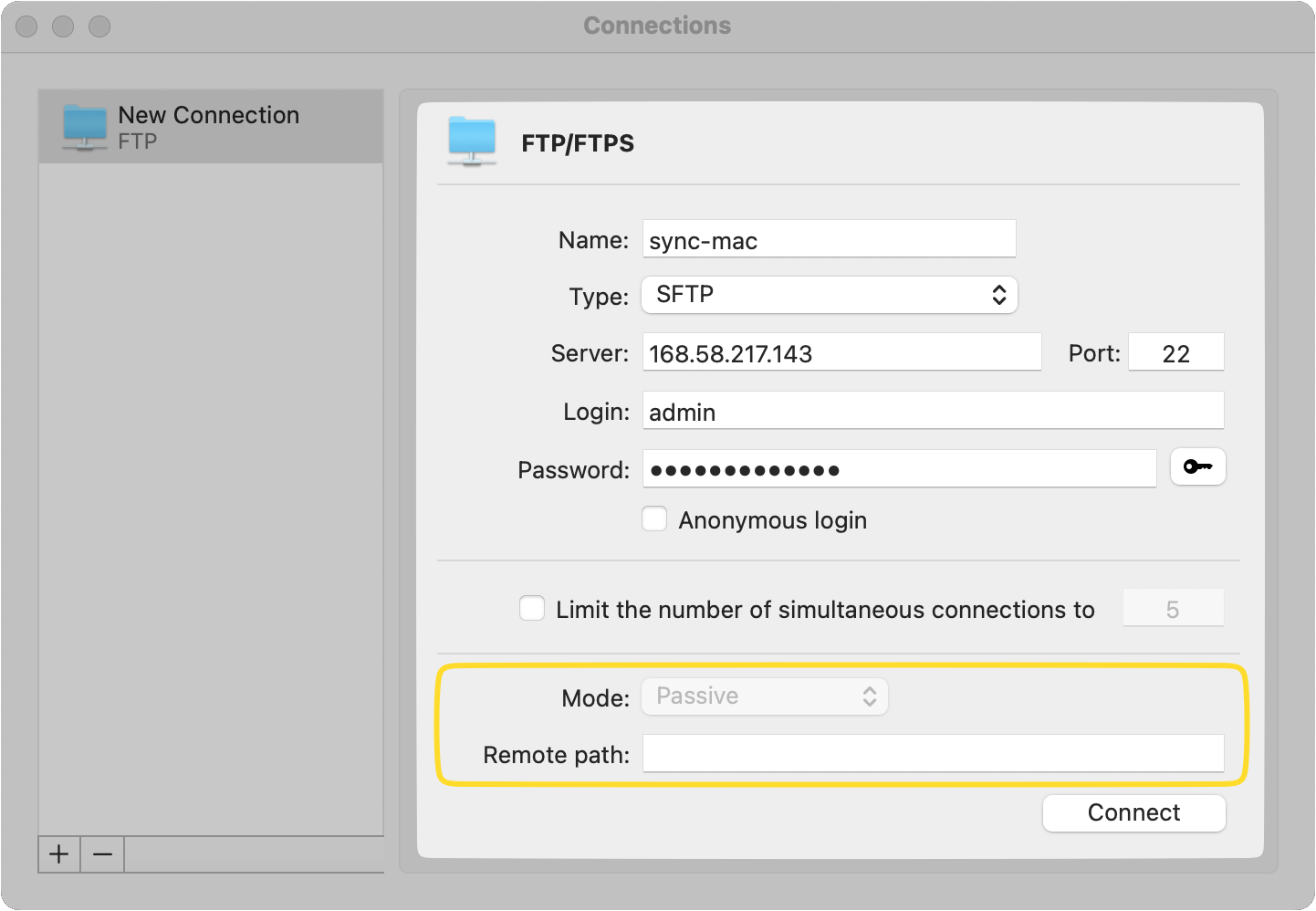
Klik op “Verbinden” als je klaar bent.
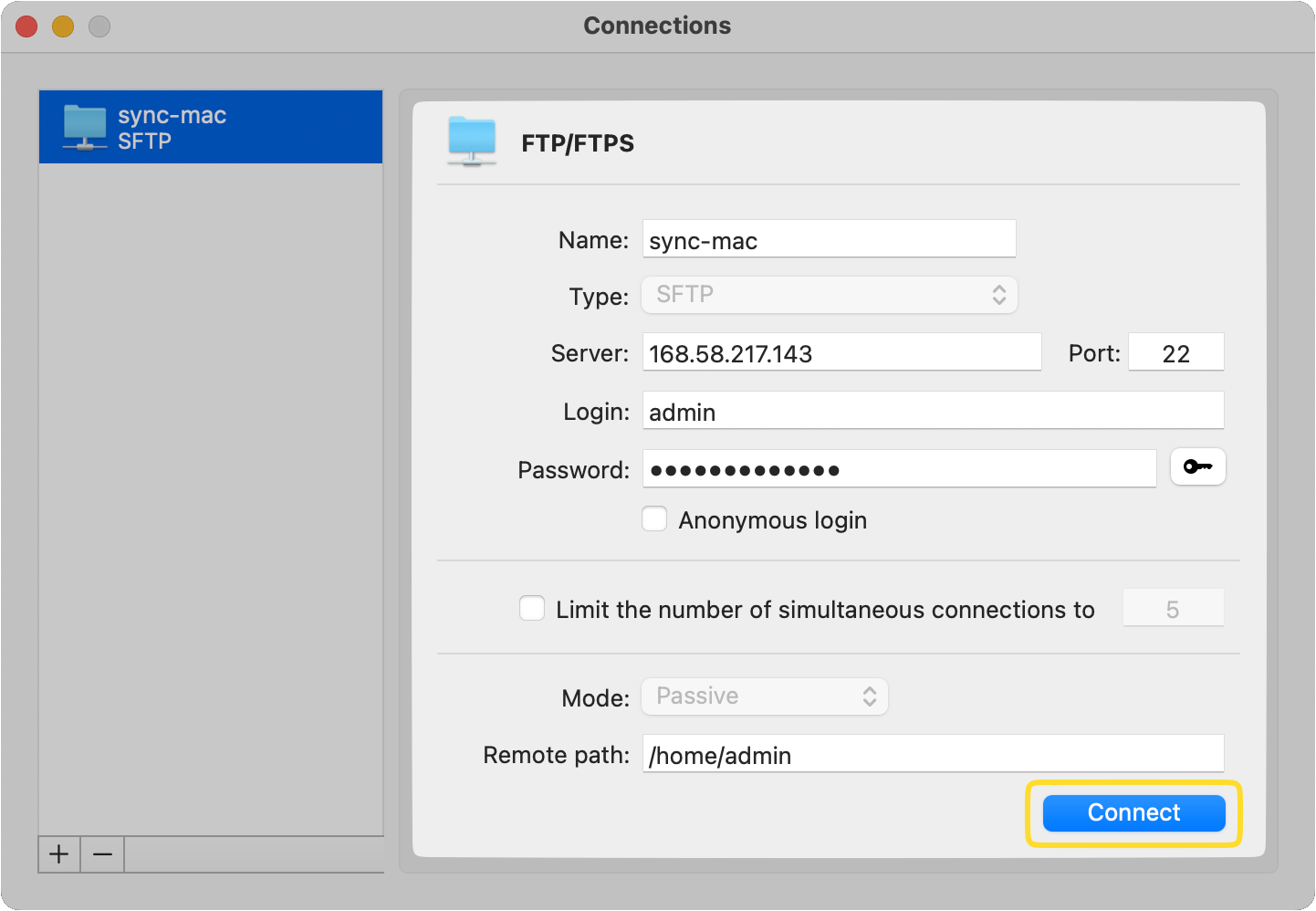
Hoe Mac verbinden met SFTP-server met behulp van Mac's ingebouwde Terminal-hulpprogramma (de native macOS-manier)
Volgens Apple Support kun je de ingebouwde Terminal-hulpprogramma van Mac gebruiken om verbinding te maken met een SFTP vanaf Mac. De Terminal biedt toegang tot de shell-omgeving van je besturingssysteem en stelt je in staat om commando’s uit te voeren en programma’s te draaien via de opdrachtregel. Dus, als je wilt leren en begrijpen hoe je een SFTP-verbinding tot stand brengt, zullen we je stap voor stap door het proces leiden.
Start het programma Terminal op je Mac. Je vindt het in de map Toepassingen > Hulpprogramma’s of gebruik Spotlight om ernaar te zoeken.
Selecteer Shell > Nieuwe externe verbinding in het menu bovenaan.
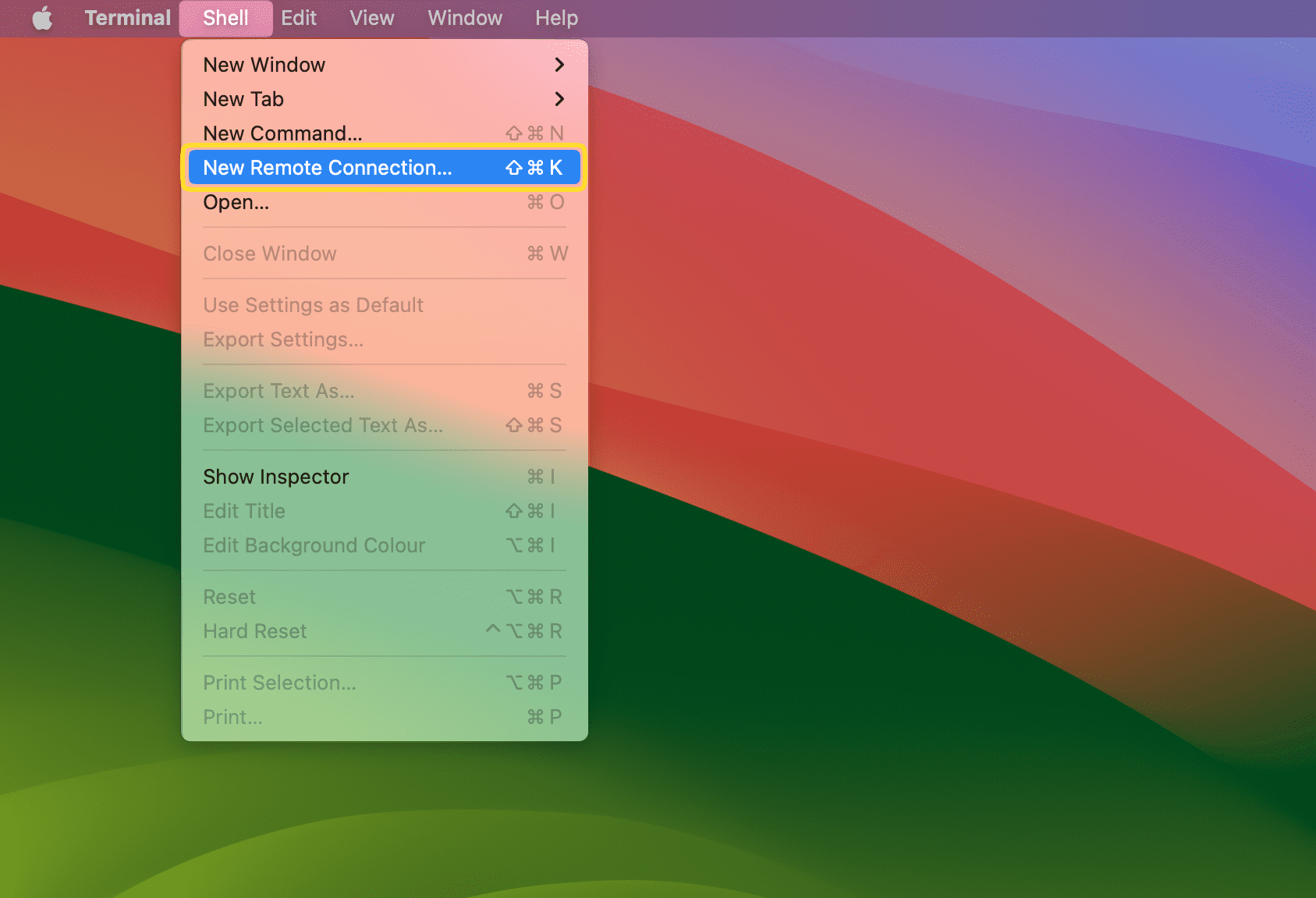
Selecteer SFTP in de lijst met beschikbare protocollen en klik op het pictogram “+” onder de kolom “Server” om een nieuwe server toe te voegen.
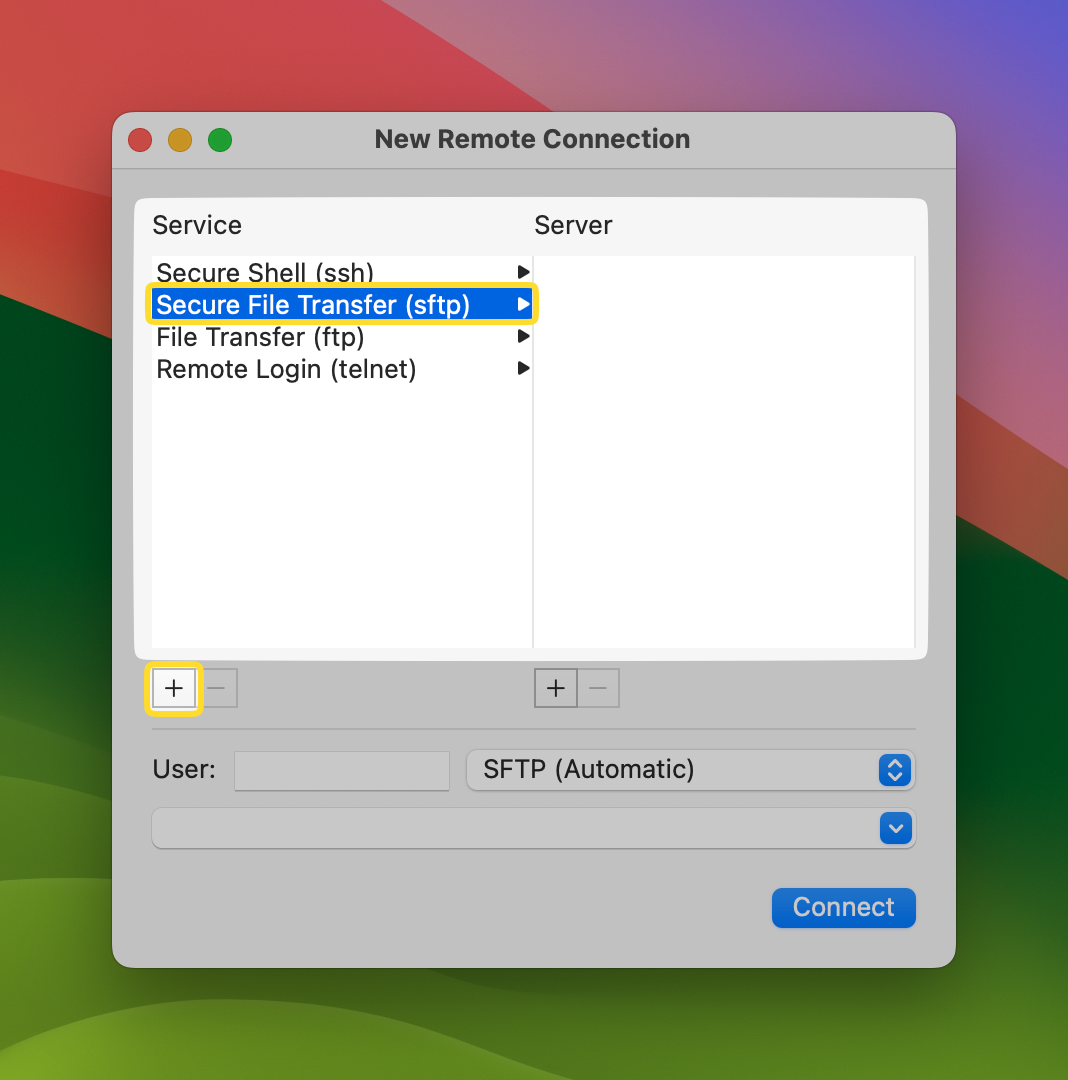
Voer vervolgens het IP-adres van de gewenste server in en klik op “Ok”.
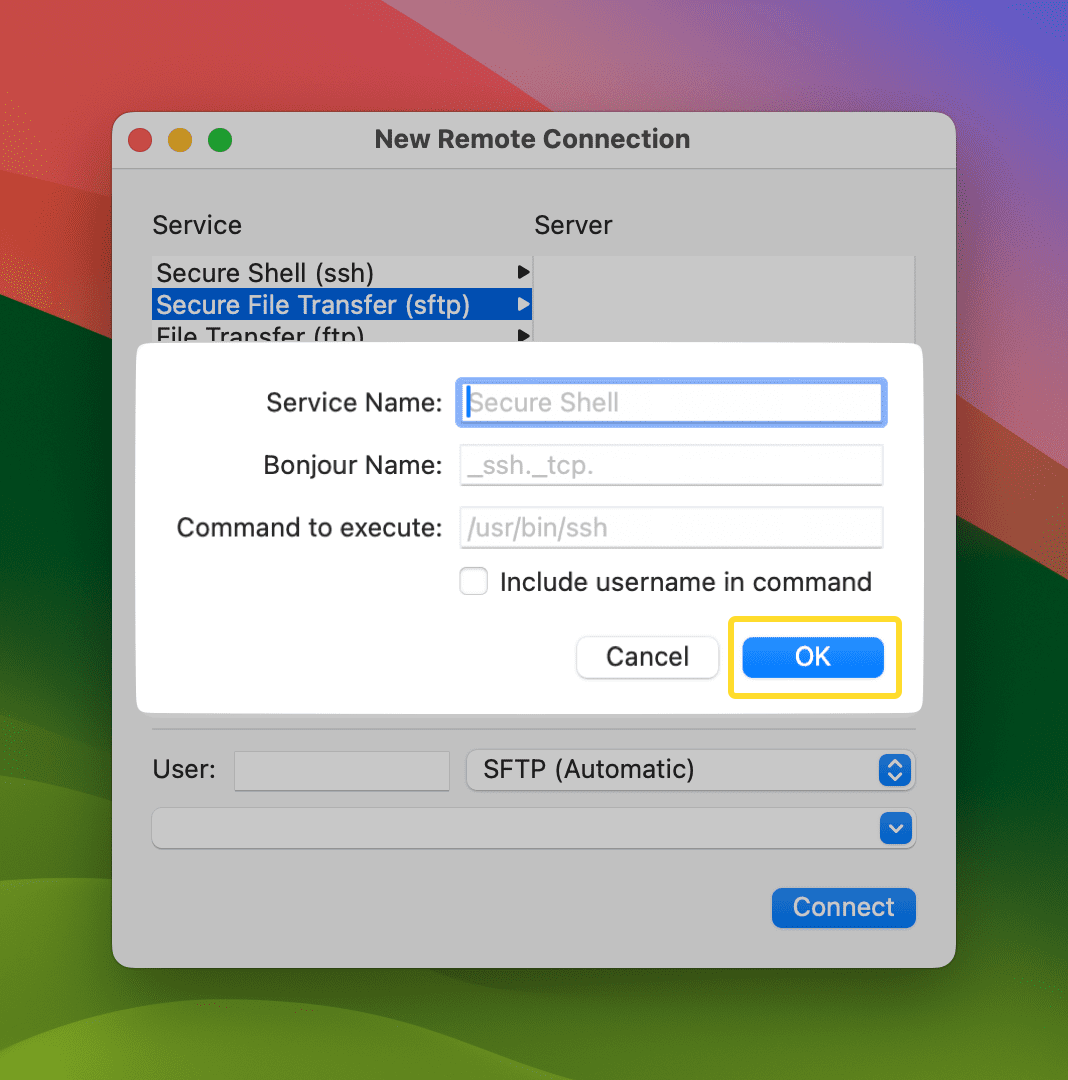
Geef ten slotte je gebruikersnaam op en klik op “Verbinden”.
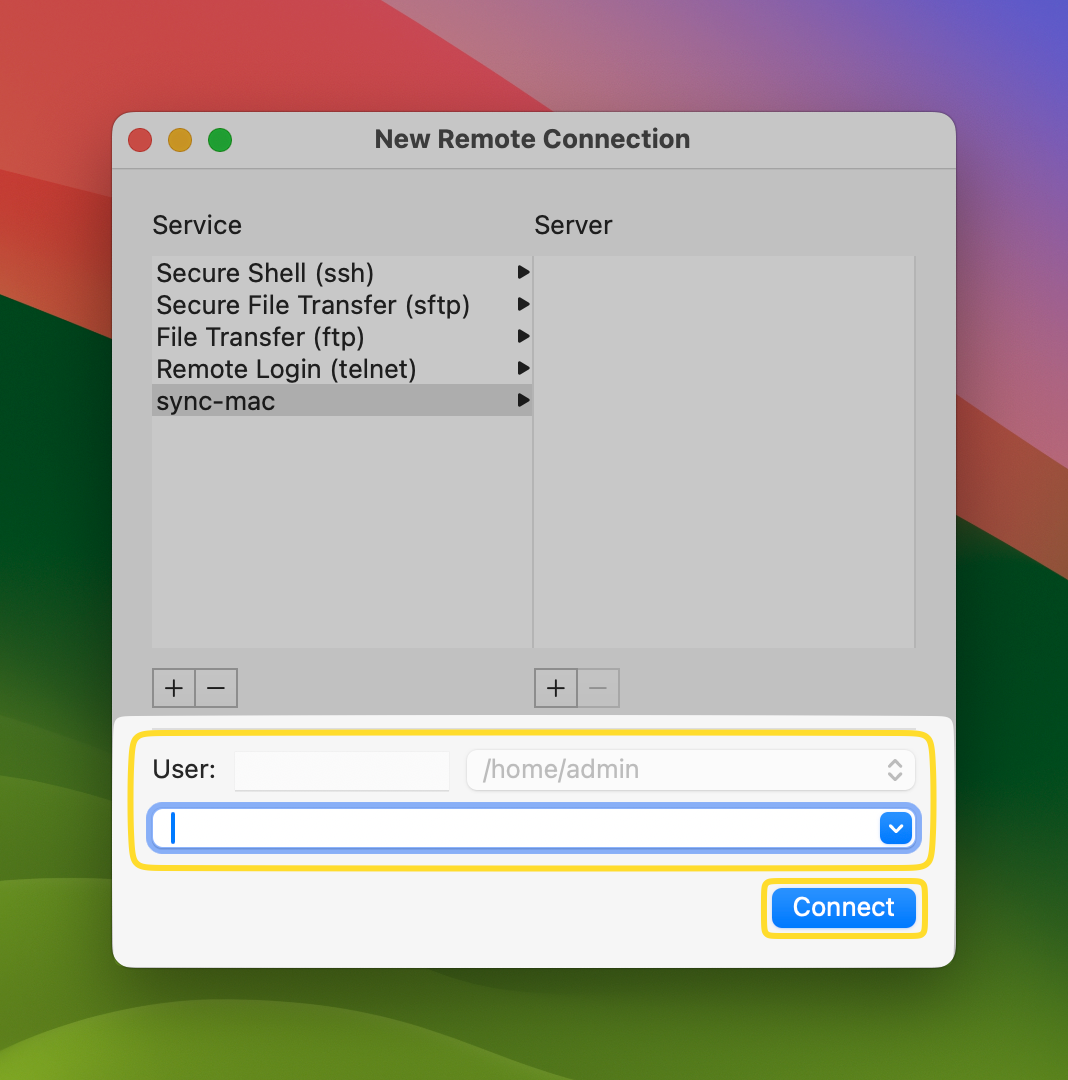
Als alles correct is, bent u succesvol verbonden met de SFTP-server.
Conclusie
Verbinding maken met een SFTP-server is eenvoudig en er zijn verschillende manieren om dit te doen. In dit artikel hebben we twee methoden behandeld: het gebruik van de gebruiksvriendelijke app van derden – Commander One, en een native oplossing via Terminal, gericht op technisch onderlegde gebruikers en degenen die Terminal-opdrachten kennen en begrijpen. Ongeacht de methode die je kiest, kunnen gebruikers eenvoudig een SFTP naar Mac-verbinding tot stand brengen en bestanden op externe servers beheren.
Er zijn andere clients die FTP, SFTP en FTPS ondersteunen, je kunt ze vinden in onze beoordeling.