初心者でも上級者でも、Amazon S3へのファイルのアップロードは難しい作業であるべきではありません。この記事では、AWS S3に画像、音声、ビデオなど任意の種類のファイルをアップロードするために使用できる最も簡単な方法の1つを説明します。
ネイティブメソッドを使用してAmazon S3にファイルをアップロードする
Amazon S3はオブジェクトストレージプラットフォームであり、ファイルを「オブジェクト」として格納します。それにはファイルのデータとメタデータが含まれており、バケット」と呼ばれる無制限の数のオブジェクトを保持できるコンテナに保存されます。Amazon S3にファイルをアップロードする方法は2つあります:
- S3コンソール – 多くの人にとって、S3コンソールは通常、S3にファイルをアップロードするためのデフォルトの方法です。コンソール内でフォルダを作成し、そのフォルダにオブジェクトを保存することができます。フォルダの名前はオブジェクトの名前の接頭辞として表示されます。
- AWSコマンドラインインターフェイス(CLI) – AWS CLIを使用すると、S3にファイルをアップロードする際に、より多くのコントロールと柔軟性が提供されます。例えば、通常は個々のファイルに課される制限を超える160GB以上のファイルをアップロードすることも可能です。コンソールアクセスなしでS3にファイルをアップロードするには、put-object」コマンドを使用する必要があります。
これらの方法についてさらに興味を持ったり学びたい場合は、Amazonの公式ガイドを自由に探索してください。
WebバージョンでS3バケットにファイルをアップロードする方法
こちらは、ブラウザでファイルをS3バケットにアップロードする手順です。
Amazonのサイトにアクセスし、認証情報を使ってログインする。
Storage “セクションでS3をクリックする。S3コンソールが表示される。
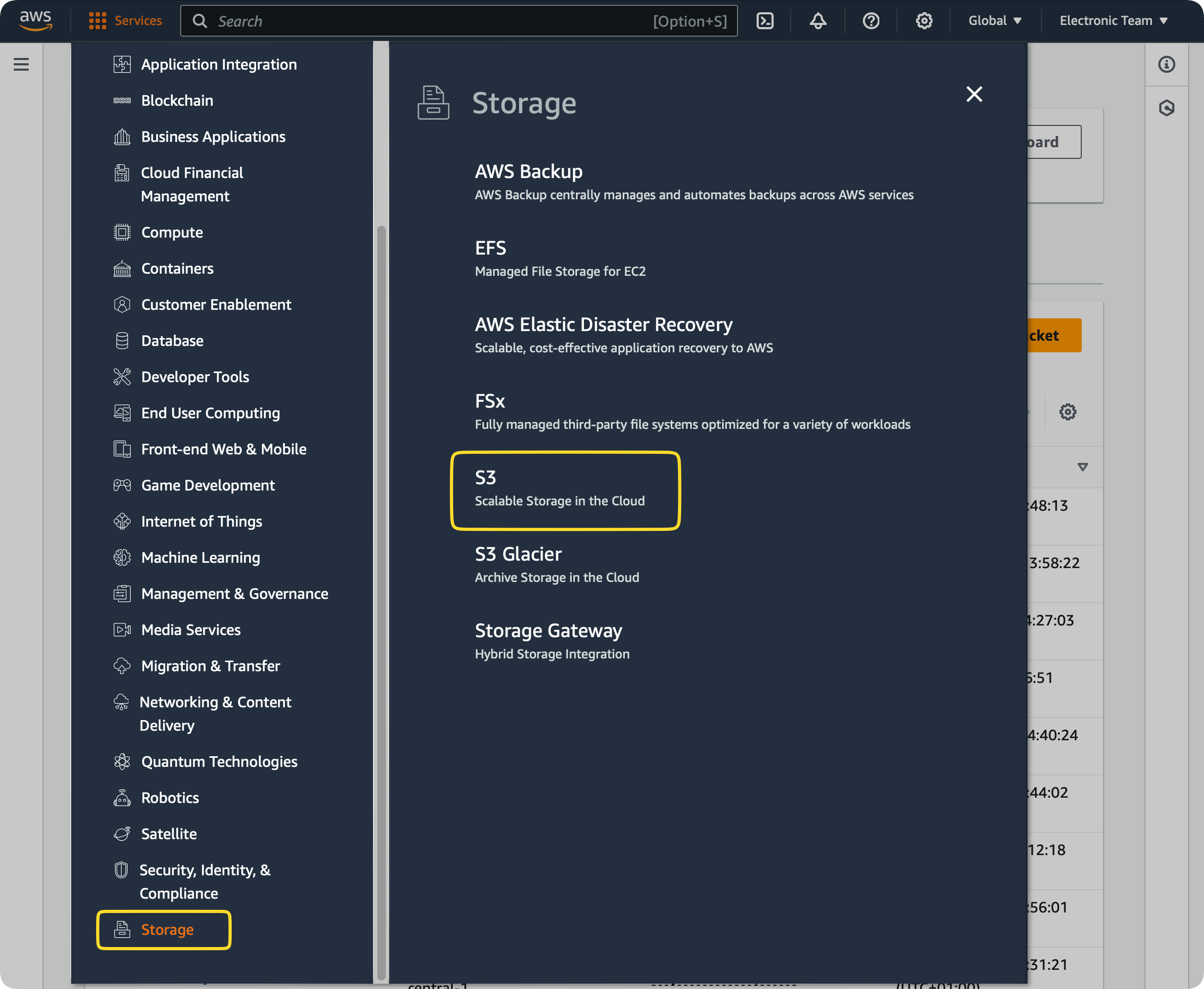
ダッシュボードで、Create bucket を選択します。バケツの一意な名前を入力します。
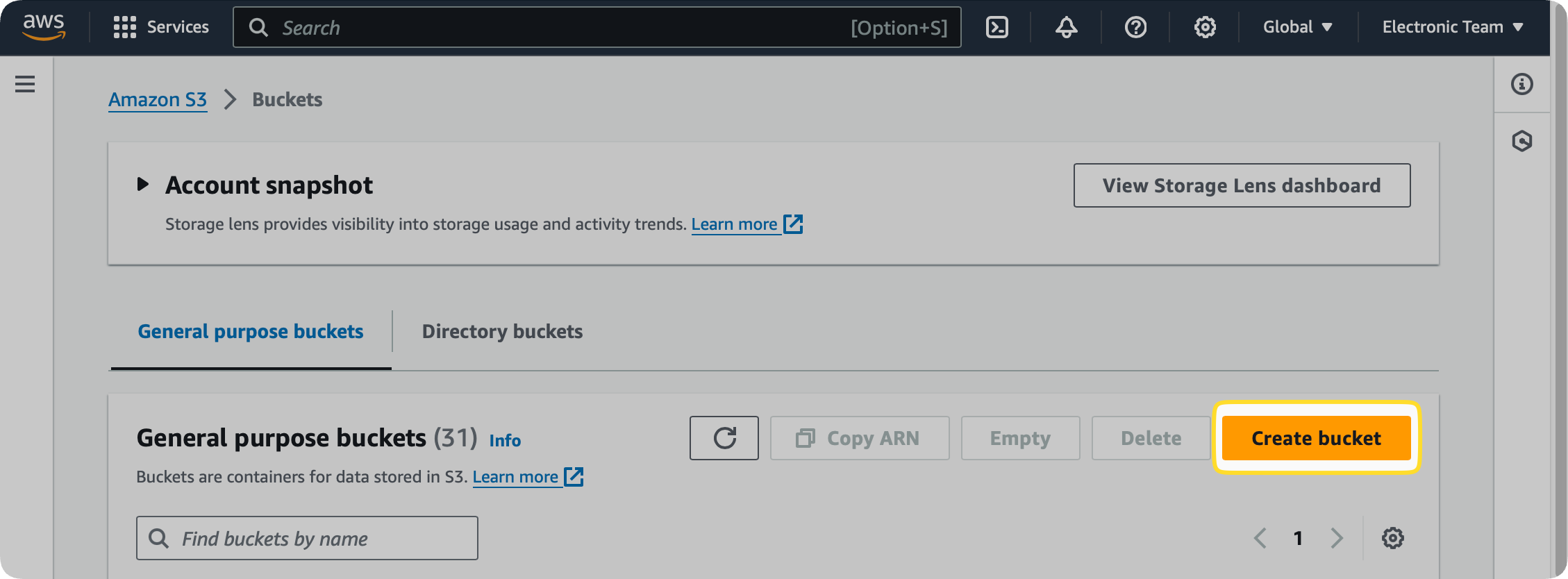
Region “フィールドでは、地理的に最も近い場所を選んでください。こうすることで、レイテンシーとストレージ・コストを削減することができる。完了したら、Createをクリックする。
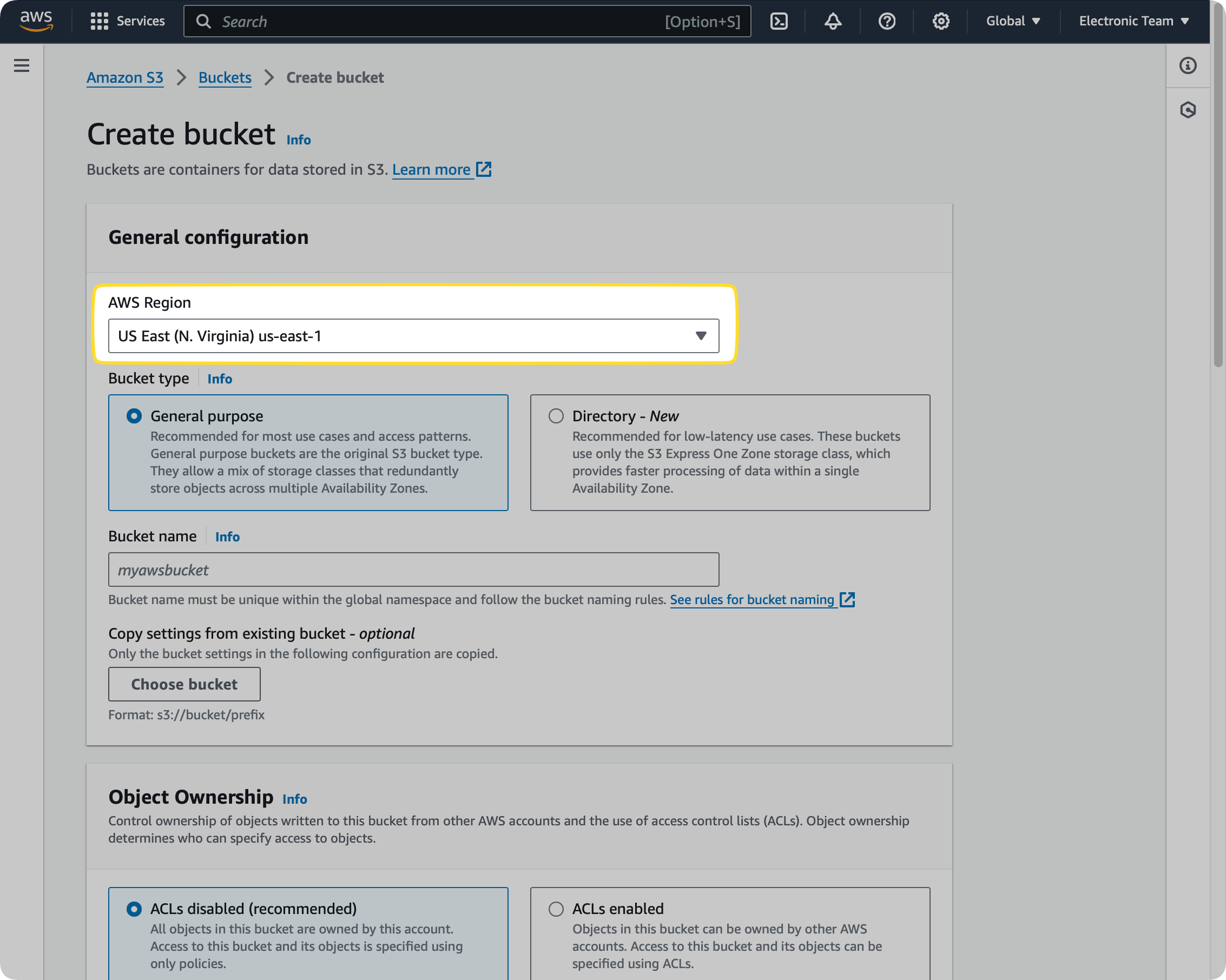
オブジェクトを追加するには、先ほど作成したバケットを入力し Upload をクリックします。
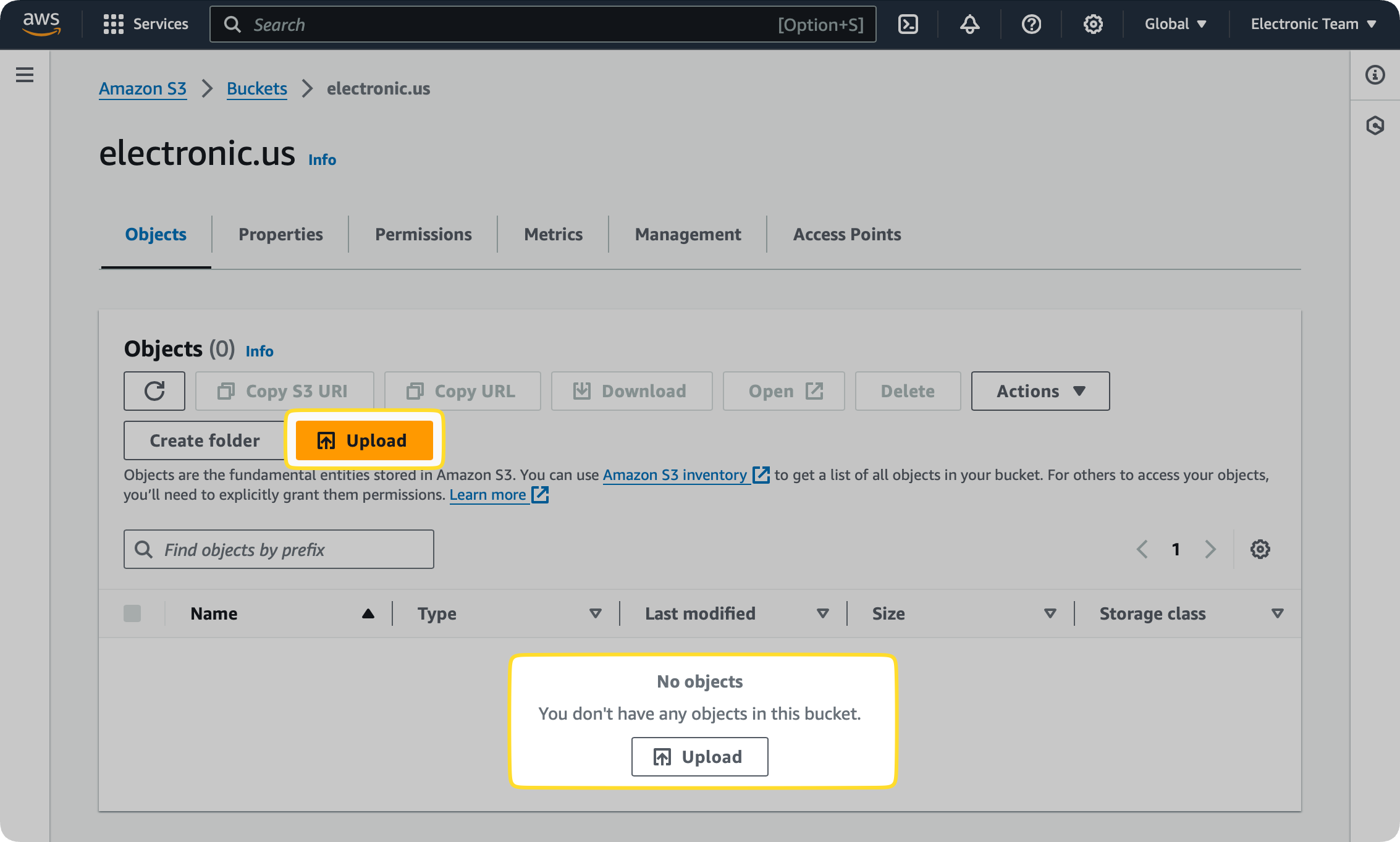
サイトがさらにリダイレクトした後、Add Filesをクリックし、オブジェクトとしてアップロードしたいファイルを選択します。
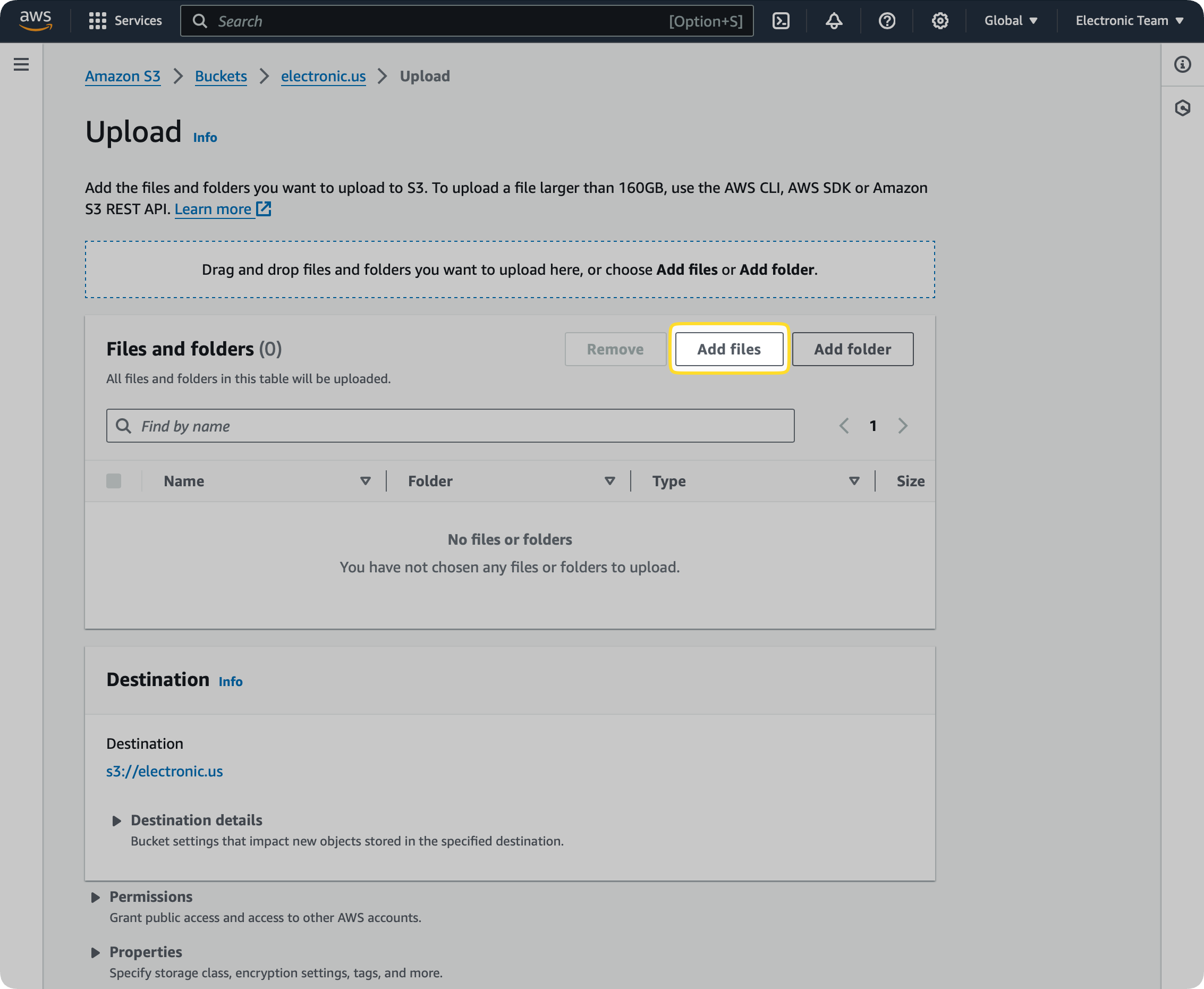
Uploadをクリックしてください。
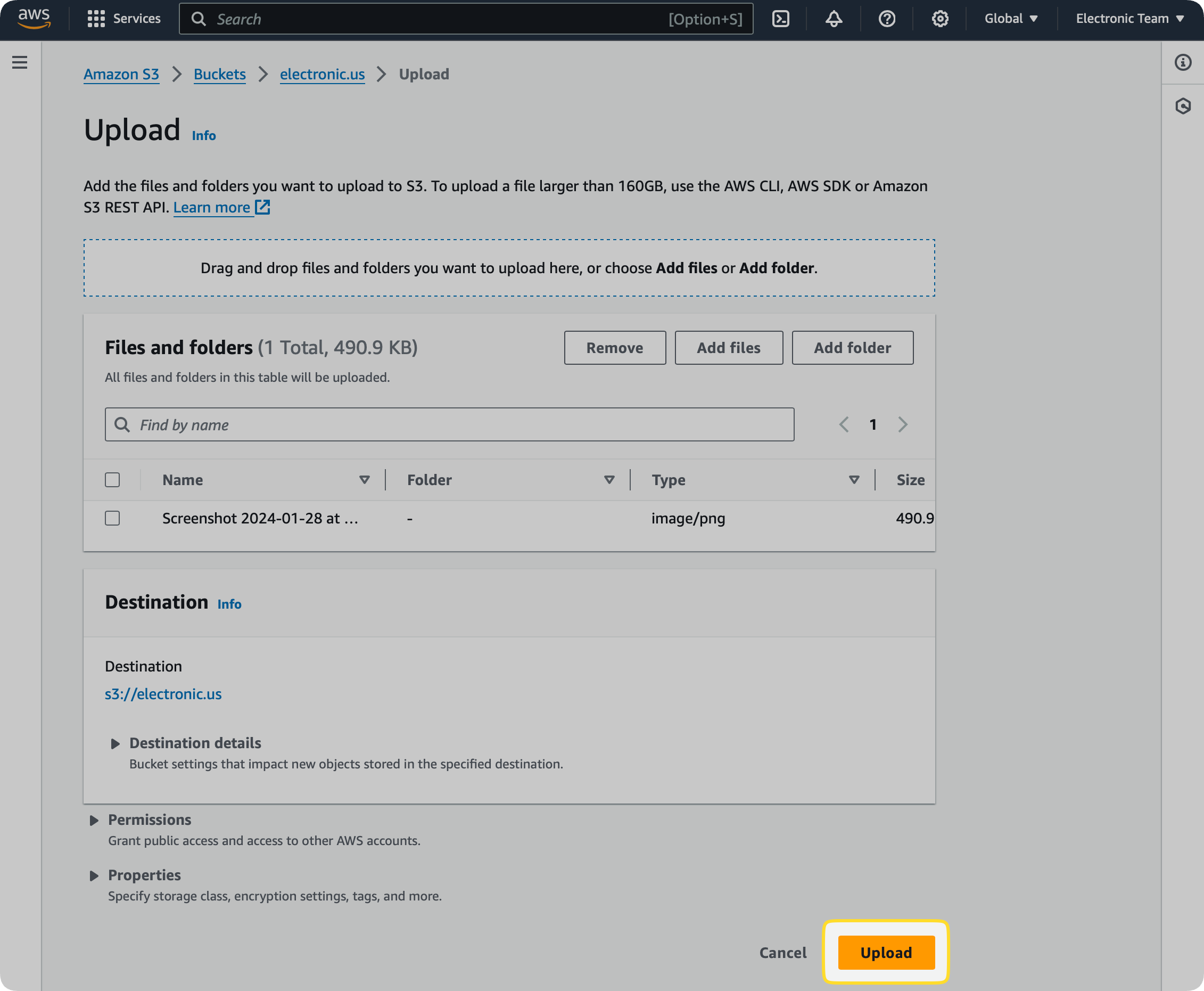
CLIを使わずにS3にファイルをアップロード
Amazon S3 コンソールは、ファイルをアップロードする際に多くの人にとってデフォルトの選択肢ですが、より迅速で便利なツールをお探しの場合、他のオプションも利用可能です。以下に説明するツールは、AWS S3 にデータをアップロードするだけでなく、コンピュータだけでなくリモートサーバーやクラウドストレージからファイルをアップロードすることも可能です。
S3アップロードツール - Commander One
Commander Oneは、Amazon S3へのファイルのアップロードを非常に簡単にするファイルマネージャーです。コマンドを理解したり暗記したり、ブラウザを使ったりする必要はなく、このアプリケーション内から直接、任意のファイルをアップロードすることができます。
これは直感的なMac用Amazon S3クライアントとして機能し、Google Driveのようなクラウドストレージを含むさまざまなソースからデータをアップロードできます。
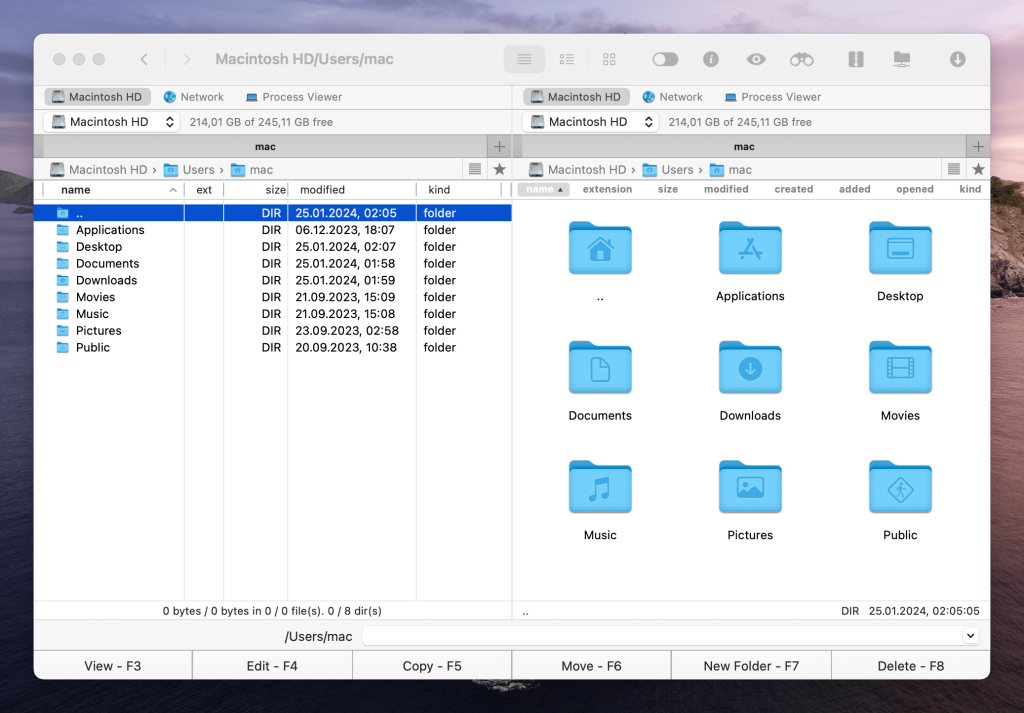
Commander Oneは、S3へのファイルアップロードに関するさまざまな機能を提供します。これにより、以下のことが可能です。
- 複数のS3バケットやアカウント間でシームレスにコピーおよび切り替え。
- コンピュータからS3にフォルダやファイルをアップロード。
- FTP/SFTP/FTPSおよびWebDAVサーバーからS3へデータを転送。
- Google Drive、Dropbox、OneDrive、OpenStack Swift、BackBlaze B2、Boxその他いくつかのファイルホスティングサービスからS3にファイルをコピー。
- 上記の全てのストレージにS3にアップロードされたファイルをダウンロード。
さらに、Commander Oneは、大きなファイルのアップロードやS3へのバッチアップロードをサポートしています。S3にZIPファイルをアップロードすることも可能です。
AWS S3にファイルをアップロードする方法
Commander Oneを使用することは、AWS S3にファイルをアップロードする最も簡単な方法です。使いやすいインターフェースを使用して、数秒でデータをアップロードし、特定のAmazon S3バケットにアクセスすることさえできます。これがCommander OneでのS3ファイルアップロードのプロセスです:
Amazonのサイトにアクセスし、S3アカウントにログインする。
上記の手順に従って、S3コンソールでバケットを作成・設定する。
アクセスキーとシークレットキーは後で必要になりますので、保存しておいてください。
お使いのMacでDownload Commander Oneをダウンロードし、アプリケーションを起動します。
ツールバーの 「Connections 」マネージャーに移動する。
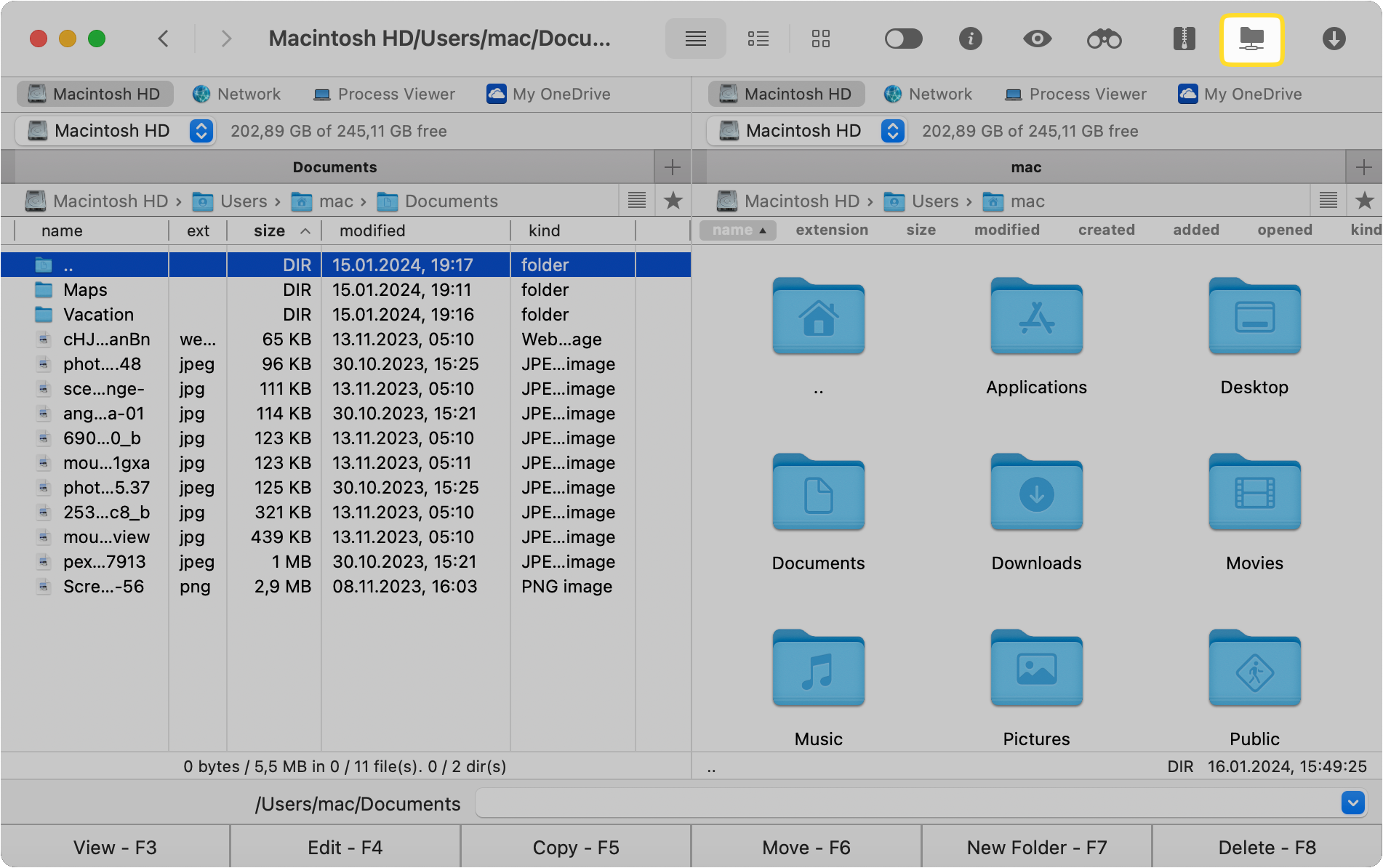
Amazon S3をクリック。
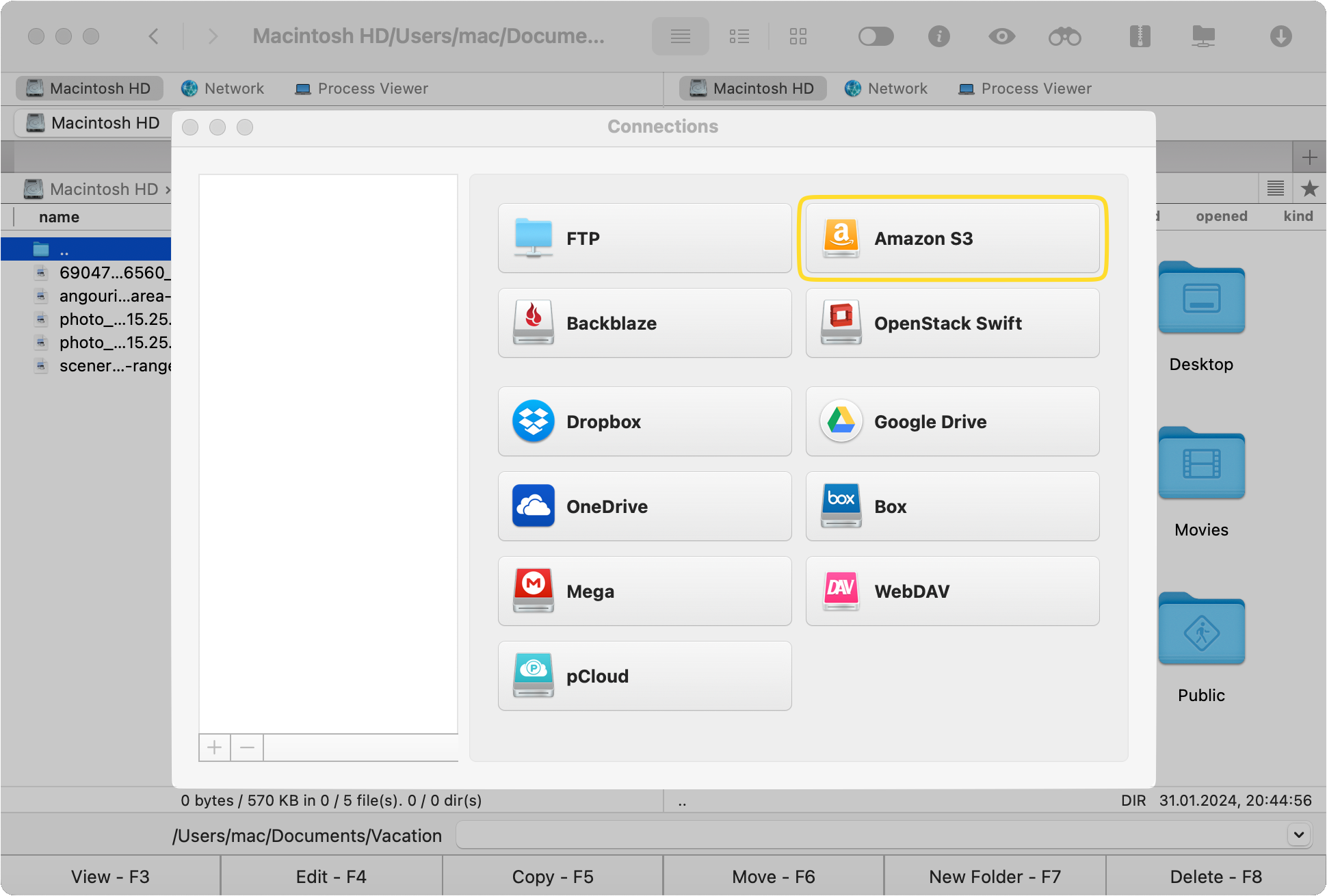
AWS S3に登録し、バケットを作成した後に受け取った認証情報を入力します。
Connectをクリックし、Amazon S3をローカルディスクとして追加する。
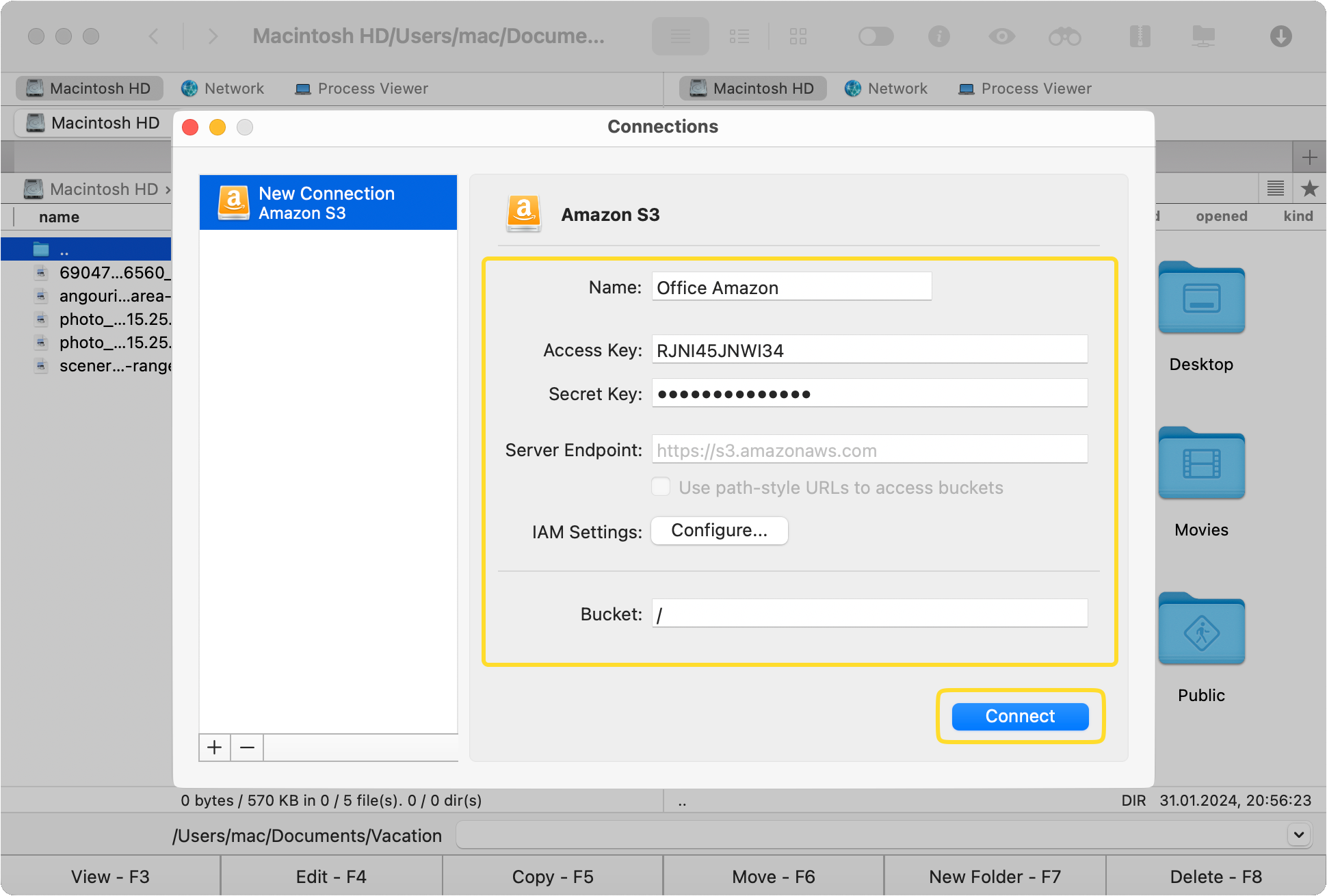
これでCommander OneでS3のファイル管理を始めることができます。ホットキーやドラッグアンドドロップ、コピーアンドペーストなどを使用して、さまざまな操作を実行できます。
ファイルをバッチでAWS S3にアップロードすることができ、進行状況をポップアップウィンドウで確認できます。
FTP/SFTPサーバーからAWS S3にファイルをアップロードする方法
Commander Oneは、FTPからS3にファイルをアップロードするオプションも提供しています。接続マネージャーを介してアプリケーションにFTP/SFTP/FTPSサーバーを追加するだけで済みます。追加が完了すると、その内容をコピーしてAWS S3バケットに貼り付けることができます。また、2つのストレージ間でファイルをドラッグアンドドロップすることもできます。
よくある質問
Amazon S3 コンソールを介してアップロードされたファイルの最大サイズは 160 GB です。 Amazon コマンドラインインターフェイスを使用して AWS S3 バケットへのファイルをアップロードするコマンドラインを実行することで、この制限を回避できます。あるいは、Commander One を使用することもでき、AWS S3 にアップロードする際のファイルサイズ制限は 5 TB です。
はい、Commander Oneを使用して、異なるAmazon S3アカウント間でファイルを転送することは可能です。まず、Commander OneにS3アカウントを追加するだけで、それらの間でデータをシームレスに移動する準備が整います。