Non puoi aprire sul tuo Mac file 7z senza un’app di gestione archivi. Lo strumento di estrazione che 7-Zip offre per macOS è solo terminale, e la sua interfaccia basata su comandi non è conveniente per un utente medio. In alternativa, ecco alcune applicazioni Mac 7z che hanno un’interfaccia grafica e sono più facili da usare.
Elenco delle migliori alternative a 7-Zip per Mac
Come aprire archivi 7z Mac sul tuo computer? L’archiviatore nativo in macOS non può farlo, e la versione ufficiale di 7zip per Mac non è user-friendly. Ma non è l’unica opzione. Queste app alternative a 7 Zip Mac non sono solo funzionali, ma hanno anche un’interfaccia grafica che ti permette di estrarre e comprimere con pochi click.
Possibili problemi con i file in 7z per Mac
L’incapacità di aprire e lavorare con file 7z non significa necessariamente che non si abbia installato sul proprio computer un estrattore 7z appropriato. Potrebbero esserci altri problemi che bloccano la capacità di lavorare con i file 7z. Di seguito è riportato un elenco di possibili problemi.
- Danno del file 7z aperto. La soluzione alternativa qui è trovare una nuova versione o scaricarlo di nuovo dalla stessa fonte (forse per qualche motivo nella sessione precedente il download del file 7Z non è stato completato e non può essere aperto correttamente).
- Link errati al file 7z negli elementi del registro.
- Eliminazione accidentale della descrizione dell’estensione 7z dal registro.
- Installazione incompleta di un’applicazione che supporta il formato 7z.
- Il file 7z che si sta aprendo è infetto da un malware indesiderato.
- C’è troppo poco spazio sul computer per aprire il file 7z.
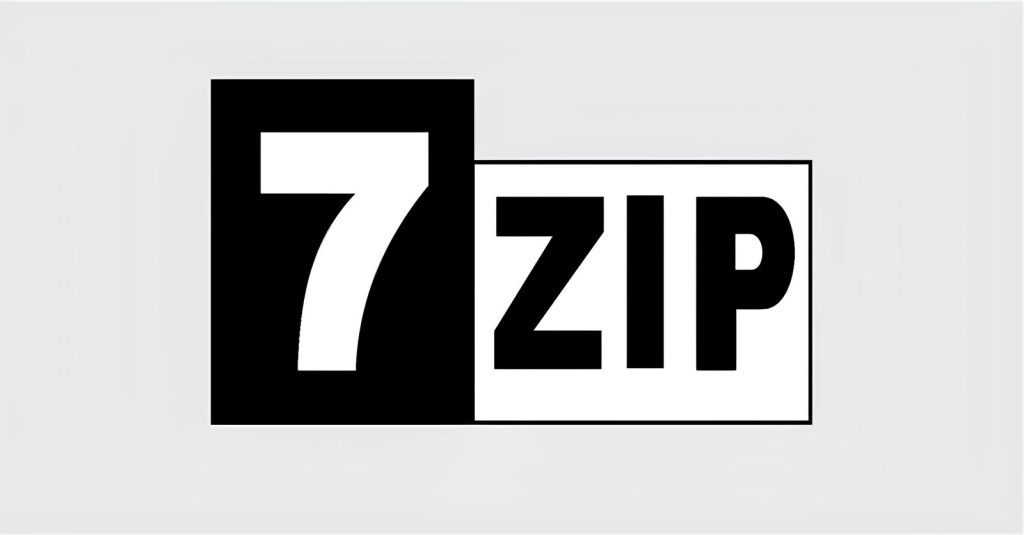
Se sei sicuro che tutti i motivi elencati siano assenti nel tuo caso o li hai già esclusi, allora il file 7z dovrebbe collaborare con il tuo gestore di file 7z senza problemi. Se il problema con “7ZIP non può aprire il file come archivio” non è ancora risolto, potrebbe significare che in questo caso sia emerso un altro problema, raro, con il file. In questo caso, rimane solo l’aiuto di qualche specialista.
Dettagli tecnici del file Mac 7z
I file 7z possono essere archivi multi-volume che possono essere convertiti in un unico file dopo che l’archivio è stato trasferito per volume. Va notato che il formato 7z non supporta la memorizzazione dei diritti di accesso al file system (UNIX ACL o NTFS), cioè utilizzare il formato 7z per il backup e l’archiviazione può essere problematico a causa della possibilità di bypassare la protezione. Inoltre, il formato 7z permette di raggiungere un rapporto di compressione migliore del 4-25% rispetto al formato ZIP. Il formato 7z è considerato “protetto dall’obsolescenza” perché è supportato da un gran numero di nuove app estrattori 7z. Al momento, il 7z è un’estensione open-source disponibile per uso pubblico dal 2008.
I metodi di compressione che supportano i file 7z sono LZMA, PPMD, BCJ, BZip2 e Deflate. L’architettura aperta consente di mettere in coda metodi di compressione, conversione e crittografia. Questo tipo di file viene utilizzato per memorizzare e inviare/ricevere file molto grandi o i loro gruppi. Tuttavia, i file con estensione .7z possono essere eseguiti solo da alcuni programmi 7z per Mac, Windows, Android, Linux. È possibile che i file .7z siano file di dati, non documenti o media, il che significa che non sono destinati ad essere visualizzati affatto.
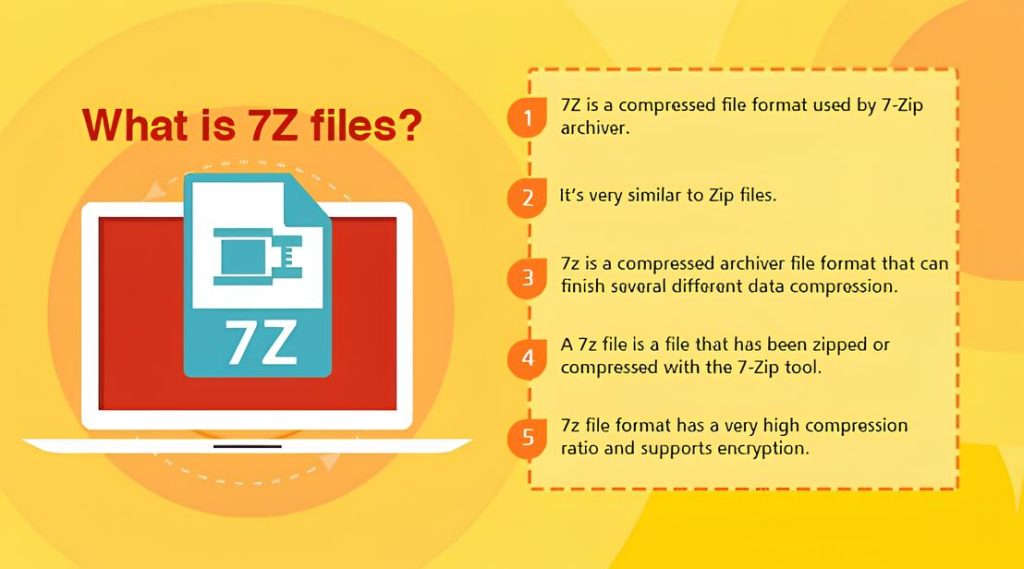
La migliore alternativa a 7-Zip per macOS - Commander One
Commander One è una fantastica alternativa a 7 Zip per Mac, in cui puoi creare ed estrarre archivi con un paio di clic. È un gestore di file piuttosto efficiente con un’interfaccia a doppio pannello e tutte le funzionalità necessarie. È una soluzione tutto-in-uno adatta a tutti i tipi di utenti, dai principianti ai più esperti. L’app non funziona solo come un potente archivieratore che supporta tutti i tipi di archivi popolari (TGZ, TBZ, ZIP, RAR, 7z, ecc.), ma fornisce anche accesso agli archivi cloud e ai server remoti direttamente tramite la sua interfaccia e molto altro ancora.
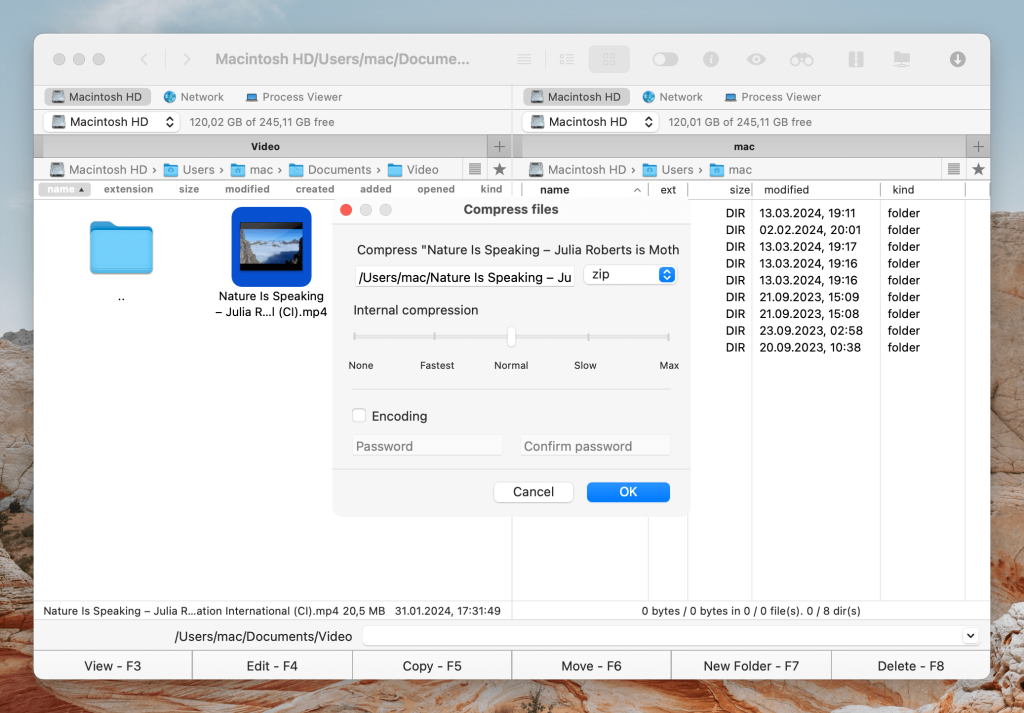
Come comprimere i file in Commander One
- Scegli i file che desideri comprimere. Fai clic su di essi tenendo premuto Ctrl e dal menu contestuale scegli l’opzione “Comprimi file selezionati”. Per impostazione predefinita, tutti gli archivi verranno salvati in formato .zip. Tuttavia, puoi facilmente cambiarlo in 7z nelle Preferenze di Commander One -> Scheda Archivio. Dopo aver compresso i file, l’archivio apparirà nel riquadro stesso.
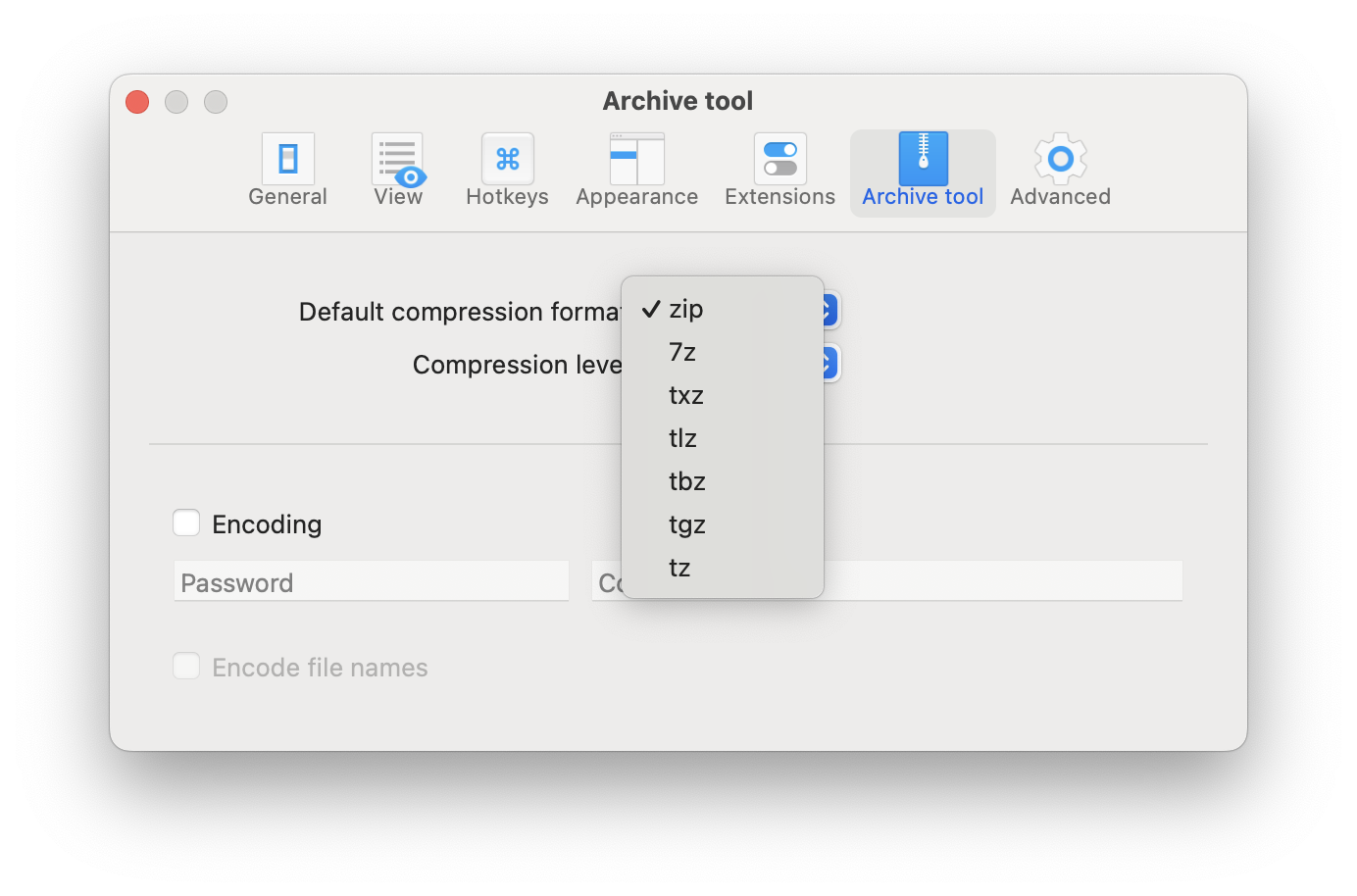
- Se desideri comprimere i file e spostare l’archivio 7 ZIP Mac nel secondo riquadro contemporaneamente, segui i passaggi seguenti:
Impostare la cartella (directory) di origine in un riquadro e quella di destinazione nell’altro.
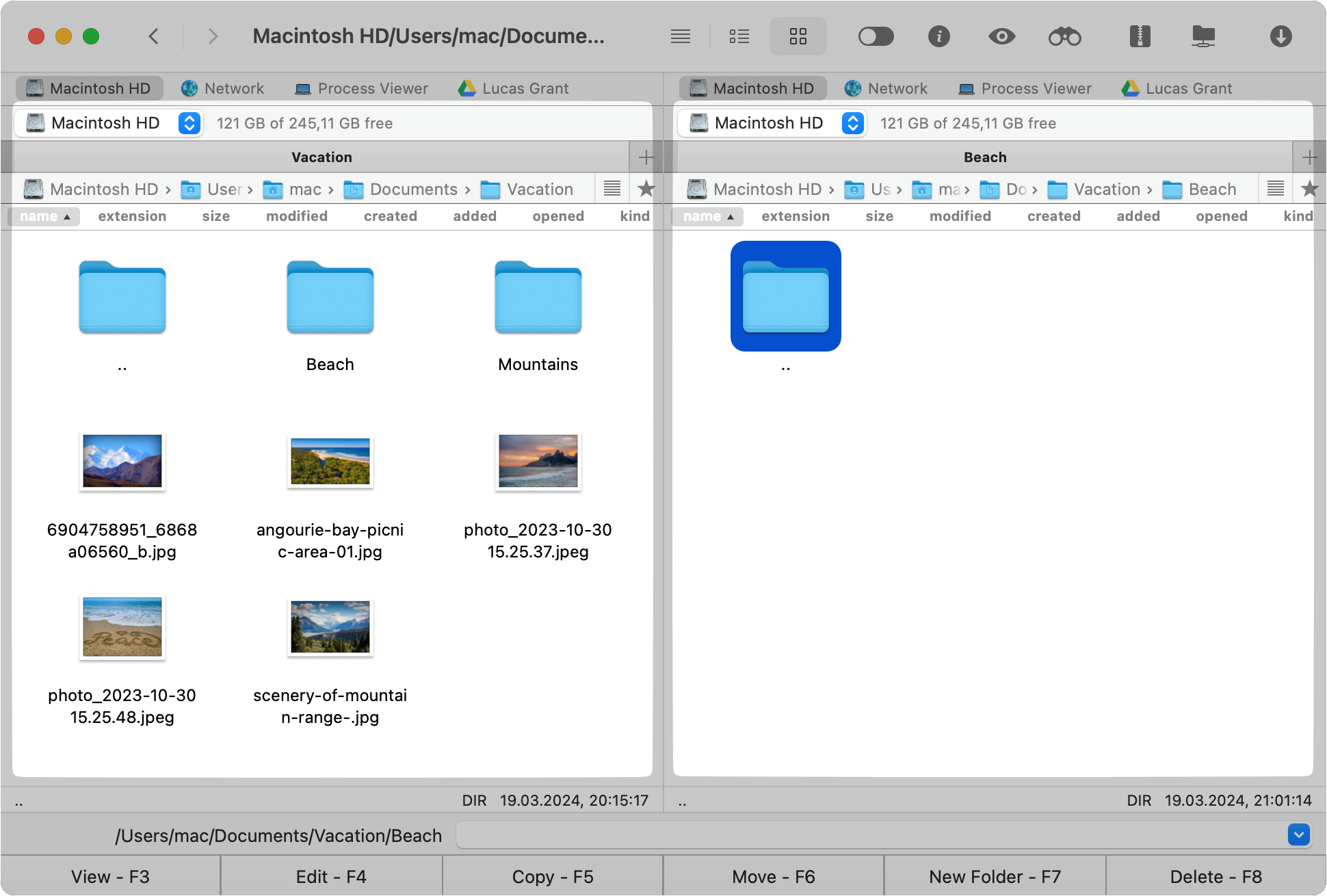
Scegliere i file da archiviare e spostare nel riquadro sinistro e la directory di destinazione nel riquadro destro. Quindi, fare clic sul pulsante della barra degli strumenti Archivia.
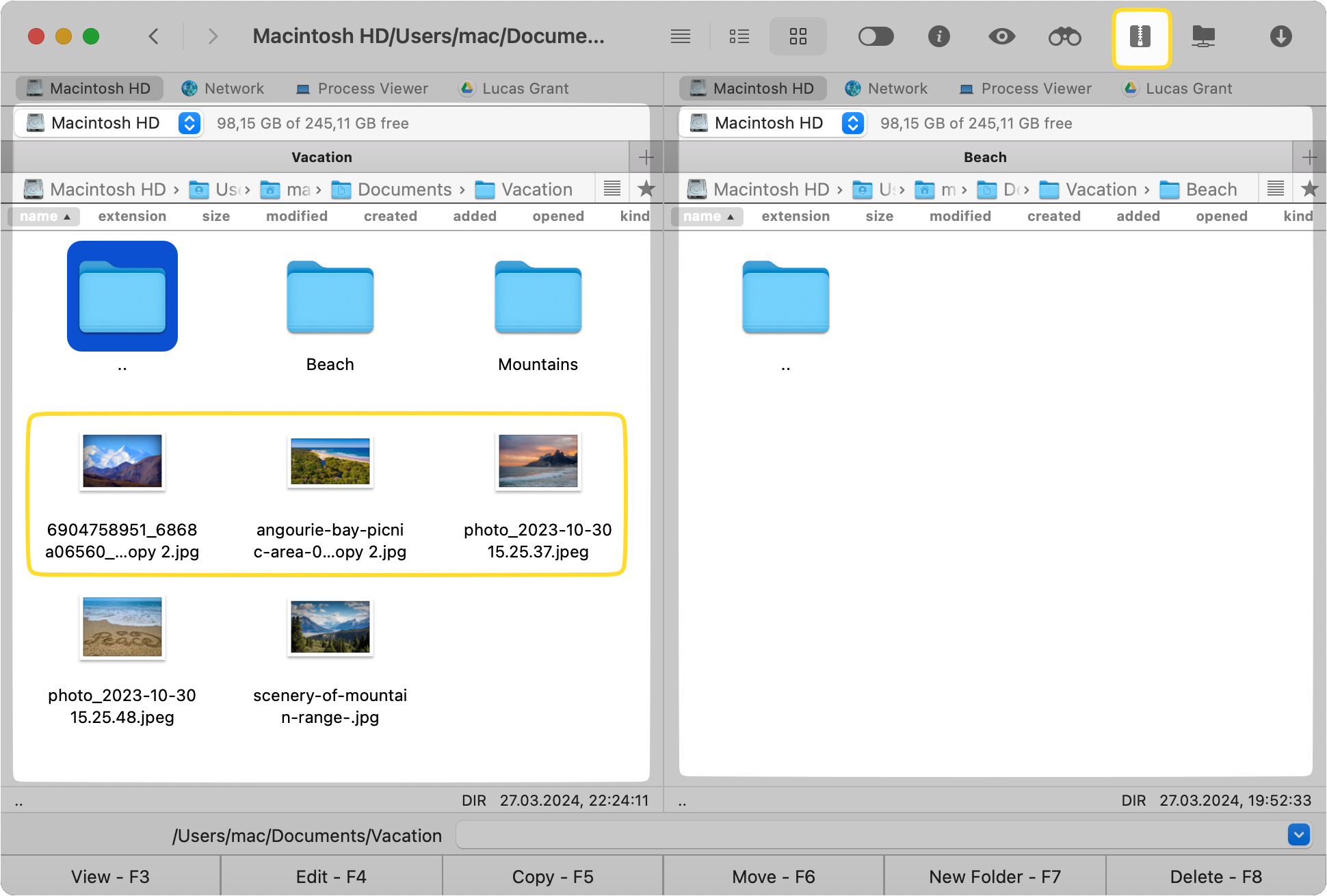
Selezionare il tipo di archivio e personalizzare le impostazioni di compressione.
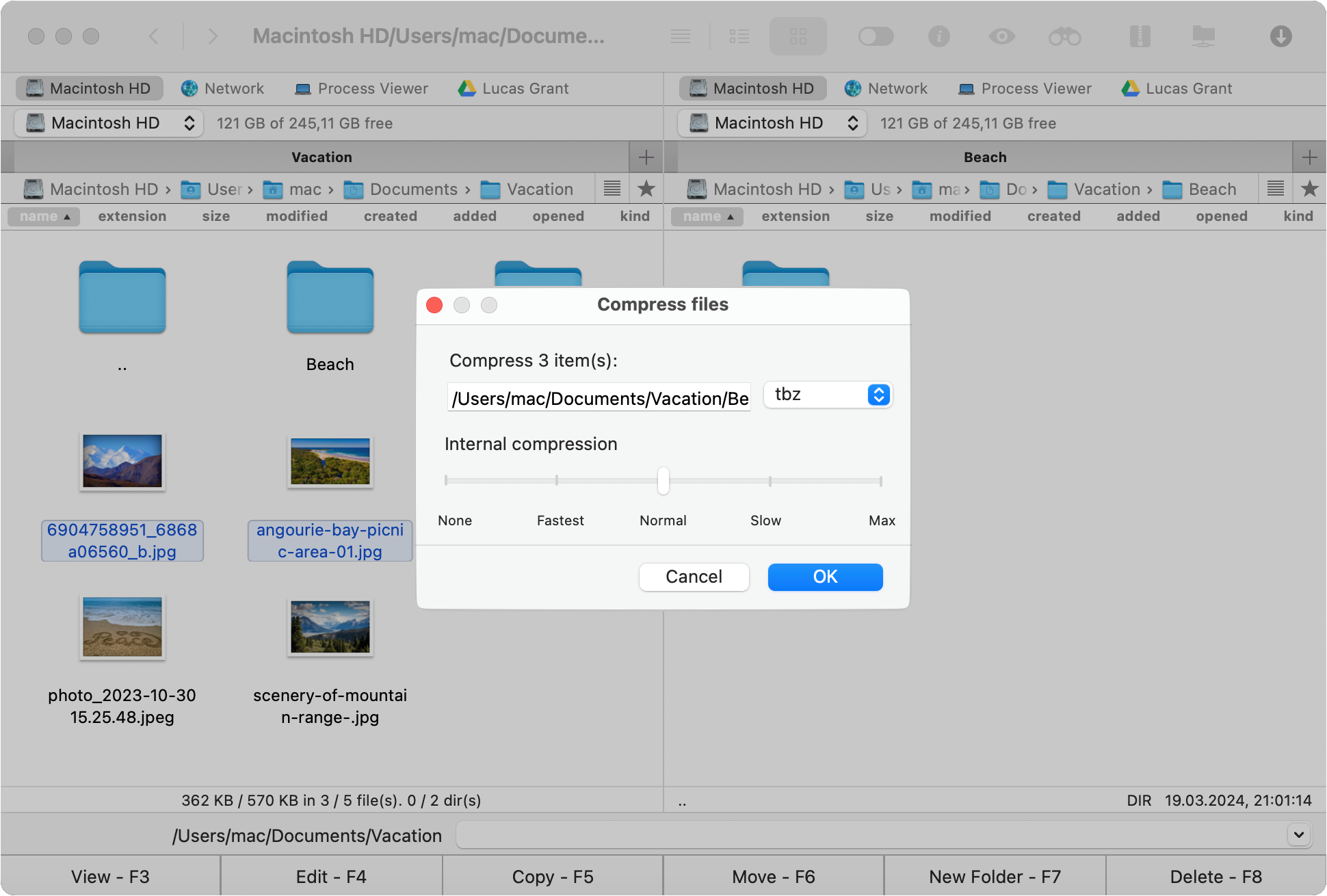
Domande Frequenti
Sì, 7-Zip generalmente produce file compressi più piccoli rispetto a ZIP, soprattutto quando utilizza il proprio formato 7z. Questo è dovuto agli algoritmi di compressione e al formato più efficienti di 7-Zip.
7-Zip non perde qualità quando comprime i file. Utilizza algoritmi di compressione senza perdita di dati. Il file compresso potrebbe essere più piccolo, ma la qualità del contenuto originale rimane intatta.