Macでアーカイブ管理アプリなしで7zファイルを開くことはできません。macOS用の7-Zipが提供する抽出ツールはターミナル専用であり、コマンドベースのインターフェースは平均的なユーザーには便利ではありません。代わりに、グラフィカルUIを持ち、使いやすい7z Macアプリケーションがあります。
Mac向け7-Zip代替ソフトの一覧
Mac用の7zアーカイブをコンピュータで開くにはどうすればよいですか?macOSのネイティブアーカイバはこれを行うことができず、Mac用の公式7zipバージョンは使いにくいです。しかし、それが唯一の選択肢ではありません。これらの7 Zip Macの代替アプリは単に機能するだけでなく、いくつかのクリックで解凍および圧縮できるグラフィカルインターフェイスも備えています。
7z for Mac のファイルに関する可能性のある問題
7zファイルを開いて操作できないということは、必ずしも適切な7z抽出ソフトがコンピュータにインストールされていないということではありません。他にも7zファイルを操作できない原因があるかもしれません。以下に考えられる問題のリストを示します。
- 7zファイルの破損。解決策は、新しいバージョンを見つけるか、同じソースから再度ダウンロードすることです(前回のセッションで7zファイルのダウンロードが完了しておらず、正しく開けない可能性があります)
- レジストリエントリ内の7zファイルへのリンクの誤り。
- レジストリから7z拡張の説明が誤って削除された。
- 7z形式をサポートするアプリケーションの不完全なインストール。
- 開いている7zファイルが不正なマルウェアに感染している。
- コンピュータに7zファイルを開くための十分なスペースがない。
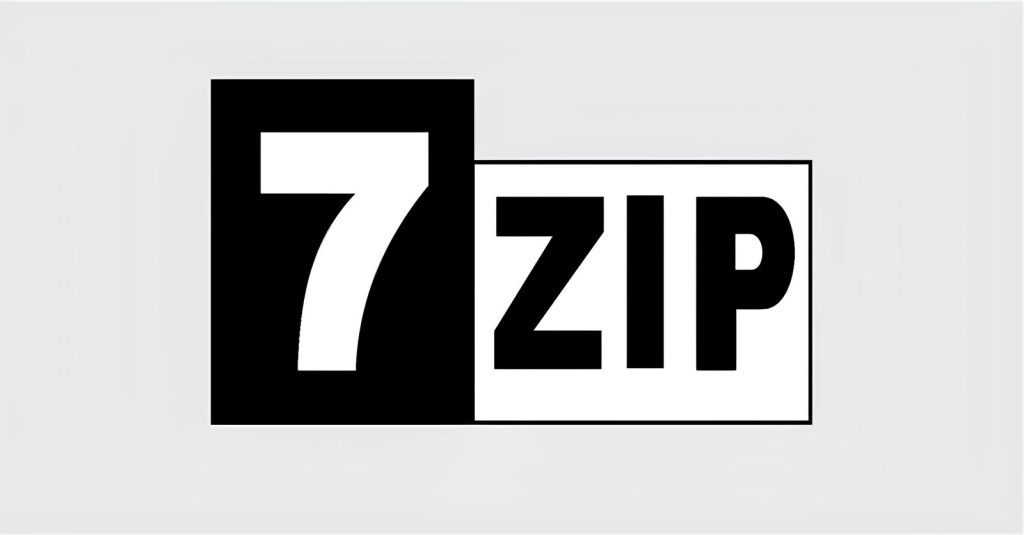
これらすべての理由があなたのケースには該当せず、またはすでにそれらを除外したと確信している場合は、7zファイルは問題なく7zファイルマネージャと連携するはずです。7ZIPがアーカイブとしてファイルを開けない」という問題がまだ解決されない場合、これはこの場合、ファイルに別の稀な問題が発生したことを意味しているかもしれません。この場合、一部の専門家の助けを求めるしかありません。
7z Macファイルの技術的詳細
7zファイルは、ボリューム単位で転送されたアーカイブを1つのファイルに変換できるマルチボリュームアーカイブとなることがあります。7z形式はファイルシステムアクセス権限(UNIX ACLまたはNTFG)の保存をサポートしていないことに注意が必要です。つまり、バックアップやアーカイブのために7z形式を使用すると、保護を回避する可能性があるため問題が生じる可能性があります。それに加えて、7z形式はZIP形式よりも4〜25%の圧縮率改善を達成することができます。7zは「廃止から保護されている」と見なされています。というのも、多数の新しい7z抽出アプリによってサポートされているからです。現在、7zは2008年から公開されているオープンソースの拡張機能です。
7zファイルをサポートする圧縮方式は、LZMA、PPMD、BCJ、BZip2、Deflateです。オープンアーキテクチャでは、圧縮、変換、および暗号化の方法をキューに置くことができます。このタイプのファイルは、非常に大きなファイルやそのグループを保存および送受信するために使用されます。にもかかわらず、拡張子.7zのファイルは一部の7z Mac、Windows、Android、Linuxプログラムでのみ実行できます。可能性として、.7zはデータファイルであり、文書やメディアではないため、まったく表示することを意図していないこともあります。
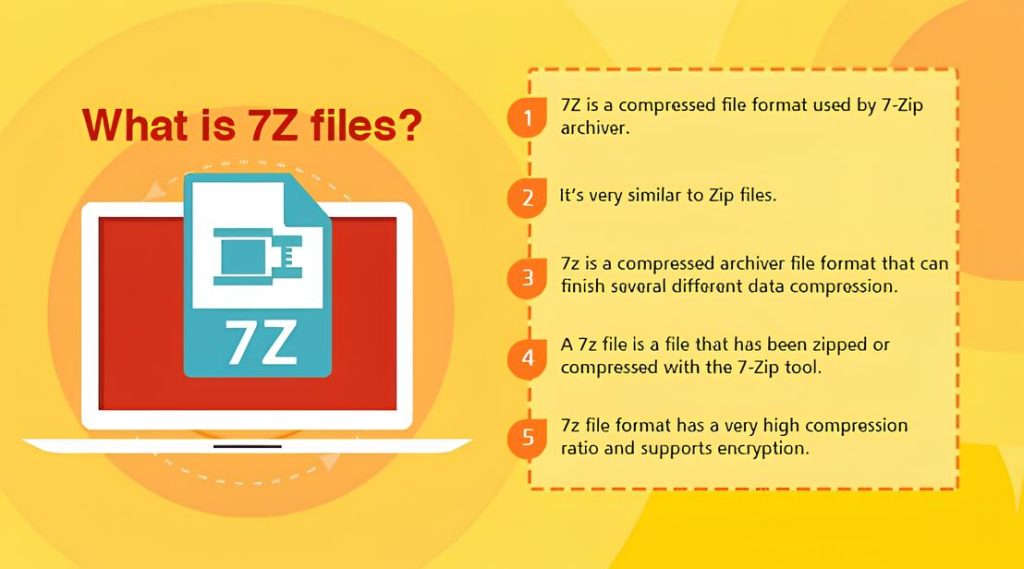
macOS用の最高の7-Zip代替ソフト - Commander One
Commander OneはMac用の素晴らしい7 Zipの代替品で、数回のクリックでアーカイブを作成および抽出できます。デュアルペインインターフェイスとすべての必要な機能を備えた非常に効率的なファイルマネージャーです。初心者から上級者まで、すべての種類のユーザーに適したオールインワンのソリューションです。このアプリは、すべての一般的なアーカイブ形式(TGZ、TBZ、ZIP、RAR、7zなど)をサポートする強力なアーカイバとして機能するだけでなく、クラウドストレージやリモートサーバーへのアクセスも直接インターフェイスを通じて提供し、さらに多くの機能があります。
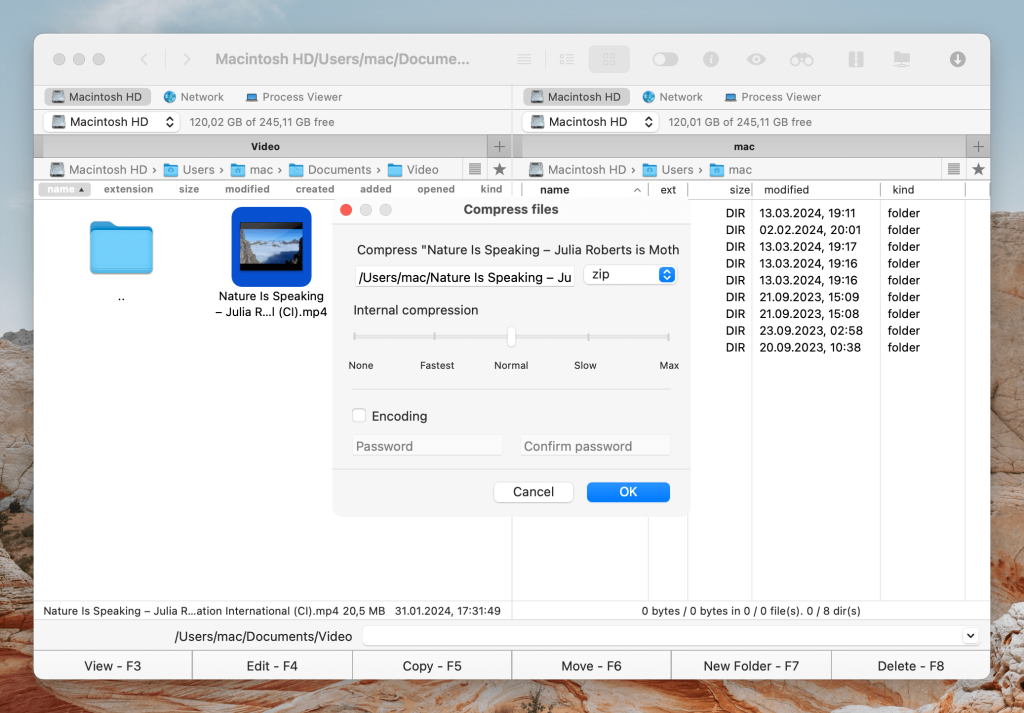
Commander Oneでファイルを圧縮する方法
- 圧縮したいファイルを選択します。それらをCtrlクリックして、コンテキストメニューから「選択したファイルを圧縮」オプションを選びます。デフォルトでは、すべてのアーカイブは.zip形式で保存されます。しかし、これはCommander Oneの「環境設定」-> 「アーカイブ」タブで簡単に7zに変更できます。ファイルを圧縮した後、アーカイブは同じペインに表示されます。
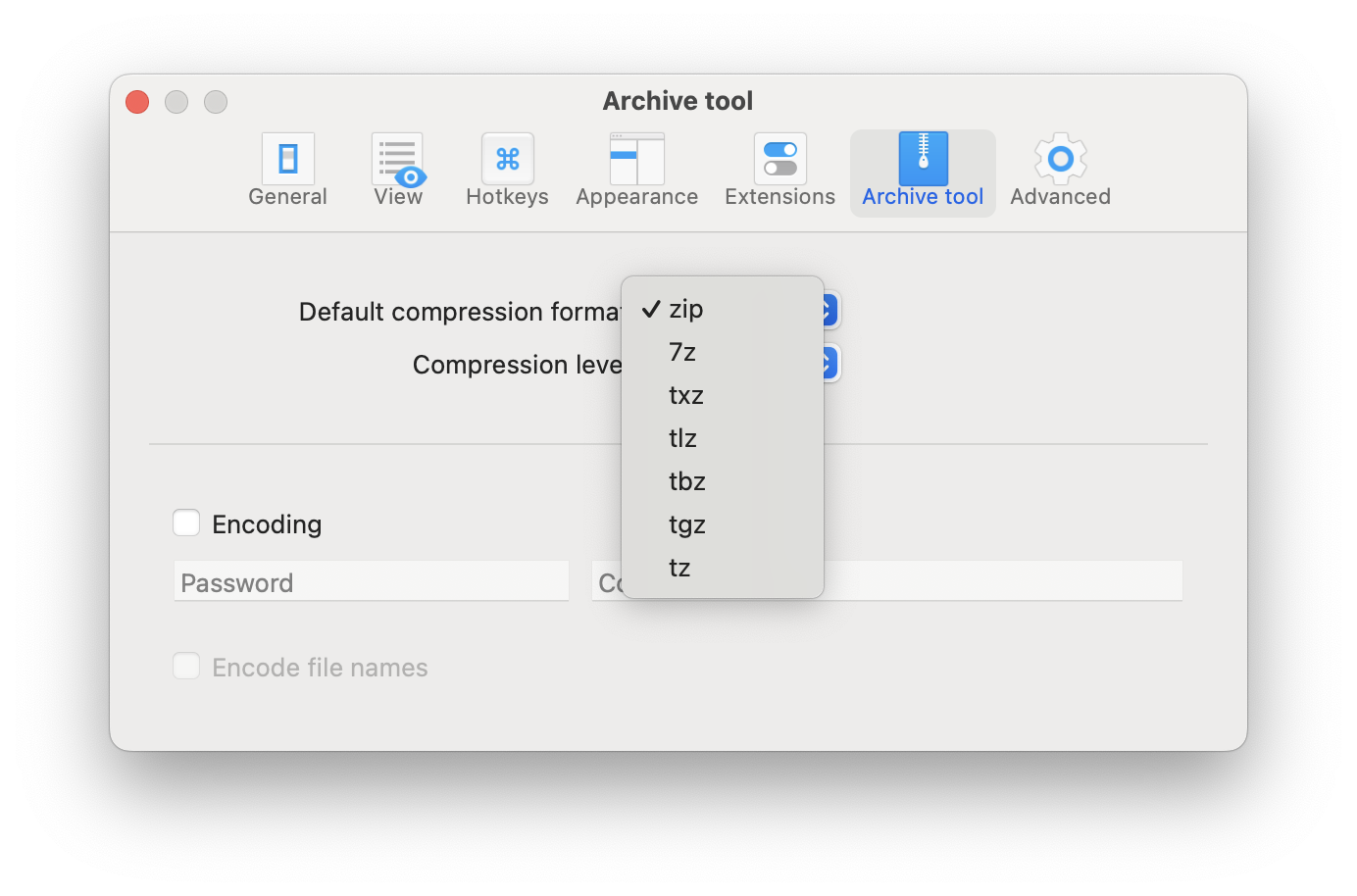
- ファイルを圧縮して、7 ZIP Macアーカイブを同時に2番目のペインに移動させたい場合は、以下の手順に従ってください。
一方のペインにソースフォルダ(ディレクトリ)を設定し、もう一方のペインにターゲットフォルダを設定します。
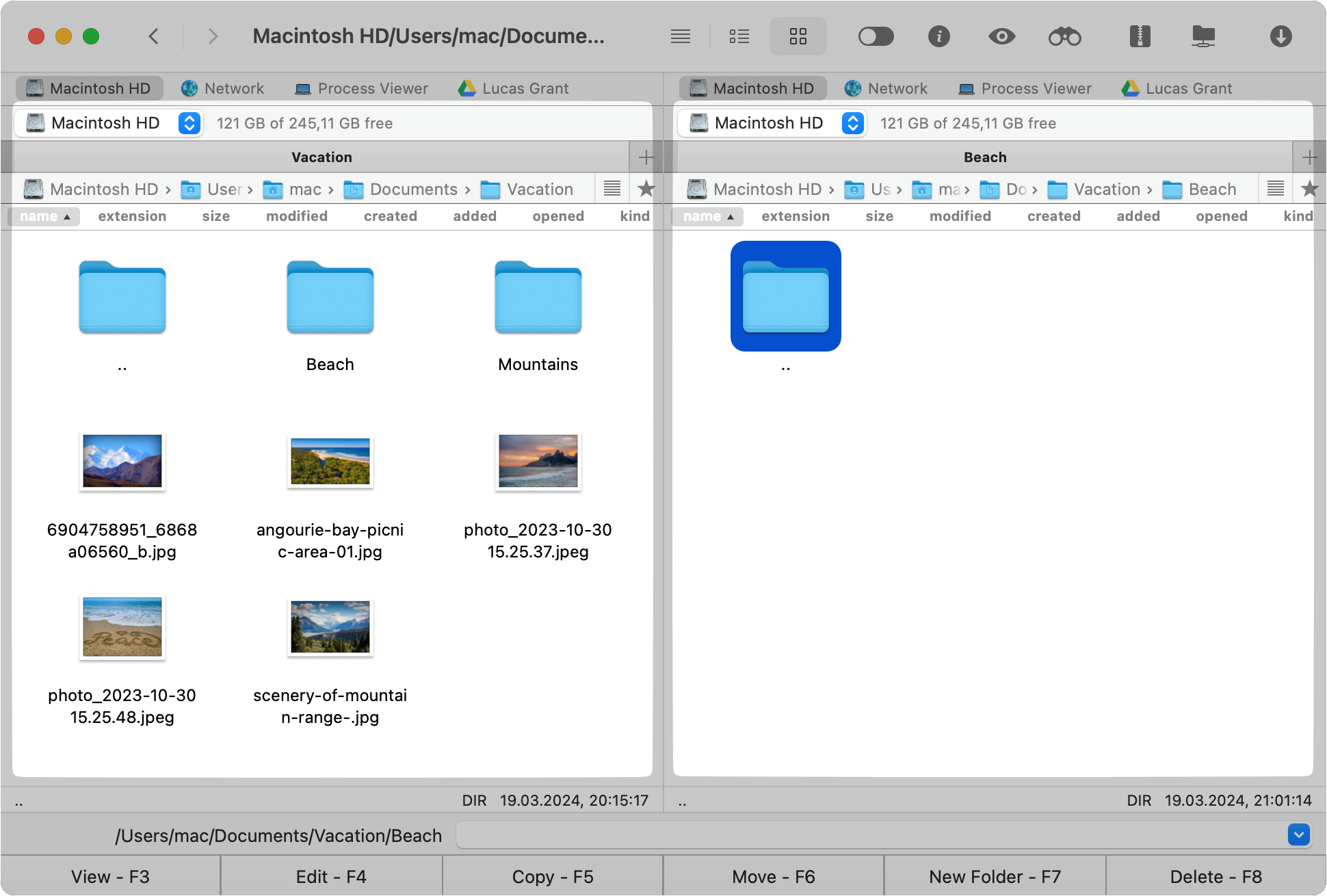
左側のペインでアーカイブおよび移動したいファイルを選択し、右側のペインで移動先のディレクトリを選択します。その後、アーカイブツールバーボタンをクリックします。
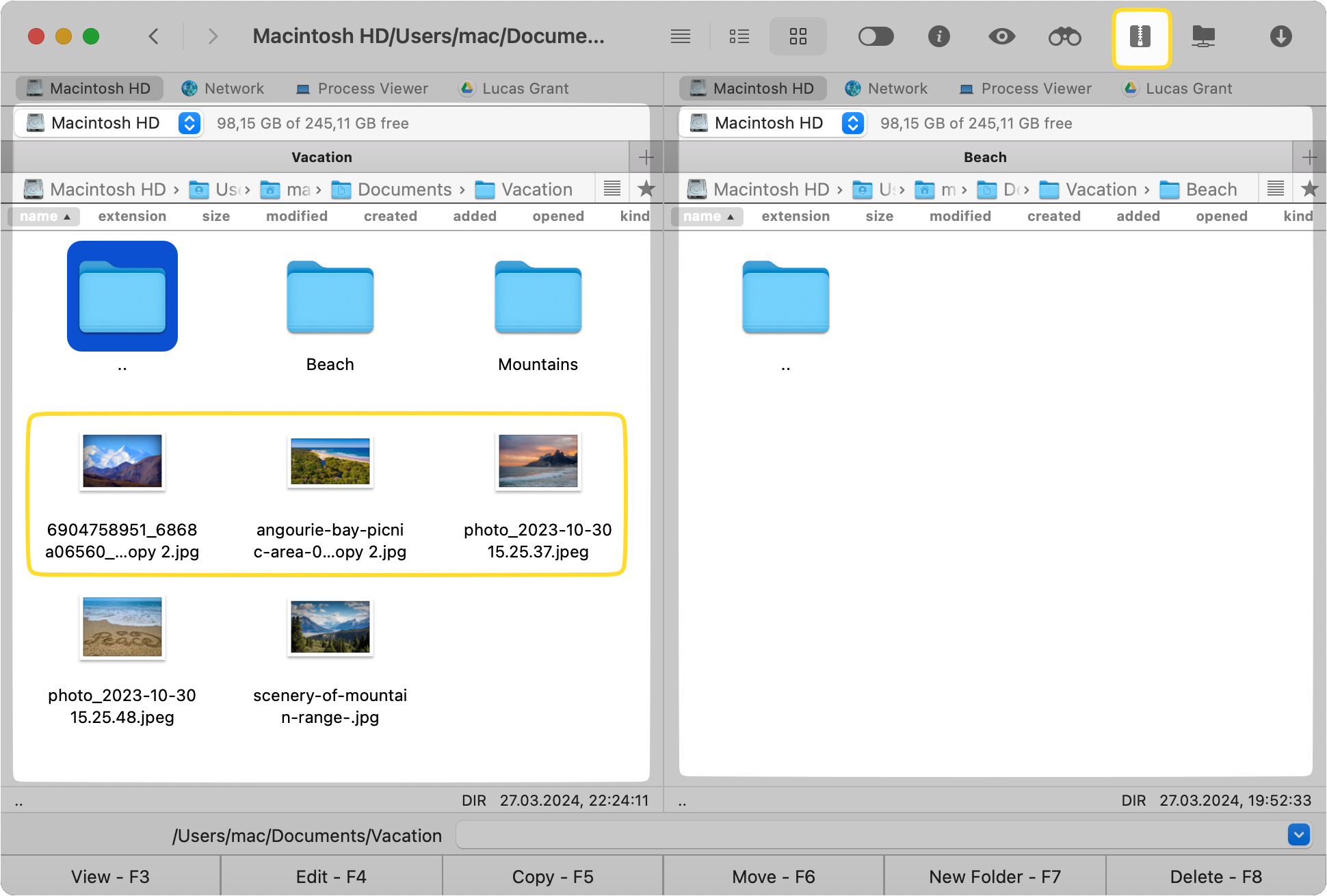
アーカイブの種類を選択し、圧縮設定をカスタマイズします。
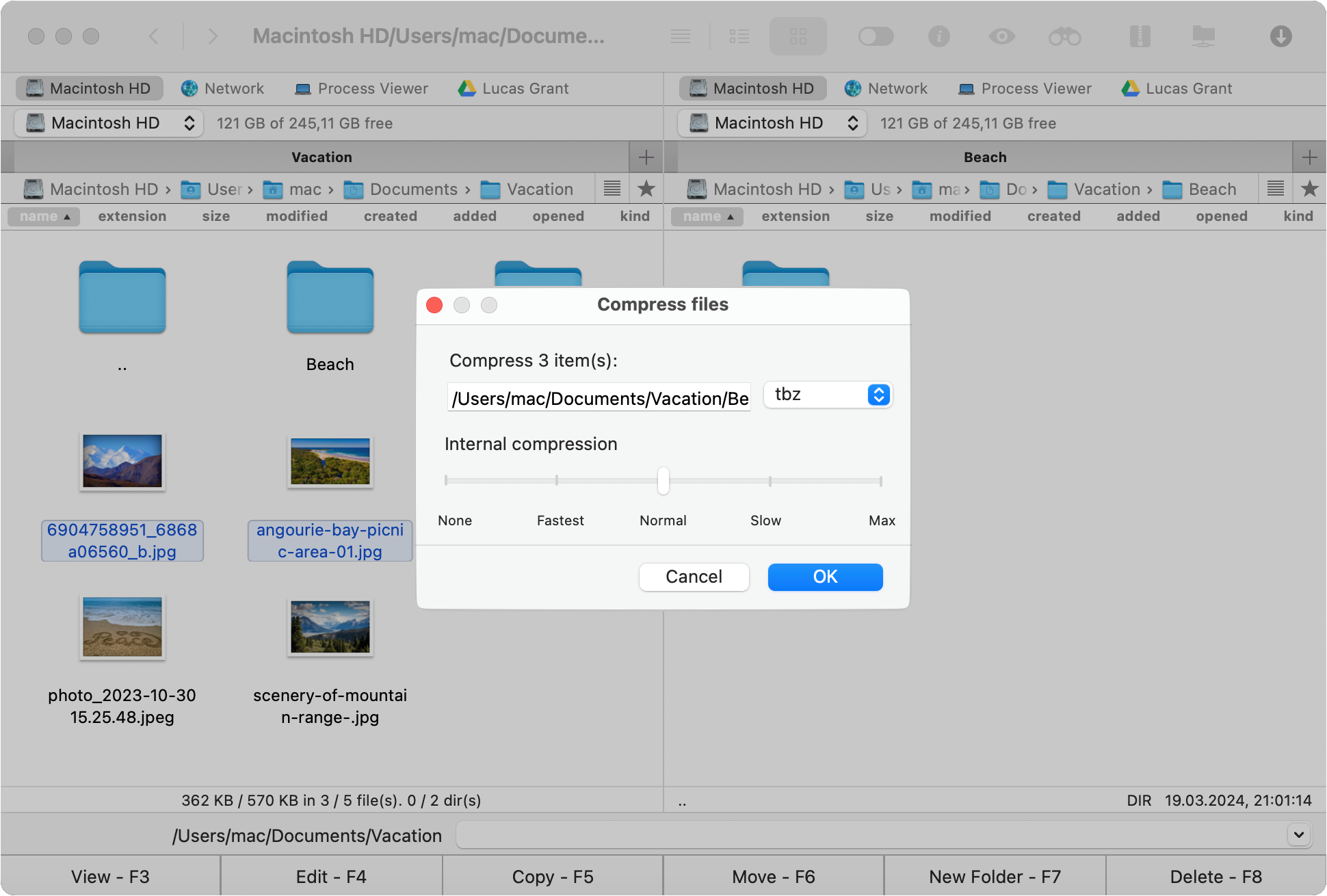
よくある質問
はい、7-Zip は通常、独自の 7z フォーマットを使用する場合、ZIP よりもサイズが小さい圧縮ファイルを生成します。これは、7-Zip のより効率的な圧縮アルゴリズムとフォーマットによるものです。
7-Zipは、ファイルを圧縮する際に品質を損なうことはありません。ロスレス圧縮アルゴリズムを使用しています。圧縮されたファイルは小さくなることがありますが、元のコンテンツの品質はそのまま保持されます。