Sie können 7z-Dateien auf Ihrem Mac nicht ohne eine Archivverwaltungsanwendung öffnen. Das Extraktionstool, das 7-Zip für macOS anbietet, ist ein reines Terminal-Tool und seine befehlsbasierte Oberfläche ist für einen durchschnittlichen Benutzer nicht bequem. Alternativ dazu gibt es einige 7z-Mac-Anwendungen, die eine grafische Benutzeroberfläche haben und einfacher zu bedienen sind.
Liste der besten 7-Zip-Alternativen für Mac
Wie kann man 7z Mac-Archive auf dem Computer öffnen? Das native Archivierungsprogramm von macOS kann es nicht, und die offizielle 7zip-Version für Mac ist nicht benutzerfreundlich. Aber das ist nicht die einzige Option. Diese 7 Zip Mac-Alternativen sind nicht nur funktional, sondern haben auch eine grafische Oberfläche, mit der Sie mit wenigen Klicks extrahieren und komprimieren können.
Mögliche Probleme mit Dateien in 7z für Mac
Die fehlende Möglichkeit, 7z-Dateien zu öffnen und mit ihnen zu arbeiten, muss nicht zwangsläufig bedeuten, dass Sie keinen geeigneten 7z-Extraktor auf Ihrem Computer installiert haben. Es können andere Probleme auftauchen, die uns ebenfalls die Arbeit mit 7z-Dateien verweigern. Im Folgenden finden Sie eine Liste der möglichen Probleme.
- Beschädigung der geöffneten 7z-Datei. Die Abhilfe besteht darin, eine neue Version der Datei zu finden oder sie erneut von derselben Quelle herunterzuladen (vielleicht wurde der Download der 7Z-Datei aus irgendeinem Grund in der vorherigen Sitzung nicht abgeschlossen und sie kann nicht ordnungsgemäß geöffnet werden).
- Falsche Verweise auf die 7z-Datei in Registrierungseinträgen.
- Versehentliches Löschen der Beschreibung der 7z-Erweiterung aus der Registry.
- Unvollständige Installation einer Anwendung, die das 7z-Format unterstützt.
- Die 7z-Datei, die geöffnet wird, ist mit einer unerwünschten Malware infiziert.
- Auf dem Computer ist zu wenig Speicherplatz vorhanden, um die 7z-Datei zu öffnen.
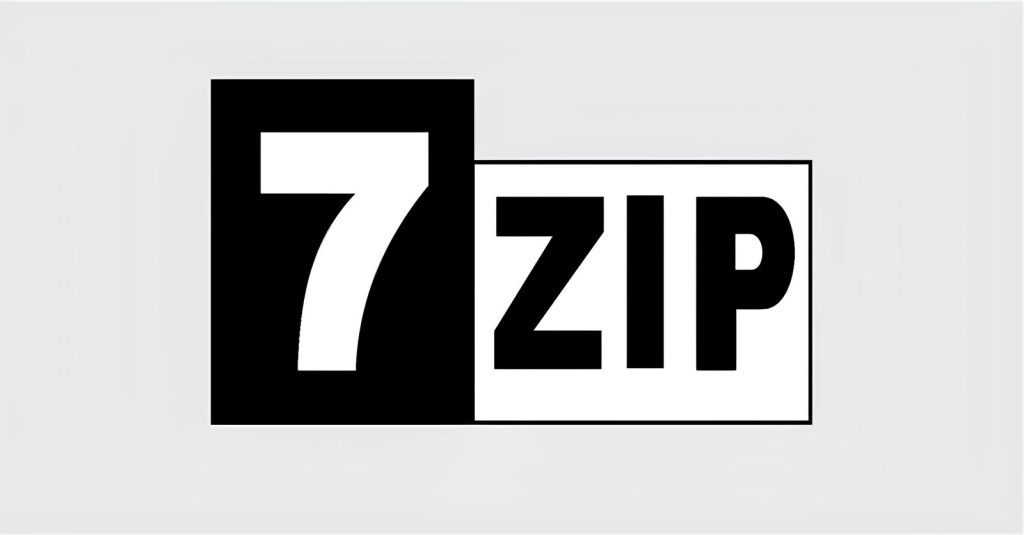
Wenn Sie sicher sind, dass alle aufgeführten Gründe bei Ihnen nicht zutreffen oder Sie sie bereits ausgeschlossen haben, sollte die Datei 7z ohne Probleme mit Ihrem 7z-Dateimanager arbeiten. Wenn das Problem mit “7ZIP kann die Datei nicht als Archiv öffnen” immer noch nicht gelöst ist, kann es bedeuten, dass in diesem Fall ein anderes, seltenes Problem mit der Datei aufgetreten ist. In diesem Fall bleibt nur die Hilfe eines Spezialisten.
Technische Details der 7z Mac-Datei
7z-Dateien können Archive mit mehreren Volumes sein, die nach der Übertragung des Archivs pro Volume in eine Datei umgewandelt werden können. Es ist zu beachten, dass das 7z-Format die Speicherung von Zugriffsrechten auf das Dateisystem (UNIX ACL oder NTFG) nicht unterstützt, d.h. die Verwendung des 7z-Formats für die Sicherung und Archivierung kann problematisch sein, da der Schutz umgangen werden kann. Außerdem ermöglicht das 7z-Format eine um 4-25 % bessere Komprimierungsrate als das ZIP-Format. 7z gilt als “vor Veralterung geschützt”, da es von einer großen Anzahl neuer 7z-Extraktionsanwendungen unterstützt wird. Derzeit ist 7z eine Open-Source-Erweiterung, die seit 2008 für die Öffentlichkeit zugänglich ist.
Komprimierungsmethoden, die 7z-Dateien unterstützen, sind LZMA, PPMD, BCJ, BZip2 und Deflate. Die offene Architektur ermöglicht es Ihnen, Methoden zur Komprimierung, Konvertierung und Verschlüsselung in die Warteschlange zu stellen. Dieser Dateityp wird zum Speichern und Senden/Empfangen von sehr großen Dateien oder deren Gruppen verwendet. Dateien mit der Erweiterung .7z können jedoch nur von einigen 7z-Programmen für Mac, Windows, Android und Linux ausgeführt werden. Es ist möglich, dass es sich bei .7z um Datendateien und nicht um Dokumente oder Medien handelt, was bedeutet, dass sie überhaupt nicht zur Ansicht gedacht sind.
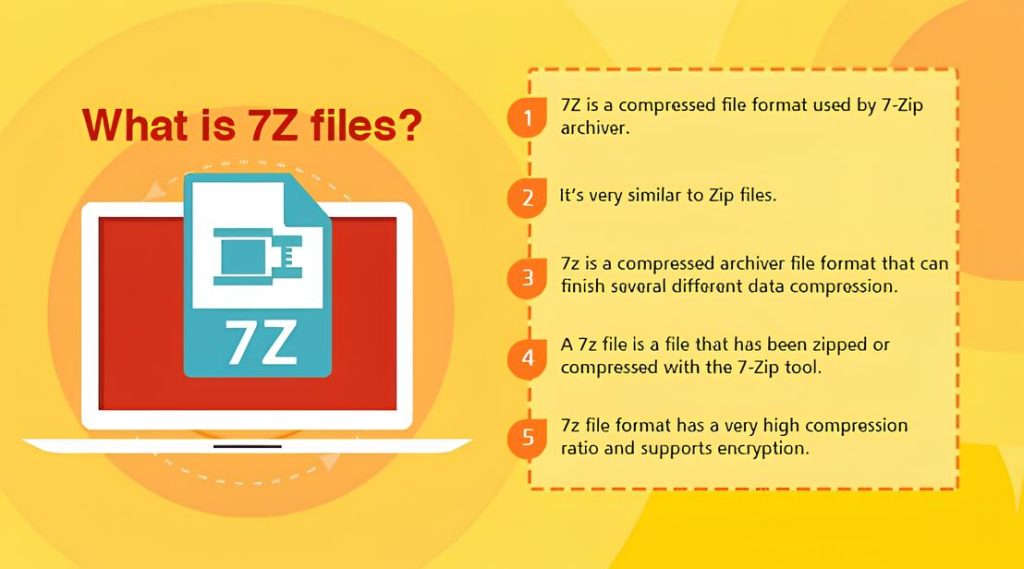
Die beste 7-Zip Alternative für macOS - Commander One
Commander One ist eine hervorragende Alternative zu 7 Zip für Mac, mit der Sie mit nur wenigen Klicks Archive erstellen und entpacken können. Es handelt sich um einen sehr effizienten Dateimanager mit einer zweigeteilten Benutzeroberfläche und allen notwendigen Funktionen, einschließlich eines integrierten FTP Client für Mac.
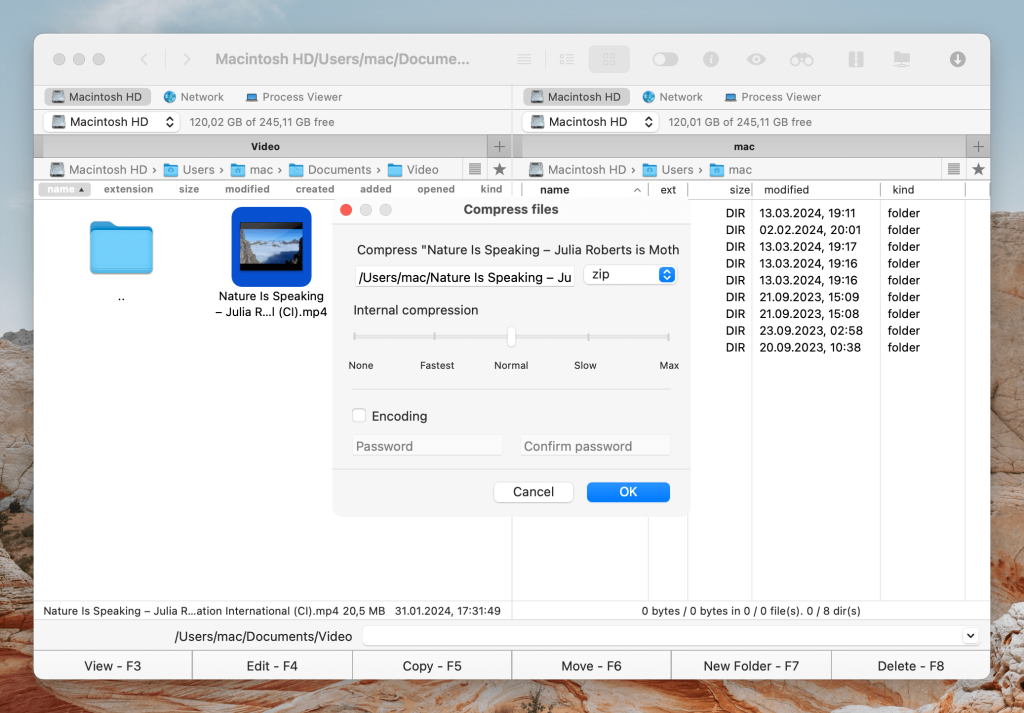
Komprimieren von Dateien in Commander One
- Wählen Sie die Dateien, die Sie komprimieren möchten. Klicken Sie bei gedrückter Strg-Taste auf die Dateien und wählen Sie im Kontextmenü die Option “Ausgewählte Datei(en) komprimieren”. Standardmäßig werden alle Archive im .zip-Format gespeichert. Sie können dies jedoch in den Commander One-Einstellungen -> Registerkarte “Archiv” leicht in 7z ändern. Nach dem Komprimieren der Dateien wird das Archiv im gleichen Fenster angezeigt.
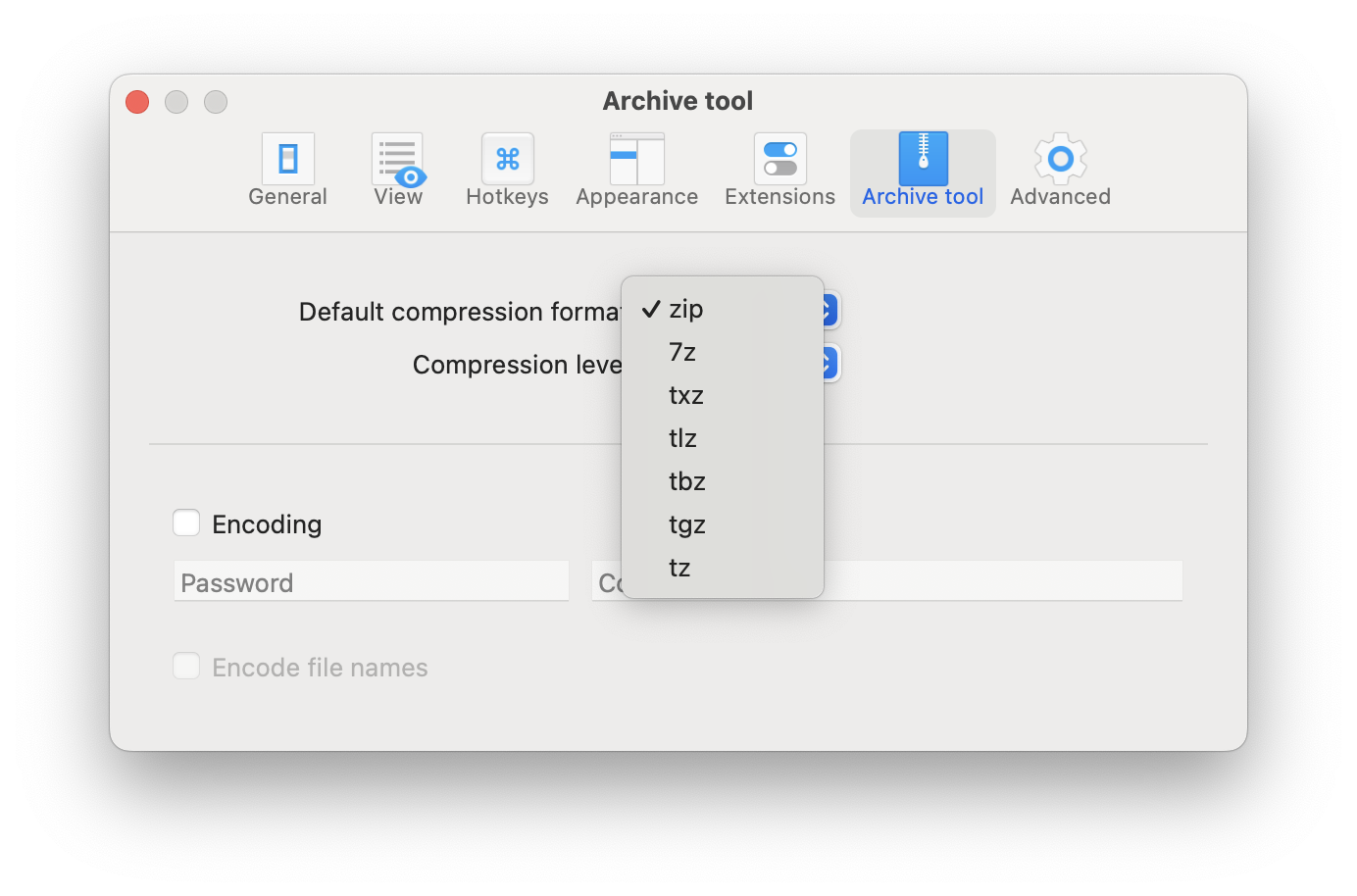
- Wenn Sie Dateien komprimieren und gleichzeitig 7 ZIP-Mac-Archive in den zweiten Bereich verschieben möchten, führen Sie die folgenden Schritte aus:
Legen Sie den Quellordner (das Verzeichnis) in einem Fenster und den Zielordner im anderen Fenster fest.
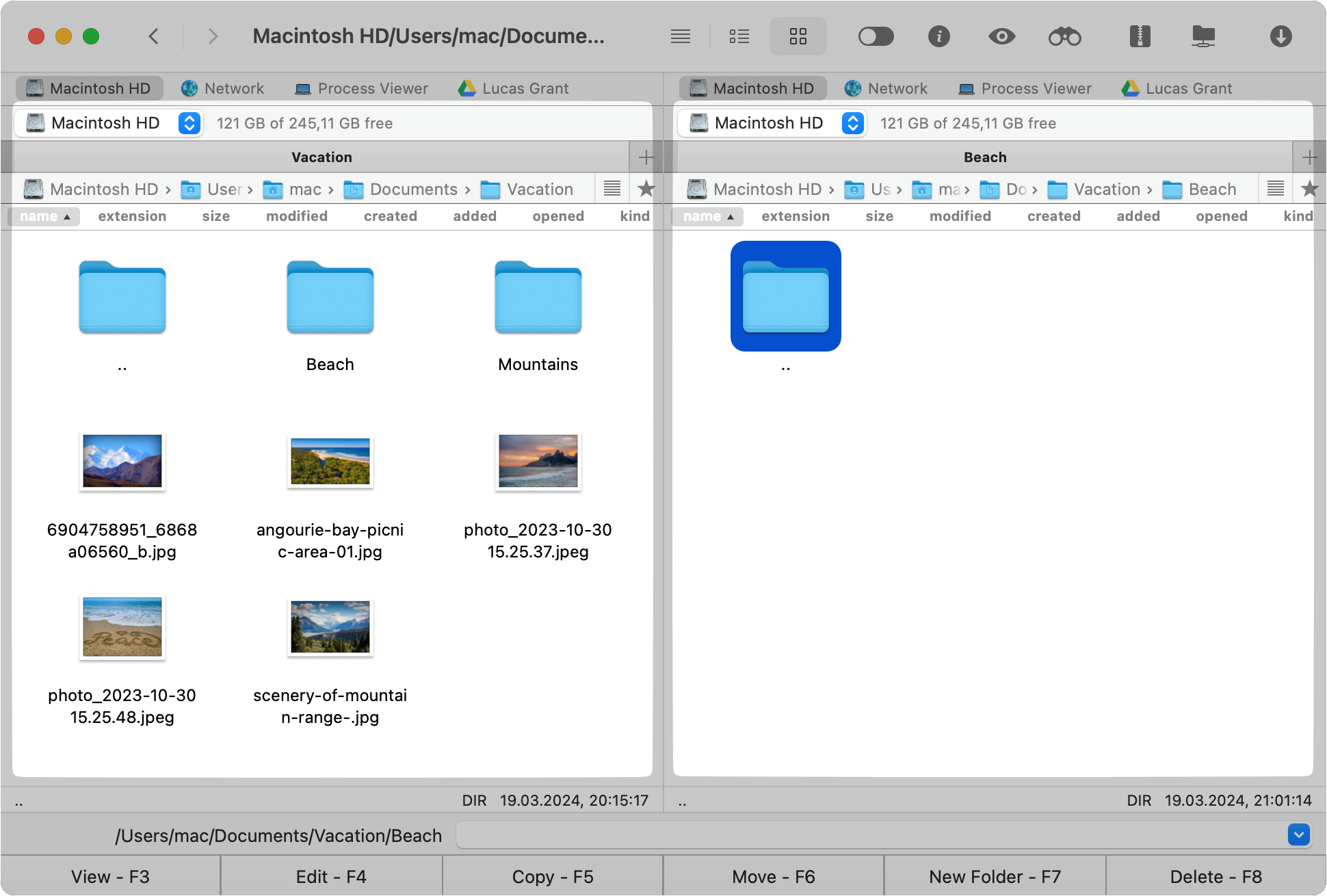
Wählen Sie die Dateien, die Sie archivieren und verschieben möchten, im linken Fenster und das Zielverzeichnis im rechten Fenster. Klicken Sie anschließend auf die Schaltfläche Archivieren in der Symbolleiste.
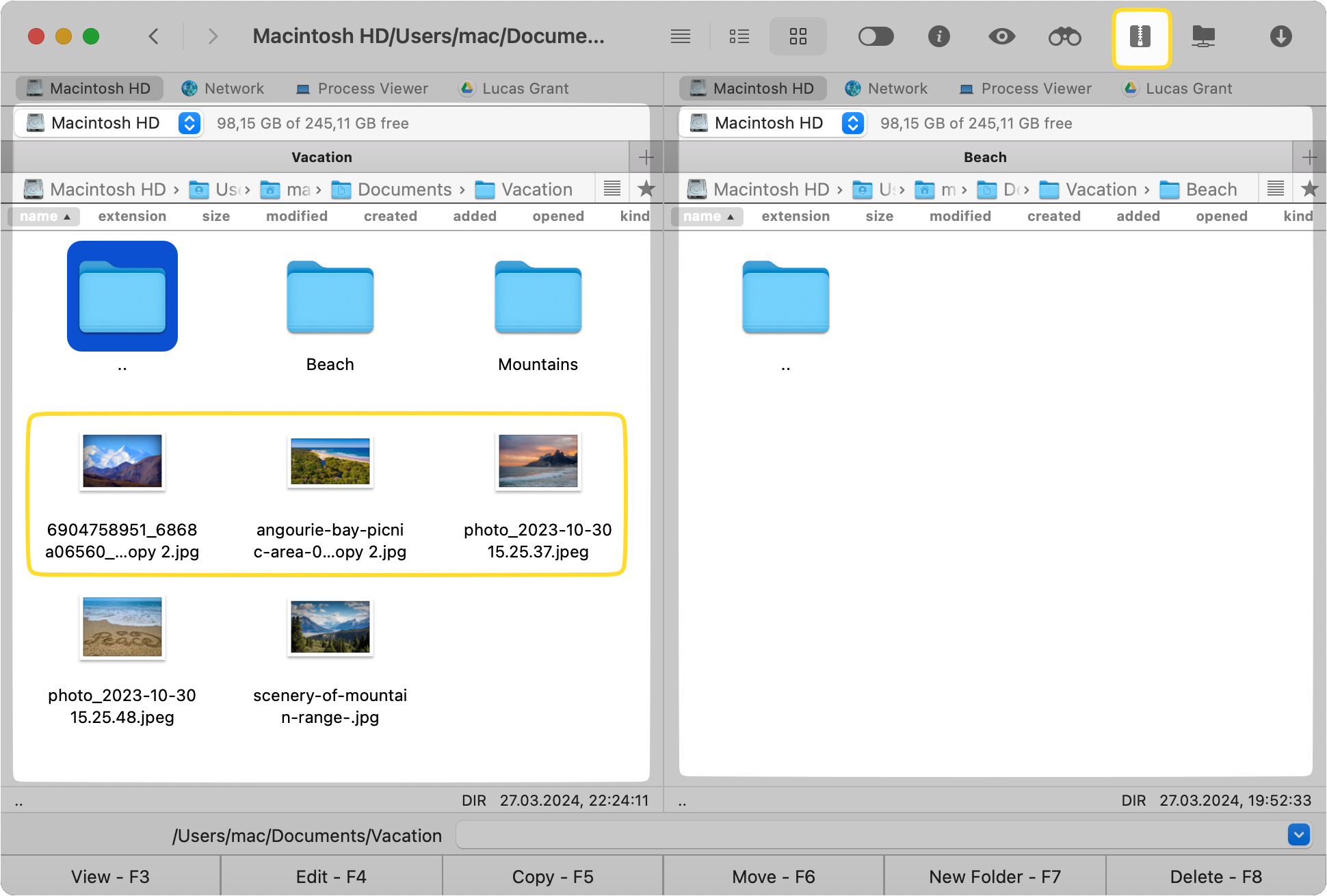
Wählen Sie den Archivtyp und passen Sie die Komprimierungseinstellungen an.
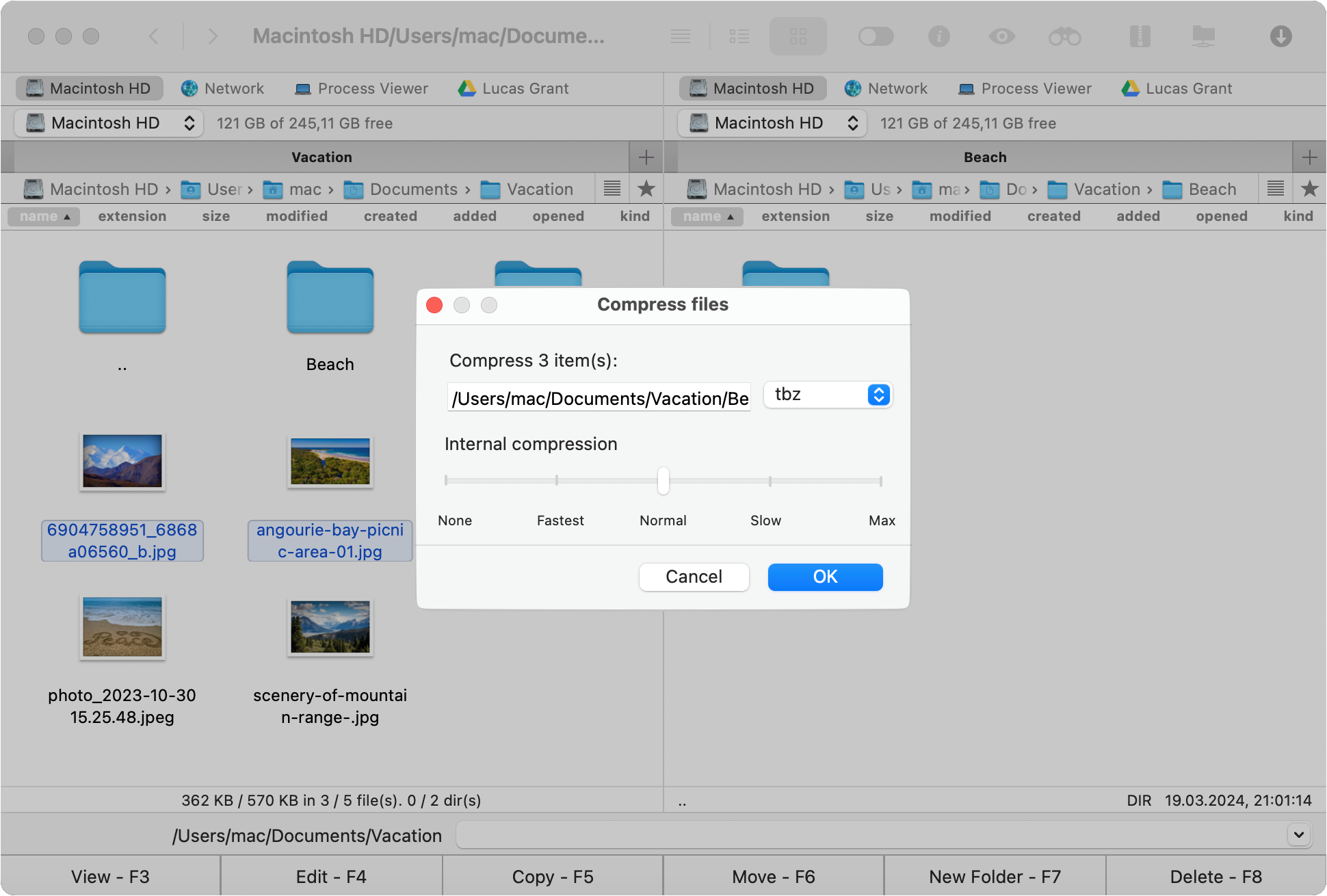
Häufig gestellte Fragen
Ja, 7-Zip erzeugt im Allgemeinen kleinere komprimierte Dateien als ZIP, insbesondere bei Verwendung des eigenen 7z-Formats. Dies liegt an den effizienteren Komprimierungsalgorithmen und dem Format von 7-Zip.
7-Zip verliert beim Komprimieren von Dateien nicht an Qualität. Es verwendet verlustfreie Komprimierungsalgorithmen. Die komprimierte Datei ist zwar kleiner, die Qualität des Originalinhalts bleibt jedoch erhalten.