U kunt op uw Mac geen 7z-bestanden openen zonder een archiefbeheerapp. Het extractiehulpmiddel dat 7-Zip voor macOS biedt, is alleen beschikbaar in de terminal en de op commando’s gebaseerde interface is niet handig voor een gemiddelde gebruiker. Alternatief zijn hier enkele 7z Mac-toepassingen die een grafische gebruikersinterface hebben en eenvoudiger te gebruiken zijn.
Lijst van de beste 7-Zip alternatieven voor Mac
Hoe open je 7z Mac-archieven op je computer? De native archiver in macOS kan het niet, en de officiële 7zip-versie voor Mac is niet gebruiksvriendelijk. Maar het is niet de enige optie. Deze 7 Zip Mac alternatieve apps zijn niet alleen functioneel, ze hebben ook een grafische interface die je laat extraheren en comprimeren met een paar klikken.
Mogelijke problemen met bestanden in 7z voor Mac
Het onvermogen om een 7z-bestand te openen en ermee te werken betekent niet noodzakelijk dat u geen geschikte 7z-extractor op uw computer hebt geïnstalleerd. Er kunnen andere problemen zijn die ook uw mogelijkheid blokkeren om met de 7z-bestanden te werken. Hieronder vindt u een lijst van mogelijke problemen.
- Beschadiging van het geopende 7z-bestand. De oplossing hier is om een nieuwe versie ervan te vinden of deze opnieuw te downloaden van dezelfde bron (misschien is om een of andere reden in de vorige sessie het downloaden van het 7Z-bestand niet voltooid en kan het niet goed worden geopend).
- Onjuiste koppelingen naar het 7z-bestand in registervermeldingen.
- Per ongeluk verwijderen van de beschrijving van de 7z-extensie uit het register.
- Onvolledige installatie van een applicatie die het 7z-formaat ondersteunt.
- Het 7z-bestand dat wordt geopend is geïnfecteerd met ongewenste malware.
- Er is te weinig ruimte op de computer om het 7z-bestand te openen.
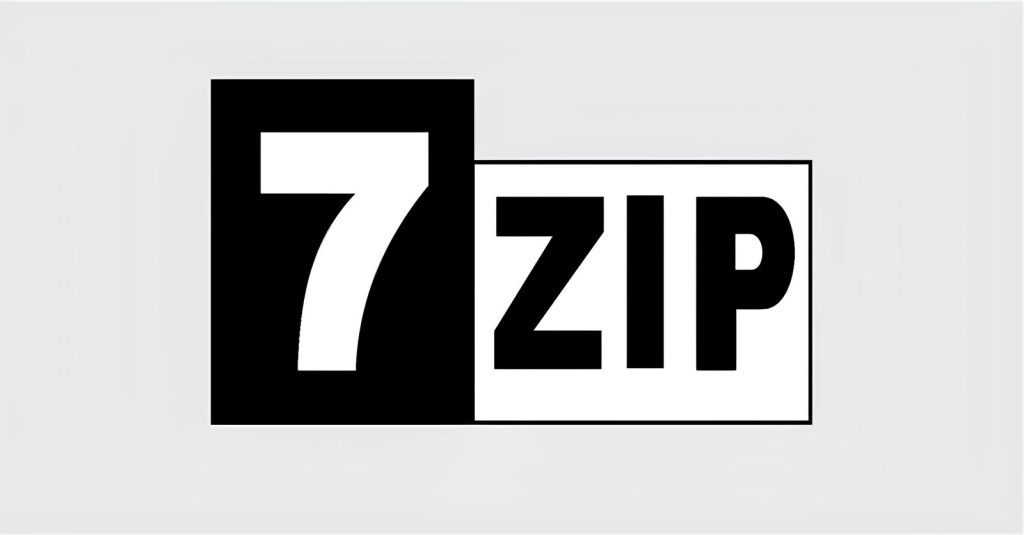
Als u zeker weet dat alle genoemde redenen in uw geval ontbreken of als u deze al heeft uitgesloten, zou het 7z-bestand zonder problemen moeten samenwerken met uw 7z-bestandsbeheerder. Als het probleem met “7ZIP kan bestand niet openen als archief” nog steeds niet is opgelost, kan dit betekenen dat er in dit geval een ander, zeldzaam probleem met het bestand is opgetreden. In dit geval blijft alleen de hulp van een specialist over.
7z Mac-bestand technische details
7z-bestanden kunnen multi-volume-archieven zijn die na het overbrengen van het archief per volume naar één bestand kunnen worden geconverteerd. Opgemerkt moet worden dat het 7z-formaat geen ondersteuning biedt voor de opslag van besturingssysteemtoegangsrechten (UNIX ACL of NTFG), d.w.z. het gebruik van het 7z-formaat voor back-up en archivering kan problematisch zijn vanwege de mogelijkheid om beveiligingen te omzeilen. Bovendien maakt het 7z-formaat het mogelijk om 4-25% betere compressieratio te behalen dan het ZIP-formaat. 7z wordt als ‘beveiligd tegen veroudering’ beschouwd omdat het wordt ondersteund door een groot aantal nieuwe 7z-extractie-apps. Momenteel is 7z een open-source extensie die sinds 2008 beschikbaar is voor openbaar gebruik.
Compressiemethoden die 7z-bestanden ondersteunen zijn LZMA, PPMD, BCJ, BZip2 en Deflate. De open architectuur stelt u in staat om compressie-, conversie- en versleutelmogelijkheden in de rij te plaatsen. Dit type bestanden wordt gebruikt om zeer grote bestanden of hun groepen op te slaan en te verzenden/ontvangen. Niettemin kunnen bestanden met de extensie .7z alleen worden uitgevoerd door sommige 7z-programma’s voor Mac, Windows, Android, Linux. Het is mogelijk dat .7z gegevensbestanden zijn, geen documenten of media, wat betekent dat ze helemaal niet bedoeld zijn om te bekijken.
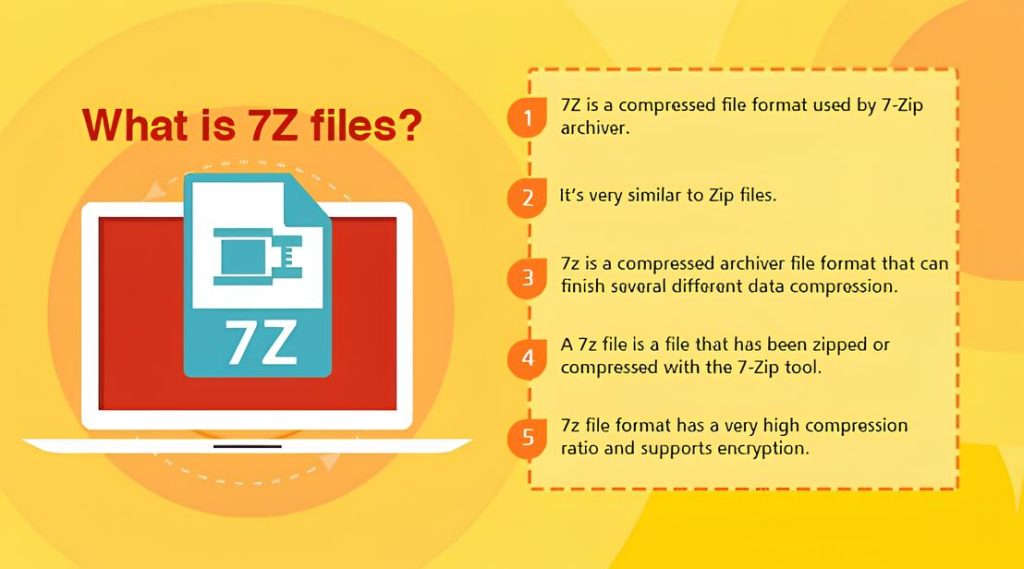
De beste 7-Zip-alternatief voor macOS - Commander One
Commander One is een geweldig 7 Zip-alternatief voor Mac, waarin je archieven kunt maken en archieven kunt uitpakken met slechts een paar klikken. Het is een vrij efficiënte bestandsbeheerder met een dubbele paneelinterface en alle nodige functies. Het is een alles-in-één oplossing die geschikt is voor alle soorten gebruikers, van beginners tot gevorderden. De app werkt niet alleen als een krachtige archiver die alle populaire archieftypes ondersteunt (TGZ, TBZ, ZIP, RAR, 7z, enz.), maar biedt ook toegang tot cloudopslag en externe servers direct via de interface en nog veel meer.
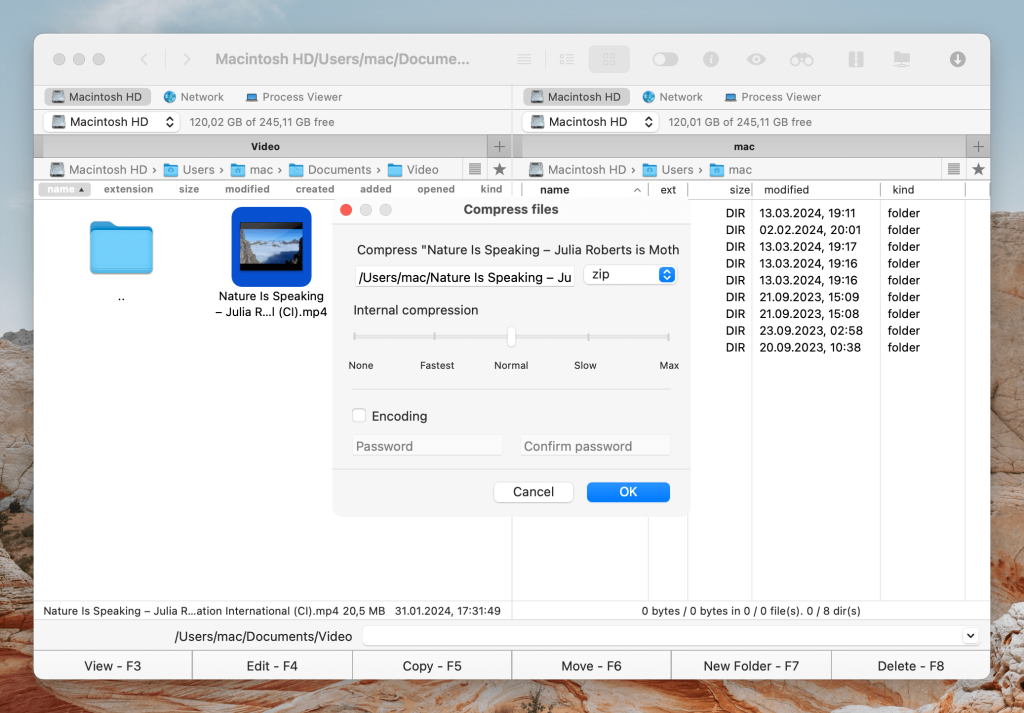
Hoe bestanden comprimeren in Commander One
- Kies de bestanden die je wilt comprimeren. Ctrl-klik erop en kies in het contextmenu de optie “Geselecteerde bestanden comprimeren”. Standaard worden alle archieven opgeslagen in .zip-indeling. Je kunt dit echter eenvoudig wijzigen naar 7z in Commander One Voorkeuren -> Archief Tab. Na het comprimeren van de bestanden verschijnt het archief in hetzelfde paneel.
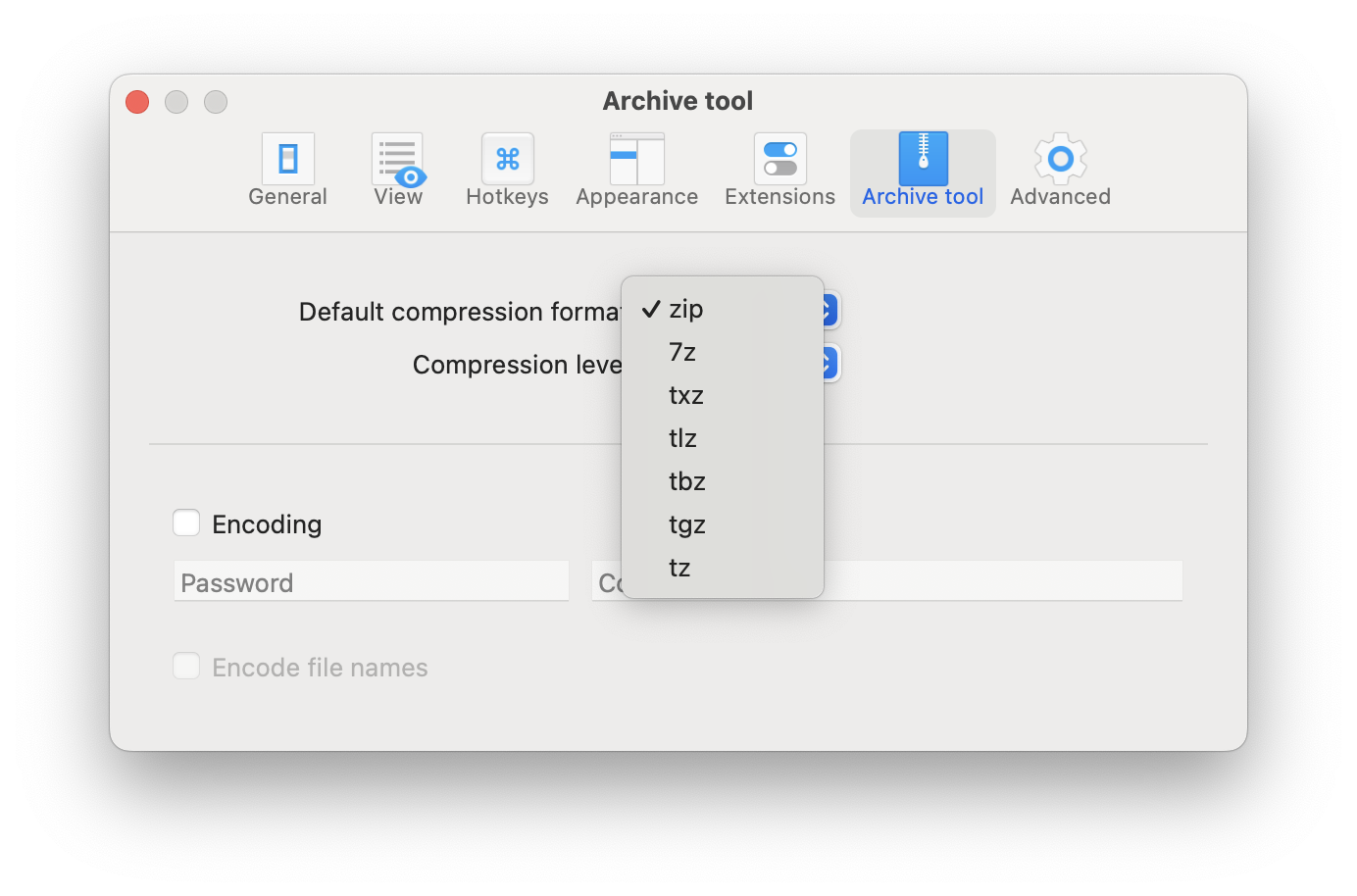
- Als je bestanden wilt comprimeren en het 7 ZIP Mac-archief tegelijkertijd naar het tweede paneel wilt verplaatsen, volg dan de onderstaande stappen:
Stel de bronmap (map) in het ene deelvenster in en de doelmap in het andere.
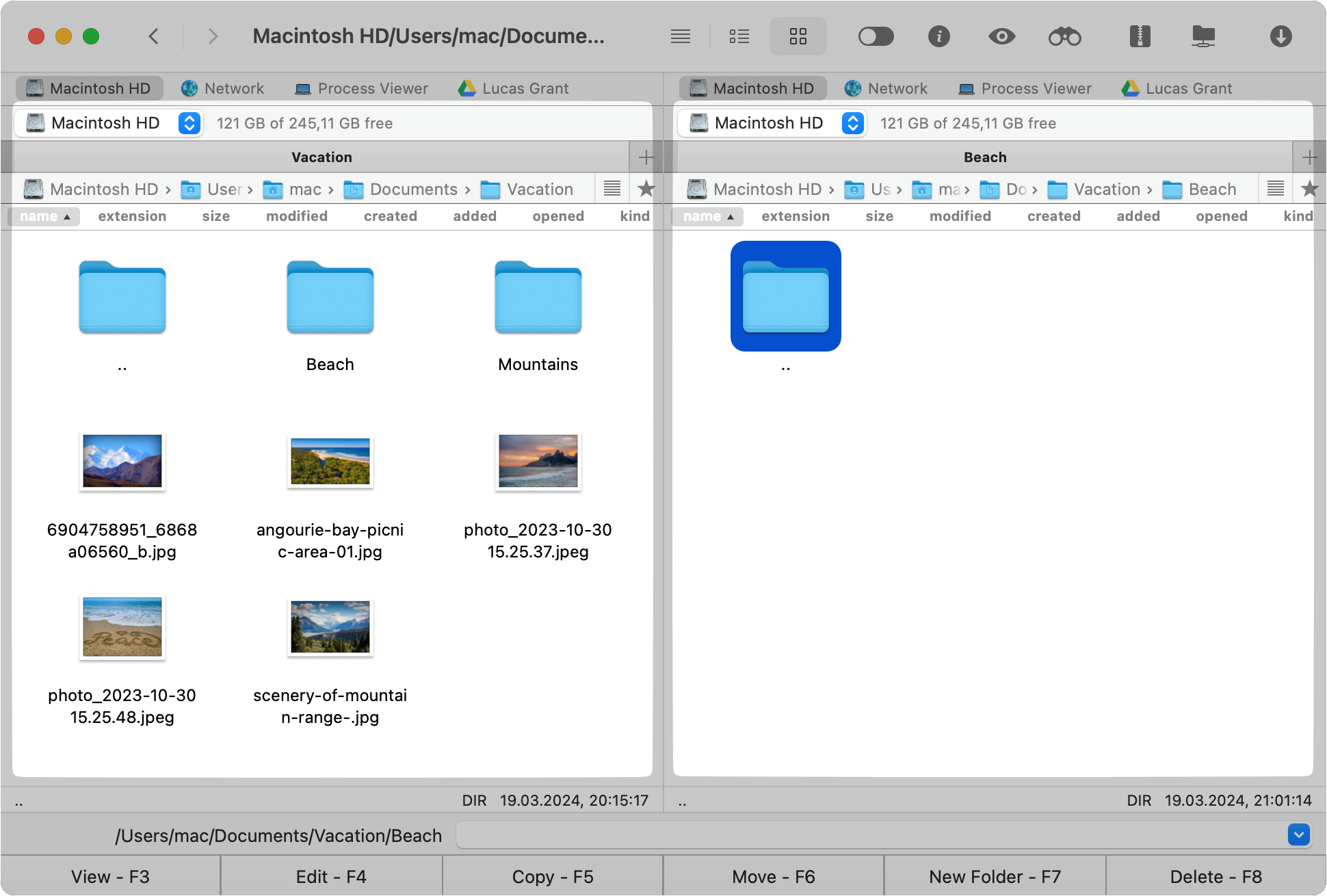
Kies de bestanden die je wilt archiveren en verplaatsen in het linkerdeelvenster en de doelmap in het rechterdeelvenster. Klik daarna op de knop Archief op de werkbalk.
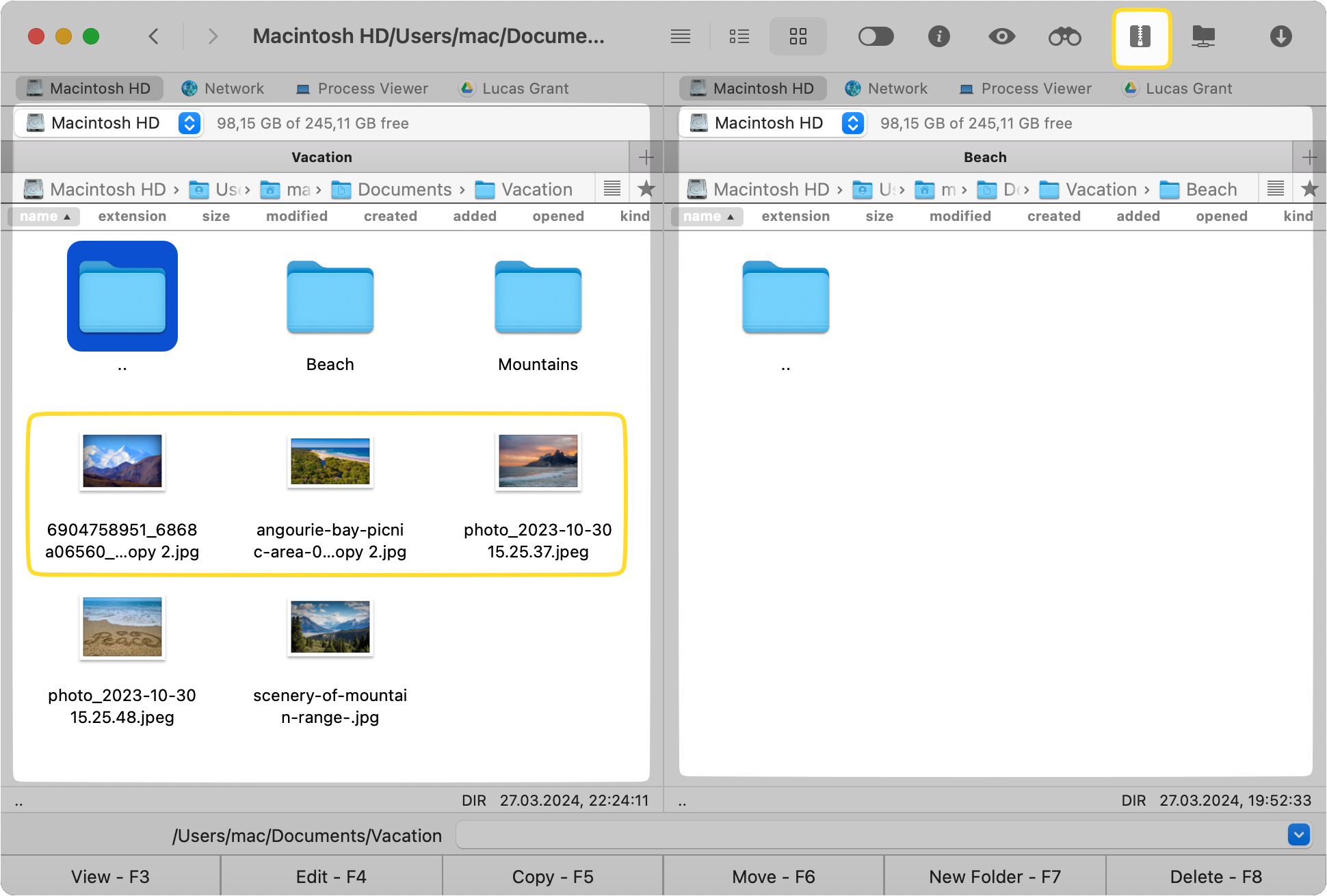
Selecteer het archieftype en pas de compressie-instellingen aan.
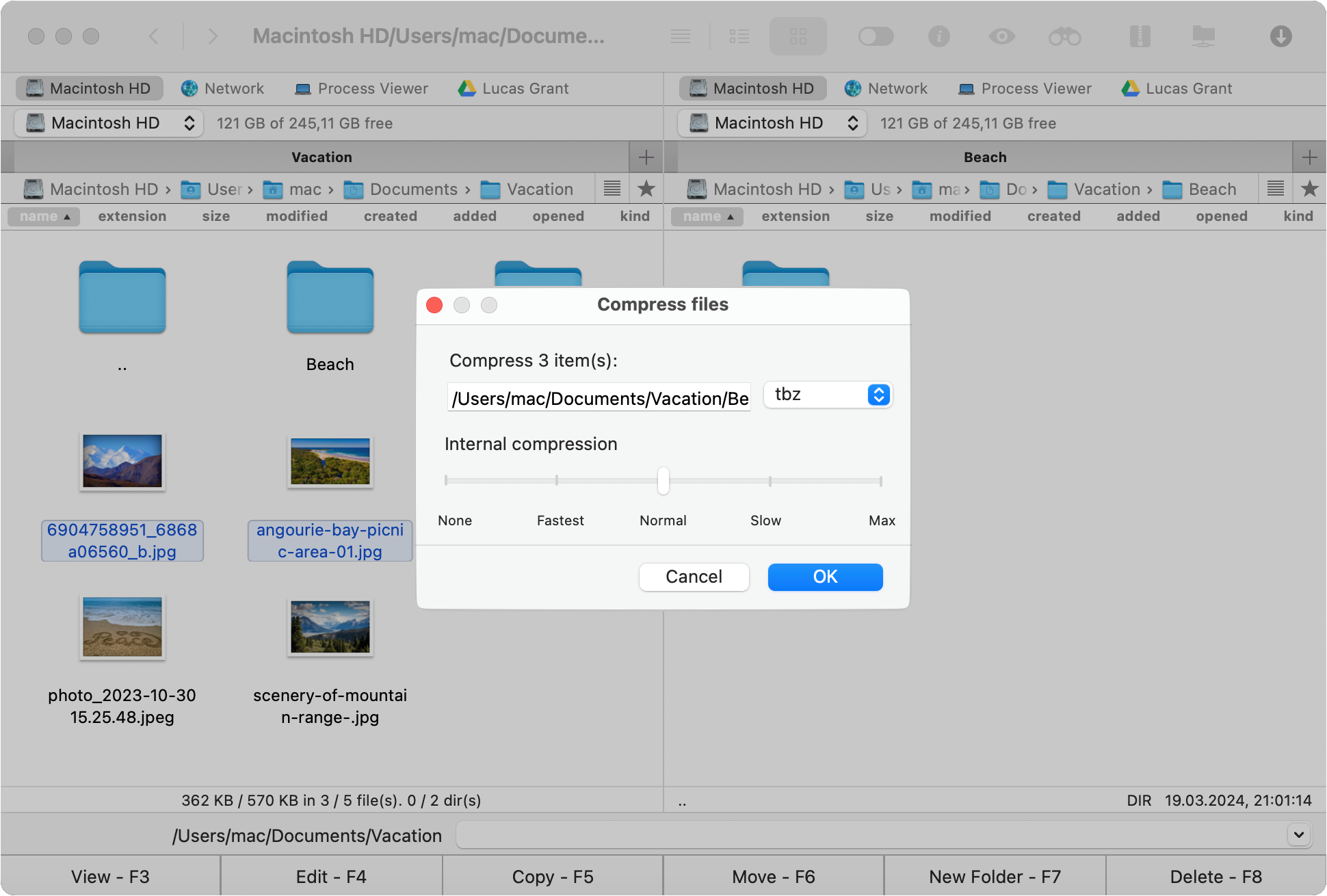
Veelgestelde Vragen
Ja, 7-Zip produceert over het algemeen kleinere gecomprimeerde bestanden dan ZIP, vooral wanneer het eigen 7z-formaat wordt gebruikt. Dit komt door de efficiëntere compressie-algoritmen en het formaat van 7-Zip.
7-Zip verliest geen kwaliteit bij het comprimeren van bestanden. Het maakt gebruik van verliesloze compressiealgoritmen. Het gecomprimeerde bestand kan kleiner zijn, maar de kwaliteit van de oorspronkelijke inhoud blijft intact.