Vous ne pouvez pas ouvrir les fichiers 7z sur votre Mac sans une application de gestion d’archives. L’outil d’extraction que 7-Zip propose pour macOS ne fonctionne qu’en mode terminal, et son interface basée sur les commandes n’est pas pratique pour un utilisateur moyen. Voici quelques applications 7z Mac dotées d’une interface graphique et plus faciles à utiliser.
Liste des meilleures alternatives à 7-Zip pour Mac
Comment ouvrir des archives 7z Mac sur votre ordinateur ? L’archiveur natif de macOS ne peut pas le faire, et la version officielle de 7zip pour Mac n’est pas conviviale. Mais ce n’est pas la seule option. Ces applications alternatives à 7 Zip Mac ne sont pas seulement fonctionnelles, elles ont aussi une interface graphique qui vous permet d’extraire et de compresser en quelques clics.
Problèmes possibles avec les fichiers de 7z pour Mac
L’impossibilité d’ouvrir et de travailler avec des fichiers 7z ne signifie pas nécessairement que l’extracteur 7z approprié n’est pas installé sur votre ordinateur. Il peut y avoir d’autres problèmes qui vous empêchent de travailler avec les fichiers 7z. Vous trouverez ci-dessous une liste des problèmes possibles.
- Dommage du fichier 7z ouvert. La solution consiste à trouver une nouvelle version du fichier ou à le télécharger à nouveau à partir de la même source (peut-être que, pour une raison quelconque, le téléchargement du fichier 7Z n’a pas été achevé lors de la session précédente et qu’il ne peut pas être ouvert correctement).
- Liens incorrects vers le fichier 7z dans les entrées du registre.
- Suppression accidentelle de la description de l’extension 7z dans le registre.
- Installation incomplète d’une application qui prend en charge le format 7z.
- Le fichier 7z qui est ouvert est infecté par un logiciel malveillant indésirable.
- Il n’y a pas assez d’espace sur l’ordinateur pour ouvrir le fichier 7z.
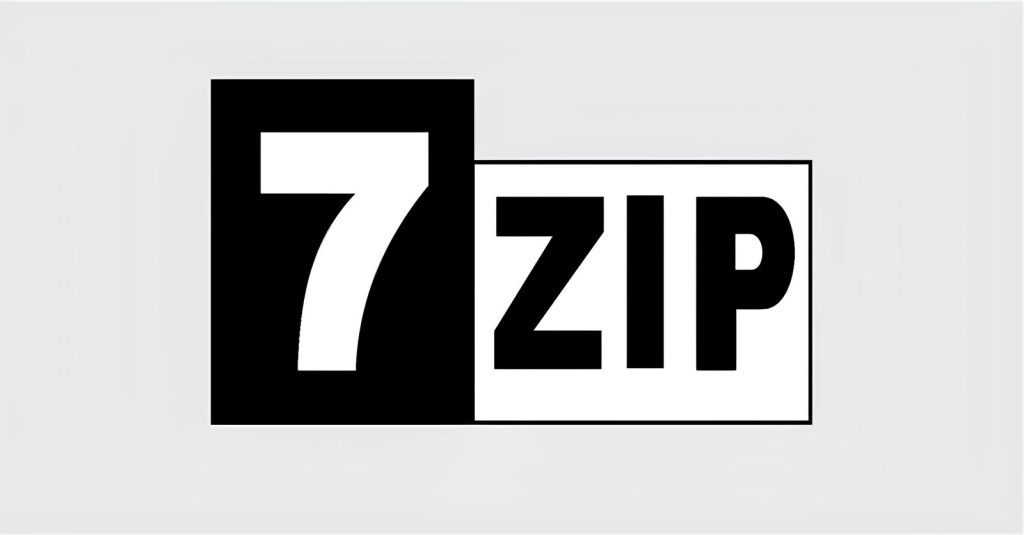
Si vous êtes sûr que toutes les raisons énumérées n’existent pas dans votre cas ou que vous les avez déjà exclues, le fichier 7z devrait coopérer avec votre gestionnaire de fichiers 7z sans aucun problème. Si le problème “7ZIP ne peut pas ouvrir le fichier en tant qu’archive” n’est toujours pas résolu, cela peut signifier qu’un autre problème rare est apparu avec le fichier. Dans ce cas, il ne reste plus qu’à demander l’aide d’un spécialiste.
Détails techniques du fichier 7z Mac
Les fichiers 7z peuvent être des archives multi-volumes qui peuvent être converties en un seul fichier après que l’archive a été transférée par volume. Il convient de noter que le format 7z ne prend pas en charge le stockage des droits d’accès au système de fichiers (UNIX ACL ou NTFG), ce qui signifie que l’utilisation du format 7z pour la sauvegarde et l’archivage peut être problématique en raison de la possibilité de contourner la protection. En outre, le format 7z permet d’obtenir un taux de compression de 4 à 25 % supérieur à celui du format ZIP. Le format 7z est considéré comme “protégé de l’obsolescence” car il est pris en charge par un grand nombre de nouvelles applications d’extraction 7z. Actuellement, 7z est une extension open-source disponible pour une utilisation publique depuis 2008.
Les méthodes de compression qui prennent en charge les fichiers 7z sont LZMA, PPMD, BCJ, BZip2 et Deflate. L’architecture ouverte permet de placer des méthodes de compression, de conversion et de cryptage dans la file d’attente. Ce type de fichiers est utilisé pour stocker et envoyer/recevoir de très gros fichiers ou leurs groupes. Néanmoins, les fichiers portant l’extension .7z ne peuvent être exécutés que par certains programmes Mac, Windows, Android, Linux. Il est possible que les fichiers .7z soient des fichiers de données, et non des documents ou des médias, ce qui signifie qu’ils ne sont pas du tout destinés à être visualisés.
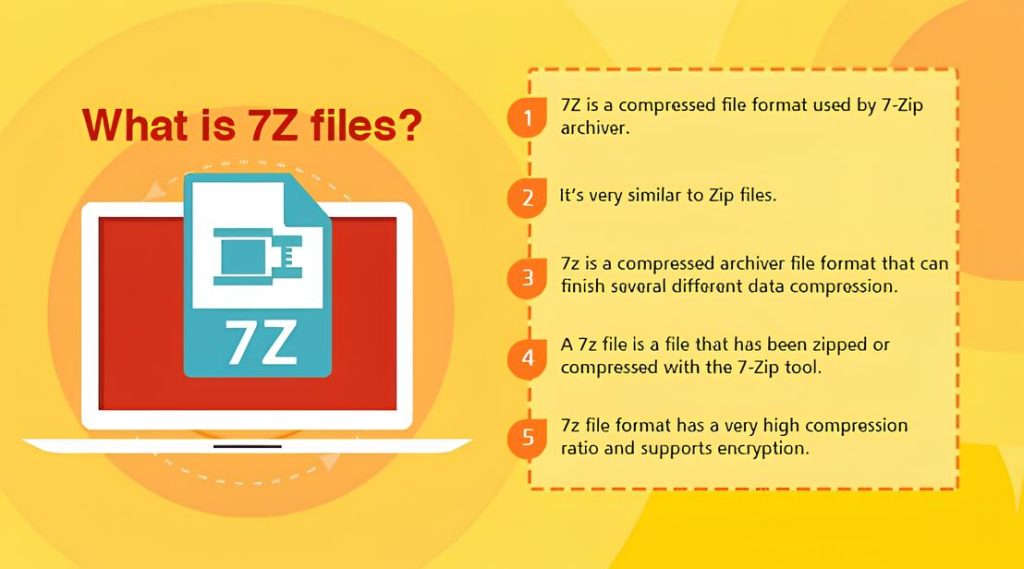
La meilleure alternative à 7-Zip pour macOS - Commander One
Commander One est une excellente alternative à 7 Zip pour Mac, qui vous permet de créer et d’extraire des archives en quelques clics. Il s’agit d’un gestionnaire de fichiers plutôt efficace, doté d’une interface à double volet et de toutes les fonctionnalités nécessaires. Il s’agit d’une solution tout-en-un qui convient à tous les types d’utilisateurs, qu’ils soient débutants ou expérimentés. L’application ne fonctionne pas seulement comme un puissant archiveur qui prend en charge tous les types d’archives populaires (TGZ, TBZ, ZIP, RAR, 7z, etc.), mais elle permet également d’accéder à des stockages dans le nuage et à des serveurs distants directement via son interface et bien plus encore.
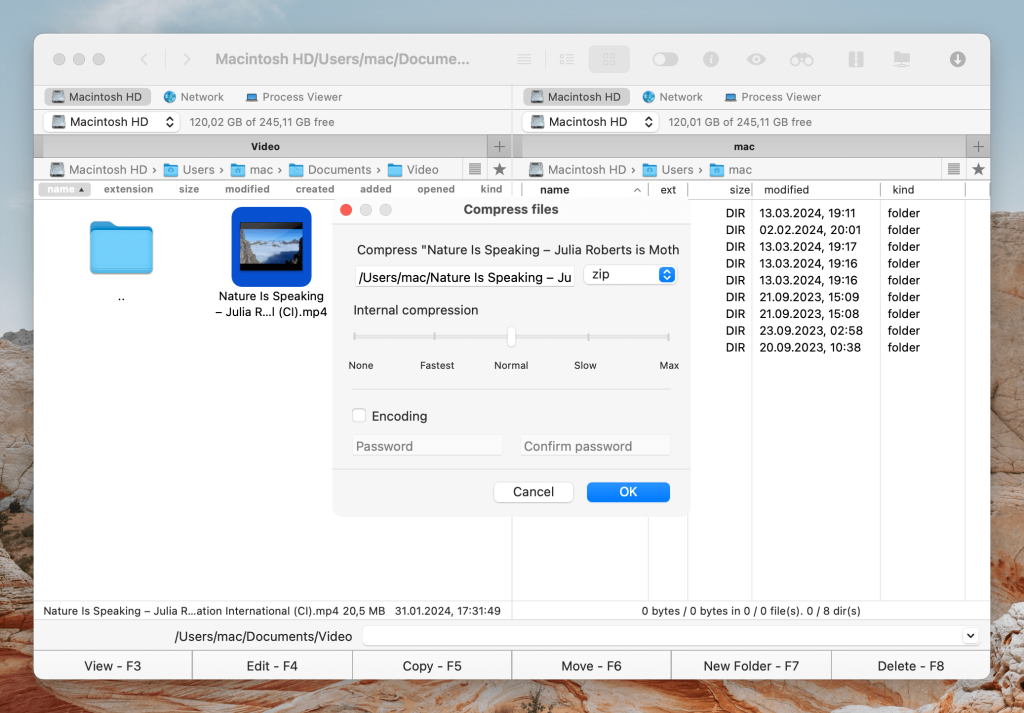
Comment compresser des fichiers dans Commander One
- Choisissez les fichiers que vous souhaitez compresser. Ctrl-cliquez dessus et, dans le menu contextuel, choisissez l’option “Compresser le(s) fichier(s) sélectionné(s)”. Par défaut, toutes les archives seront sauvegardées au format .zip. Cependant, vous pouvez facilement le changer en 7z dans les Préférences de Commander One -> Onglet Archive. Après avoir compressé les fichiers, l’archive apparaîtra dans le même panneau.
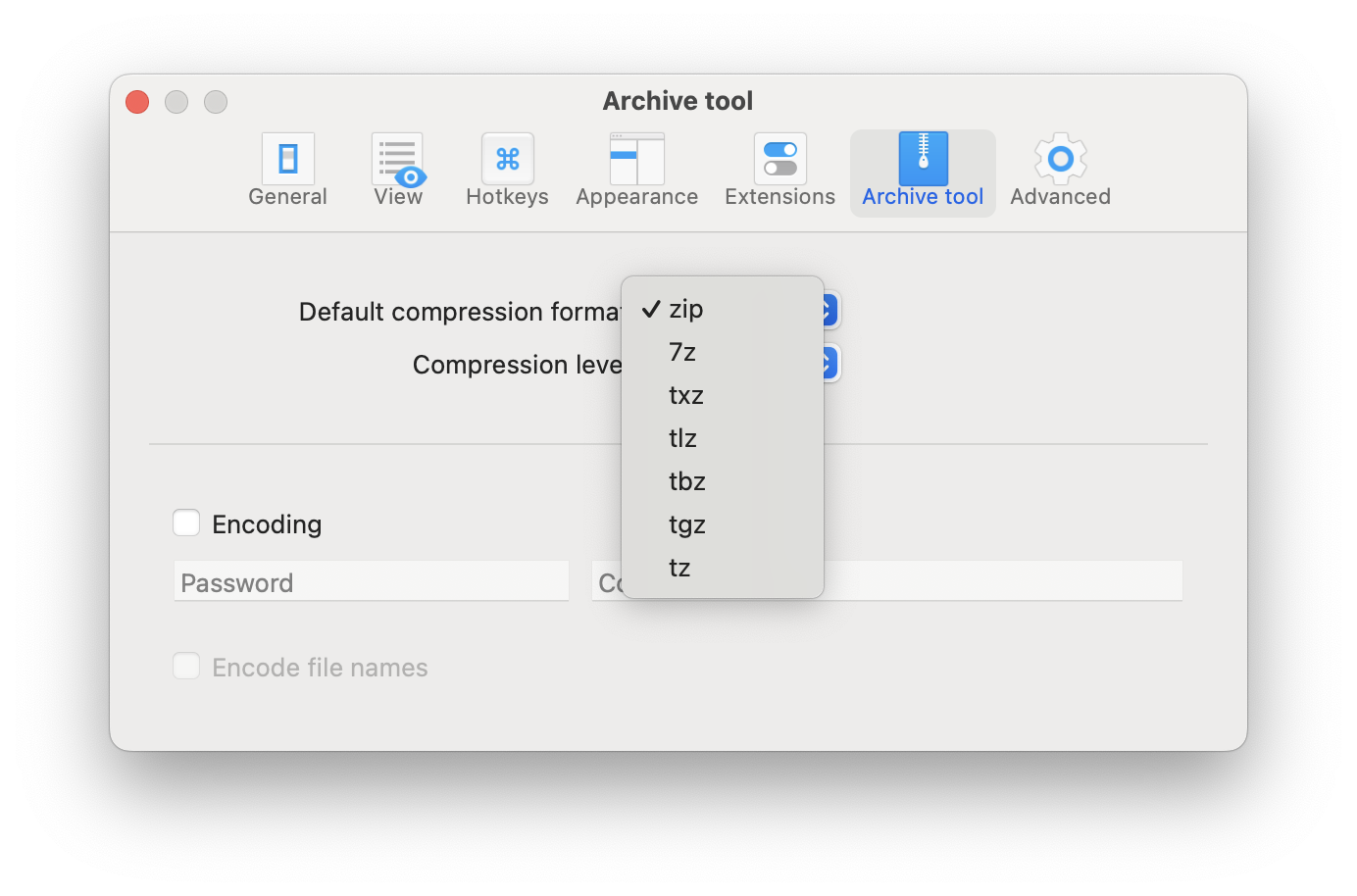
- Si vous souhaitez compresser des fichiers et déplacer 7 archives ZIP Mac vers le deuxième volet simultanément, suivez les étapes ci-dessous :
Définissez le dossier (répertoire) source dans un volet et le dossier cible dans l’autre.
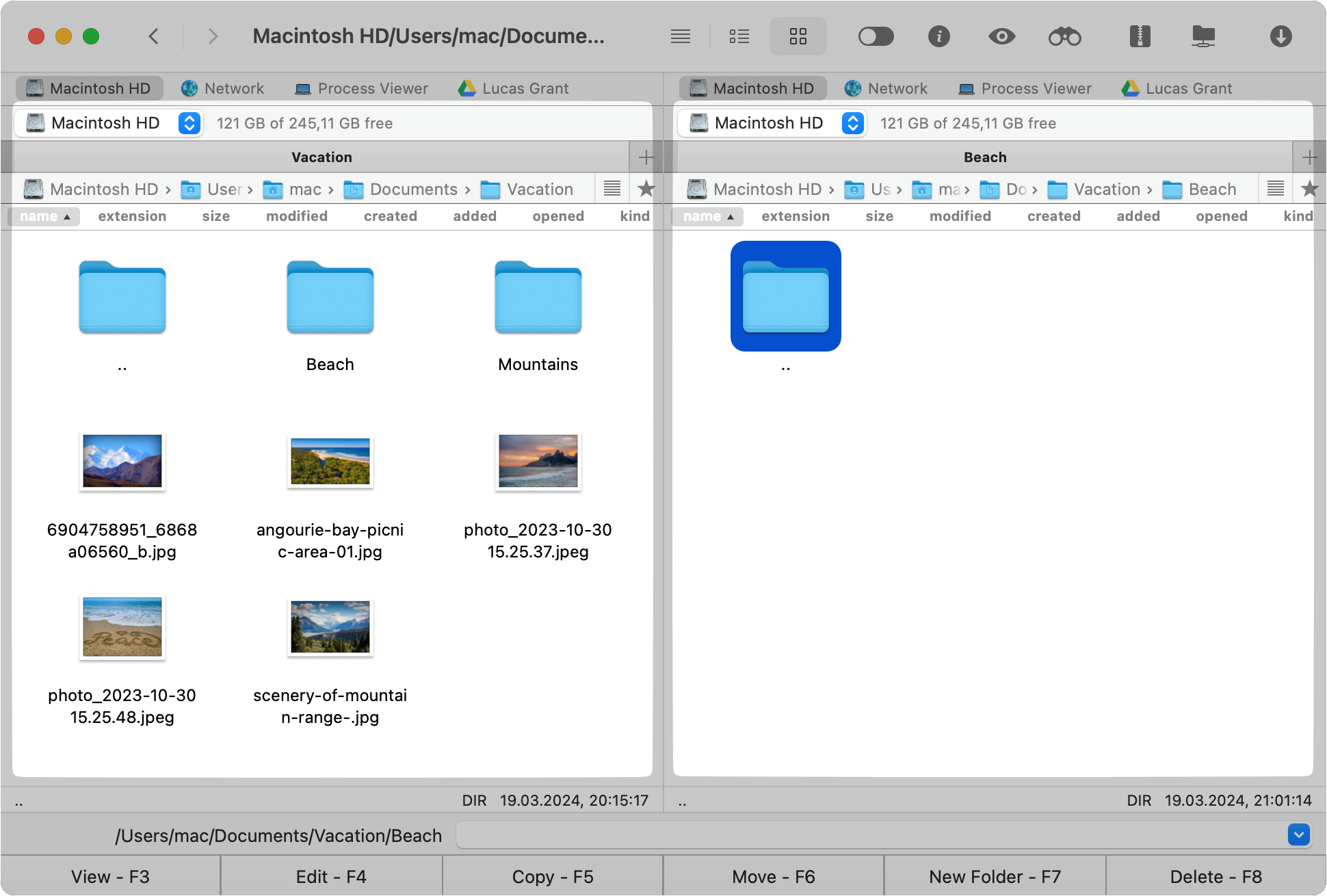
Choisissez les fichiers que vous souhaitez archiver et déplacer dans le volet gauche et le répertoire cible dans le volet droit. Cliquez ensuite sur le bouton Archive de la barre d’outils.
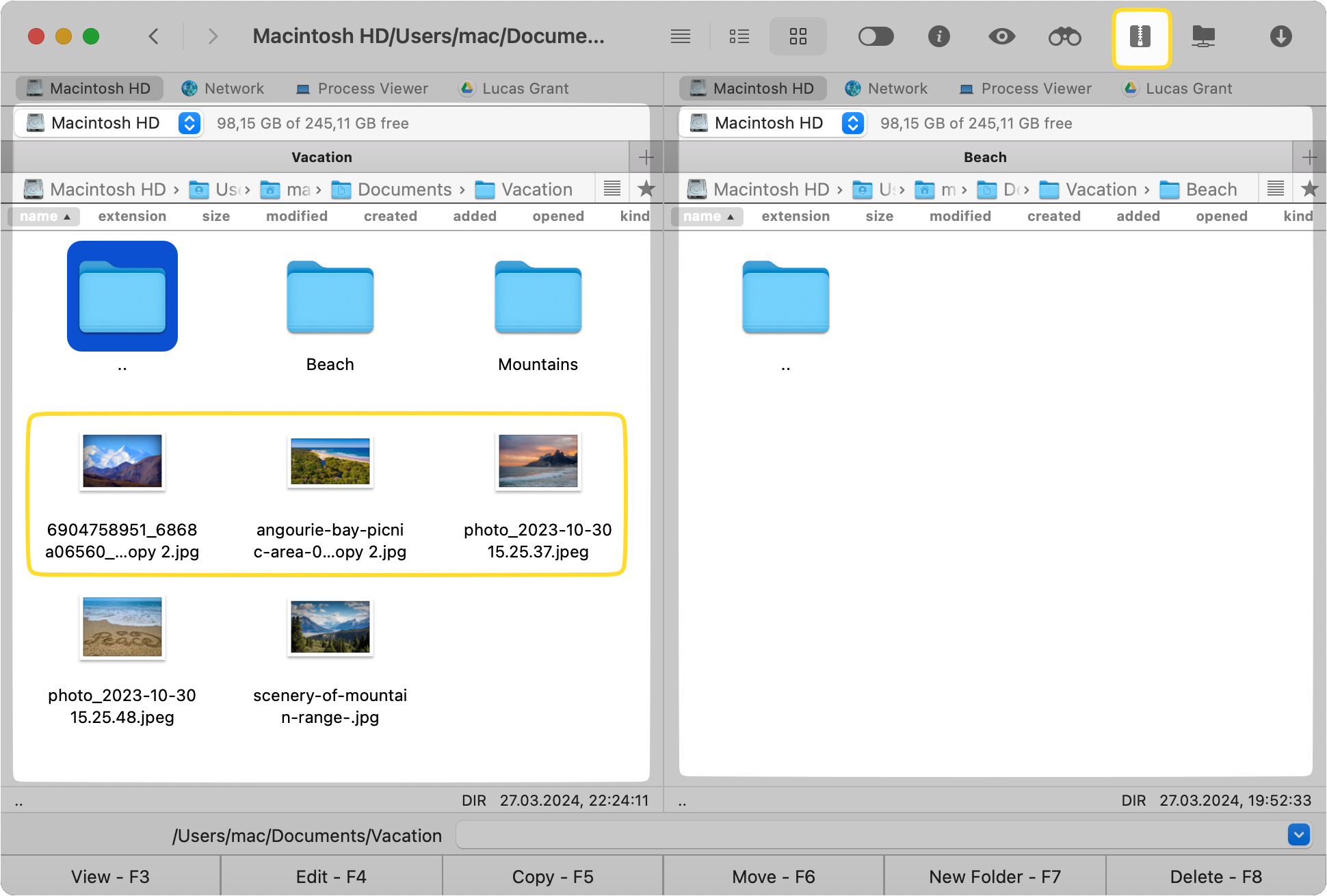
Sélectionnez le type d’archive et personnalisez les paramètres de compression.
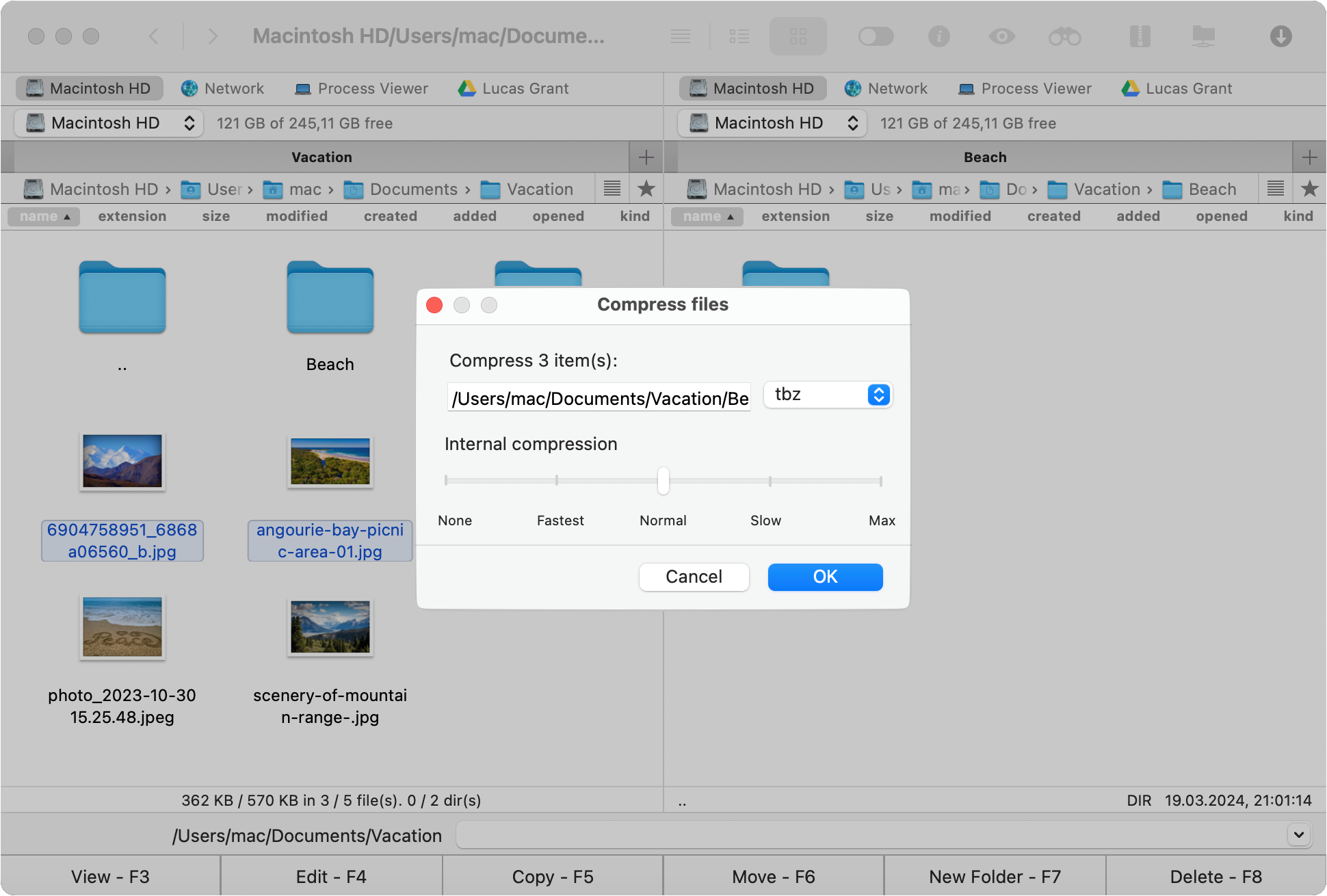
Questions Fréquemment Posées
Oui, 7-Zip produit généralement des fichiers compressés plus petits que ZIP, surtout lorsque l’on utilise son propre format 7z. Cela est dû aux algorithmes de compression et au format plus efficaces de 7-Zip.
7-Zip ne perd pas en qualité lors de la compression de fichiers. Il utilise des algorithmes de compression sans perte. Le fichier compressé peut être plus petit, mais la qualité du contenu original reste intacte.