No puede abrir archivos 7z en su Mac sin una aplicación de gestión de archivos. La herramienta de extracción que 7-Zip ofrece para macOS es sólo de terminal, y su interfaz basada en comandos no es conveniente para un usuario medio. Como alternativa, aquí hay algunas aplicaciones 7z Mac que tienen una interfaz gráfica de usuario y son más fáciles de usar.
Lista de las mejores alternativas 7-Zip para Mac
¿Cómo abrir archivos 7z Mac en tu ordenador? El archivador nativo de macOS no puede hacerlo, y la versión oficial de 7zip para Mac no es fácil de usar. Pero no es la única opción. Estas aplicaciones alternativas a 7 Zip para Mac no solo son funcionales, sino que también tienen una interfaz gráfica que te permite extraer y comprimir con unos pocos clics.
Posibles problemas con archivos en 7z para Mac
La imposibilidad de abrir y trabajar con un archivo 7z, no tiene que significar que no tenemos instalado en nuestro ordenador el extractor 7z adecuado. Pueden tener lugar otros problemas que bloquean la posibilidad de trabajar con archivos 7z. Más abajo encontrarás una lista de posibles problemas.
- Daños en el archivo 7z abierto. La solución aquí es encontrar una versión nueva o volver a descargarlo de la misma fuente (es posible que por algún motivo en la sesión anterior la descarga del archivo 7Z no se haya finalizado y no pueda ser abierto adecuadamente).
- Enlaces incorrectos al archivo 7z en las entradas del registro.
- Eliminación accidental de la descripción de la extensión 7z del registro.
- Instalación incompleta de una aplicación compatible con el formato 7z.
- El archivo 7z que se está abriendo está infectado con un malware indeseable.
- Hay muy poco espacio en el ordenador para abrir el archivo 7z.
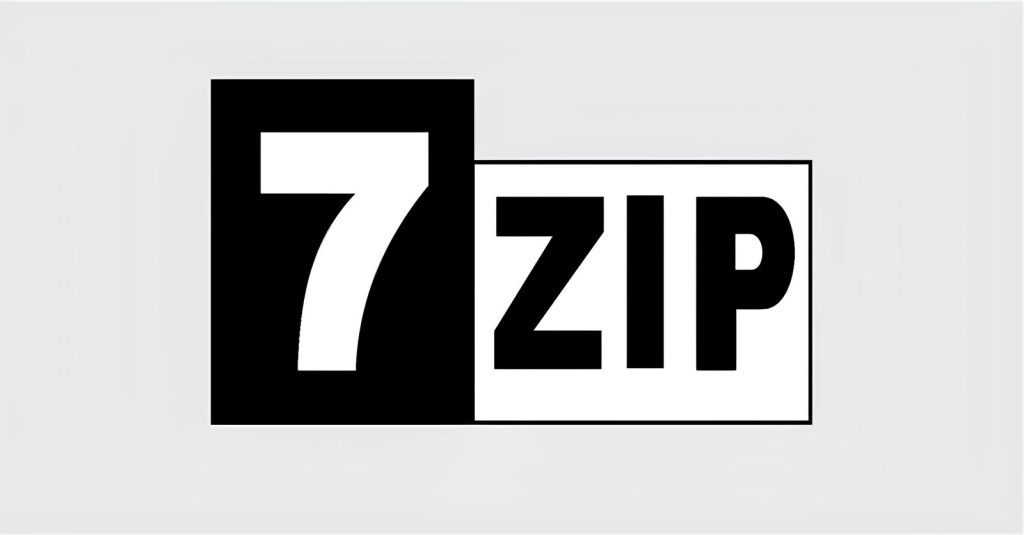
Si estás seguro de que en tu caso no existen todas las causas mencionadas o ya las has excluido, entonces el archivo 7z debería funcionar sin problemas con tu gestor de archivos 7z. Si el problema con “7ZIP cannot open file as archive” a pesar de todo no ha sido solucionado, puede significar que en este caso, otro problema raro ha aparecido con el archivo. En este caso, solo queda la ayuda de algún especialista.
Detalles técnicos del archivo 7z Mac
Los archivos 7z pueden ser archivos de varios volúmenes que pueden convertirse en un solo archivo después de que el archivo se haya transferido por volúmenes. Hay que tener en cuenta que el formato 7z no admite el almacenamiento de derechos de acceso al sistema de archivos (UNIX ACL o NTFG), es decir, el uso del formato 7z para copias de seguridad y archivado puede ser problemático debido a la posibilidad de eludir la protección. Además, el formato 7z permite alcanzar un ratio de compresión entre un 4 y un 25% mejor que el formato ZIP. Se considera que 7z está “protegido de la obsolescencia” porque es compatible con un gran número de nuevas aplicaciones extractoras de 7z. Actualmente, 7z es una extensión de código abierto disponible para uso público desde 2008.
Los métodos de compresión compatibles con archivos 7z son LZMA, PPMD, BCJ, BZip2 y Deflate. Su arquitectura abierta permite poner en cola métodos de compresión, conversión y cifrado. Este tipo de archivos se utiliza para almacenar y enviar/recibir archivos muy grandes o sus grupos. Sin embargo, los archivos con la extensión .7z sólo pueden ser ejecutados por algunos programas 7z Mac, Windows, Android, Linux. Es posible que los .7z sean archivos de datos, no documentos ni medios de comunicación, lo que significa que no están pensados para ser visualizados en absoluto.
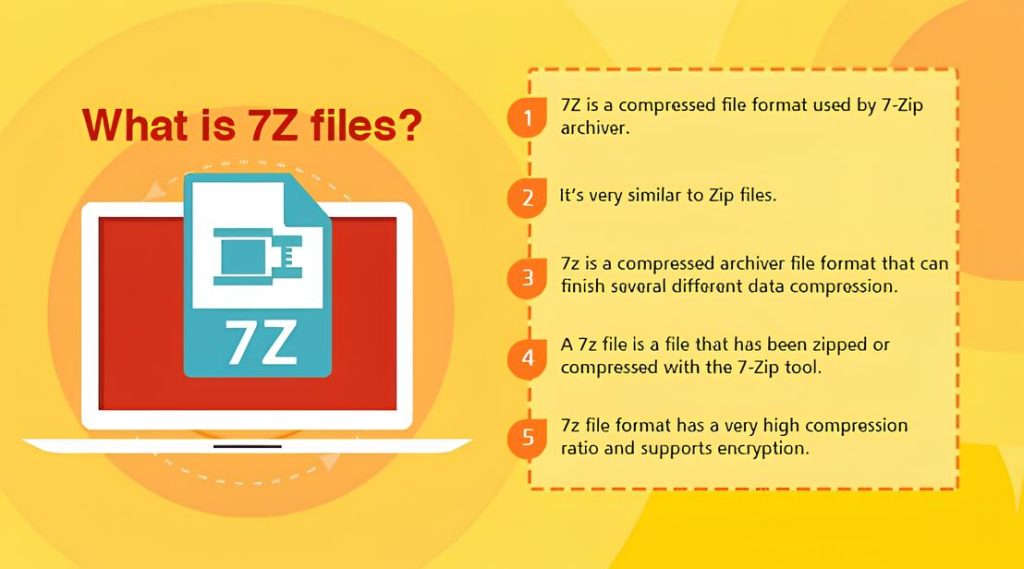
La mejor alternativa a 7-Zip para macOS - Commander One
Commander One es una gran alternativa a 7 Zip para Mac, con la que podrá crear y extraer archivos comprimidos con un par de clics. Es un gestor de archivos bastante eficiente con una interfaz de doble panel y todas las funciones necesarias. Es una solución todo en uno apta para todo tipo de usuarios, desde los novatos hasta los más expertos. La aplicación no sólo funciona como un potente archivador que soporta todos los tipos de archivo populares (TGZ, TBZ, ZIP, RAR, 7z, etc.), sino que también proporciona acceso a almacenamientos en la nube y servidores remotos directamente a través de su interfaz y mucho más.
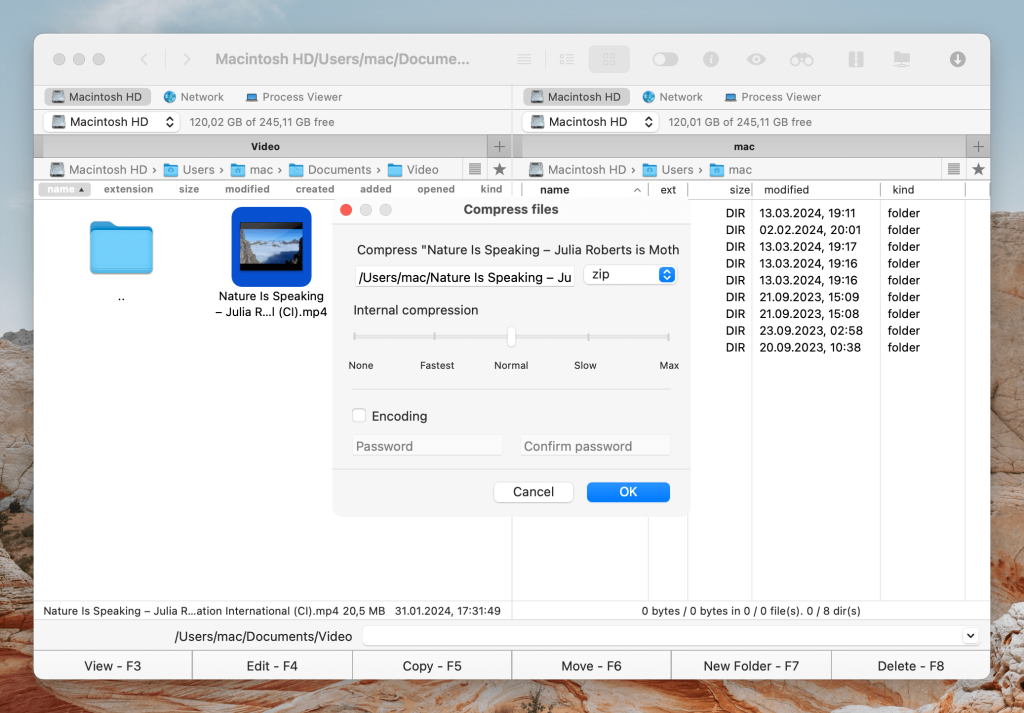
Cómo comprimir archivos en Commander One
- Elija los archivos que desea comprimir. Haz clic sobre ellos con la tecla Ctrl y, en el menú contextual, elige la opción “Comprimir archivo(s) seleccionado(s)”. Por defecto, todos los archivos se guardarán en formato .zip. Sin embargo, puede cambiarlo fácilmente a 7z en Preferencias de Commander One -> Pestaña Archivo. Después de comprimir los ficheros, el archivo aparecerá en el mismo panel.
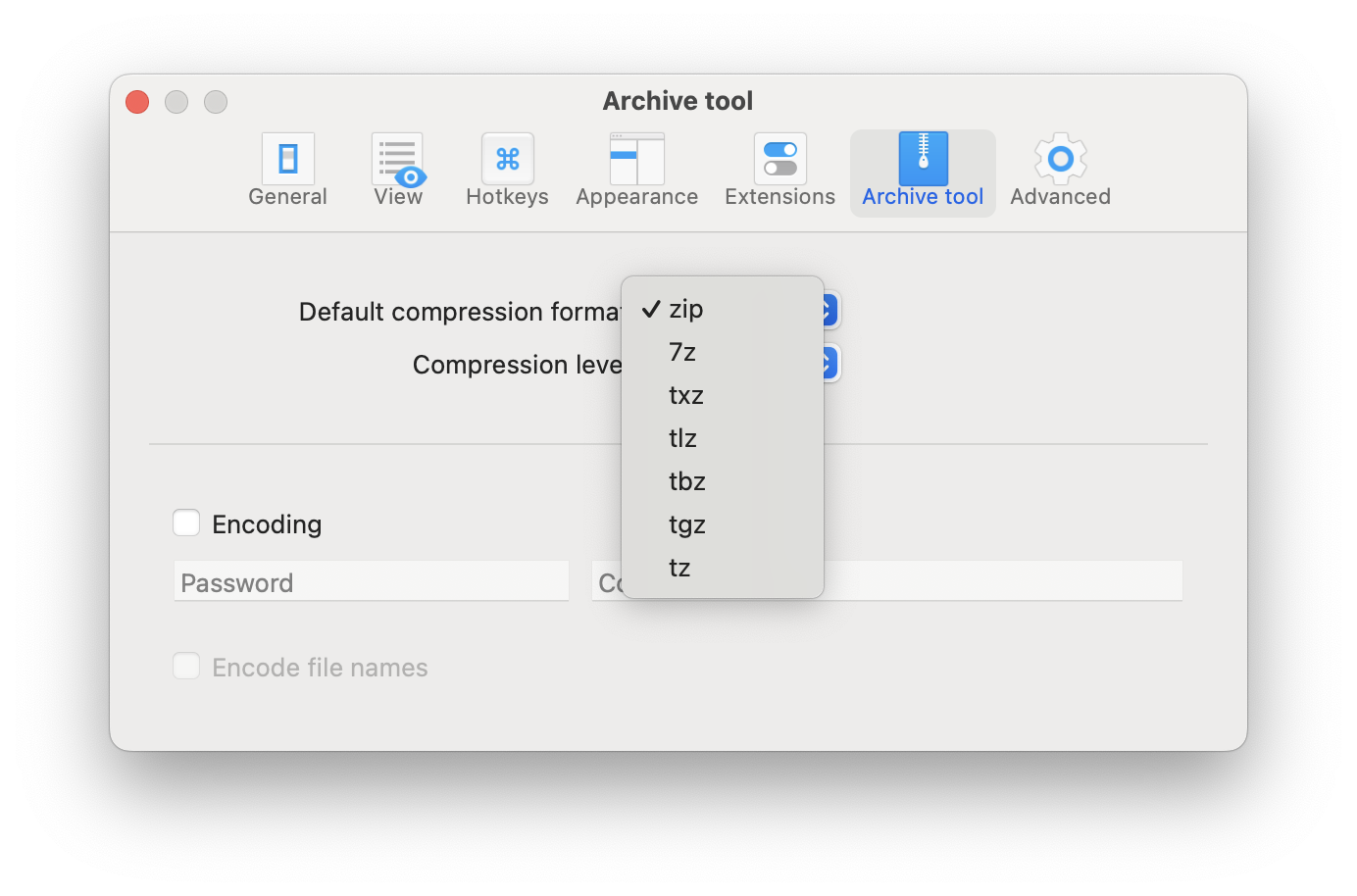
- Si desea comprimir archivos y mover 7 archivos ZIP Mac al segundo panel simultáneamente, siga los pasos que se indican a continuación:
Establezca la carpeta de origen (directorio) en un panel y la de destino en el otro.
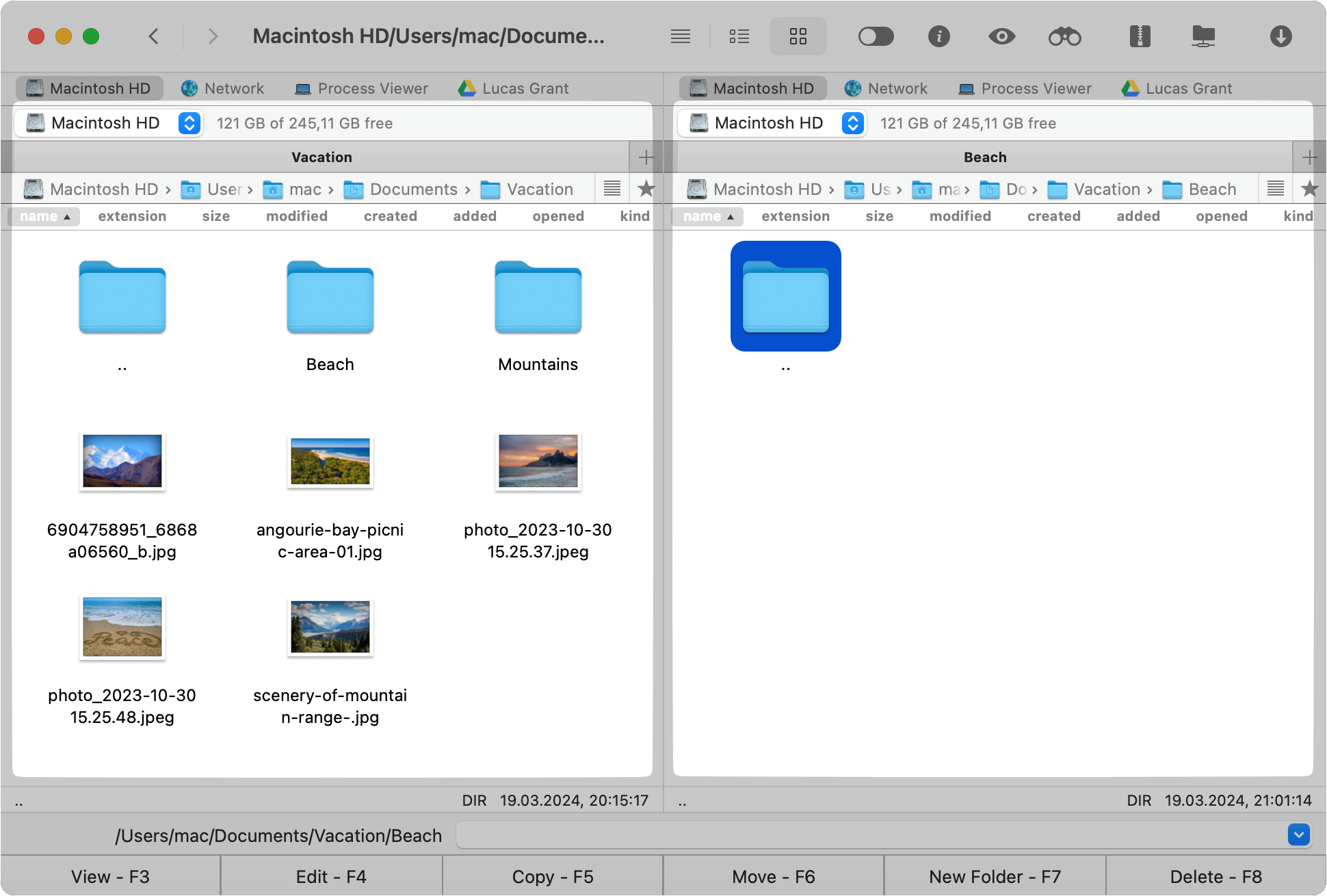
Elija los archivos que desea archivar y mover en el panel izquierdo y el directorio de destino en el panel derecho. A continuación, haz clic en el botón de la barra de herramientas Archivar.
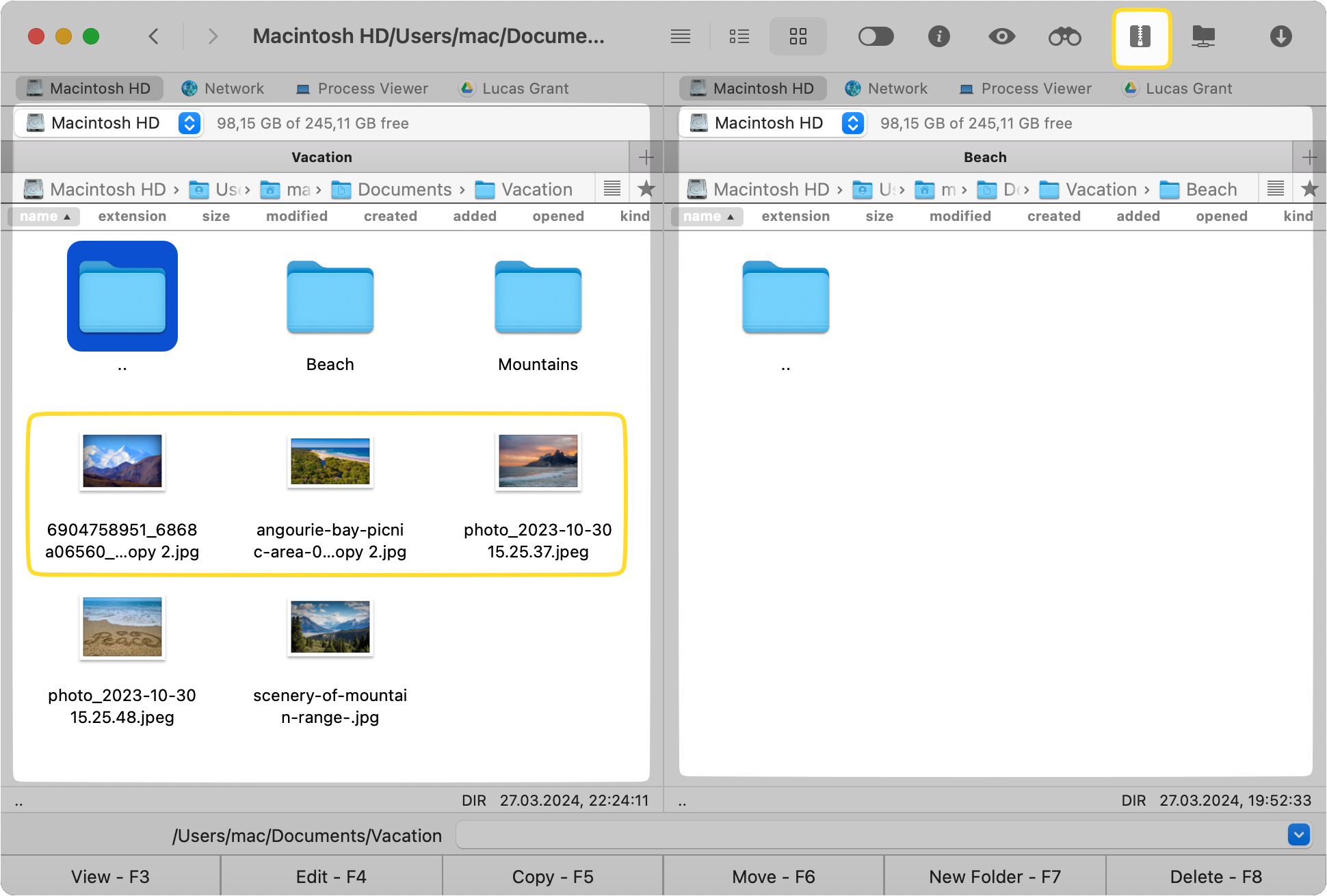
Selecciona el tipo de archivo y personaliza los ajustes de compresión.
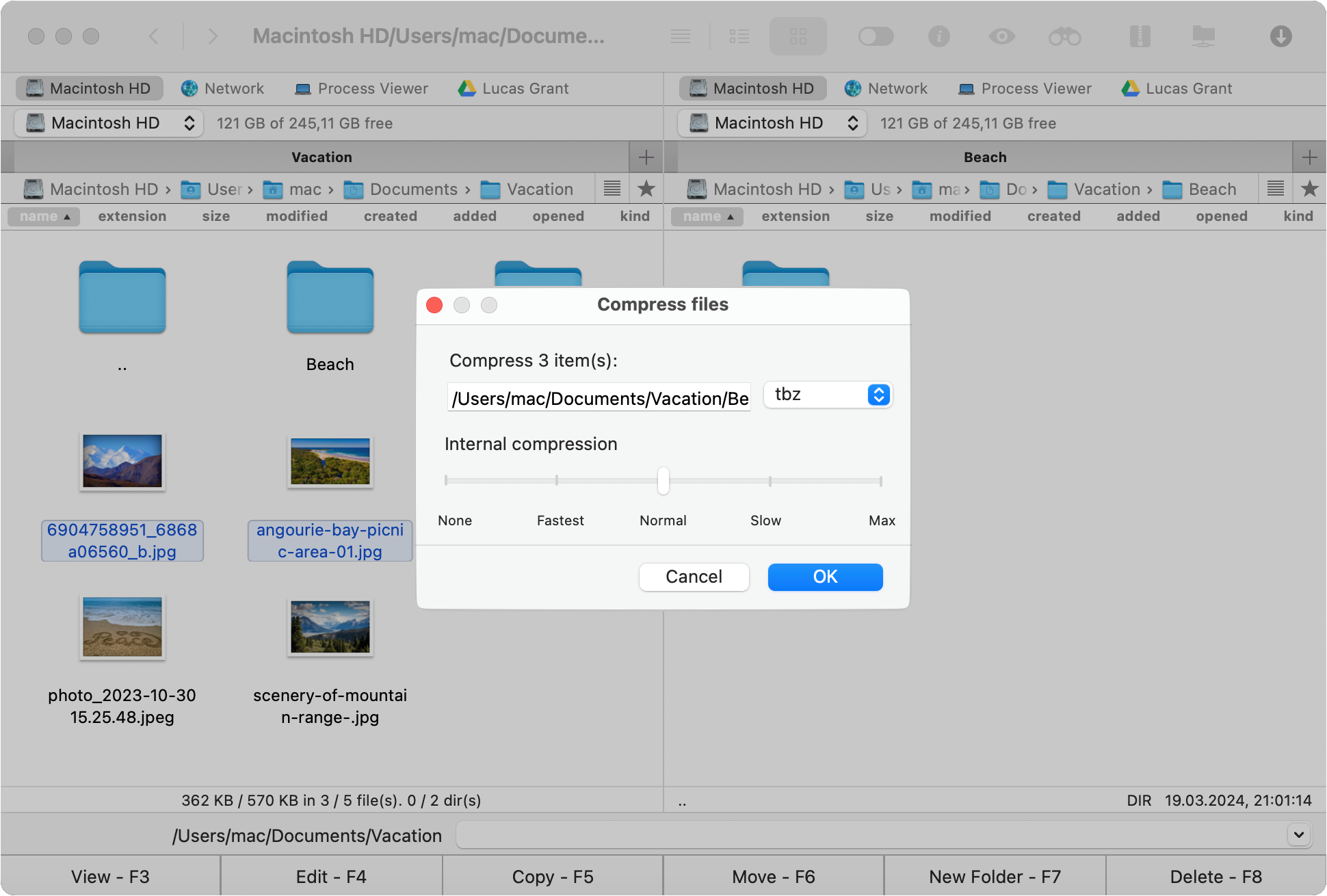
Preguntas Frecuentes
Sí, 7-Zip generalmente produce archivos comprimidos más pequeños que ZIP, especialmente cuando utiliza su propio formato 7z. Esto se debe a los algoritmos de compresión y formato más eficientes de 7-Zip.
7-Zip no pierde calidad al comprimir archivos. Utiliza algoritmos de compresión sin pérdida. El archivo comprimido puede ser más pequeño, pero la calidad del contenido original permanece intacta.