RAR файли є популярним форматом архівування серед тих, хто хоче зберігати файли в компактному вигляді або легше їх передавати. Однак, на жаль, на macOS немає вбудованого інструменту для розпакування RAR файлів, що часто створює труднощі для користувачів.
Тому ми підготували цю статтю, щоб надати надійні методи для відкриття та роботи з RAR файлами на Mac. Далі ви знайдете найкращі інструменти, які допоможуть вам легко отримати доступ до файлів, стиснутих за допомогою WinRAR.
Що таке RAR?
RAR — це абревіатура від Roshal Archive Compressed file, що отримала свою назву на честь розробника, інженера-програміста Євгена Рошаля. Архіви цього формату створюються за допомогою програми WinRAR і можуть містити один або кілька стиснених файлів і папок з різними даними. RAR широко застосовується для архівування програмного забезпечення в Інтернеті, тому ви часто можете зустріти цей формат під час завантаження нових програм або інсталяторів.
Окрім стиснення вмісту, RAR файли також дозволяють додавати захист паролем, що дозволяє забезпечити конфіденційність ваших даних. Якщо ви хочете обмежити доступ до своїх стиснених файлів, достатньо додати пароль і поділитися ним лише з тими, кому це необхідно. Важливо зауважити, що для роботи з RAR-файлами на Mac необхідно встановити сторонній додаток, оскільки macOS не підтримує цей формат за замовчуванням.
У чому різниця між файлами RAR і ZIP?
Якщо ви вже давно користуєтеся комп’ютером, то, ймовірно, знайомі з форматом файлів ZIP, який використовується для архівування. Цей формат був розроблений Філом Кацем у 1989 році і став одним з перших інструментів для архівування, що підтримував як macOS, так і Windows.
Ключова різниця між форматами ZIP і RAR полягає в тому, що ZIP є безкоштовним для використання і підтримується більшістю операційних систем. Натомість RAR вимагає використання програми WinRAR, яка є безкоштовною тільки в пробній версії.
Що стосується стиснення, то ZIP зазвичай має нижчий рівень стиснення порівняно з RAR, який використовує більш ефективний алгоритм для збереження місця на диску. Крім того, RAR пропонує кращі можливості для захисту даних, завдяки більш надійному алгоритму шифрування.
Ще однією перевагою RAR над ZIP є можливість розділяти архів на кілька частин. Це може бути корисним, якщо потрібно передавати архів через інтернет або на пристрої з обмеженим простором пам’яті. Розподіливши архів на кілька файлів, ви можете уникнути проблем із тривалим часом завантаження або недостатнім простором для зберігання.
Нарешті, RAR має здатність зберігати атрибути файлової системи NTFS, тоді як ZIP може працювати тільки з атрибутами DOS. Це означає, що RAR може обробляти потоки даних, повні дозволи ACL, зміни часу доступу тощо, в той час як ZIP обмежується тільки атрибутами для читання, прихованими файлами та системними атрибутами, що зменшує його функціональність.
Як відкрити архів RAR на Mac?
Якщо ви хочете працювати з файлами RAR на Mac, вам спочатку потрібно буде встановити сторонній додаток, оскільки, на відміну від файлів ZIP, macOS не має власного додатка для відкриття та розпакування архівів RAR.
І хоча не бракує додатків, які допоможуть вам відкрити файл RAR на Mac, найкраще дотримуватись найвищо оцінених варіантів. Ми протестували кілька рішень, щоб надати вам найкраще, заощадивши ваш час і отримавши найкращі результати.
Commander One
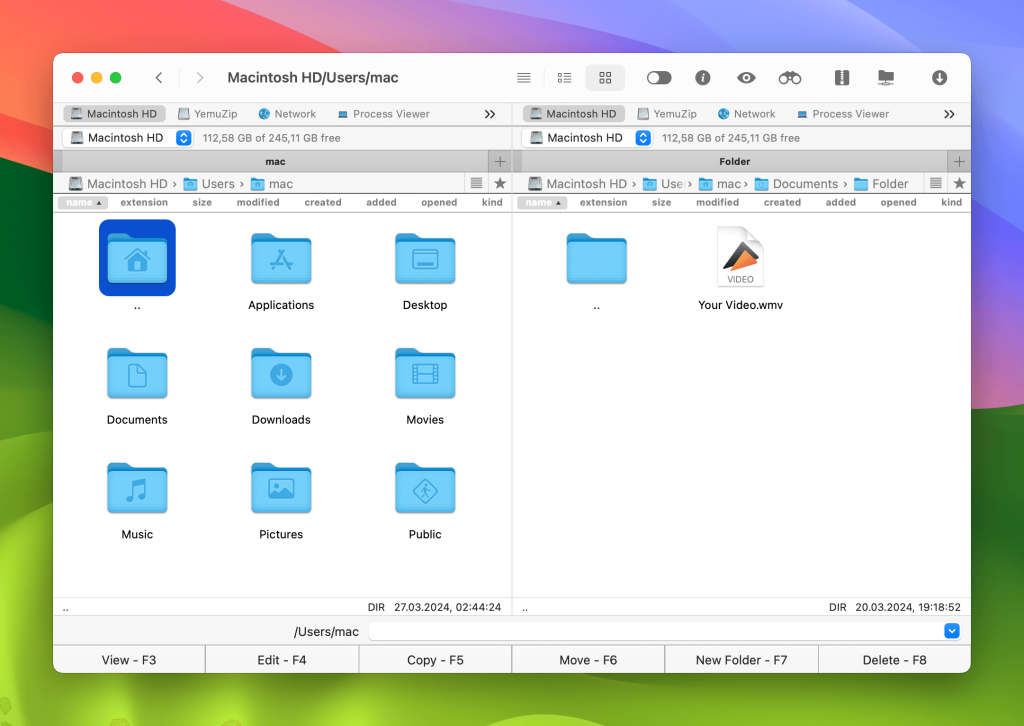
Ми обіцяли вам додаток для відкриття RAR файлів на Mac, правда? І ось він! Commander One – це універсальний інструмент для роботи з усіма архівними файлами та легкого керування вашими даними. Цей безкоштовний файловий менеджер пропонує вам роботу в двовіконному режимі, що дозволяє без проблем розпаковувати RAR файли і використовувати дві панелі для продуктивної та ефективної роботи.
Крім того, що він дозволяє відкривати RAR файли через термінал Mac, Commander One пропонує ряд інших корисних функцій, серед яких:
- Менеджер FTP;
- Можливість доступу до Amazon S3, Google Drive, Dropbox, OneDrive та інших рішень для хмарного зберігання на вашому Mac;
- Легко підключайтеся до будь-якого пристрою iOS або Android, щоб керувати даними;
- Android пристрою для управління даними;
- Емулятор терміналу;
- Тощо.
Як витягти файл RAR на Mac за допомогою Commander One
Тепер, коли ви знаєте, що Commander One – одне з найкращих рішень, ви, мабуть, цікавитеся, як відкрити .rar файли на Mac. Ну, ви насправді не відтворюєте їх (якщо архіви не містять музику або відео), але ось що вам потрібно зробити, щоб відкрити їх:
Завантажте та встановіть Commander One на свій Mac.
Перейдіть до RAR-файлу, який потрібно розпакувати.
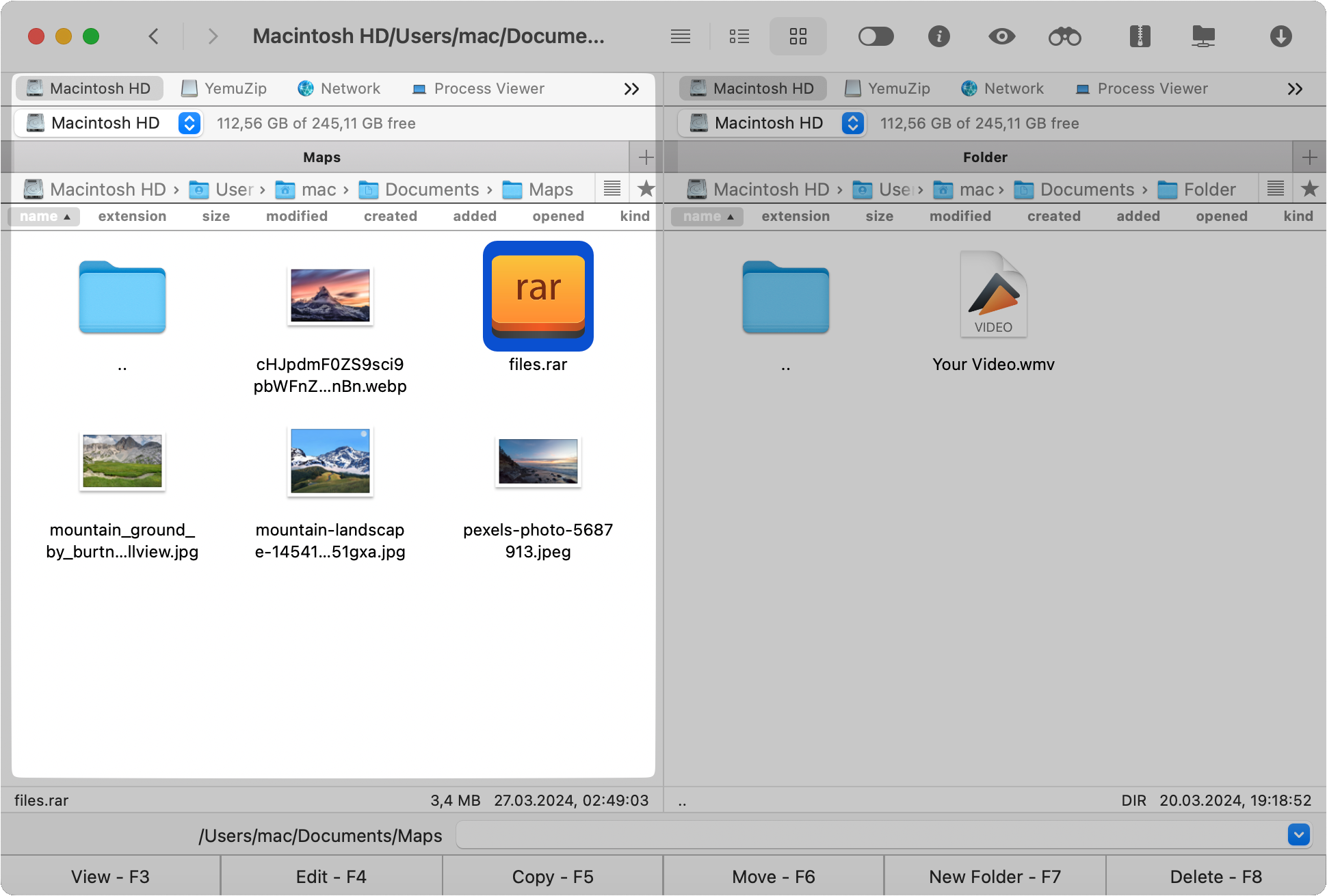
Клацніть правою кнопкою миші на файлі і виберіть «Витягти файл» зі списку опцій.
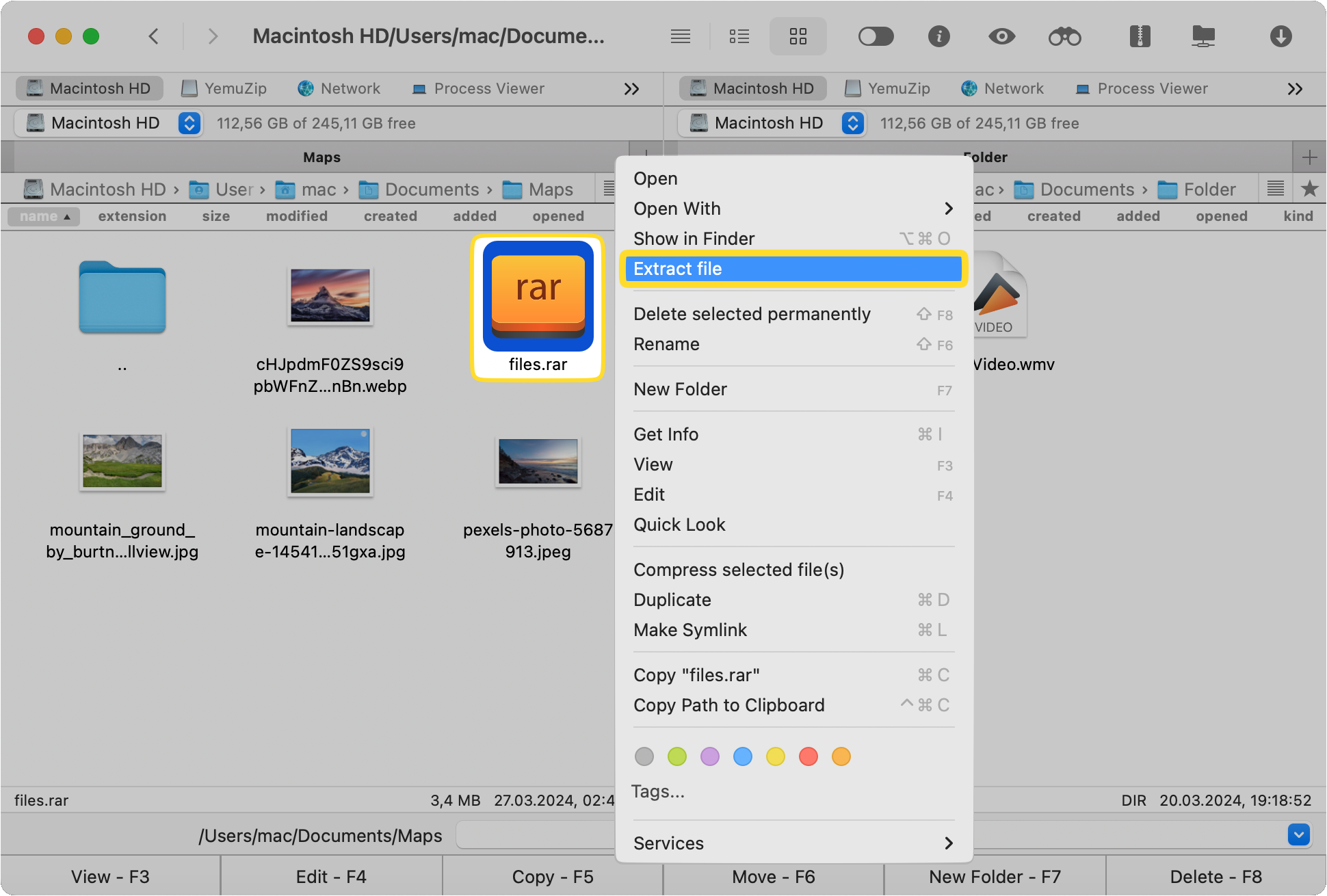
Ось і все! Лише три дуже прості кроки, і цей екстрактор RAR-файлів виконуватиме завдання для вас! Більше не потрібно витрачати час на пошуки рішень, які або дорожчі, або мають неприємний інтерфейс користувача.
Як витягти файл RAR на Mac через Terminal?
Якщо з якоїсь причини ви не хочете встановлювати програму для Mac для файлів RAR, є інший спосіб зробити це. Цей спосіб вимагатиме серйозних знань з комп’ютерів, і саме тому цей варіант рекомендується лише для користувачів, які вміють працювати з лініями коду. Отже, якщо ви хочете відповісти на запитання «чи може Mac відкривати файли RAR?» без використання сторонньої програми, дотримуйтесь цих кроків.
Відкрийте Термінал, знайшовши його в Spotlight або Finder.
Введіть ці команди:
cd ~/Downloads/extraction_destination
unrar x ~/Downloads/The-archive.rar
- Команда “cd” змінила директорію, в якій ви хочете витягнути файл RAR.
- ~/ – це скорочення для першої частини шляху, а саме /Users/*Username*.
- unrar – вказує програмі виконати процес розпакування у зазначеному шляху.
Як бачите, Terminal все ще потребує RAR-додатку для Mac, щоб працювати. Тому набагато легше просто додати Commander One і використовувати його дружній інтерфейс користувача, щоб виконати завдання, замість того, щоб мати справу з письмовими командами. Особливо, якщо ви ніколи не використовували старі операційні системи, такі як MS-DOS або Linux, ці командні рядки можуть здатися складними і загадковими. Однак, якщо ви наполягаєте на тому, щоб відкрити RAR у Mac Terminal, цей посібник і швидкі пошуки в Google у випадку, якщо ви застрягнете, допоможуть.
Висновок
Тепер, коли ви маєте всі необхідні знання про розпакування програм для Mac у форматі RAR та весь процес, включно з відмінностями між RAR і ZIP, настав час зробити деякі висновки. По-перше, рекомендується завжди обирати найкращий можливий інтерфейс користувача. Навіщо ускладнювати речі більше, ніж це необхідно?
По-друге, завжди обирайте додаток для вилучення RAR файлів, який надає багато додаткових функцій. Commander One — це ідеальний приклад інструменту цього типу. Він може легко обробляти файли RAR на вашому комп’ютері Mac, надаючи можливість використовувати його два панелі для легкого управління даними. Крім того, ви можете додати додаткову безпеку до своїх архівів і навіть додати хмарне сховище до вашого MacBook. Крім того, ви можете завантажити його безкоштовно і спробувати, щоб оцінити його здатність розпаковувати файли RAR та всі інші його функції.
Поширені Запитання
Комп’ютери Mac не можуть нативно відкривати файли RAR, як це робиться з архівами ZIP. Щоб відкрити такі файли, вам потрібен спеціальний додаток, і одним із найкращих є Commander One. Цей додаток для розпаковування файлів RAR на Mac чудово підходить як для початківців, так і для досвідчених користувачів.
Жоден з вбудованих додатків на комп’ютерах Mac не відкриває файли RAR. Вам потрібно встановити стороннє програмне забезпечення, якщо ви хочете мати інструмент для конвертації RAR на Mac. Є багато варіантів. Однак, ми рекомендуємо Commander One за його функціональність і безліч інших послуг, які він надає.