Dropbox cloud storage has plenty of uses, it can be accessed anywhere with an internet connection. But what’s the best way to transfer files from FTP server to Dropbox on Mac? The obvious option is using individual solutions for each one – downloading files and then uploading them through the other app. But there’s a more convenient method.
While you can’t connect to Dropbox via FTP directly, there are apps that can maintain both of these connection types, and will let you browse them in a file manager. That way, file transmission will be as easy as copying and pasting. Interested? Read on and find out how this can be done!
How to Connect to Dropbox with an FTP Client
As we mentioned before, you can connect Dropbox via FTP with the help of special applications. Using third-party FTP clients significantly improves the efficiency and security of the connection, and also ensures ease of use, allowing users to download, upload and manage files through a convenient interface. There are many FTP clients available today, but not all of them have the ability to connect to Dropbox.
If you’re looking for a solution to access Dropbox via FTP, Commander One is worth considering. It is a versatile macOS file manager with FTP functionality, which supports lots of cloud services. This tool makes sending files between Dropbox and FTP easy. You just have to establish both connections, and then any file operations can be done in C1 itself. The ability to mount Dropbox as a network drive for Mac has another upside – multiple accounts can be accessed at once, without syncing files to your hard drive.
So let’s get to the Dropbox FTP tutorial itself. It will help you get started with Commander One, and will also apply to any other connections you want to establish in it. The only major difference will be the data you’ll need to enter.
How to Transfer Files from an FTP Server to Dropbox
Get Commander One. The .dmg installer can be downloaded from the official website, or just go directly to the App Store.
Launch Commander One and go to the “Connections” manager. Then choose FTP from the list.
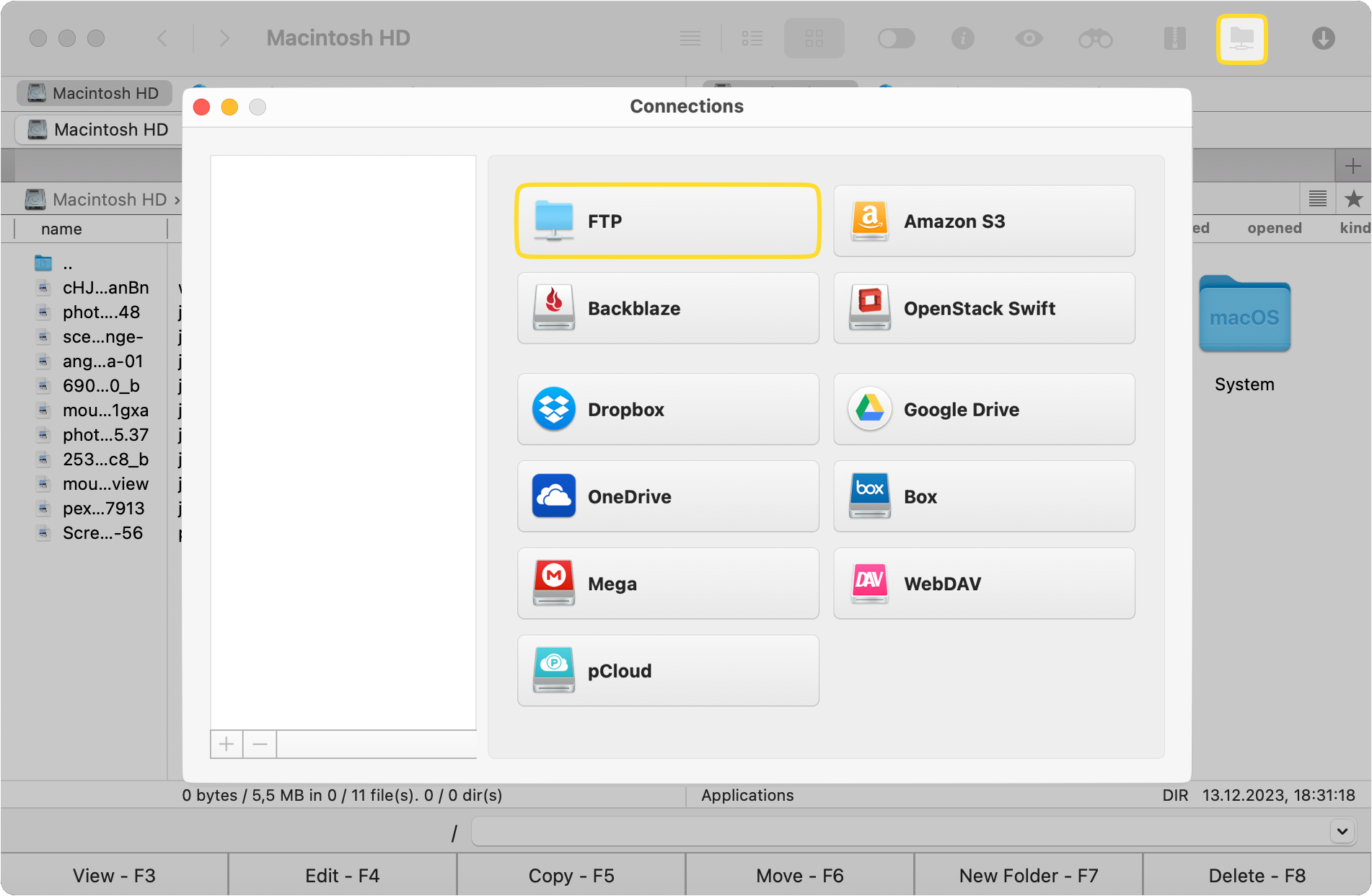
Next, input the necessary data, such as connection name, server address, and login credentials. Click Connect.
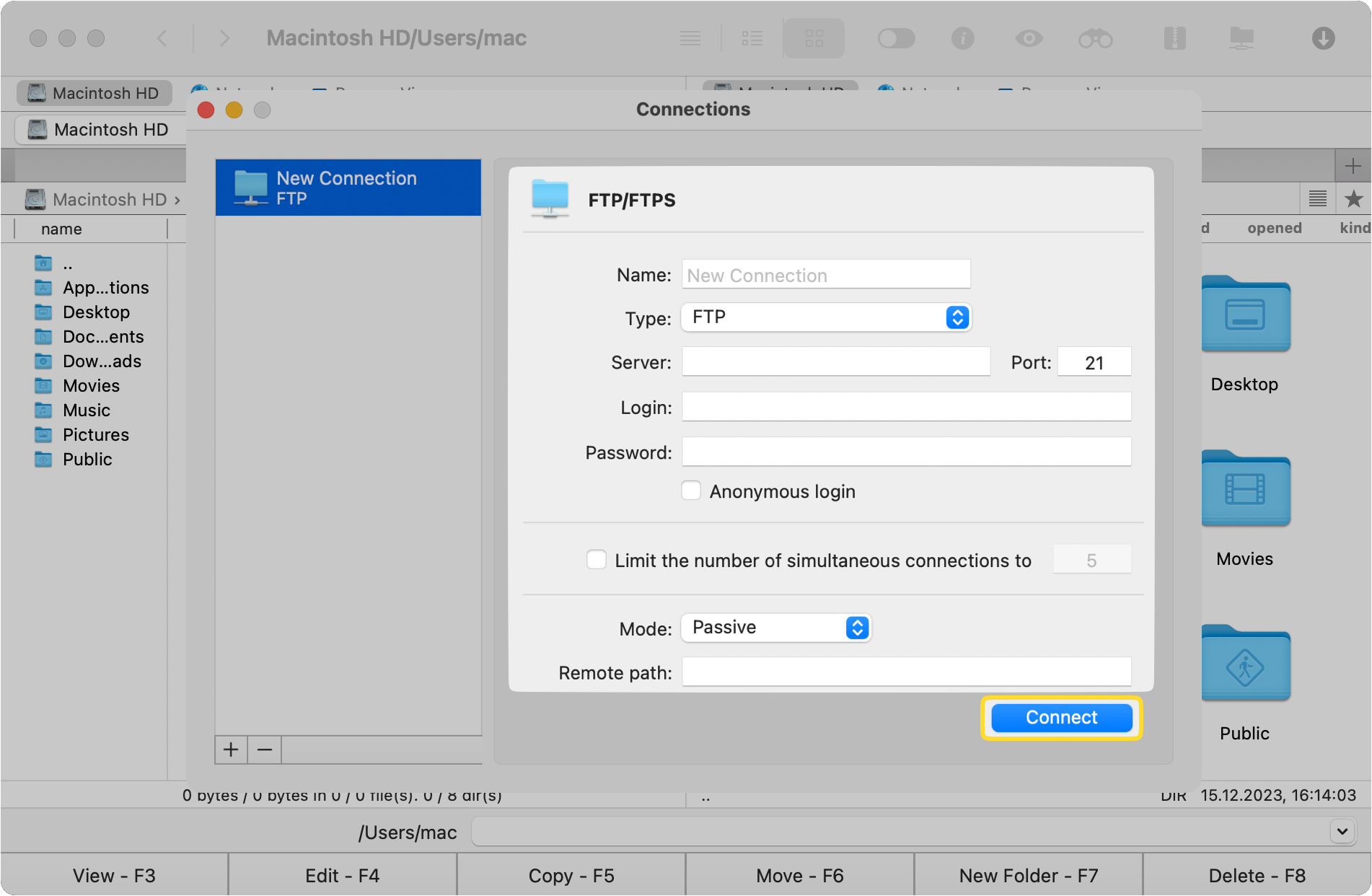
To connect to your Dropbox account, go to the “Connections” manager again and select Dropbox. Sign in to your account.
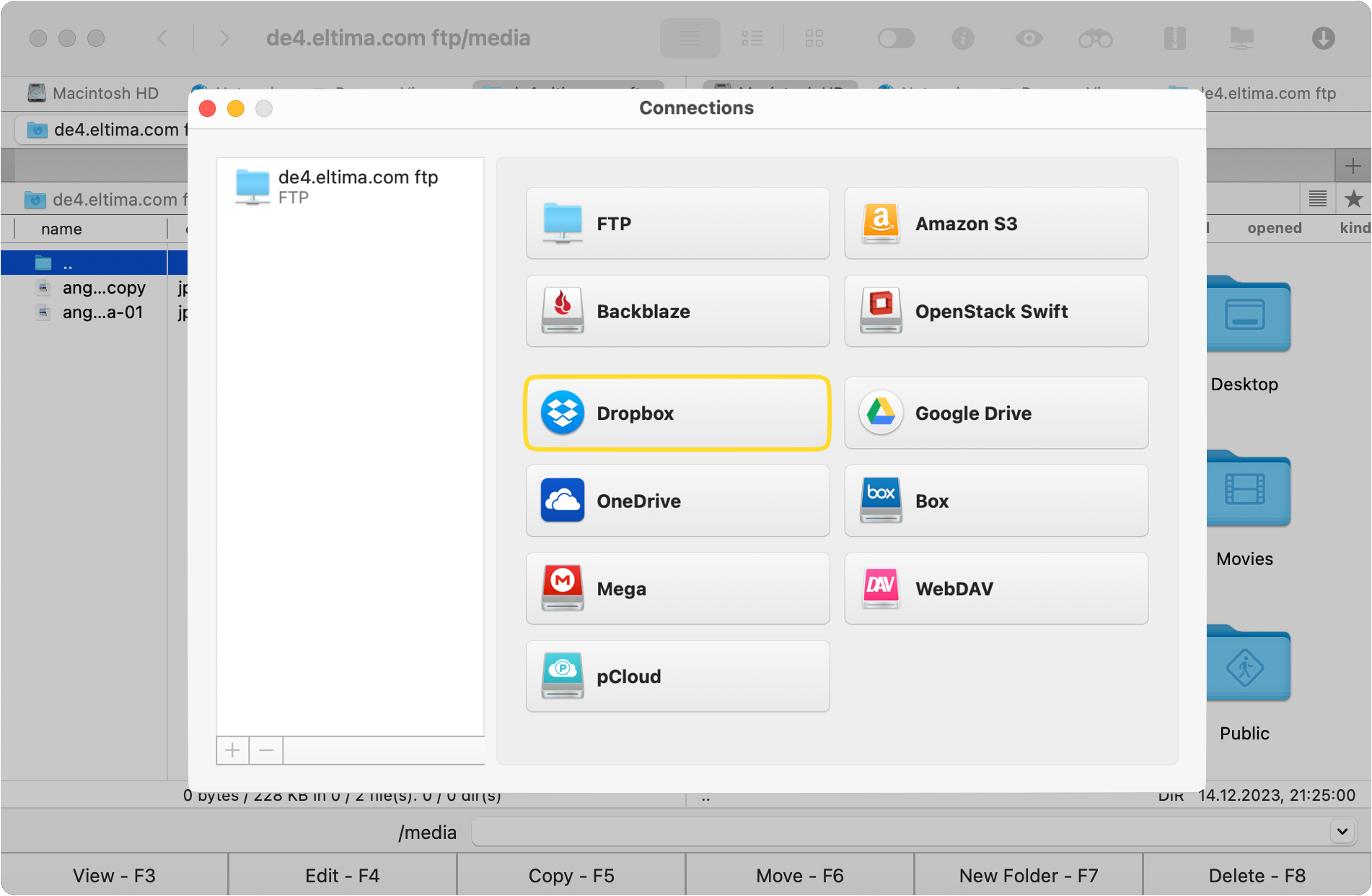
Once both services are connected, Commander One will display all your files and folders in a two-pane window.
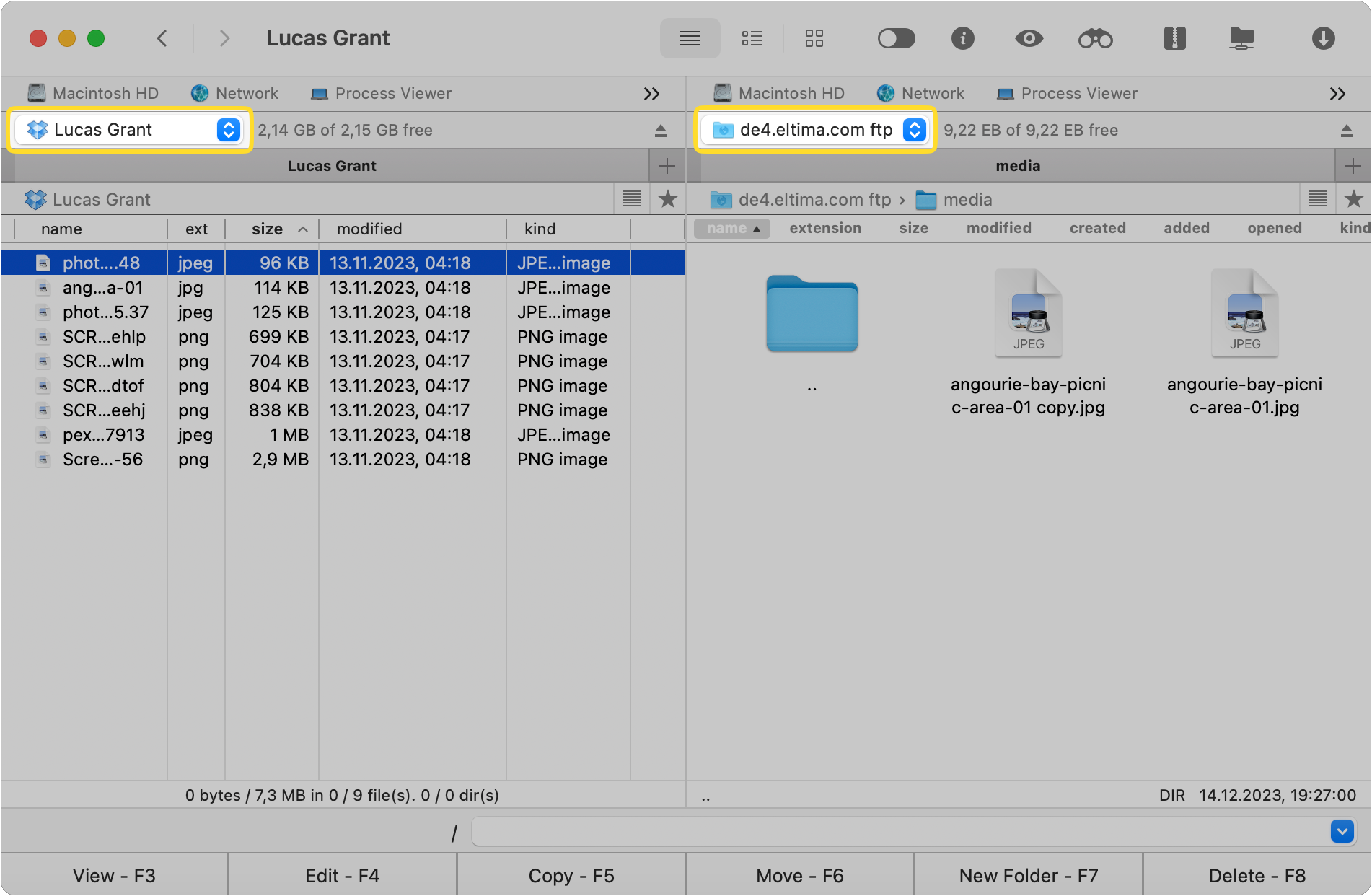
Files can be sent between an FTP account and Dropbox in the following ways:
- You can drag the file to the other pane and release it.
- Hotkey copying works. It’s ⌘-c to copy and ⌘-v to paste.
- In Commander One, you can press F5, or use the “Copy – F5” interface button.
Wait for copying to finish or queue it to start a different operation.
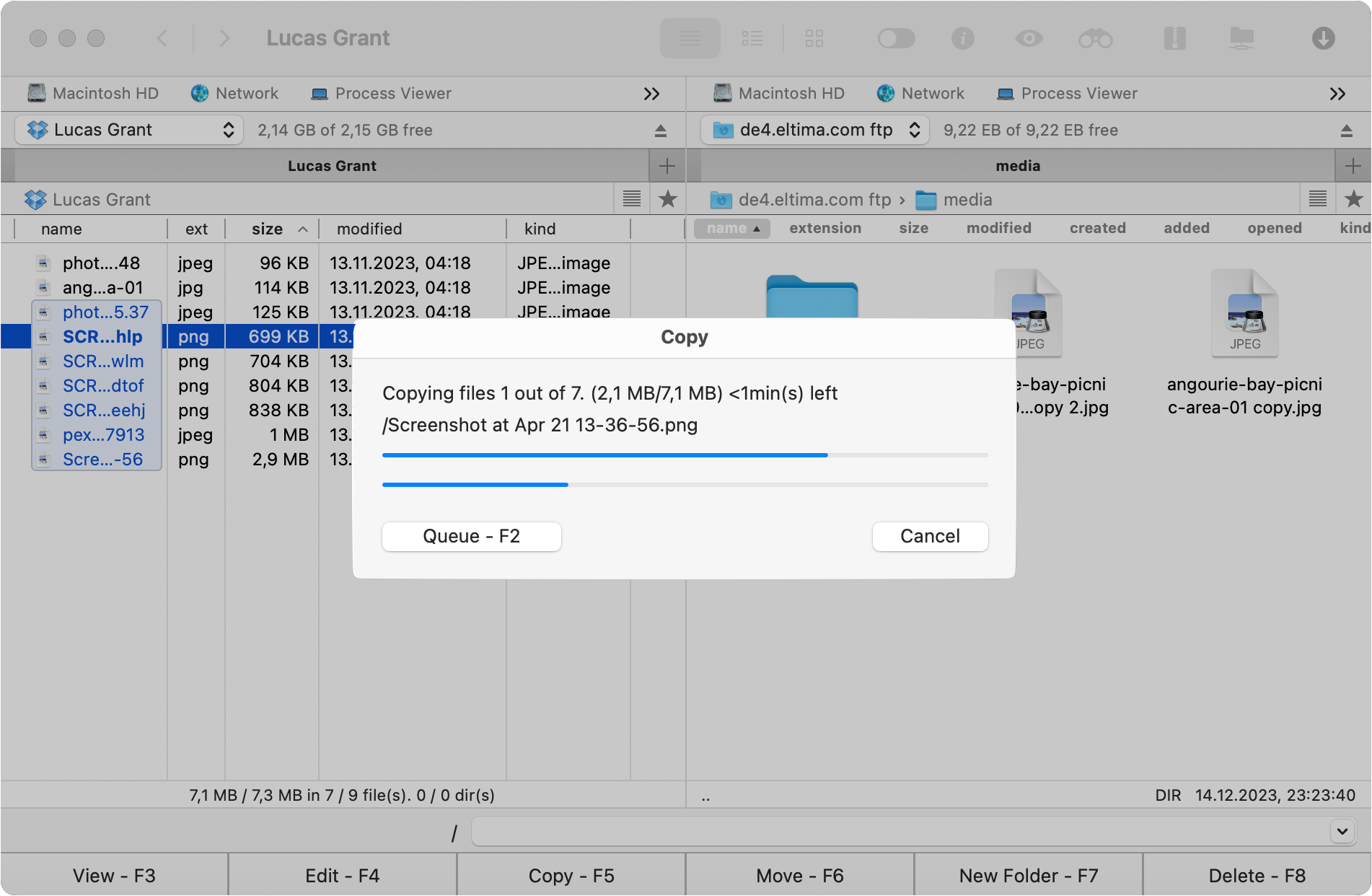
Useful Information
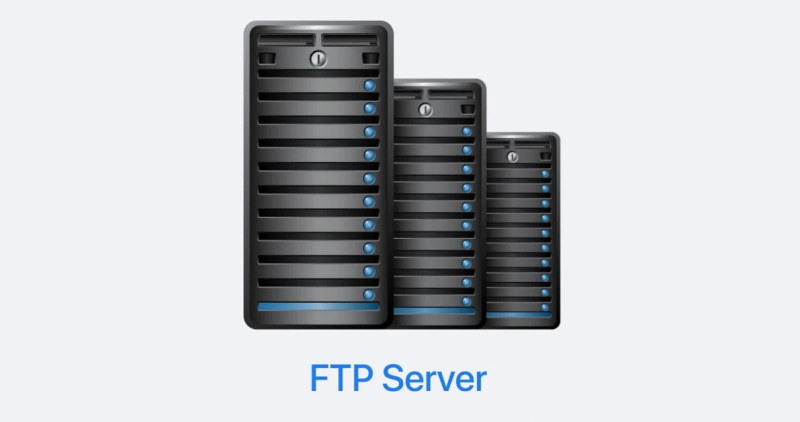
What is an FTP Server?
An FTP server is a computer that can be connected to and browsed through FTP or similar protocols. Since all it needs to do is read and write data, such a server doesn’t need to be powerful, and is possible to afford for an average user.
FTP servers can be used to store anything – media, documents, software. Depending on the way it’s set up, the server can only be accessible on the local network, or via the internet. Files can be sent from Dropbox to FTP with certain software.
To save resources, the servers often run a lightweight operating system. And to save space, they might even not have a physical interface – no display, no mouse or keyboard. Instead, they can be managed remotely, through the command line.
Why Do People Choose Dropbox?
There are several good reasons to backup FTP to Dropbox. It’s a major cloud service provider, and it offers a wide variety of flexible file sorting and sharing options in addition to high upload and download speed. While having a web-accessible disk doesn’t seem all that different from a file server, several aspects stand out.
First, it’s the ease of file management and sharing. You can schedule file deletion, create shareable links to your files without the need for the other person to log in, access file history, and restore older versions of the files. This is much more difficult to implement in FTP. Second, it’s the fact that you don’t have to host it yourself – everything is already done for you, and you just need an internet connection.
But FTP file servers have a major advantage – you buy storage permanently, without having to constantly renew a subscription. Unlike a remote server, if yours goes down, you can easily recover your data just by removing the disk. So you can’t fully use Dropbox as FTP server, due to its unique benefits.
Dropbox File Size Limits
The Dropbox web interface is limited to 350 GB per file, whereas the desktop app allows massive uploads up to 2 TB. Commander One sometimes has different limits, which you can look up on this page. Dropbox does not restrict total daily uploads, meaning that you’re only limited by your drive size, bandwidth, and internet data plan.
Files don’t commonly reach such massive sizes, unless it’s a single archive, or a large database. Regardless, having the option is always better. The absence of upload limits can help if you want to transfer your entire library from FTP to Dropbox account.
Alternative Connections Supported by Commander One
Many other cloud services are supported in Commander One. This includes Google Drive and Amazon S3. And you can easily manage them all on your Mac, in the same app. There are settings for local encryption, if you want to make sure that the files can only be accessed from your machine.
Other than FTP, Commander One supports other file server protocols – SFTP, WebDAV, and FTPS – some of which are more secure. Whatever the protocol, all you have to do is put in the sign-in data, like your username and password, and it’s easy browsing from there.
Frequently Asked Questions
Commander One PRO improves file management in numerous ways. This includes archive extraction and creation, process viewing, terminal emulation, but most importantly, you need PRO to connect to cloud services like Dropbox.
Commander One is a secure and reputable application, developed and maintained by Electronic Team, Inc. Users don’t report any major problems or vulnerabilities in the app.