Незалежно від того, чи йдеться про особисті, чи професійні дані, важливо подбати про їх захист і конфіденційність. Один із способів зробити це — «замкнути» файли за допомогою пароля, обмеживши доступ до них. Проте на Mac немає простого способу встановити пароль на ZIP-файл — для цього доведеться скористатися Terminal або стороннім застосунком.
Нижче наведено докладну інформацію про те, як заархівувати файли з паролем на macOS за допомогою вбудованого інструменту — Terminal — та спеціального додатку Commander One. Ми також розглянемо відмінності між цими методами на основі власного досвіду й запропонуємо покрокові інструкції, щоб ви могли надійно захистити свої архіви та папки.
Легко зашифруйте ZIP-архів без використання Термінала
Хоча Terminal є стандартною програмою в macOS, він більше підходить для досвідчених користувачів, оскільки потребує запам’ятовування та ручного введення численних команд. Натомість сторонні додатки мають зручний графічний інтерфейс, що робить процес створення та управління зашифрованими архівами значно простішим і доступнішим.
Рекомендуємо скористатися додатком Commander One — це зручна у використанні програма для macOS. Вона дозволяє створювати ZIP- і 7z-архіви з паролем, а також копіювати, переміщувати, видаляти, редагувати, шукати, переглядати та створювати нові папки прямо всередині архіву.
Як створити ZIP-архів із паролем на Mac за допомогою Commander One
Ось як увімкнути захист архіву в Commander One:
Завантажте програму з офіційного сайту, встановіть її та запустіть.
Перейдіть до папки або файлу, які потрібно стиснути у ZIP файл, і клацніть правою кнопкою миші по ньому.
Виберіть «Стиснути вибраний(і) файл(и)».

З’явиться вікно з різними властивостями.
Встановіть бажаний рівень стиснення, переміщуючи повзунок «Рівень стиснення».
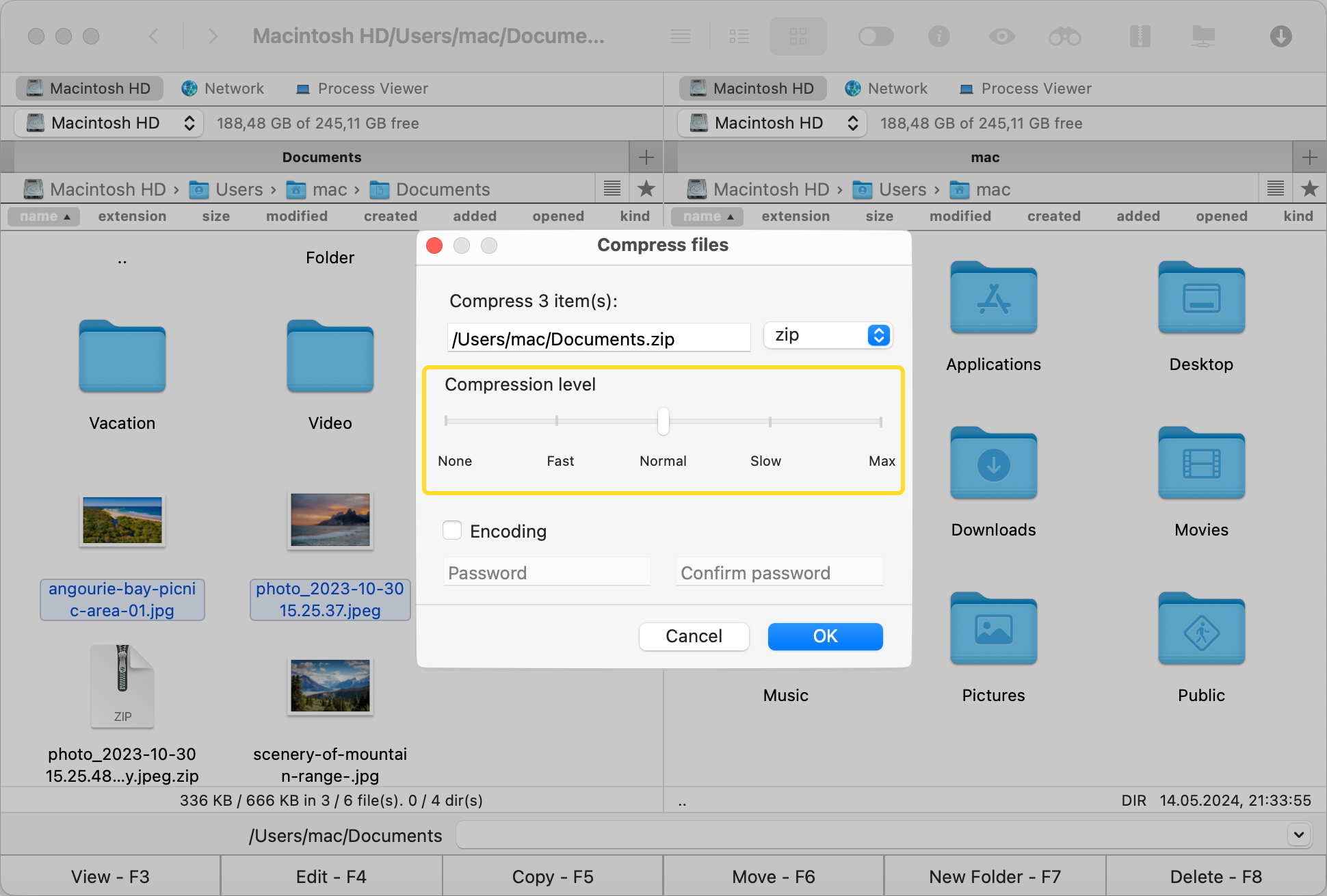
Щоб захистити ZIP файл паролем, поставте прапорець у полі ‘Кодування’.

Введіть бажаний пароль у поле «Password», потім повторно введіть його у полі «Confirm password».
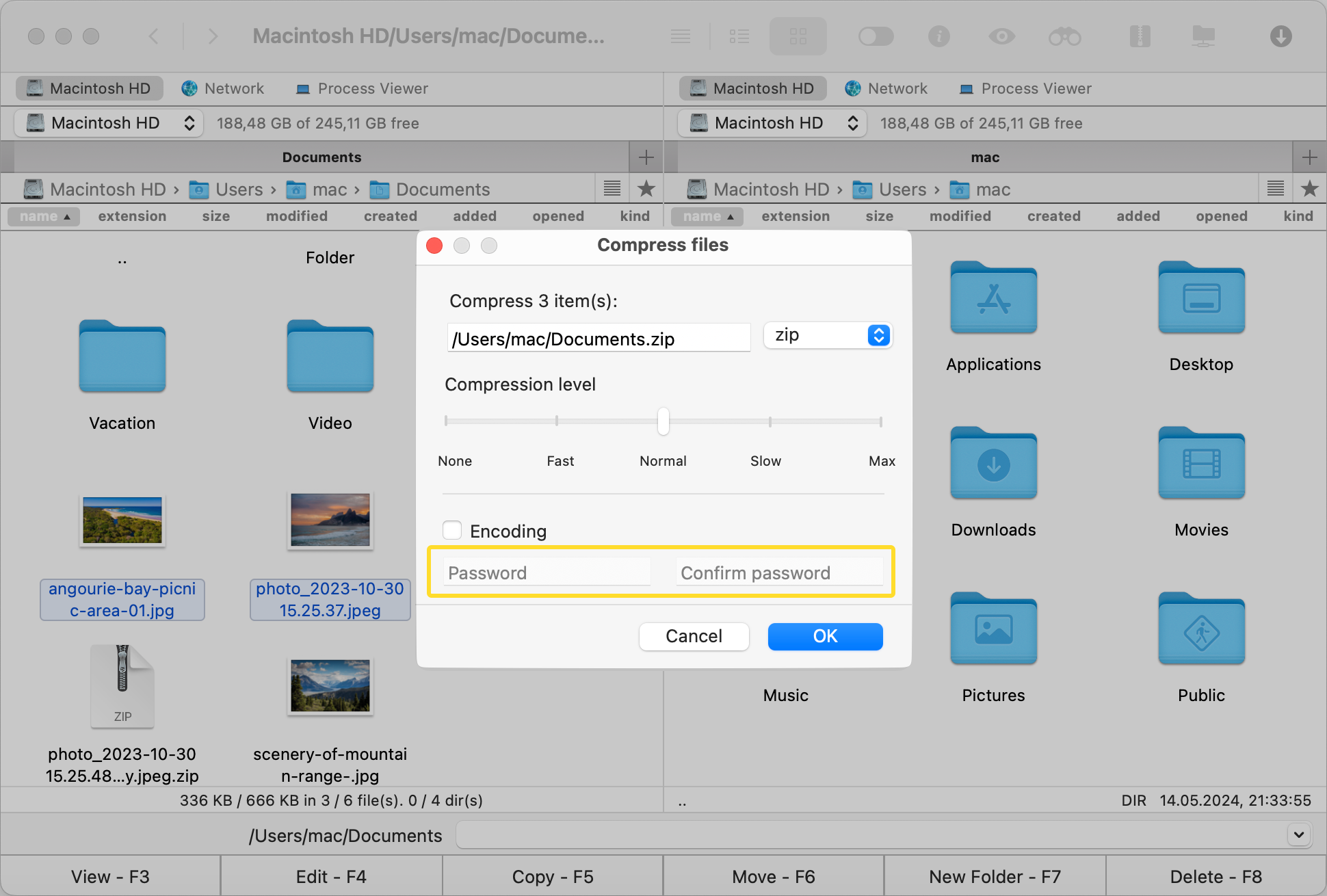
Натисніть «OK», щоб створити ваш архів.
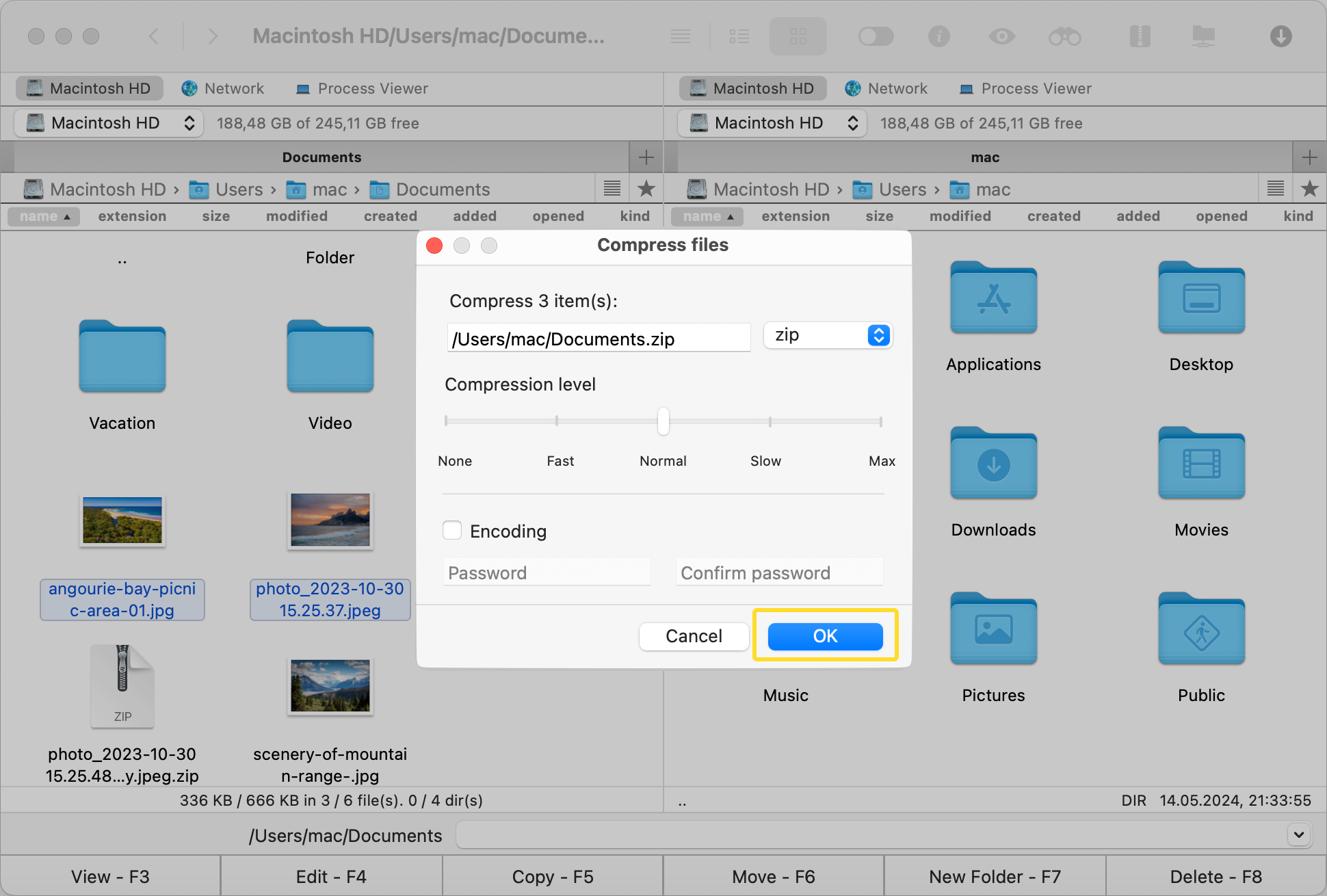
Як відкрити архів, захищений паролем, на Mac
Щоб розшифрувати та отримати доступ до вашого архіву, виконайте наведені нижче кроки:
Відкрийте програму Commander One.
Знайдіть файл, який ви хочете відкрити.
Клацніть правою кнопкою миші на файл і виберіть Витягти файл
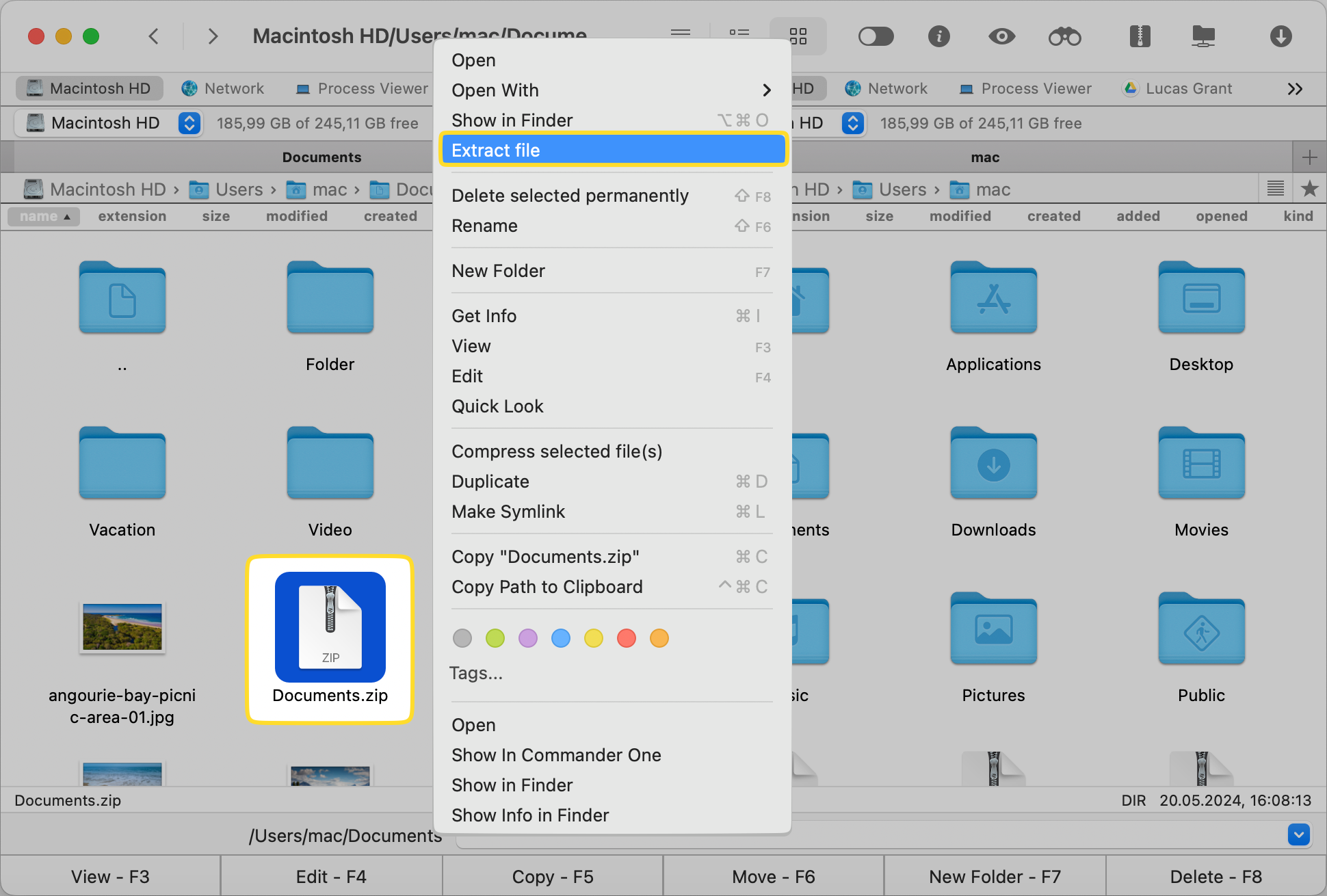
Введіть пароль.
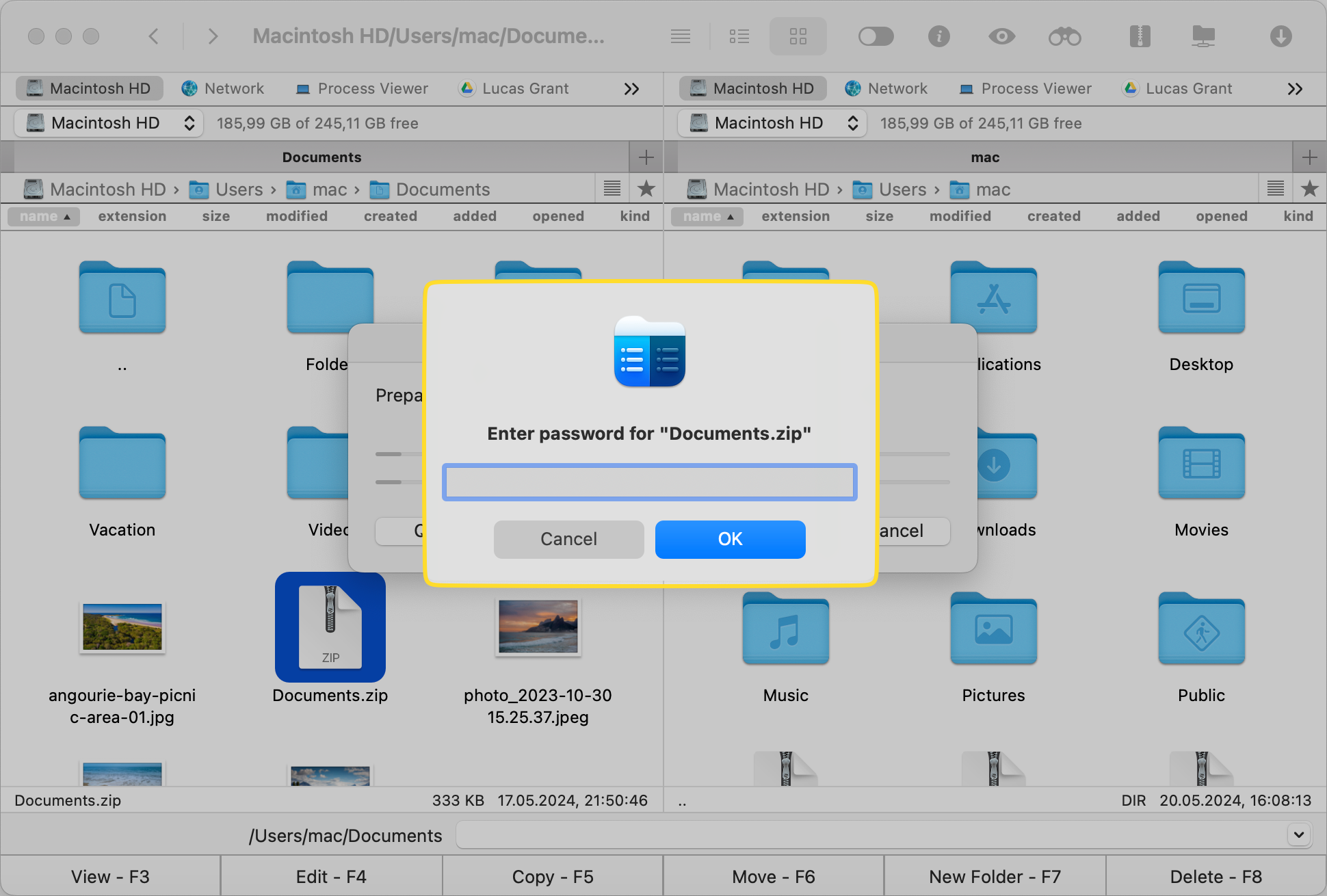
Встановлення пароля для ZIP-архіву на Mac через Термінал
Термінал — єдиний вбудований спосіб стиснення файлів із паролем на macOS. Утиліта архівації Mac не підтримує додавання паролів до ZIP-файлів, тому для цього доведеться скористатися Terminal.
Виконайте наступні кроки:
Відкрийте застосунок Термінал, перейшовши до папки Утиліти або виконавши пошук Spotlight.
Введіть команду zip -er archive_name.zip folder_to_compress, замінивши archive_name на бажане ім’я zip-файлу, а folder_to_compress на директорію, яку ви хочете захистити.
Вас попросять встановити пароль для ZIP-архіву. Вам потрібно ввести його, а потім повторно ввести для перевірки.
Функція терміналу Mac у Commander One
Commander One є хорошим додатком на заміну Mac Terminal. Він дозволяє виконувати команди прямо з його інтерфейсу, отримувати доступ до FTP та багато іншого, щоб ви могли зручно керувати всіма своїми файлами та системними процесами.
Примітка
Щоб пароль дійсно захищав конфіденційність і безпеку даних, його має бути важко вгадати та зламати. Переконайтеся, що ви встановлюєте надійні паролі для файлів або папок, виконуючи якомога більше з наведених нижче вимог:
- Зробіть його довгим (не менше 8 символів)
- Використовуйте великі та малі літери
- Додавайте цифри, спеціальні символи та розділові знаки, такі як “#,” “%,” “@,” “*” та “!”
- Не використовуйте особисту інформацію
- Використовуйте різні паролі для різних речей замість того, щоб використовувати одні й ті ж
- Спробуйте зробити свій пароль таким, що легко запам’ятовується для вас, використовуючи щось знайоме, але граючись з написанням (наприклад, замінюючи одну літеру іншою)
- Регулярно змінюйте свої паролі, щоб уникнути проблем у випадку, якщо ви станете жертвою витоку даних, наприклад.
Висновок
У сучасному світі надзвичайно важливо надійно захищати файли. Це вимагає технічних знань та регулярного дотримання процедур управління даними.
Незалежно від того, чи використовуєте ви вбудований додаток Terminal на macOS, спеціалізоване програмне забезпечення, як-от Commander One, чи інші інструменти для шифрування архівів паролем, не можна недооцінювати онлайн-загрози. Оберіть метод, який найкраще підходить для вас, і застосовуйте хороші практики у повсякденному житті та роботі для захисту ваших приватних даних.
Часті запитання
Завжди зберігайте свій пароль у безпечному місці або в менеджері паролів. Без нього ви не зможете отримати доступ до зашифрованого файлу.
Щоб перевірити, чи ваш файл захищений, спробуйте відкрити його. Якщо він запитує пароль і не дозволяє вам отримати до нього доступ без правильної комбінації, значить, ви успішно створили захищений файл.
Так, ви можете використовувати команди Терміналу або програмне забезпечення для завантаження, щоб встановити пароль для такого zip-файлу.
Ні, ви не можете додати пароль до існуючого файлу. Спочатку потрібно його розпакувати, а потім знову запакувати, ввімкнувши шифрування від кінця до кінця через Terminal або спеціальне програмне забезпечення.