İster kişisel ister profesyonel verileriniz olsun, bunları korumak ve gizliliğini sağlamak önemlidir. Bu, dosyalarınızı kilitleyerek parola ile erişimi sınırlayarak yapılabilir. Mac’te ZIP dosyasını parola korumalı hale getirmek için doğrudan bir yol yoktur. Terminal veya üçüncü taraf bir uygulama kullanmanız gerekecek.
Aşağıda, macOS yerleşik yardımcı programı olan Terminal ve özel bir uygulama olan Commander One aracılığıyla macOS’ta dosyaları parolalı olarak sıkıştırma hakkında detaylı bilgiler bulacaksınız. Kendi deneyimlerimize dayanarak, yöntemler arasındaki farkları açıklayacak ve kullanımları için adım adım kılavuzlar sunacağız, böylece arşivlenmiş dosya ve klasörlerinizi güvence altına alabilirsiniz.
Terminal kullanmadan bir Zip dosyasını kolayca şifreleyin
MacOS programı olmasına rağmen Terminal, birçok komutun ezberlenmesini ve manuel olarak girilmesini gerektirdiğinden daha teknoloji meraklısı kullanıcılar için uygundur. Öte yandan, harici uygulamalar GUI (Grafik Kullanıcı Arayüzü) ile gelir, bu da onları şifrelenmiş arşivler oluşturup yönetirken çok daha sezgisel ve erişilebilir kılar.
Önerdiğimiz çözüm, Commander One, kullanımı kolay bir macOS uygulamasıdır. Şifrelerle ZIP ve 7z dosyaları oluşturabilir, arşiv içinde doğrudan kopyalama, taşıma, silme, düzenleme, arama, göz atma ve yeni klasörler oluşturma gibi işlemleri gerçekleştirebilir.
Mac'te Commander One ile bir dosyayı ZIP yapma ve parola koruma
Komutan One’ın arşiv korumasını etkinleştirme yolu burada:
Uygulamayı resmi web sitesinden indirin, kurun ve başlatın.
Bir ZIP dosyasına sıkıştırılacak klasör veya dosyaya gidin ve üzerine sağ tıklayın.
‘Seçili dosya(lar)ı sıkıştır‘ı seçin.

Farklı özellikler içeren bir kutu görünecektir.
‘Dahili sıkıştırma‘ kaydırıcısını hareket ettirerek istediğiniz dahili sıkıştırmayı ayarlayın.
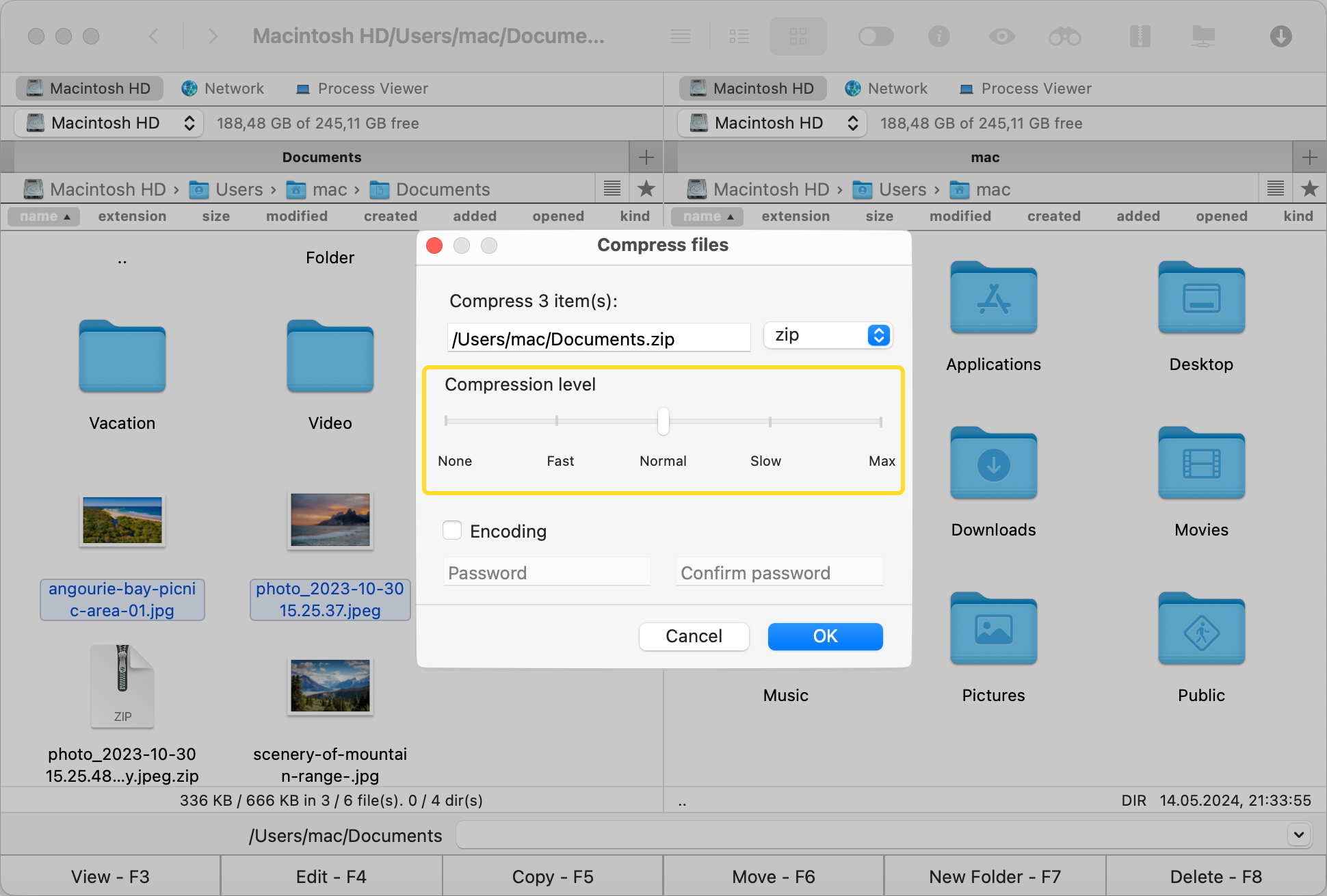
ZIP dosyasını bir parola ile korumak için ‘Kodlama‘ onay kutusunu işaretleyin.

‘Parola‘ alanına istediğiniz parolayı girin, ardından ‘Parolayı onayla‘ alanına tekrar yazın.
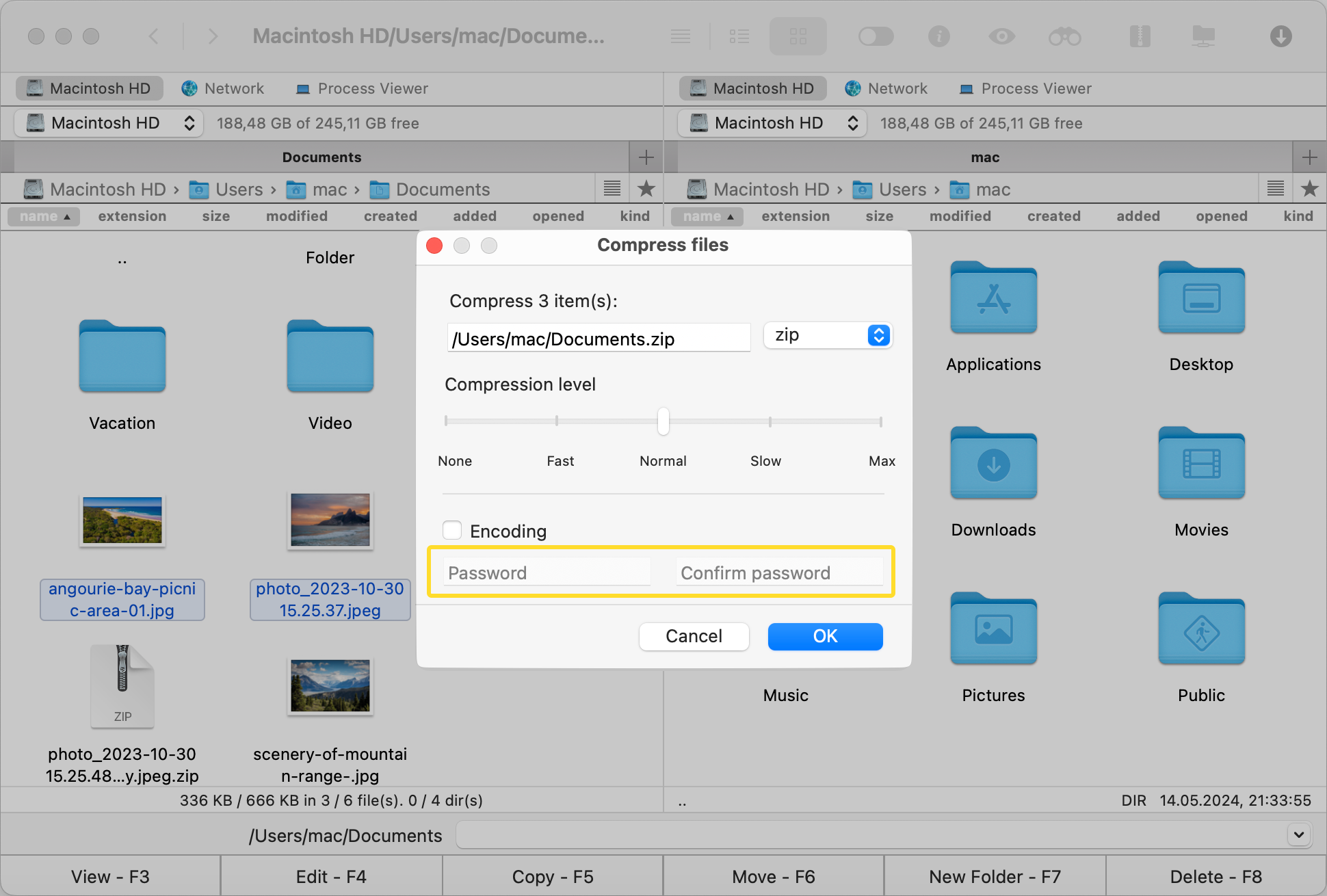
Arşivinizi oluşturmak için ‘Tamam‘a tıklayın.
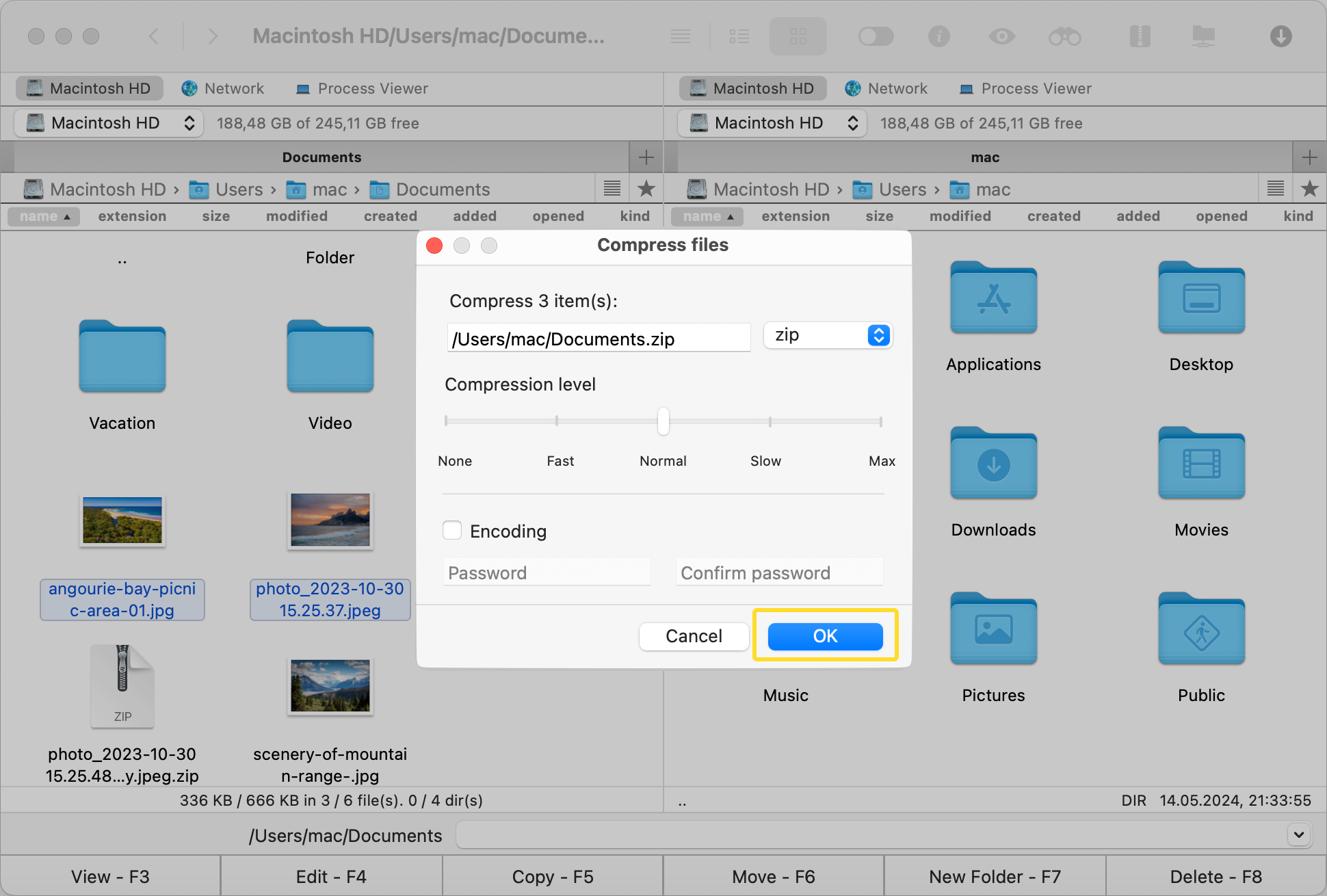
Mac'te şifre korumalı arşiv nasıl açılır?
Arşivinizi şifreyi çözerek erişmek için aşağıdaki adımları uygulayın:
Commander One uygulamasını açın.
Açmak istediğiniz dosyayı bulun.
Dosyaya sağ tıklayın ve Dosyayı çıkar
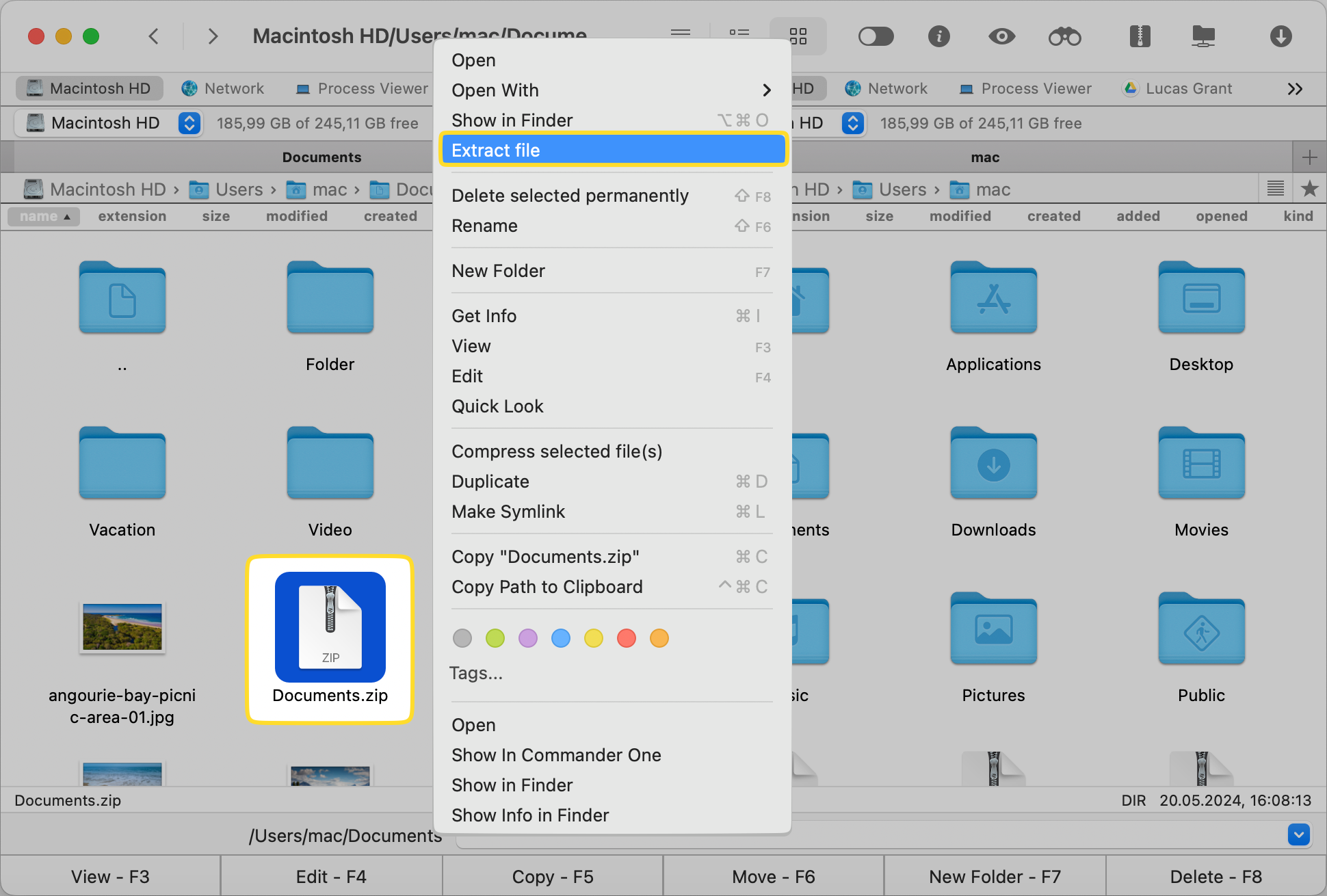
Şifrenizi girin.
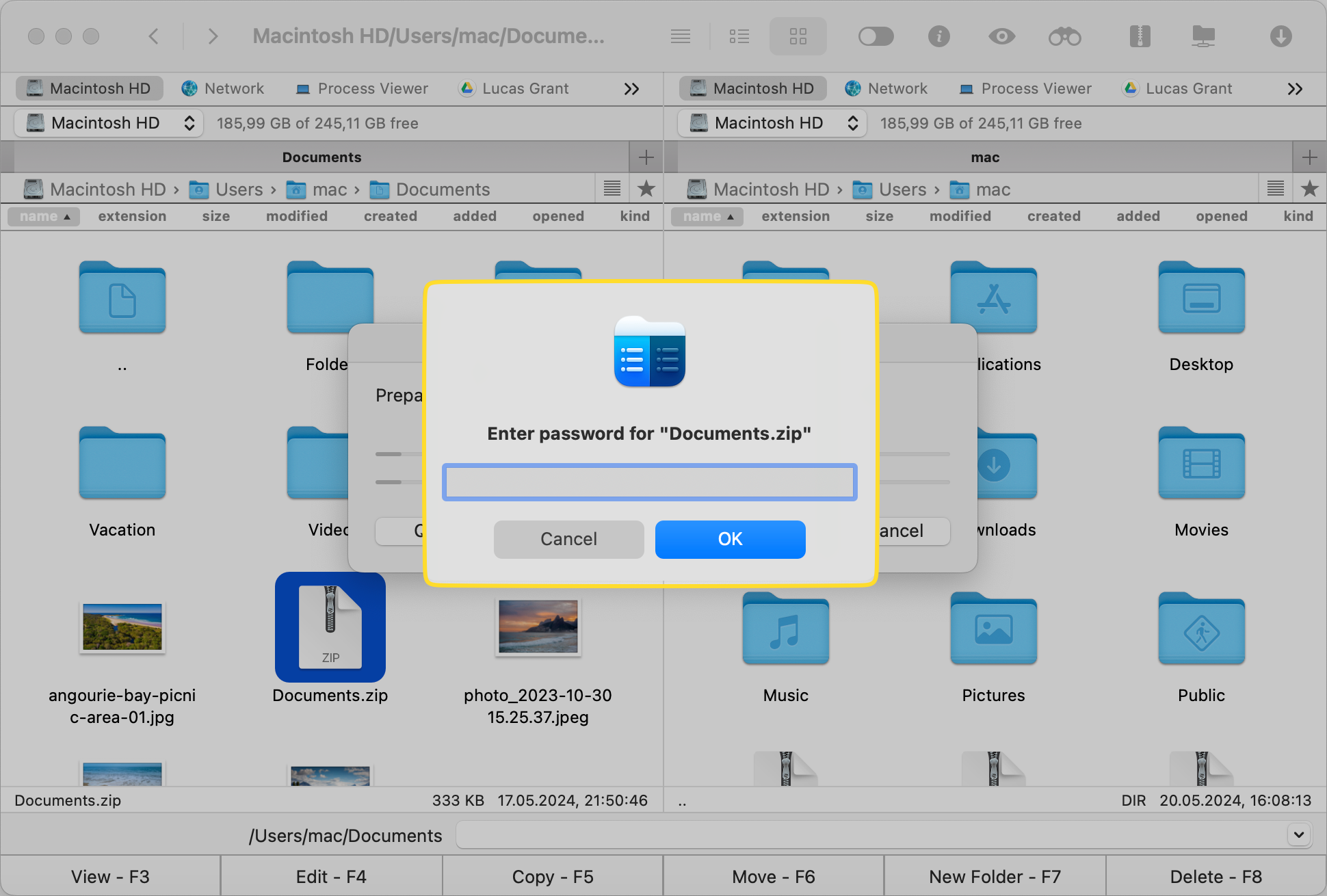
Mac'te Terminal üzerinden bir ZIP arşivine parola ayarlama
Terminal, macOS’te dosyaları parola ile sıkıştırmanın tek yerel yoludur. Mac’in Arşiv Yardımcı Programı ZIP dosyaları için parolalara izin vermez, bu nedenle bu amacı yerine getiremez.
Aşağıdaki adımları tamamlayın:
Yardımcı Programlar klasörüne giderek veya Spotlight araması yaparak Terminal uygulamasını açın.
zip -er archive_name.zip folder_to_compress komutunu girin, archive_name yerine istediğiniz zip dosyası adını ve folder_to_compress yerine de korumak istediğiniz dizini yazın.
ZIP arşivi için bir parola belirlemeniz istenecektir. Şifreyi girmeniz ve doğrulamak için tekrar girmeniz gerekir.
Commander One’ın Mac Terminal özelliği
Commander One, Mac Terminal için bir yedek uygulama olarak görev yapabilir. Bir Mac Terminal Emülatörü olarak, komutları doğrudan arayüzünden yürütmenize, FTP’ye erişmenize ve daha fazla işlev gerçekleştirmenize olanak tanır, böylece tüm dosyalarınızı ve sistem süreçlerinizi kolayca yönetebilirsiniz.
Not
Bir parolanın gerçekten veri gizliliğini ve güvenliğini koruyabilmesi için tahmin edilmesi ve hacklenmesi zor olmalıdır. Aşağıda listelenen gereksinimlerin mümkün olduğunca çoğunu yerine getirerek dosyalar veya klasörler için güçlü parolalar ayarladığınızdan emin olun:
- Uzun yapın (en az 8 karakter)
- Büyük ve küçük harfler kullanın
- “#,” “%,” “@,” “*” ve “!” gibi numaralar, özel semboller ve noktalama işaretleri ekleyin
- Kişisel bilgileri kullanmayın
- Aynı parolaları yeniden kullanmak yerine farklı şeyler için farklı parolalar kullanın
- Bir harfi başka biriyle değiştirmek gibi yazımla oynayarak tanıdık olduğunuz bir şeyi kullanarak parolanızı kendiniz için hatırlanabilir hale getirmeye çalışın
- Örneğin bir veri sızıntısının kurbanı olmanız durumunda sorunları önlemek için parolalarınızı düzenli olarak değiştirin.
Sonuç
Bugünün dünyasında dosyaları güvenli bir şekilde korumak son derece önemlidir. Bu, teknik bilgi ve sağlam bir veri yönetim rutini gerektirir.
macOS’un yerleşik Terminal uygulamasını, Commander One gibi özel yazılımları veya bir arşivi şifreyle korumak için farklı bir şifreleme aracını kullanıyor olun, çevrimiçi tehditleri asla hafife almayın. Sizin için en iyi çalışan yöntemi seçin ve kişisel verilerinizi korumak için günlük hayatınızda ve işinizde iyi uygulamaları hayata geçirin.
Sıkça Sorulan Sorular
Parolanızı daima güvenli bir yerde veya bir parola yöneticisinde saklayın. Şifresiz, şifrelenmiş dosyanıza erişemezsiniz.
Dosyanızın güvenli olup olmadığını kontrol etmek için açmayı deneyin. Şifre soruyorsa ve doğru kombinasyon olmadan erişim sağlamıyorsa, başarılı bir şekilde güvenli bir dosya oluşturmuşsunuz demektir.
Evet, böyle bir zip dosyası için şifre belirlemek üzere Terminal komutlarını veya indirilebilir yazılımları kullanabilirsiniz.
Hayır, mevcut bir dosyaya şifre ekleyemezsiniz. Önce dosyayı açmanız, ardından Terminal veya belirli bir yazılım aracılığıyla uçtan uca şifrelemeyi etkinleştirerek yeniden sıkıştırmanız gerekir.