Independentemente de ser seus dados pessoais ou profissionais, é importante protegê-los e garantir sua confidencialidade. Isso pode ser feito ‘trancando’ seus arquivos com uma senha para limitar o acesso. Não há uma maneira direta de proteger um arquivo ZIP com senha no Mac. Você precisará usar o Terminal ou um aplicativo de terceiros.
Abaixo, você encontrará informações detalhadas sobre como comprimir arquivos com senha no macOS usando a ferramenta incorporada do macOS – Terminal, e um aplicativo especial – Commander One. Com base em nossa própria experiência, explicaremos as diferenças entre os métodos e forneceremos guias passo-a-passo para seu uso, para que você possa proteger seus arquivos e pastas arquivados.
Criptografar um arquivo Zip facilmente sem Terminal
Apesar de ser um programa nativo do macOS, o Terminal é mais adequado para usuários mais experientes em tecnologia, pois requer a memorização e entrada manual de vários comandos. Aplicativos externos, por outro lado, têm uma GUI (Interface Gráfica de Usuário), o que os torna muito mais intuitivos e acessíveis ao criar e gerenciar arquivos criptografados.
Nossa solução recomendada, Commander One, é um aplicativo macOS fácil de usar. Ele pode criar arquivos ZIP e 7z com senhas, bem como copiar, mover, excluir, editar, pesquisar, navegar e criar novas pastas diretamente em um arquivo, etc.
Como compactar e proteger com senha um arquivo no Mac via Commander One
Aqui está como habilitar a proteção de arquivos do Commander One:
Descarregue a aplicação a partir do sítio Web oficial, instale-a e inicie-a.
Navegue até à pasta ou ficheiro a comprimir num ficheiro ZIP e clique com o botão direito do rato sobre ele.
Escolha “Comprimir o(s) ficheiro(s) selecionado(s)”.

Aparecerá uma caixa com diferentes propriedades.
Defina a compressão interna pretendida deslocando o cursor “Compressão interna”.
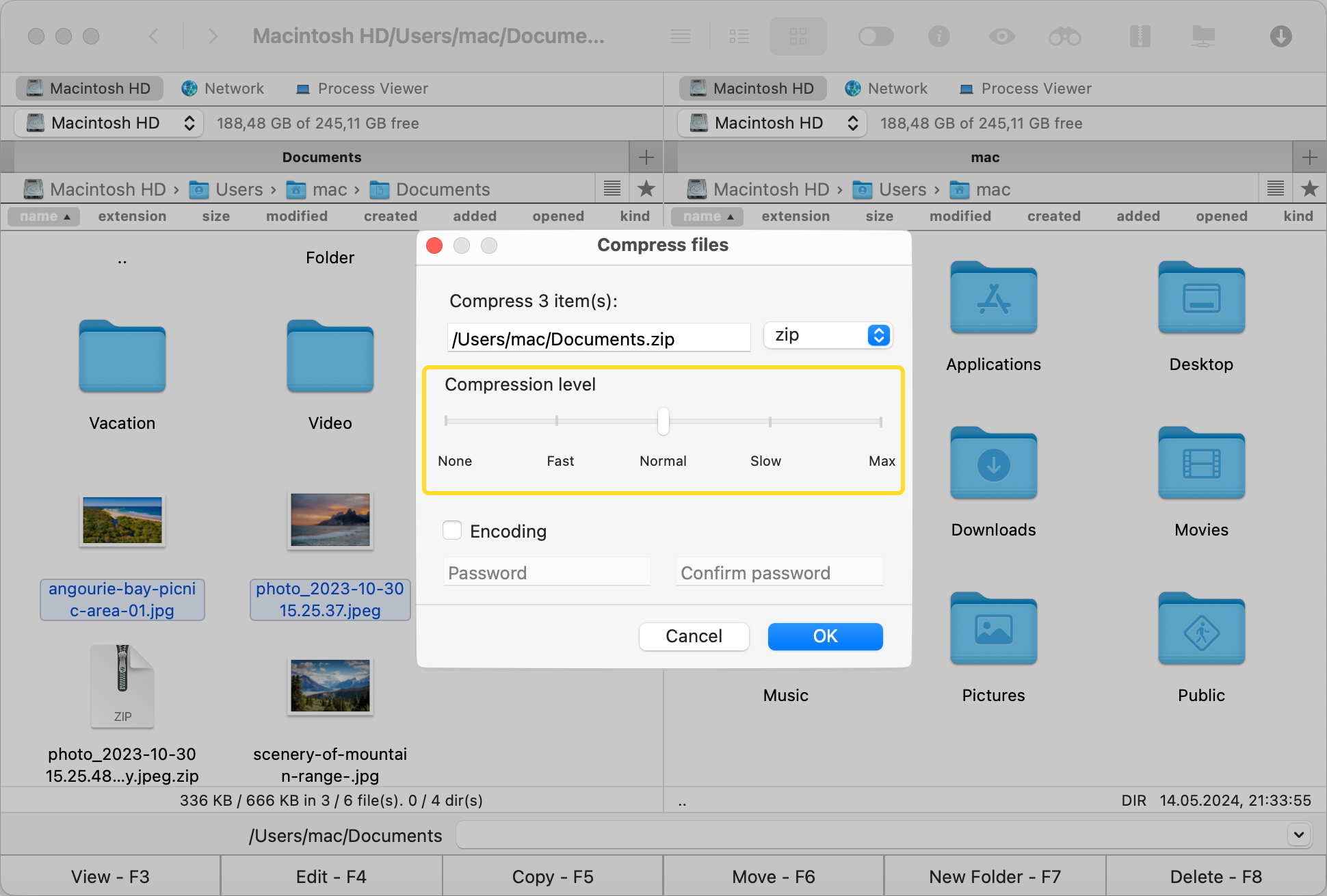
Para proteger o ficheiro ZIP com uma palavra-passe, marque a caixa de verificação “Codificação”.

Introduza a palavra-passe pretendida no campo “Password” (Palavra-passe) e volte a introduzi-la no campo “Confirm password” (Confirmar palavra-passe).
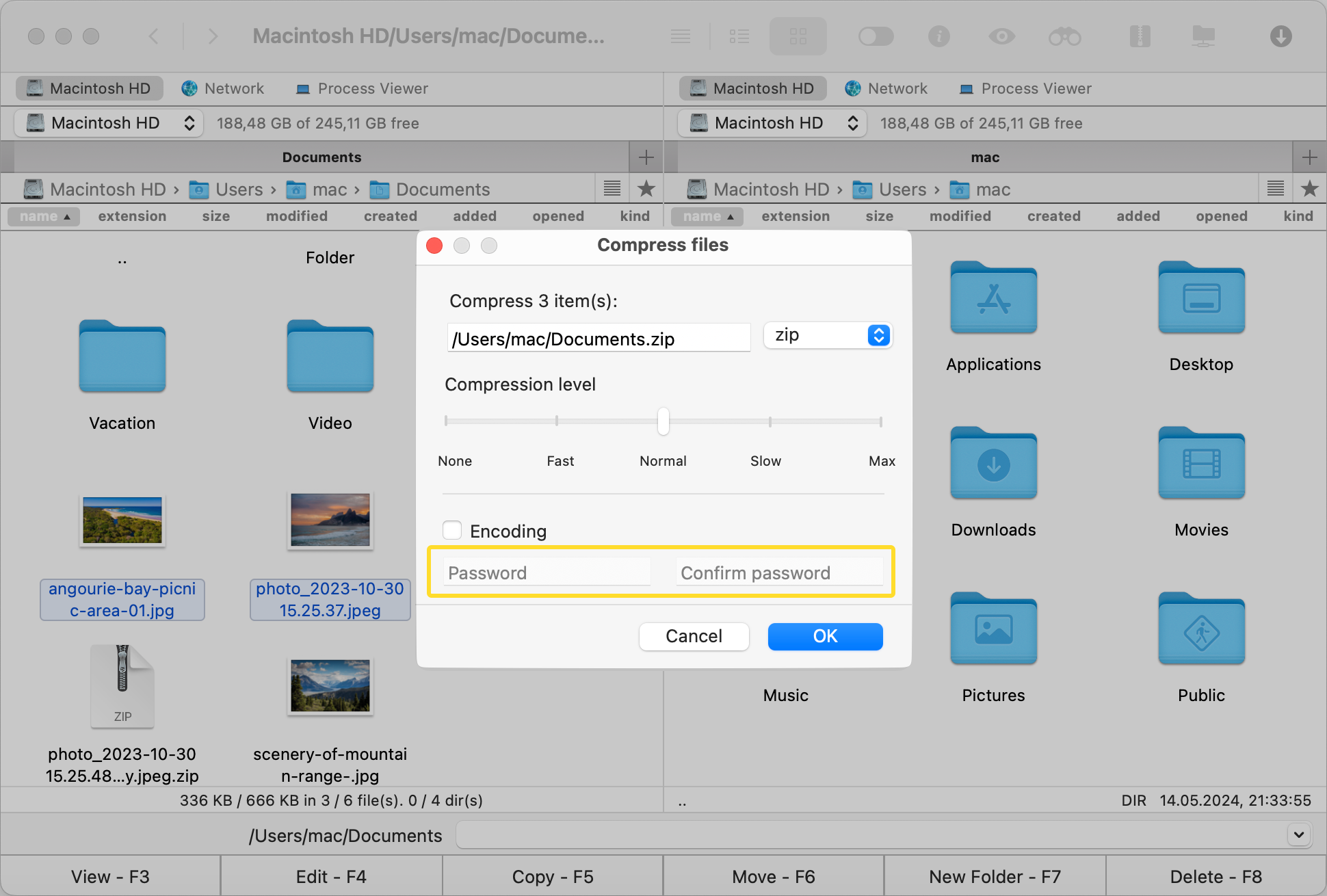
Clique em ‘OK‘ para criar o seu arquivo.
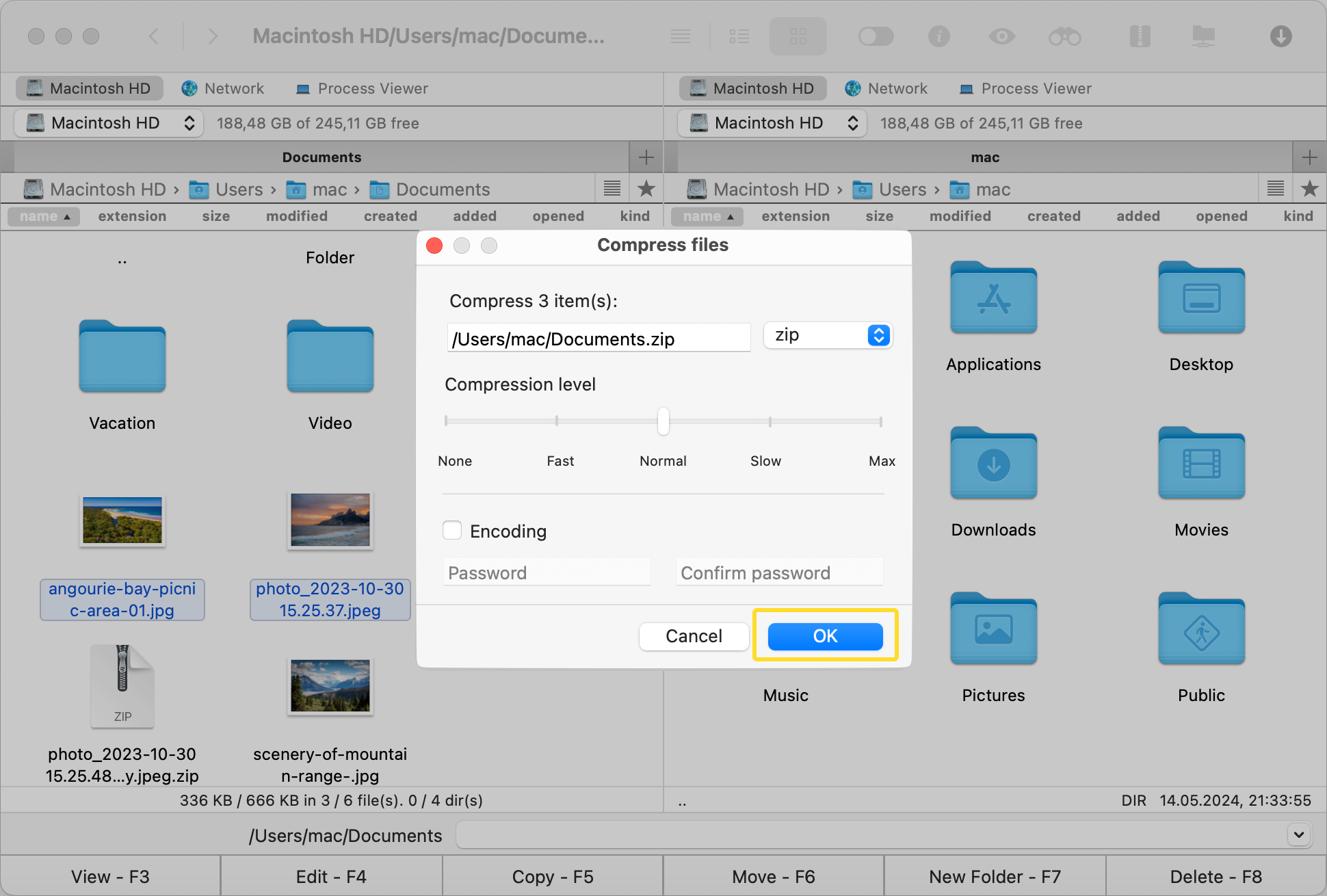
Como abrir um arquivo protegido por senha no Mac
Para descriptografar e acessar seu arquivo, siga os passos abaixo:
Abrir a aplicação Commander One.
Localize o ficheiro que pretende abrir.
Clique com o botão direito do rato no ficheiro e em Extrair ficheiro
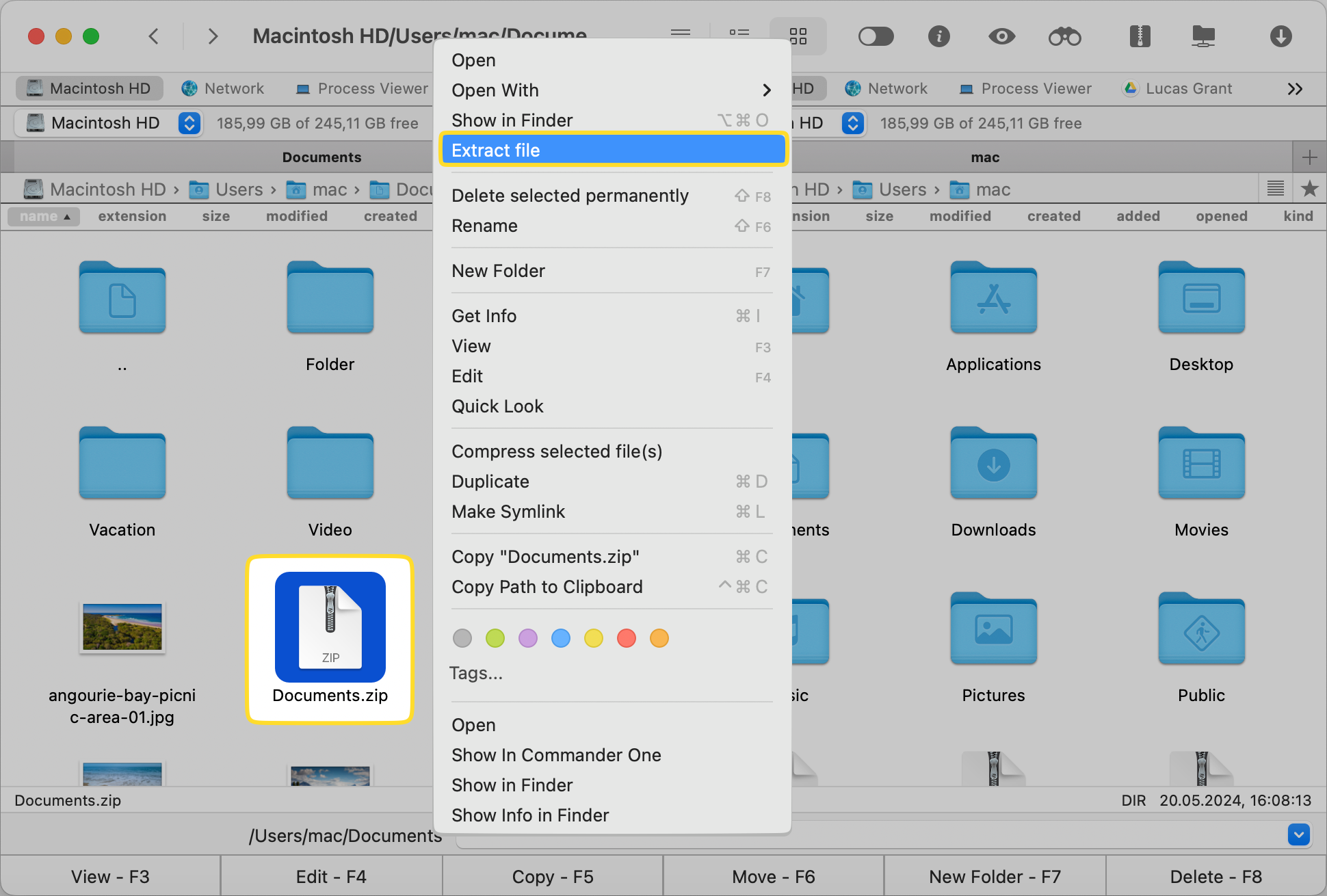
Introduza a sua palavra-passe.
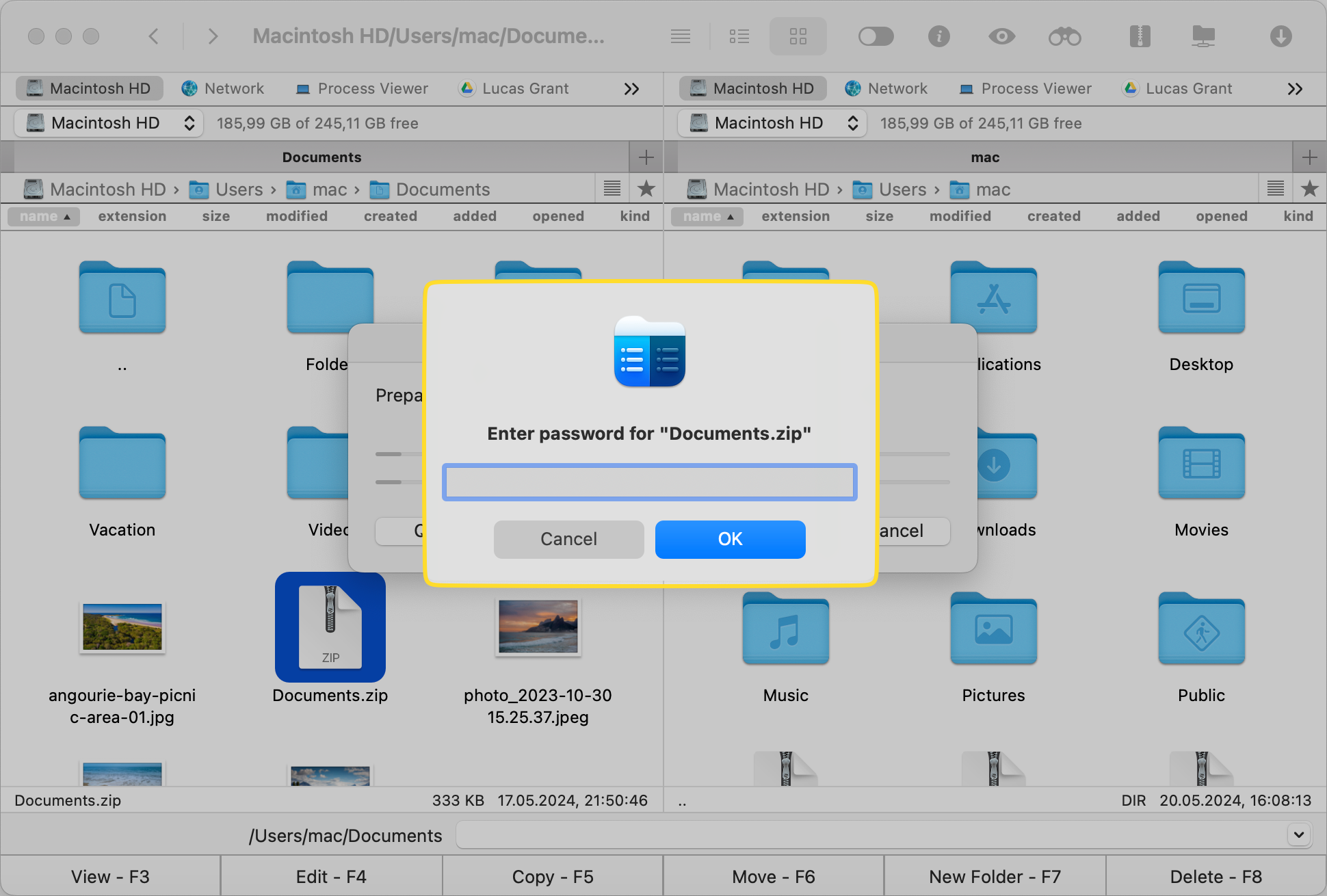
Definindo uma senha para um arquivo ZIP no Mac via Terminal
O Terminal é a única maneira nativa de compactar arquivos com uma senha no macOS. O Utilitário de Arquivo do Mac não permite senhas para arquivos ZIP, portanto, não pode cumprir esse propósito.
Siga os seguintes passos:
Abra a aplicação Terminal indo à pasta Utilitários ou efectuando uma pesquisa no Spotlight.
Digite o comando zip -er archive_name.zip folder_to_compress, substituindo archive_name pelo nome do arquivo zip desejado e folder_to_compress pelo diretório que você deseja proteger.
Ser-lhe-á pedido que defina uma palavra-passe para o arquivo ZIP. É necessário introduzir e voltar a introduzir para a verificar.
Recurso de Terminal do Mac do Commander One
Commander One pode atuar como um bom aplicativo de substituição para o Terminal do Mac. Como um Emulador de Terminal do Mac, ele permite que você execute comandos diretamente de sua interface, acesse FTP e muito mais, para que você possa gerenciar convenientemente todos os seus arquivos e processos do sistema.
Nota
Para que uma senha realmente proteja a privacidade e a segurança dos dados, ela deve ser difícil de adivinhar e hackear. Certifique-se de definir senhas fortes para arquivos ou pastas, cumprindo o máximo possível dos requisitos listados abaixo:
- Faça com que seja longa (pelo menos 8 caracteres)
- use letras maiúsculas e minúsculas
- Adicione números, símbolos especiais e sinais de pontuação como “#,” “%,” “@,” “*” e “!”
- Não use informações pessoais
- Use senhas diferentes para coisas diferentes em vez de reutilizar as mesmas
- Tente fazer com que sua senha seja memorável para você, usando algo que conhece bem, mas brincando com a ortografia (por exemplo, substituindo uma letra por outra)
- Altere suas senhas regularmente para evitar problemas caso você se torne vítima de um vazamento de dados, por exemplo.
Conclusão
No mundo de hoje, é fundamental proteger arquivos de forma segura. Isso requer conhecimento técnico e uma rotina sólida de gerenciamento de dados.
Seja usando o aplicativo Terminal integrado do macOS, um software especial como o Commander One, ou uma ferramenta de criptografia diferente para proteger um arquivo com senha, nunca subestime as ameaças online. Escolha o método que funcione melhor para você e aplique boas práticas em sua vida diária e trabalho para proteger seus dados privados.
Perguntas Frequentes
Sempre armazene sua senha em um local seguro ou em um gerenciador de senhas. Sem ela, você não poderá acessar seu arquivo criptografado.
Para verificar se seu arquivo está seguro, tente abri-lo. Se ele solicitar uma senha e não permitir acesso sem a combinação correta, então você criou com sucesso um arquivo seguro.
Sim, você pode usar comandos do Terminal ou software para download para definir uma senha para um arquivo zip desse tipo.
Não, você não pode adicionar uma senha a um arquivo existente. Você precisa descompactá-lo primeiro, depois recomprimi-lo habilitando a criptografia de ponta a ponta via Terminal ou software específico.