Niezależnie od tego, czy dane są osobiste czy zawodowe, ważne jest, aby je zabezpieczyć i chronić ich poufność. Można to zrobić, „zamykając” pliki za pomocą hasła w celu ograniczenia dostępu. Nie ma prostego sposobu na zabezpieczenie pliku ZIP hasłem na Macu. Trzeba będzie skorzystać z Terminala lub aplikacji zewnętrznej.
Poniżej znajdziesz szczegółowe informacje o tym, jak kompresować pliki z hasłem na macOS za pomocą wbudowanego narzędzia macOS – Terminala, oraz specjalnej aplikacji – Commander One. Na podstawie własnych doświadczeń wyjaśnimy różnice między metodami i przedstawimy przewodniki krok po kroku dotyczące ich użycia, tak abyś mógł zabezpieczyć swoje zarchiwizowane pliki i foldery.
Łatwe szyfrowanie pliku Zip bez Terminala
Pomimo bycia natywnym programem macOS, Terminal jest przeznaczony dla bardziej zaawansowanych technologicznie użytkowników, ponieważ wymaga zapamiętywania i ręcznego wpisywania wielu komend. Zewnętrzne aplikacje, z drugiej strony, mają GUI (Graficzny Interfejs Użytkownika), co sprawia, że są znacznie bardziej intuicyjne i dostępne podczas tworzenia i zarządzania zaszyfrowanymi archiwami.
Nasze zalecane rozwiązanie, Commander One, to łatwa w użyciu aplikacja macOS. Może tworzyć pliki ZIP i 7z z hasłami, a także kopiować, przenosić, usuwać, edytować, wyszukiwać, przeglądać oraz tworzyć nowe foldery bezpośrednio w archiwum, itp.
Jak spakować i zabezpieczyć pliki hasłem na Macu za pomocą Commander One
Oto jak włączyć ochronę archiwum w Commander One:
Pobierz aplikację z oficjalnej strony internetowej, zainstaluj ją i uruchom.
Przejdź do folderu lub pliku, który chcesz skompresować do pliku ZIP i kliknij go prawym przyciskiem myszy.
Wybierz „Kompresuj wybrane pliki”.

Pojawi się okno zawierające różne właściwości.
Ustaw żądaną kompresję wewnętrzną, przesuwając suwak „Kompresja wewnętrzna”.
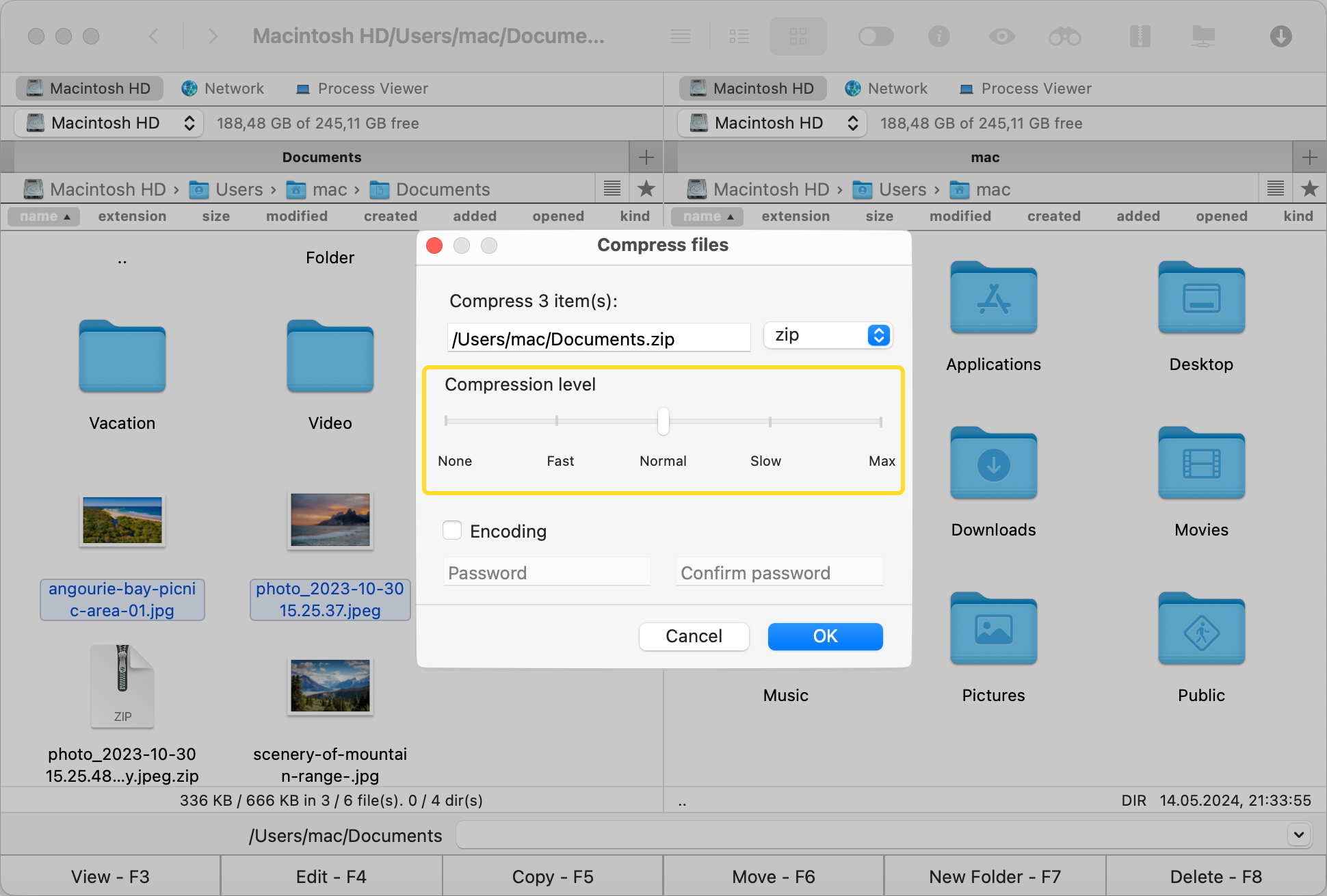
Aby zabezpieczyć plik ZIP hasłem, zaznacz pole wyboru „Kodowanie”.

Wprowadź żądane hasło w polu „Hasło”, a następnie wpisz je ponownie w polu „Potwierdź hasło”.
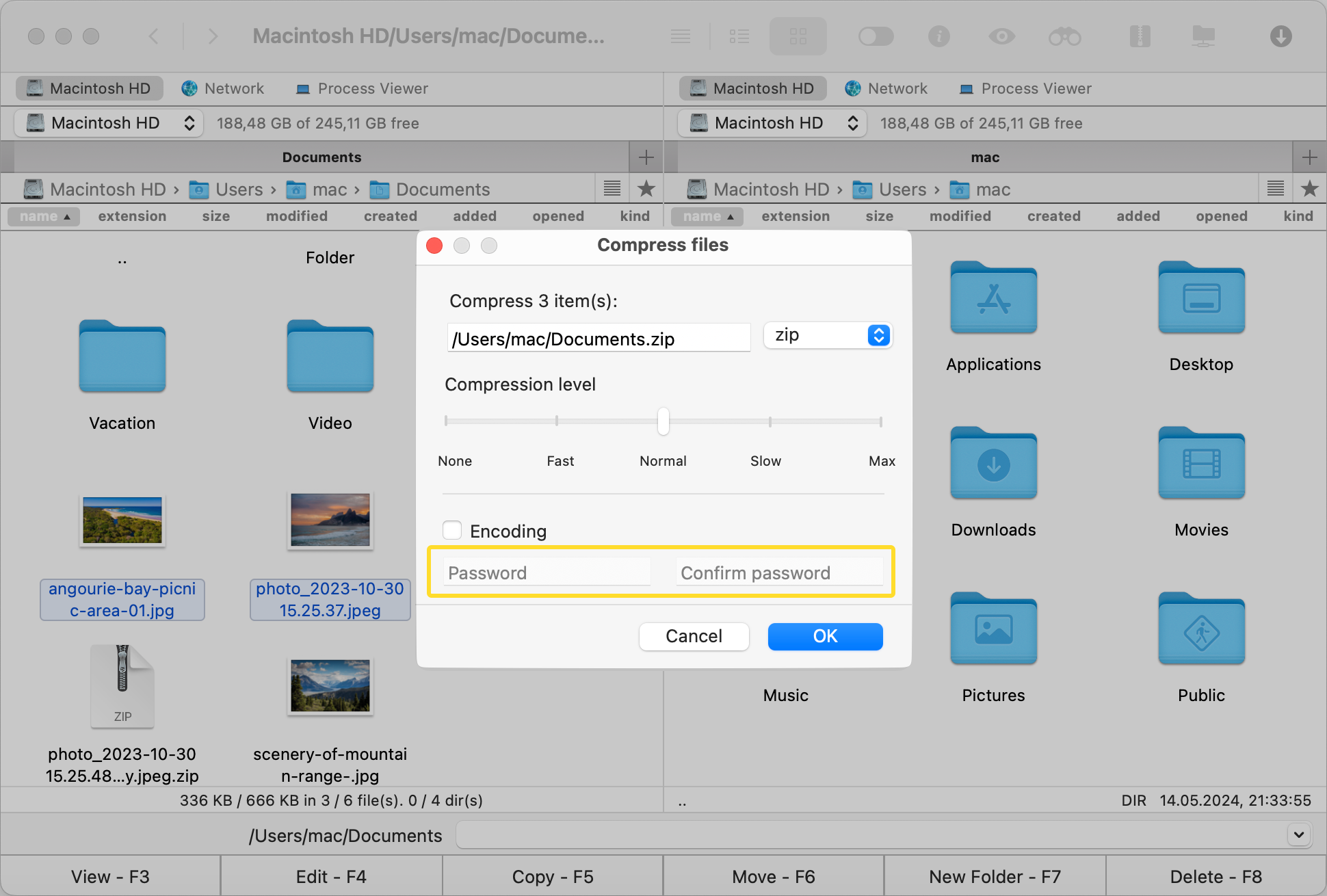
Kliknij „OK”, aby utworzyć archiwum.
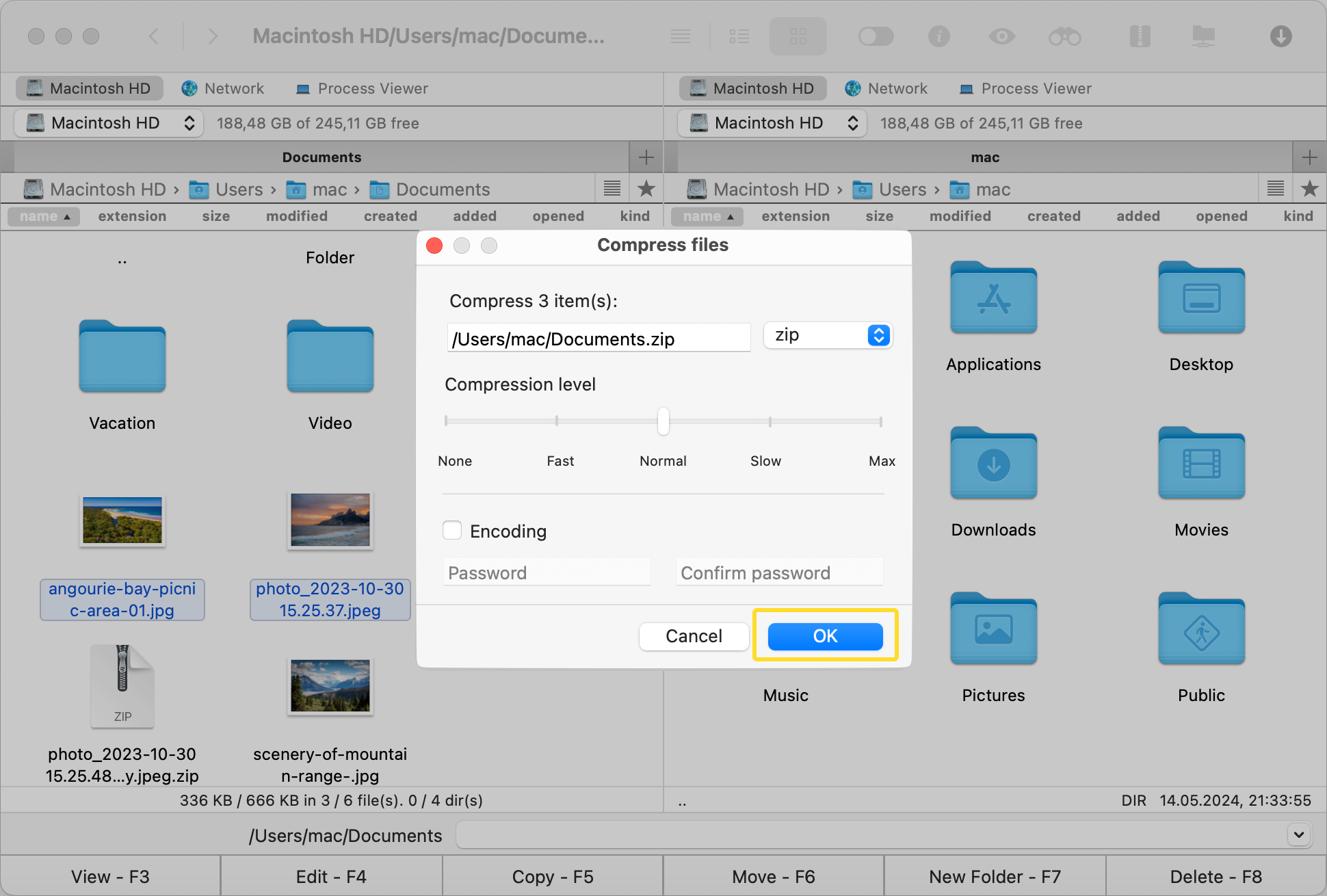
Jak otworzyć archiwum chronione hasłem na Macu
Aby odszyfrować i uzyskać dostęp do archiwum, postępuj zgodnie z poniższymi krokami:
Otwórz aplikację Commander One.
Znajdź plik, który chcesz otworzyć.
Kliknij plik prawym przyciskiem myszy i Wyodrębnij plik
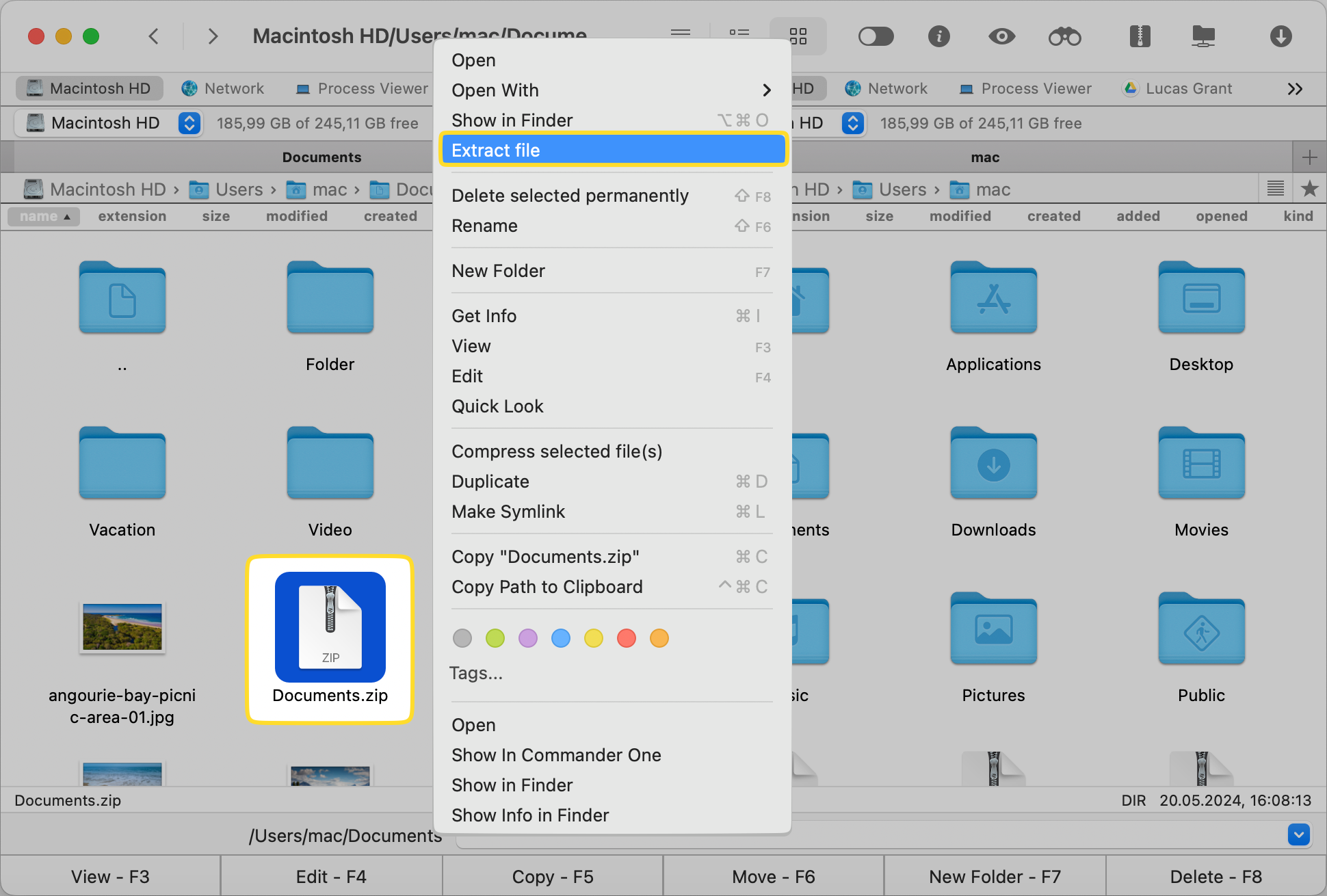
Wprowadź hasło.
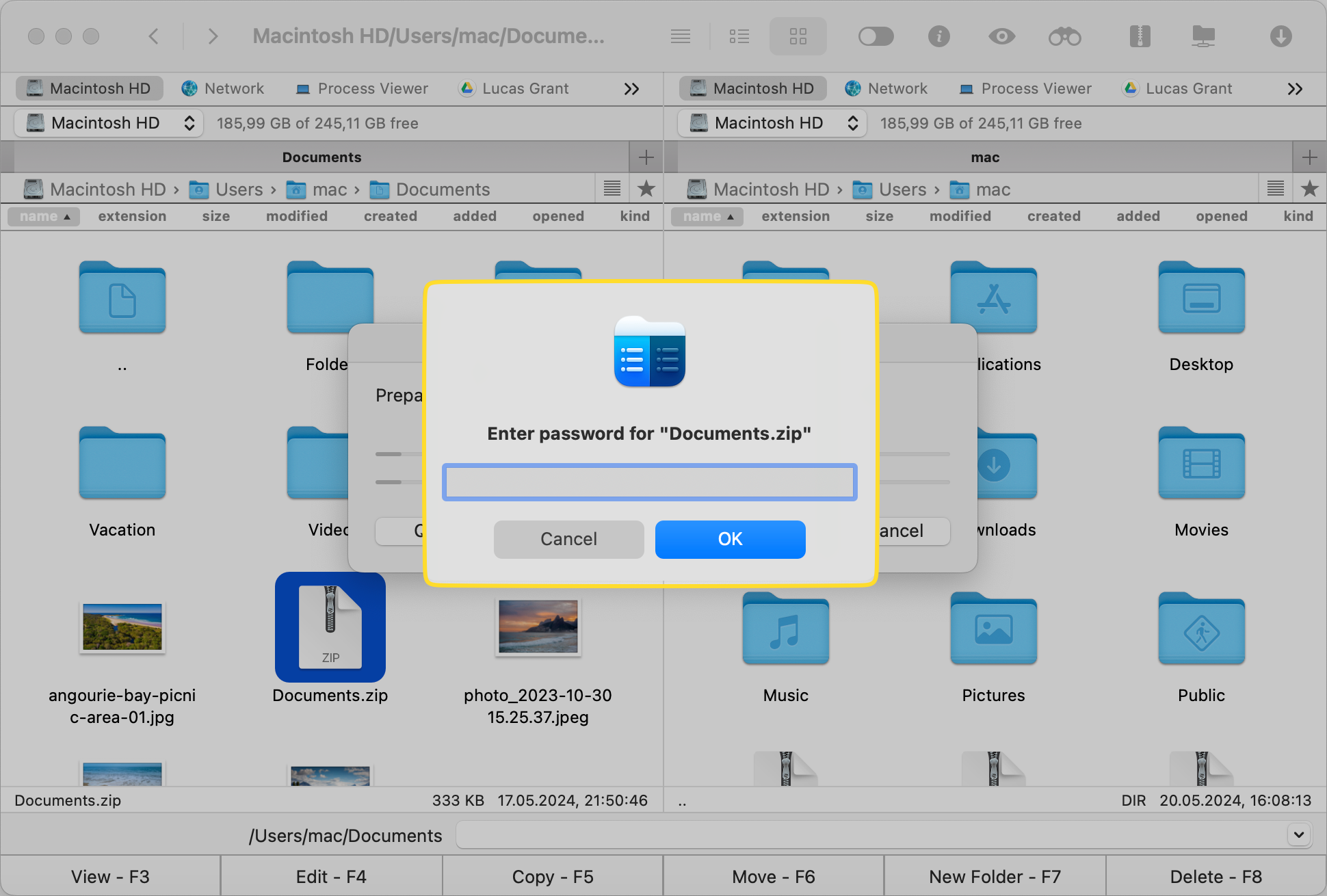
Ustawianie hasła dla archiwum ZIP na Macu za pomocą Terminala
Terminal to jedyny natywny sposób na kompresję plików z hasłem w macOS. Narzędzie Archiwa w Macu nie umożliwia dodania haseł dla plików ZIP, więc nie może spełniać tej funkcji.
Wykonaj następujące kroki:
Otwórz aplikację Terminal, przechodząc do folderu Utilities lub wykonując wyszukiwanie Spotlight.
Wpisz polecenie zip -er archive_name.zip folder_to_compress, zastępując archive_name żądaną nazwą pliku zip, a folder_to_compress katalogiem, który chcesz zabezpieczyć.
Zostaniesz poproszony o ustawienie hasła do archiwum ZIP. Należy je wprowadzić, a następnie wprowadzić ponownie, aby je zweryfikować.
Funkcja terminala Mac w Commander One
Commander One może służyć jako dobra aplikacja zastępująca Terminal na Macu. Jako emulator Mac Terminal pozwala na wykonywanie poleceń bezpośrednio z jego interfejsu, dostęp do FTP i więcej, dzięki czemu można wygodnie zarządzać wszystkimi plikami i procesami systemowymi.
Uwaga
Aby hasło rzeczywiście chroniło prywatność i bezpieczeństwo danych, musi być trudne do odgadnięcia i złamania. Upewnij się, że ustawiasz silne hasła dla plików lub folderów, spełniając jak najwięcej z poniższych wymagań:
- Uczyń je długim (przynajmniej 8 znaków)
- Używaj wielkich i małych liter
- Dodaj liczby, znaki specjalne i znaki interpunkcyjne, takie jak “#,” “%,” “@,” “*” i “!”
- Nie używaj informacji osobistych
- Używaj różnych haseł dla różnych rzeczy zamiast ponownego użycia tych samych
- Spróbuj uczynić swoje hasło łatwym do zapamiętania dla siebie, używając czegoś znanego, ale bawiąc się pisownią (np. zastępując jedną literę inną)
- Regularnie zmieniaj hasła, aby uniknąć problemów, np. jeśli padniesz ofiarą wycieku danych.
Konkluzja
We współczesnym świecie kluczowe jest bezpieczne chronienie plików. Wymaga to wiedzy technicznej i solidnej rutyny zarządzania danymi.
Bez względu na to, czy używasz wbudowanej aplikacji Terminal w macOS, specjalnego oprogramowania jak Commander One, czy innego narzędzia szyfrującego do zabezpieczania archiwum hasłem, nigdy nie lekceważ zagrożeń online. Wybierz metodę, która najlepiej ci odpowiada, i stosuj dobre praktyki w swoim codziennym życiu i pracy, aby chronić swoje prywatne dane.
Najczęściej Zadawane Pytania
Zawsze przechowuj swoje hasło w bezpiecznym miejscu lub w menedżerze haseł. Bez niego, nie będziesz mógł uzyskać dostępu do swojego zaszyfrowanego pliku.
Aby sprawdzić, czy Twój plik jest zabezpieczony, spróbuj go otworzyć. Jeśli prosi o hasło i nie pozwala Ci uzyskać dostępu bez poprawnej kombinacji, oznacza to, że pomyślnie stworzyłeś zabezpieczony plik.
Tak, można używać poleceń Terminalu lub pobierane oprogramowanie, aby ustawić hasło dla takiego pliku zip.
Nie, nie możesz dodać hasła do istniejącego pliku. Musisz go najpierw zdekompresować, a następnie ponownie skompresować, włączając szyfrowanie end-to-end za pomocą Terminala lub specjalnego oprogramowania.