RAR-filer er mye brukt av alle som ønsker å komprimere filer og spare diskplass eller dele mer enkelt. Dessverre, som mange av dere allerede vet, finnes det ingen innfødt app for å dekomprimere RAR Mac-filer.
Det er derfor vi har satt sammen denne artikkelen – for å tilby brukere en pålitelig måte å åpne RAR-filer på Mac. Så, følg med for å sjekke ut alle de beste verktøyene som gjør jobben og gir deg tilgang til filer komprimert med WinRAR-arkiv.
Hva er RAR?
RAR er en forkortelse for Roshal Archive Compressed file, oppkalt etter programvareingeniøren som utviklet det – Eugene Roshal. Det er opprettet av WinRAR-arkiver og inneholder en eller flere komprimerte filer og mapper med ulike data. Det er mye brukt til å arkivere programvare på nettet, så når du laster ned en ny app eller installasjonsprogram, er det stor sjanse for at den vil komme i en RAR-fil.
I tillegg til å komprimere innholdet, tilbyr en RAR-fil også muligheten til å legge til passordbeskyttelse til dataene. Så, hvis du ikke vil at noen skal få tilgang til filene du har komprimert, kan du bare legge til et passord og dele det med de som skal ha tilgang. Også, hvis du vil bruke RAR-filer på Mac, må du installere et tredjepartsprogram for å få tilgang.
Hva er forskjellen mellom RAR- og ZIP-filer?
Hvis du har eid en datamaskin en stund nå, er du kanskje allerede kjent med ZIP-filformatet når det gjelder arkivering. Utviklet av Phil Katz, har ZIP eksistert siden 1989, og det var et av de første verktøyene som fungerte på både Mac og Windows.
Når det kommer til forskjellene mellom de to formatene, skiller ZIP seg ut som et gratis å bruke format som støttes av de fleste operativsystemer. I kontrast kan RAR kun brukes gjennom WinRAR, som kun er gratis å bruke i prøveversjon.
Ved å fortsette sammenligningen, må du vite at kompresjonsraten for ZIP-filer er lavere enn RAR, og at sistnevnte bruker en bedre krypteringsalgoritme for å beskytte sensitiv data. Så, du vil spare mye mer plass og du vil få bedre beskyttelse med RAR-filer generelt sett.
En annen veldig interessant forskjell mellom RAR og ZIP som favoriserer RAR-filer er muligheten til å dele et arkiv i flere deler. Så, for eksempel, hvis du vil overføre arkivet via internett eller en enhet med begrenset lagring, kan du enkelt dele det opp i flere filer. På denne måten vil du ikke trenge å bekymre deg for lange opplastningstider eller å gå tom for plass.
Sist, men absolutt ikke minst, kan RAR lagre NTFS-filsystemattributter, mens ZIP kun kan håndtere DOS-attributter. Dette betyr at en RAR-fil vil kunne håndtere strømmer, full ACL-tillatelser, endre tilgangstider, og mye mer. På den annen side kan ZIP kun levere skrivebeskyttet, skjult, og systemattributter som begrenser dets brukbarhet.
Hvordan åpne en RAR-arkiv på Mac?
Hvis du vil kjøre RAR-filer på Mac, må du først installere en tredjepartsapplikasjon siden macOS, i motsetning til ZIP-filer, ikke har en innebygd app for å åpne og dekomprimere RAR-arkiver.
Og selv om det ikke mangler slike applikasjoner som vil hjelpe deg med å åpne en RAR-fil på Mac, er det best å holde seg til de topprangerte. Vi har testet flere løsninger for å gi deg den beste, slik at du sparer tid og får de beste resultatene.
Kommandør Ett
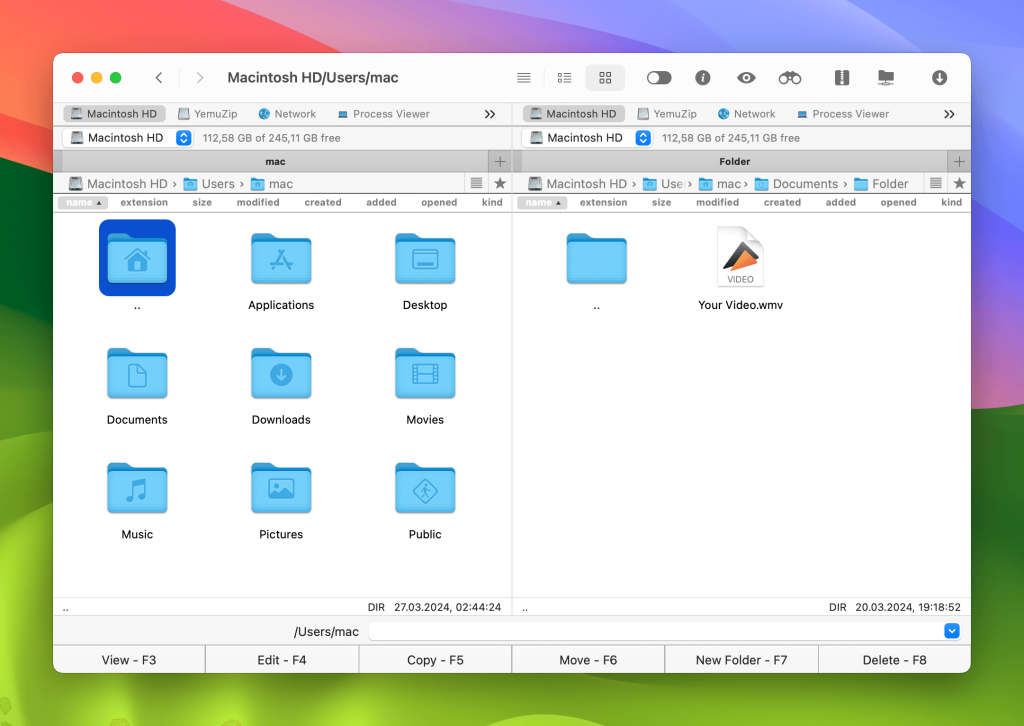
Vi har lovet deg en app for å åpne RAR-filer på Mac, ikke sant? Vel, her er den! Commander One er et alt-i-ett-verktøy for å håndtere alle arkivfiler og enkelt administrere alle dine data. Denne gratis filbehandleren tilbyr deg en to-paneler-operasjon slik at du enkelt kan dekomprimere RAR-filer og dra nytte av de to panelene for å være produktiv og effektiv.
I tillegg til å gi deg muligheten til å åpne RAR på Mac-terminal, kommer Commander One med et bredt sett av funksjoner som inkluderer:
- En FTP Manager;
- Muligheten til å få tilgang til Amazon S3, Google Drive, Dropbox, OneDrive og andre skylagringsløsninger på din Mac;
- Koble deg enkelt til en hvilken som helst iOS- eller Android-enhet for å administrere data;
- Android-enhet for å administrere data;
- Terminalemulator;
- Ulike temaer.
Hvordan pakke ut RAR-fil på Mac via Commander One
Nå som du vet at Commander One er en av de beste løsningene, lurer du sikkert på hvordan du kan åpne .rar-filer på Mac. Vel, du spiller dem egentlig ikke (med mindre arkivene inneholder musikk eller videoer), men her er hva du trenger å gjøre for å åpne dem:
Last ned og installer Commander One på din Mac.
Naviger til RAR-filen du vil dekomprimere.
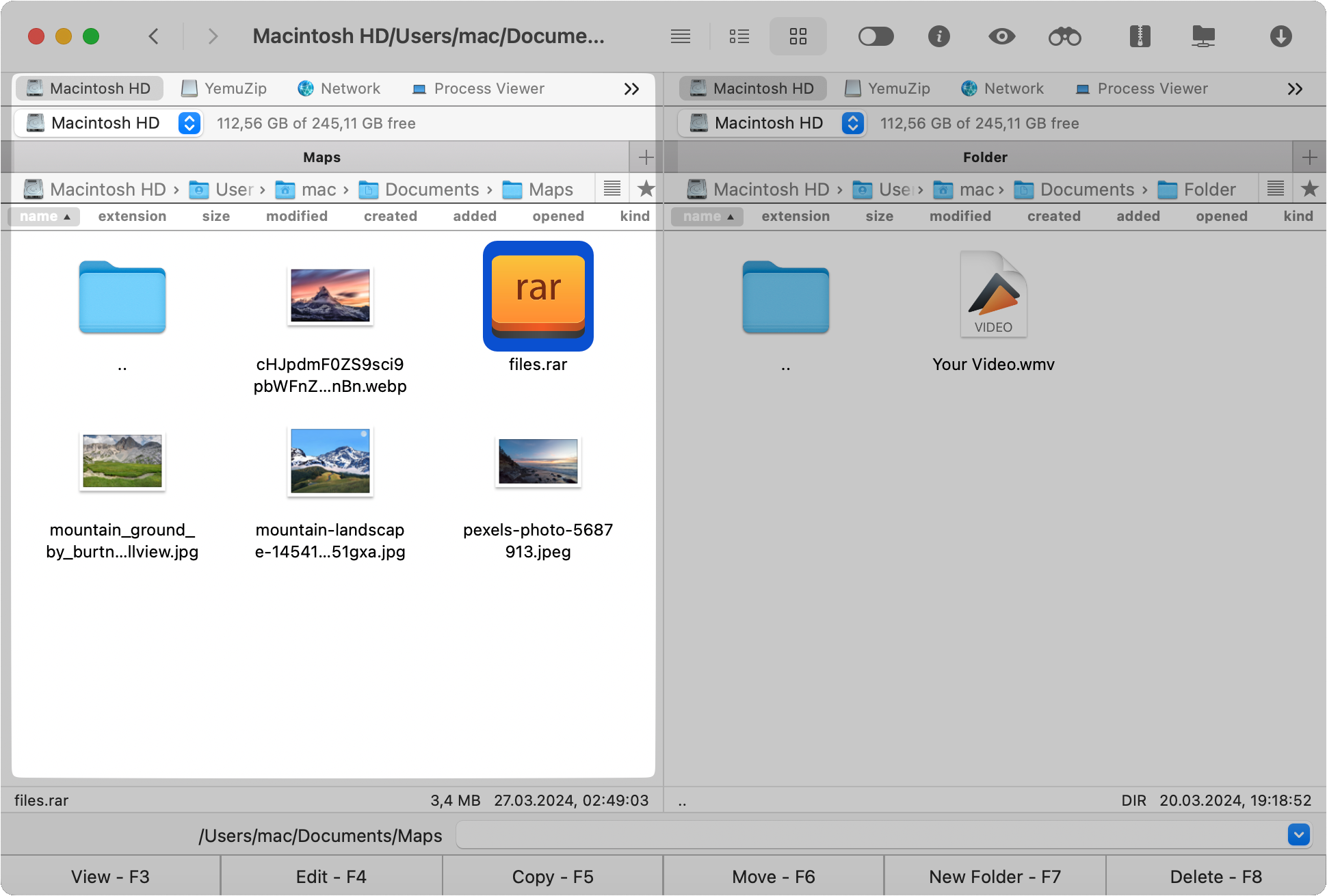
Høyreklikk på filen og velg «Pakk ut fil» fra listen over alternativer.
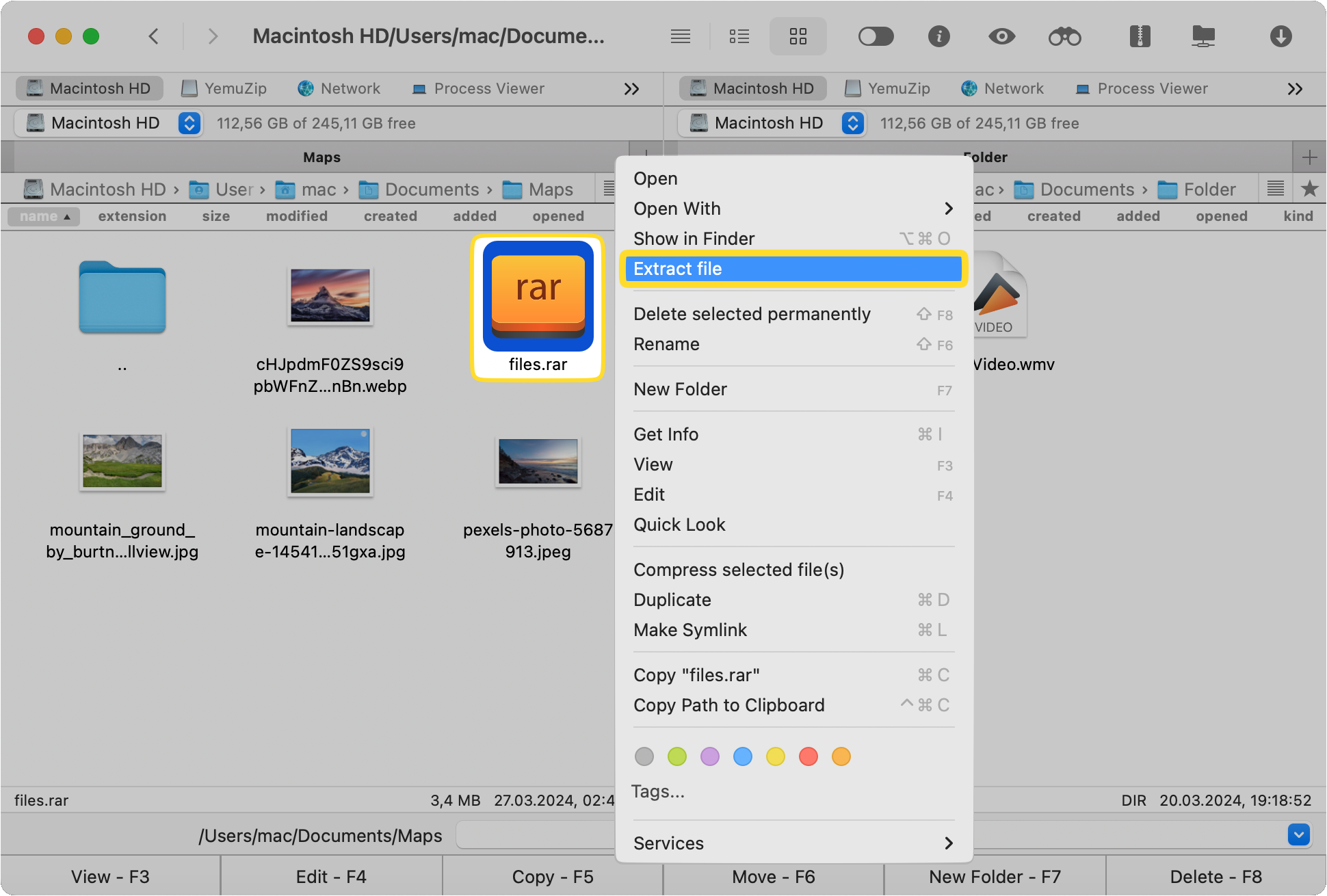
Det er det! Bare tre veldig enkle trinn, og denne RAR-filuttrekkeren gjør jobben for deg! Ikke mer bortkastet tid på å lete etter løsninger som enten er dyre eller har et ubehagelig brukergrensesnitt.
Hvordan pakke ut en RAR-fil på Mac via Terminal?
Hvis du av en eller annen grunn ikke ønsker å installere en Mac-applikasjon for RAR-filer, finnes det en annen måte å gjøre det på. Det vil kreve en del datakunnskaper, og derfor anbefales dette alternativet kun for brukere som er vant til å håndtere noen linjer med kode. Så hvis du vil svare på spørsmålet “kan Mac åpne RAR-filer?” uten å bruke en tredjepartsapplikasjon, følg disse trinnene.
Åpne Terminal ved å søke etter den i Spotlight eller Finder.
Skriv disse kommandoene:
cd ~/Downloads/extraction_destination
unrar x ~/Downloads/The-archive.rar
- “cd”-kommandoen endret til katalogen der du vil at RAR-filen skal pakkes ut.
- ~/ – er en forkortelse for den første delen av banen, nemlig /Users/*Brukernavn*.
- unrar – forteller appen å utføre dekomprimeringsprosessen i den angitte banen.
Som du kan se, trenger Terminal fortsatt en RAR-app for Mac for å kjøre. Derfor er det mye enklere å bare legge til Commander One og bruke det brukervennlige grensesnittet for å få jobben gjort i stedet for å håndtere skriftlige kommandoer. Spesielt hvis du aldri har brukt eldre operativsystemer som MS-DOS eller Linux, vil disse kommandolinjene virke kompliserte og uhyggelige. Men hvis du insisterer på å åpne RAR på Mac Terminal, vil denne veiledningen og kjappe søk på Google i tilfelle du står fast, hjelpe.
Konklusjon
Nå som du har all nødvendig kunnskap om å pakke ut RAR Mac-apper og hele prosessen involvert, inkludert forskjellene mellom RAR og ZIP, er det på tide å trekke noen konklusjoner. For det første er det anbefalt at du alltid velger det beste brukergrensesnittet mulig. Hvorfor gjøre ting mer kompliserte enn de trenger å være?
For det andre bør du alltid velge en app for å pakke ut RAR-filer som gir deg mange ekstra funksjoner. Commander One er det perfekte eksempelet på et verktøy som det. Det kan håndtere RAR-filer med letthet på din Mac-datamaskin, mens det gir deg muligheten til å bruke de to panelene for enkelt å administrere data. I tillegg kan du legge til ekstra sikkerhet i arkivene dine og til og med legge til skylagring til din MacBook. Dessuten kan du laste det ned gratis og teste det for å sjekke ut evnen til å pakke ut RAR-filer og alle de andre funksjonene.
Vanlige spørsmål
Mac-datamaskiner kan ikke åpne RAR-filer naturlig slik de gjør med ZIP-arkiver. For å åpne slike filer trenger du en dedikert app, og en av de beste er Commander One. Denne RAR-dekomprimeringsappen for Mac er utmerket for både nybegynnere og erfarne brukere.
Ingen av de innebygde appene på Mac-datamaskiner åpner RAR-filer. Du må installere tredjeparts programvare hvis du vil ha et RAR-konverteringsverktøy for Mac. Det finnes mange alternativer der ute. Vi anbefaler imidlertid Commander One for dets funksjonalitet og mange andre tjenester det tilbyr.